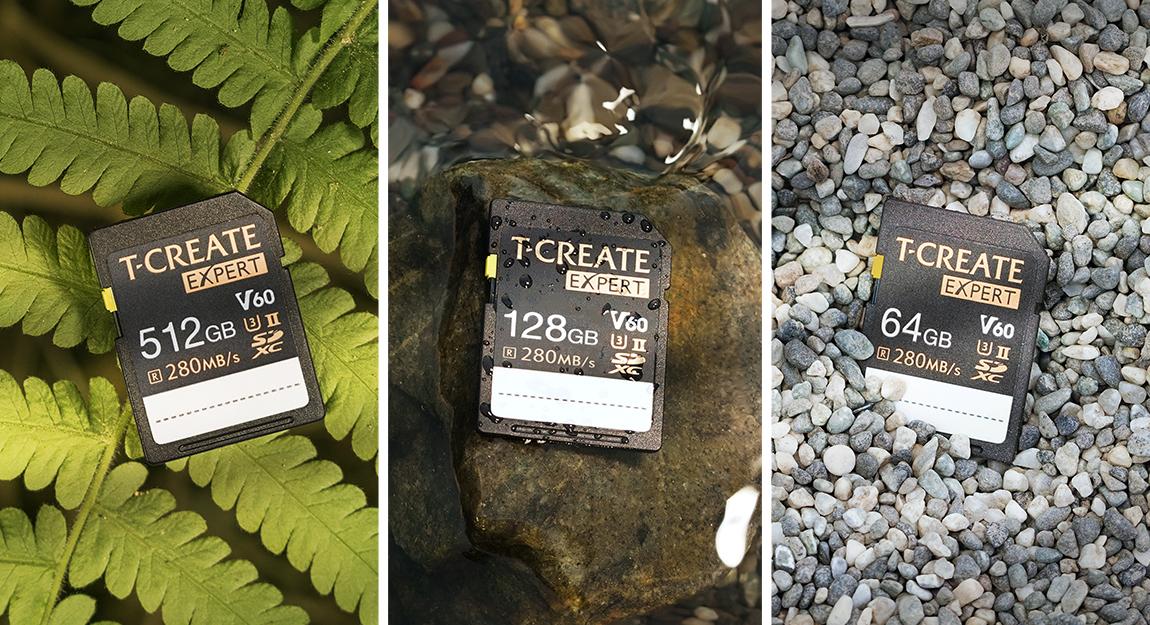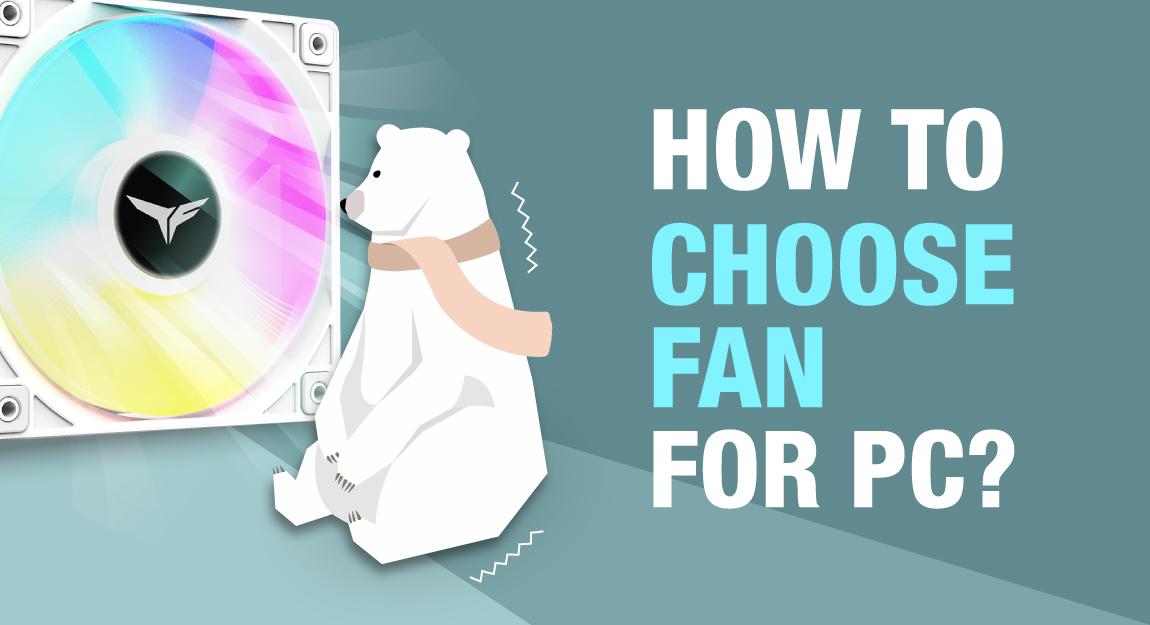内存开箱使用教学 – 拿到内存后你该做的5件事
台式机装机,一个你听过我听过他听过,但对很多人来说可能不是那么熟悉的词。整个装机包含了许多不同的零件,不同的步骤,不过相较于改车、房屋装潢等等的大工程来说,台式机装机是一个简单很多的选择,价格上也便宜许多,毕竟小编每个月就这么点微薄的薪水,玩玩装机也就差不多了。
不过虽然相对简单,整个装机还是包含了各式零件,全都一次讲完的话你们会想杀了小编,为了保命,今天我们就先从内存开始吧!
很多朋友在使用计算机一段时间后,会遇到速度变慢而出现想升级台式机的念头,而通常升级的第一反应不外乎就是固盘和内存,接下来,就是从EC购物平台上或是从店家买回内存后,你该做的5件事。

咳咳,不是,你们先停手听我说,包装也是有需要注意的地方!
目前市面上主流的内存包装大概分成泡壳、纸盒袖套等等,设计风格每家略有差异,不过重点是包装上所标示的信息,虽然网络上都能看的到详细的规格及信息,但不是所有人都会在购买当下拿起手机查的,这时候包装上的内容就显得特别重要。


十铨T-FORCE内存在包装上算是小编比较满意的,有清楚标示产品的规格、特色、ICON化的介绍,一目了然又不会太过拥挤。
拆开外包装后得取出内存,这时候别太过暴力啊,金手指和IC很脆弱,一不小心会弄伤它的,我们得像对恋人般的温柔...
(拿着内存时尽量避免挤压到IC颗粒),主要检查的项目有:
1.金手指是否全新(无刮伤、氧化)
2.PCB是否完整(无断裂、毛边)
3.散热片是不是平整之类的
不过小编每天经手这么多内存,倒还真没遇过一打开就有上述问题的状况,各位就当作保障自己权益的例行检查就行,不用过于担心。
再让小编唠叨一下,还有一件事须稍微注意,就是买回来的每一条内存上,都会有产品序号贴,这个贴纸千万别撕下来,我们知道目前市面上的内存都是终身保固,而你得有这个贴纸才会被受理保固。

内存在设计上都会有防呆设计,中间凹洞的左右两边长短不同,各位记得注意插的方向,不然硬插下去可能金手指就直接断给你看哦!
而每张主板的走线方式略有差异,建议如果是插两支的状况下,先参考主板使用手册,确认双信道的位置,如下图为ASUS主板使用手册上的说明
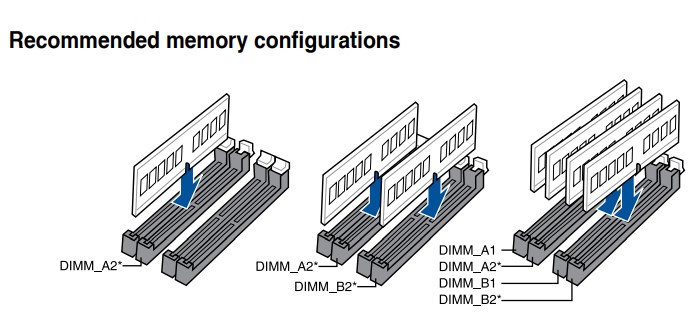
插上内存的手法在之前的“内存简易除错流程”这篇文章中有说明,还没看过的朋友赶紧去参考参考。
插上后确认其他组件也都没有问题后就可以开机了,这时候不要急着进入到Windows打开游戏,我们需要先进入BIOS确认内存状况。
很多小伙伴不知道为什么很害怕BIOS这个词,感觉好像要做什么很难的事,但其实进入方法很简单,只要按下开机键后看到第一个画面按下DELETE键,或是按完开机键后就死命的按DELETE就好(别害怕小编都是这么干的.....不会有什么负面影响,顶多就是你的DELETE键寿命缩短了一些.....)
主管别再揍我了!!!实在是屏幕反应比较慢,看到画面都已经进入Windows会来不及按呀!
好我们回归正题...进入BIOS后各位基本上看到的是简易模式画面,会列一些基础信息,能调整的东西不多。
我们需要进入到进阶模式才能对内存多动一些手脚,由于不同主板厂会有不同的热键,建议各位可以看一下画面上的说明。
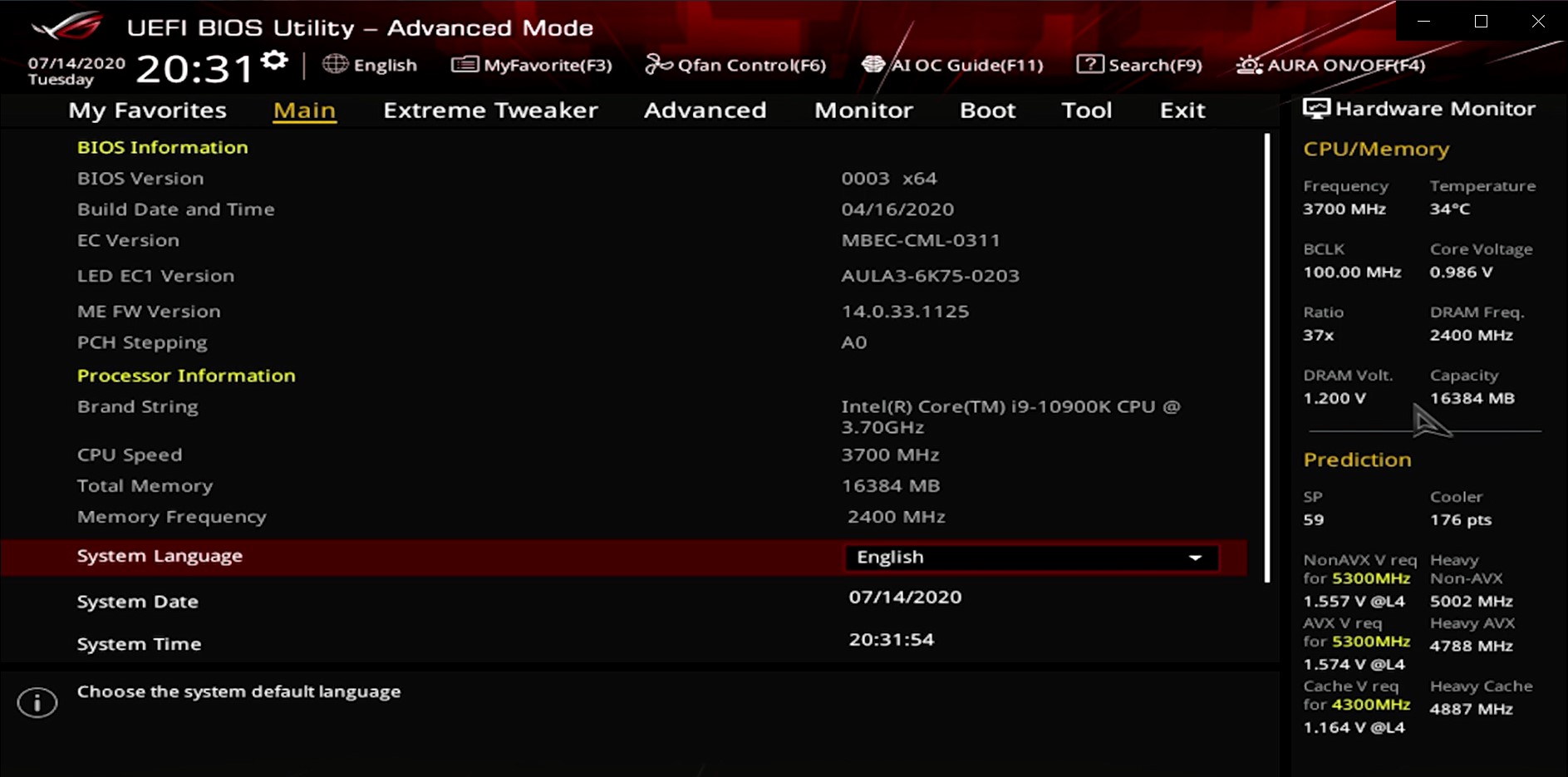
目前市面上频率3200MHz以上的内存都是以超频内存为主,少数符合JEDEC原生3200MHz的规格占比仍较少,就更不用说3600MHz、4500MHz等等的高频率都需要进BIOS设定,该如何运行到厂商所标示的频率规格让我们继续看下去,看完别再问小编为啥买3600MHz回家一看只有2666MHz拉~
目前市面上板厂主要有四大家,又有分为INTEL和AMD,小编在这里先举其中一种来当例子。
以ASUS的INTEL系列主板为例:
进入Advanced Mode后,使用键盘的右向键移动至“Extreme Tweaker”

接着找到“Ai Overclock Tuner”,按Enrer选择后改为XMP,即可F10储存离开BIOS。

这是单纯开启XMP去读取内存内SPD内容的方法,适用于大部分刚入门的玩家,手法简单,须注意事项少,按部就班就可正确超频至内存标示频率。
如果想要尝试着自己手动调整频率玩玩看的朋友,这边也简单的介绍一下手动超频的方式,不过由于数值组合搭配方式以及一些更细项的调整需要经验累积,小编这边不过多提及,毕竟超频的世界博大精深,不是这短短一篇就能说尽的。
一样是在“Extreme Tweaker”页面,我们这次找到“DRAM Frequency”并按下Enter后,就可以发现有很多频率可以选择。
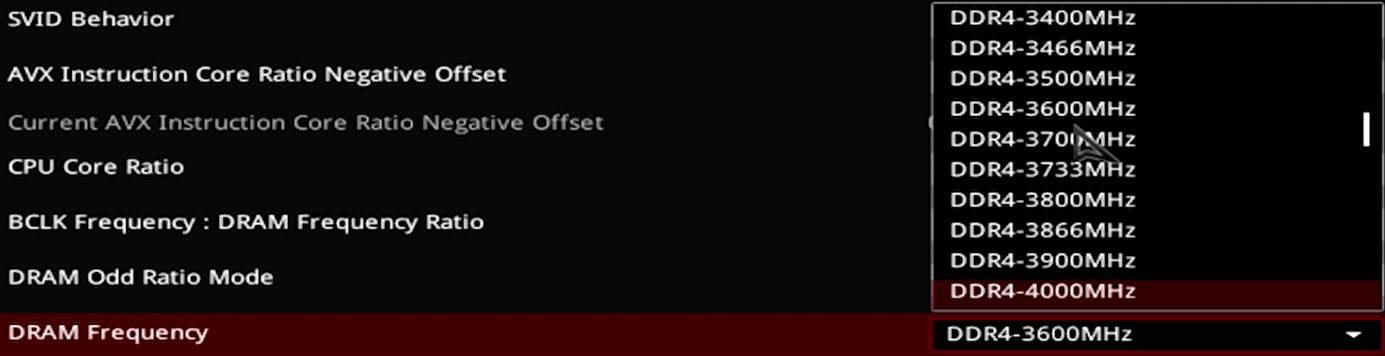
选择完想设定的频率Enter确定后,我们往下找到“DRAM Timing Control”并Enter进入,就会看到“DRAM CAS# Latency”,这就是我们俗称的CL值,从这个值往下的三格都需要配套调整,这部分就交给玩家们自行去尝试,小编不多做赘述。


不过还没有结束唷~CL值调整完后我们还得考虑电压的部分,请方向左键回到刚刚设定CL的上一页,往下找到“DRAM Voltage”输入电压,这部分一样需要经验判断多少电压才足以支撑设定的频率,小编不多谈。
但是温馨提醒,电压建议是一点点一点点的加上去,一次设定过高是会造成内存损坏的哦!
刚接触的玩家在这边有可能会因子值搭配不合适或是设定超出主板和CPU所能支持的最高频率,而导致不断自动进入BIOS、进不去Windows的状况,这时候别太过担心,不是内存出了问题,只需要再调整一下数值,或是按下快捷将所有设定还原为default出厂值,就可以进到Windows啰!

到这边为止基本上前置作业就都完成了,不过还先别急着玩游戏呀,骚年,我们总得确认下刚刚辛苦调整的内容是否确实运行中。
小编习惯使用CPU-Z这个软件来确认内存运行状况,下载后执行软件,可以看到上方有个“Memory”,点下去,这时候请各位视线集中在下方的DRAM Frequency,上方显示的数值乘以2就是你实际运行中的频率啦~
CPU-Z download
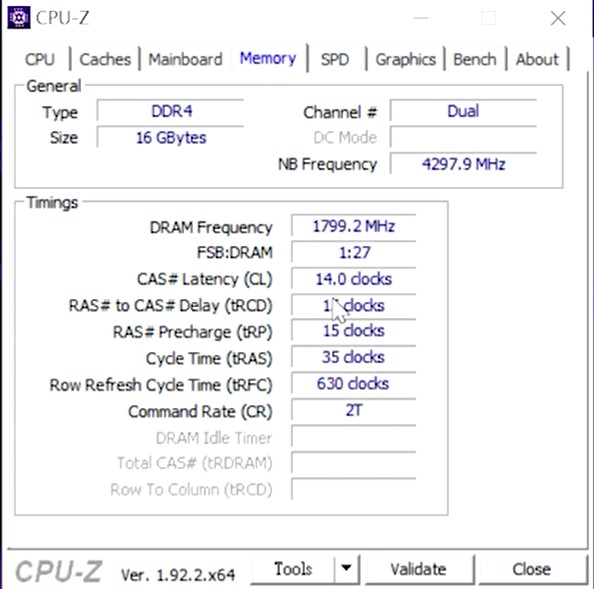
啊?你问我为什么要乘以2?是这样的,我们现在所谓的DDR4,其实前方的英文全名是Double Data Rate,所以我们在计算频率上就需要Double一下~
而频率的下方也可以看到运行中的CL值等等,有兴趣的朋友可以持续往下深入研究。
好啦~到这边为止该做的5件事告一段落,做了这么多大家肯定也累了,关于内存最基本的介绍就到这里,希望能帮助更多的人勇于尝试自己购买零组件升级计算机或是自行装机哦~
另外如果小编发现大家踊跃留言表示希望能更深入的介绍内存超频,也会再为各位另外开一篇分享一些个人经验的,那我们就下期再见啰!
不过虽然相对简单,整个装机还是包含了各式零件,全都一次讲完的话你们会想杀了小编,为了保命,今天我们就先从内存开始吧!
很多朋友在使用计算机一段时间后,会遇到速度变慢而出现想升级台式机的念头,而通常升级的第一反应不外乎就是固盘和内存,接下来,就是从EC购物平台上或是从店家买回内存后,你该做的5件事。

1. 拆开内存包装…..(主管:你是不是想被打,想被打直接说阿!)
咳咳,不是,你们先停手听我说,包装也是有需要注意的地方!
目前市面上主流的内存包装大概分成泡壳、纸盒袖套等等,设计风格每家略有差异,不过重点是包装上所标示的信息,虽然网络上都能看的到详细的规格及信息,但不是所有人都会在购买当下拿起手机查的,这时候包装上的内容就显得特别重要。


十铨T-FORCE内存在包装上算是小编比较满意的,有清楚标示产品的规格、特色、ICON化的介绍,一目了然又不会太过拥挤。
拆开外包装后得取出内存,这时候别太过暴力啊,金手指和IC很脆弱,一不小心会弄伤它的,我们得像对恋人般的温柔...
2. 来一次全身性外观检查
(拿着内存时尽量避免挤压到IC颗粒),主要检查的项目有:
1.金手指是否全新(无刮伤、氧化)
2.PCB是否完整(无断裂、毛边)
3.散热片是不是平整之类的
不过小编每天经手这么多内存,倒还真没遇过一打开就有上述问题的状况,各位就当作保障自己权益的例行检查就行,不用过于担心。
再让小编唠叨一下,还有一件事须稍微注意,就是买回来的每一条内存上,都会有产品序号贴,这个贴纸千万别撕下来,我们知道目前市面上的内存都是终身保固,而你得有这个贴纸才会被受理保固。

3. 插上主板啦
内存在设计上都会有防呆设计,中间凹洞的左右两边长短不同,各位记得注意插的方向,不然硬插下去可能金手指就直接断给你看哦!
而每张主板的走线方式略有差异,建议如果是插两支的状况下,先参考主板使用手册,确认双信道的位置,如下图为ASUS主板使用手册上的说明
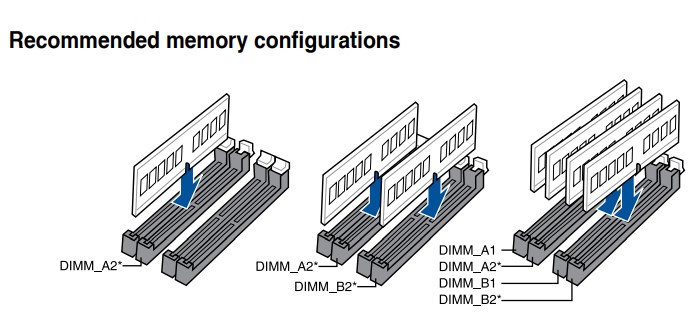
插上内存的手法在之前的“内存简易除错流程”这篇文章中有说明,还没看过的朋友赶紧去参考参考。
温馨提醒
记得插拔内存前须确实把电源供应器关闭后再动作,否则持续供电的状况下有可能造成内存损坏哦!)
4. BIOS设定
插上后确认其他组件也都没有问题后就可以开机了,这时候不要急着进入到Windows打开游戏,我们需要先进入BIOS确认内存状况。
很多小伙伴不知道为什么很害怕BIOS这个词,感觉好像要做什么很难的事,但其实进入方法很简单,只要按下开机键后看到第一个画面按下DELETE键,或是按完开机键后就死命的按DELETE就好(别害怕小编都是这么干的.....不会有什么负面影响,顶多就是你的DELETE键寿命缩短了一些.....)
主管别再揍我了!!!实在是屏幕反应比较慢,看到画面都已经进入Windows会来不及按呀!
好我们回归正题...进入BIOS后各位基本上看到的是简易模式画面,会列一些基础信息,能调整的东西不多。
我们需要进入到进阶模式才能对内存多动一些手脚,由于不同主板厂会有不同的热键,建议各位可以看一下画面上的说明。
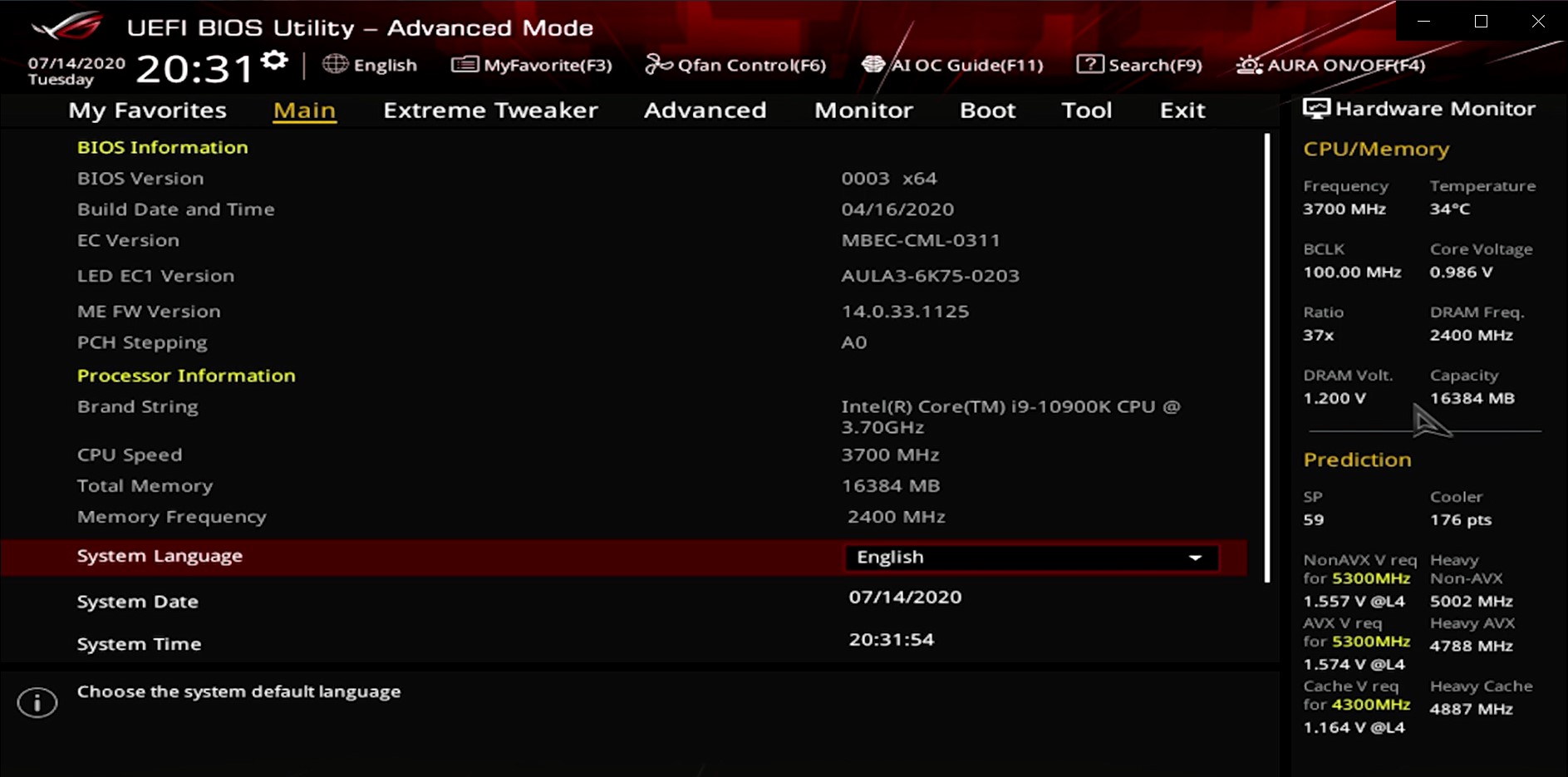
目前市面上频率3200MHz以上的内存都是以超频内存为主,少数符合JEDEC原生3200MHz的规格占比仍较少,就更不用说3600MHz、4500MHz等等的高频率都需要进BIOS设定,该如何运行到厂商所标示的频率规格让我们继续看下去,看完别再问小编为啥买3600MHz回家一看只有2666MHz拉~
目前市面上板厂主要有四大家,又有分为INTEL和AMD,小编在这里先举其中一种来当例子。
以ASUS的INTEL系列主板为例:
进入Advanced Mode后,使用键盘的右向键移动至“Extreme Tweaker”

接着找到“Ai Overclock Tuner”,按Enrer选择后改为XMP,即可F10储存离开BIOS。

这是单纯开启XMP去读取内存内SPD内容的方法,适用于大部分刚入门的玩家,手法简单,须注意事项少,按部就班就可正确超频至内存标示频率。
如果想要尝试着自己手动调整频率玩玩看的朋友,这边也简单的介绍一下手动超频的方式,不过由于数值组合搭配方式以及一些更细项的调整需要经验累积,小编这边不过多提及,毕竟超频的世界博大精深,不是这短短一篇就能说尽的。
一样是在“Extreme Tweaker”页面,我们这次找到“DRAM Frequency”并按下Enter后,就可以发现有很多频率可以选择。
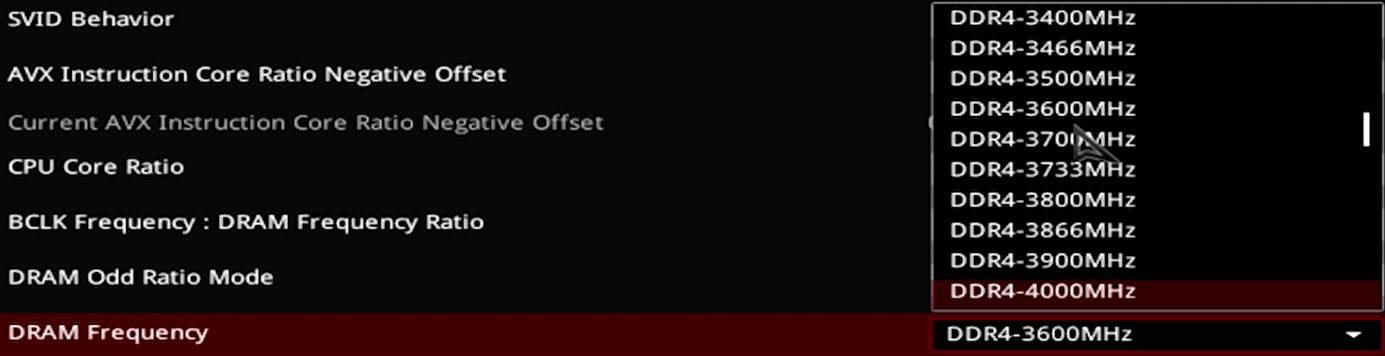
选择完想设定的频率Enter确定后,我们往下找到“DRAM Timing Control”并Enter进入,就会看到“DRAM CAS# Latency”,这就是我们俗称的CL值,从这个值往下的三格都需要配套调整,这部分就交给玩家们自行去尝试,小编不多做赘述。


不过还没有结束唷~CL值调整完后我们还得考虑电压的部分,请方向左键回到刚刚设定CL的上一页,往下找到“DRAM Voltage”输入电压,这部分一样需要经验判断多少电压才足以支撑设定的频率,小编不多谈。
但是温馨提醒,电压建议是一点点一点点的加上去,一次设定过高是会造成内存损坏的哦!
刚接触的玩家在这边有可能会因子值搭配不合适或是设定超出主板和CPU所能支持的最高频率,而导致不断自动进入BIOS、进不去Windows的状况,这时候别太过担心,不是内存出了问题,只需要再调整一下数值,或是按下快捷将所有设定还原为default出厂值,就可以进到Windows啰!

5. 确认超频信息
到这边为止基本上前置作业就都完成了,不过还先别急着玩游戏呀,骚年,我们总得确认下刚刚辛苦调整的内容是否确实运行中。
小编习惯使用CPU-Z这个软件来确认内存运行状况,下载后执行软件,可以看到上方有个“Memory”,点下去,这时候请各位视线集中在下方的DRAM Frequency,上方显示的数值乘以2就是你实际运行中的频率啦~
CPU-Z download
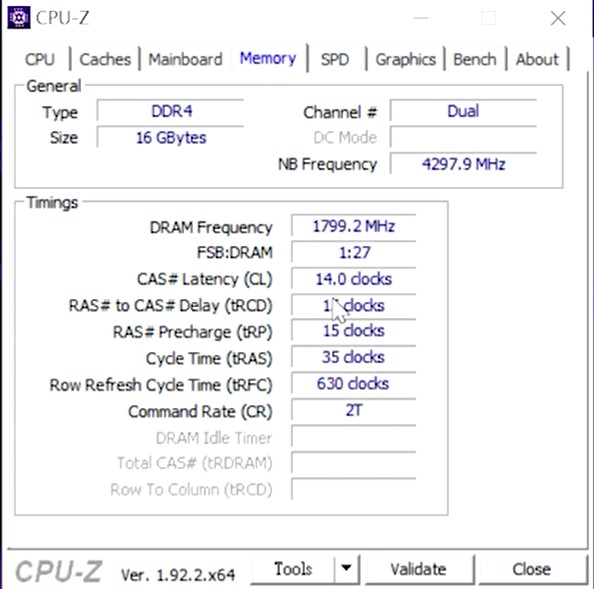
啊?你问我为什么要乘以2?是这样的,我们现在所谓的DDR4,其实前方的英文全名是Double Data Rate,所以我们在计算频率上就需要Double一下~
而频率的下方也可以看到运行中的CL值等等,有兴趣的朋友可以持续往下深入研究。
结论
好啦~到这边为止该做的5件事告一段落,做了这么多大家肯定也累了,关于内存最基本的介绍就到这里,希望能帮助更多的人勇于尝试自己购买零组件升级计算机或是自行装机哦~
另外如果小编发现大家踊跃留言表示希望能更深入的介绍内存超频,也会再为各位另外开一篇分享一些个人经验的,那我们就下期再见啰!
相关文章
1
9
18.May.2024
内存频率与主板之间的使用关系
05.Apr.2024
为什么升级更换内存后无法正常开机?
18.Mar.2024
产品的防水防尘IP防护等级怎么看?
31.Jan.2024
Valve Steam Deck 容量不够了怎么办?
26.Dec.2023
来看全球首创 M.2 2280 SSD 一体式水冷 GD120S如何给你冰冷至极的散热体验!
18.Oct.2023
电脑风扇怎么看?怎么挑?怎么选?
27.Oct.2023
T-CREATE 存储卡,为专业创作者/摄影师量身打造
13.Oct.2023
QLC固态硬盘扮演的角色是什么?要取代TLC固态硬盘了?
31.Aug.2023