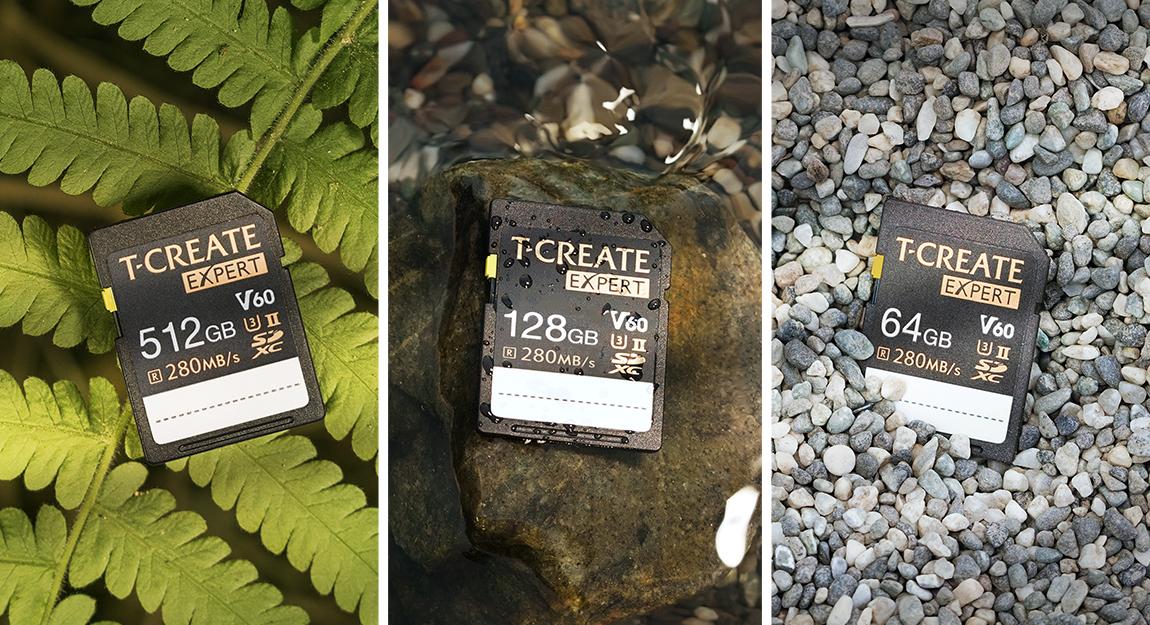記憶體開箱使用教學 – 拿到記憶體後你該做的5件事
電腦裝機,一個你聽過我聽過他聽過,但對很多人來說可能不是那麼熟悉的詞。不過相較於改車、房屋裝潢等大工程來說,電腦裝機是個相對簡單的選擇,價格上也便宜許多!
在使用電腦一段時間後,會遇到速度變慢而出現想升級電腦的念頭,升級的第一反應不外乎就是SSD和記憶體,接下來,就是從EC購物平台上或是從店家買回記憶體後,你該做的5件事!

目前市面上主流的記憶體包裝大概分成泡殼、紙盒袖套等等,設計風格每家略有差異,不過重點是包裝上所標示的資訊!
十銓T-FORCE記憶體在包裝上算是小編比較滿意的,有清楚標示 產品的規格、特色、ICON化的介紹,一目了然又不會太過擁擠。


T-FORCE DELTA RGB DDR4 | Where to buy
拆開外包裝後得取出記憶體,這時候別太過暴力啊,金手指和IC很脆弱,一不小心會弄傷它的。
主要檢查項目: 金手指是否全新(無刮傷、氧化)?PCB是否完整(無斷裂、毛邊)?散熱片是否平整?
不過小編每天經手這麼多記憶體,倒還真沒遇過一打開就有上述問題的狀況,各位就當作保障自己權益的例行檢查就行,不用過於擔心。
買回來的每一條記憶體上,都會有產品序號貼,這個貼紙千萬別撕下來,我們知道目前市面上的記憶體都是終身保固,而你得有這個貼紙才會被受理保固。

記憶體在設計上都會有防呆設計,中間凹洞的左右兩邊長短不同,各位記得注意插的方向,不然硬插下去可能金手指就直接應聲斷裂!
每張主板的走線方式略有差異,建議如果是插兩支的狀況下,先參考主板使用手冊,確認雙通道的位置,如下圖為ASUS主板使用手冊上的說明:
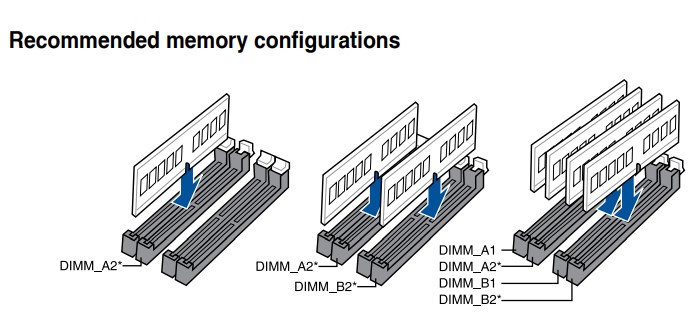
插上後確認其他元件也都沒有問題後就可以開機了,這時候不要急著進入到Windows打開遊戲,我們需要先進入BIOS確認記憶體狀況。
很多小夥伴不知道為什麼很害怕BIOS這個詞,感覺好像要做什麼很難的事,但其實進入方法很簡單,只要按下開機鍵後 看到第一個畫面按下DELETE鍵,或是按完開機鍵後就死命的按DELETE就好! (別害怕小編都是這麼幹的!不會有什麼負面影響,頂多就是你的DELETE鍵壽命縮短了一些)
先別急著白眼!!!實在是因為螢幕反應比較慢,看到畫面進入Windows就來不及了!!
進入BIOS後各位基本上看到的是簡易模式畫面,會列一些基礎資訊,能調整的東西不多。我們需要進入到進階模式才能對記憶體多動一些手腳,由於不同主板廠會有不同的熱鍵,建議各位可以看一下畫面上的說明。
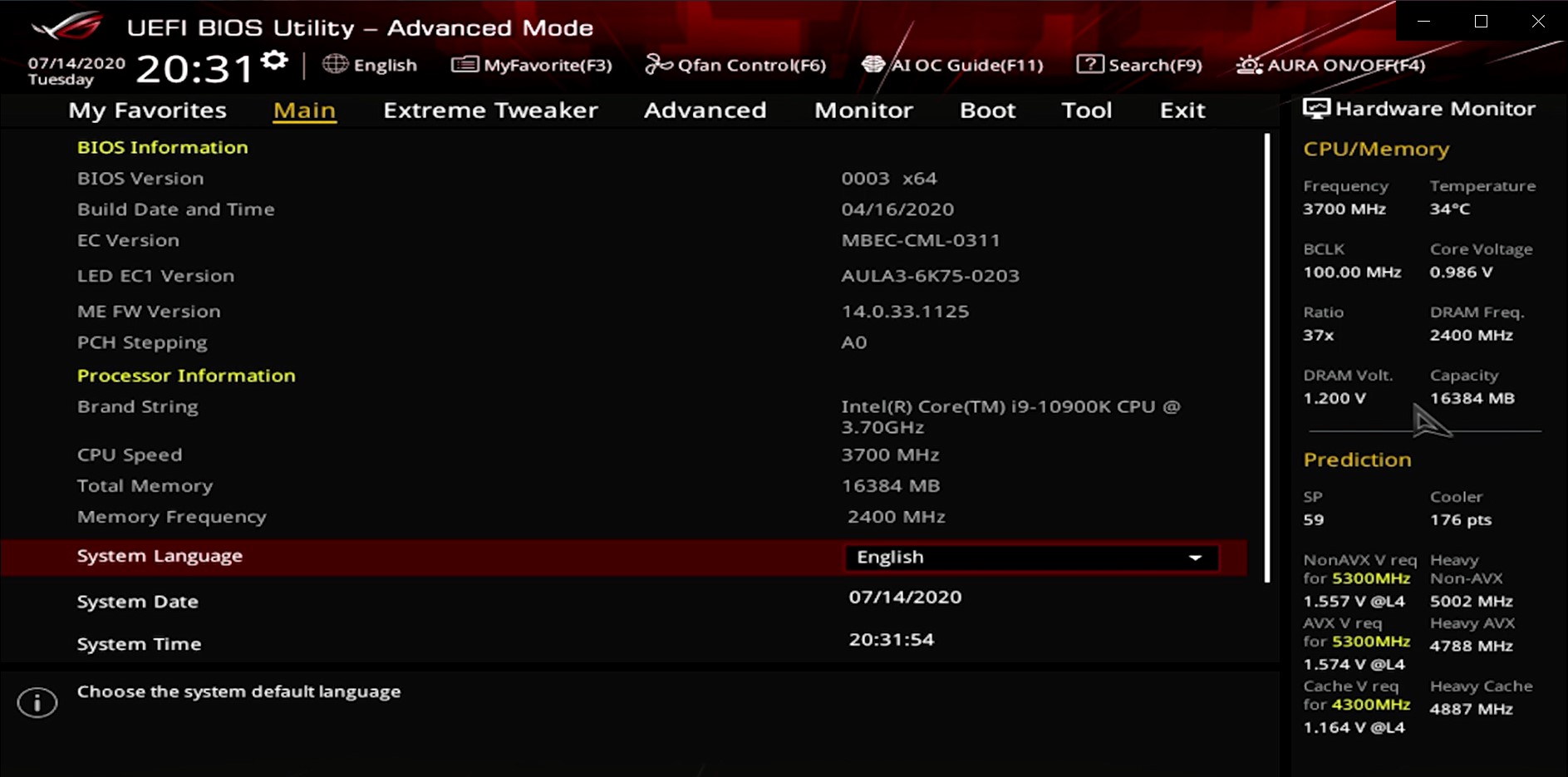
市面上頻率3200MHz以上記憶體以超頻記憶體為主,僅少數符合JEDEC原生3200MHz規格,更別說3600MHz、4500MHz等高頻率都需要進BIOS設定。
接著告訴你 如何運行到廠商標示頻率,別再問買3600MHz為何只顯示2666MHz,目前
以ASUS的INTEL系列主板為例:進入Advanced Mode後,使用鍵盤的右向鍵移動至“Extreme Tweaker”

接著找到“Ai Overclock Tuner”,按Enrer選擇後改為XMP,即可按F10儲存離開BIOS。

這是單純開啟XMP去讀取記憶體內SPD內容的方法,手法簡單適用入門玩家,按部就班就可正確超頻至記憶體標示頻率。
如果想要自己手動調整頻率,這邊簡單介紹手動超頻,不過數值組合搭配方式以及一些更細項的調整還需要經驗累積。小編這邊不多做敘述,畢竟超頻的世界博大精深,不是這短短一篇就能說盡的!
一樣在“Extreme Tweaker”頁,找到“DRAM Frequency”,按Enter後即可選擇頻率。
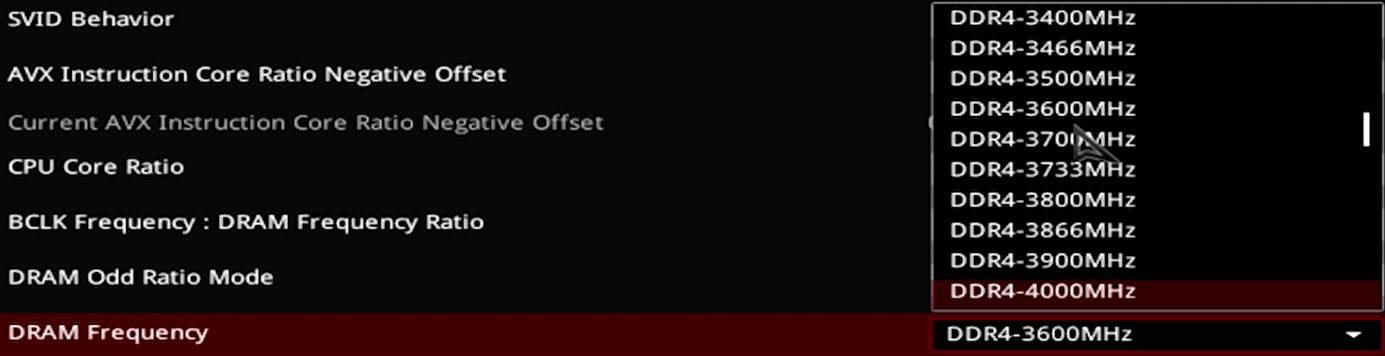
選擇完想設定的頻率,按Enter確定後,往下找到“DRAM Timing Control”,按Enter進入,看到“DRAM CAS# Latency”,這就是我們俗稱的CL值,從這個值往下的三格都需要配套調整,這部分就交給玩家們自行去嘗試,小編就不多說了。


還沒結束!CL值調整完後我們還得考慮電壓的部分,請按方向左鍵回到剛剛設定CL值的上一頁,往下找到“DRAM Voltage”並輸入電壓,這部分一樣需要經驗判斷多少電壓才足以支撐設定的頻率,小編不多談。

剛接觸的玩家在這邊有可能會因數值搭配不合適或是設定超出主板和CPU所能支援的最高頻率,而導致不斷自動進入BIOS、進不去Windows的狀況,這時候別太過擔心,不是記憶體出了問題,只需要再調整一下數值,或是按下快捷將所有設定還原為default出廠值,就可以進到Windows了!
到這邊為止基本上前置作業就都完成了,不過還先別急著玩遊戲!得確認剛剛辛苦調整的內容是否確實運行中。
小編習慣使用CPU-Z這個軟體來確認記憶體運行狀況,下載後執行軟體,點擊上方”Memory”,接著看下方的DRAM Frequency,顯示的數值乘以2就是實際運行中的頻率。
CPU-Z download
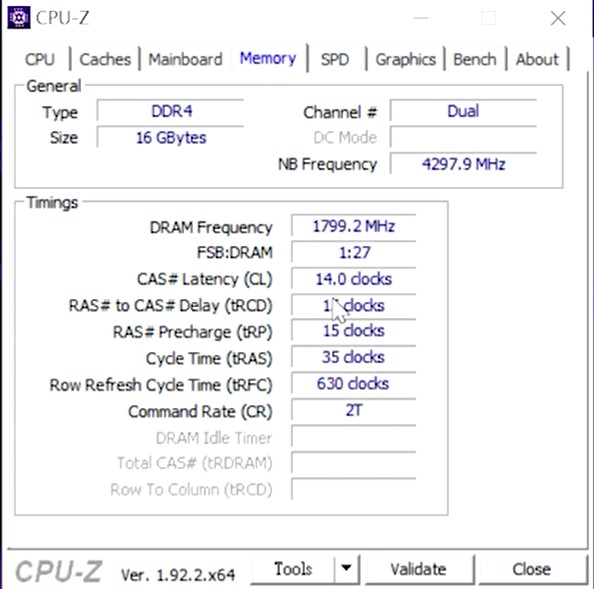
為什麼要乘以2呢? 是這樣的,我們現在所謂的DDR4,英文全名是Double Data Rate,所以我們在計算頻率上就需要Double一下>~< 而頻率的下方也可以看到運行中的CL值等等,有興趣的朋友可以持續往下深入研究。
好啦~到這邊為止該做的5件事告一段落,做了這麼多大家肯定也累了,關於記憶體最基本的介紹就到這裡,希望能幫助更多的人勇於嘗試自己購買零組件升級電腦或是自行裝機哦!
在使用電腦一段時間後,會遇到速度變慢而出現想升級電腦的念頭,升級的第一反應不外乎就是SSD和記憶體,接下來,就是從EC購物平台上或是從店家買回記憶體後,你該做的5件事!

1. 拆開記憶體包裝
目前市面上主流的記憶體包裝大概分成泡殼、紙盒袖套等等,設計風格每家略有差異,不過重點是包裝上所標示的資訊!
十銓T-FORCE記憶體在包裝上算是小編比較滿意的,有清楚標示 產品的規格、特色、ICON化的介紹,一目了然又不會太過擁擠。


T-FORCE DELTA RGB DDR4 | Where to buy
拆開外包裝後得取出記憶體,這時候別太過暴力啊,金手指和IC很脆弱,一不小心會弄傷它的。
2. 來一次全身性外觀檢查(拿記憶體時請避免擠壓IC)
主要檢查項目: 金手指是否全新(無刮傷、氧化)?PCB是否完整(無斷裂、毛邊)?散熱片是否平整?
不過小編每天經手這麼多記憶體,倒還真沒遇過一打開就有上述問題的狀況,各位就當作保障自己權益的例行檢查就行,不用過於擔心。
買回來的每一條記憶體上,都會有產品序號貼,這個貼紙千萬別撕下來,我們知道目前市面上的記憶體都是終身保固,而你得有這個貼紙才會被受理保固。

3. 插上主機板
記憶體在設計上都會有防呆設計,中間凹洞的左右兩邊長短不同,各位記得注意插的方向,不然硬插下去可能金手指就直接應聲斷裂!
每張主板的走線方式略有差異,建議如果是插兩支的狀況下,先參考主板使用手冊,確認雙通道的位置,如下圖為ASUS主板使用手冊上的說明:
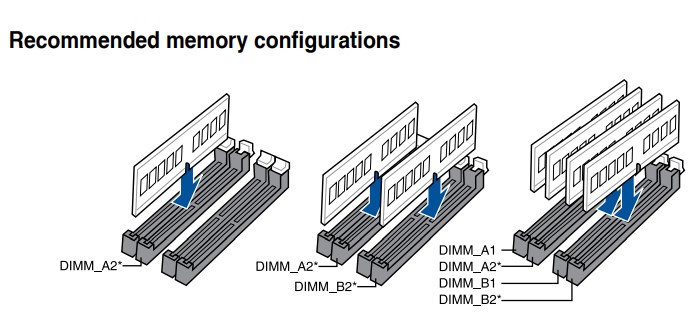
貼心提醒
記得插拔記憶體前須確實把電源供應器關閉後再動作,否則持續供電的狀況下有可能造成記憶體損壞。
4. BIOS設定
插上後確認其他元件也都沒有問題後就可以開機了,這時候不要急著進入到Windows打開遊戲,我們需要先進入BIOS確認記憶體狀況。
很多小夥伴不知道為什麼很害怕BIOS這個詞,感覺好像要做什麼很難的事,但其實進入方法很簡單,只要按下開機鍵後 看到第一個畫面按下DELETE鍵,或是按完開機鍵後就死命的按DELETE就好! (別害怕小編都是這麼幹的!不會有什麼負面影響,頂多就是你的DELETE鍵壽命縮短了一些)
先別急著白眼!!!實在是因為螢幕反應比較慢,看到畫面進入Windows就來不及了!!
進入BIOS後各位基本上看到的是簡易模式畫面,會列一些基礎資訊,能調整的東西不多。我們需要進入到進階模式才能對記憶體多動一些手腳,由於不同主板廠會有不同的熱鍵,建議各位可以看一下畫面上的說明。
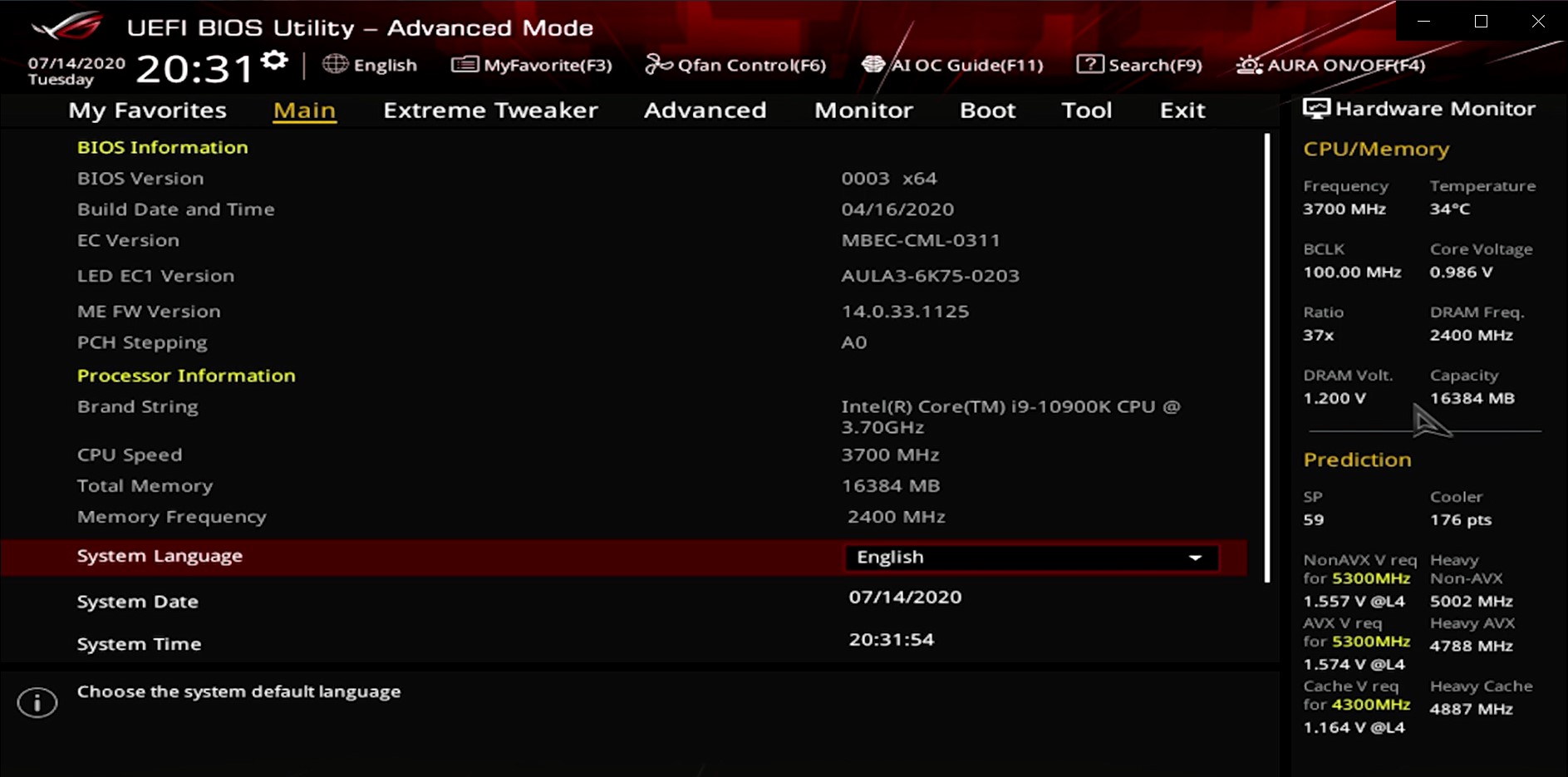
市面上頻率3200MHz以上記憶體以超頻記憶體為主,僅少數符合JEDEC原生3200MHz規格,更別說3600MHz、4500MHz等高頻率都需要進BIOS設定。
接著告訴你 如何運行到廠商標示頻率,別再問買3600MHz為何只顯示2666MHz,目前
以ASUS的INTEL系列主板為例:進入Advanced Mode後,使用鍵盤的右向鍵移動至“Extreme Tweaker”

接著找到“Ai Overclock Tuner”,按Enrer選擇後改為XMP,即可按F10儲存離開BIOS。

這是單純開啟XMP去讀取記憶體內SPD內容的方法,手法簡單適用入門玩家,按部就班就可正確超頻至記憶體標示頻率。
如果想要自己手動調整頻率,這邊簡單介紹手動超頻,不過數值組合搭配方式以及一些更細項的調整還需要經驗累積。小編這邊不多做敘述,畢竟超頻的世界博大精深,不是這短短一篇就能說盡的!
一樣在“Extreme Tweaker”頁,找到“DRAM Frequency”,按Enter後即可選擇頻率。
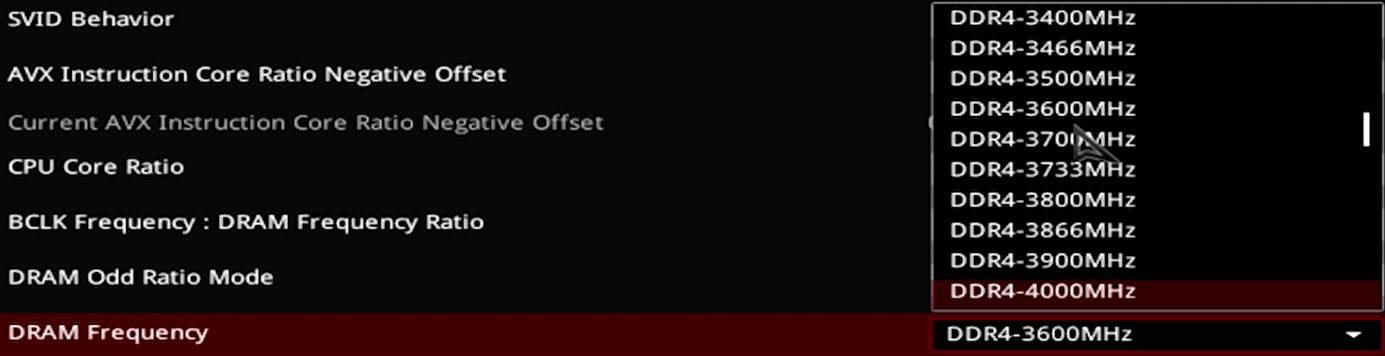
選擇完想設定的頻率,按Enter確定後,往下找到“DRAM Timing Control”,按Enter進入,看到“DRAM CAS# Latency”,這就是我們俗稱的CL值,從這個值往下的三格都需要配套調整,這部分就交給玩家們自行去嘗試,小編就不多說了。


還沒結束!CL值調整完後我們還得考慮電壓的部分,請按方向左鍵回到剛剛設定CL值的上一頁,往下找到“DRAM Voltage”並輸入電壓,這部分一樣需要經驗判斷多少電壓才足以支撐設定的頻率,小編不多談。
貼心提醒
電壓建議是一點一點的加上去,一次設定過高是會造成記憶體損壞的!

剛接觸的玩家在這邊有可能會因數值搭配不合適或是設定超出主板和CPU所能支援的最高頻率,而導致不斷自動進入BIOS、進不去Windows的狀況,這時候別太過擔心,不是記憶體出了問題,只需要再調整一下數值,或是按下快捷將所有設定還原為default出廠值,就可以進到Windows了!
5. 確認超頻資訊
到這邊為止基本上前置作業就都完成了,不過還先別急著玩遊戲!得確認剛剛辛苦調整的內容是否確實運行中。
小編習慣使用CPU-Z這個軟體來確認記憶體運行狀況,下載後執行軟體,點擊上方”Memory”,接著看下方的DRAM Frequency,顯示的數值乘以2就是實際運行中的頻率。
CPU-Z download
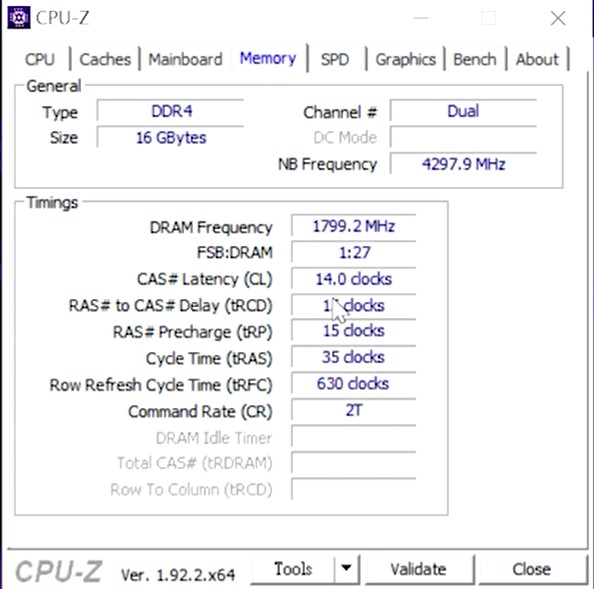
為什麼要乘以2呢? 是這樣的,我們現在所謂的DDR4,英文全名是Double Data Rate,所以我們在計算頻率上就需要Double一下>~< 而頻率的下方也可以看到運行中的CL值等等,有興趣的朋友可以持續往下深入研究。
結論
好啦~到這邊為止該做的5件事告一段落,做了這麼多大家肯定也累了,關於記憶體最基本的介紹就到這裡,希望能幫助更多的人勇於嘗試自己購買零組件升級電腦或是自行裝機哦!
相關文章
1
9
05.Apr.2024
為什麼升級更換記憶體後無法正常開機?
18.Mar.2024
產品防水防塵 IP等級怎麼看?
31.Jan.2024
Valve Steam Deck 容量不夠了怎麼辦
26.Dec.2023
全球首創 M.2 2280 SSD 一體式水冷 GD120S 性能有多強!
18.Oct.2023
PC風扇怎麼看?怎麼挑?怎麼辦
27.Oct.2023
T-CREATE 記憶卡:專業創作者/攝影師領域
13.Oct.2023
QLC SSD要取代TLC SSD了?QLC SSD 該扮演什麼樣的角色
31.Aug.2023
咦~ARGB DRAM白燈怎麼都不一樣? 四家板廠燈控教學
09.Aug.2023