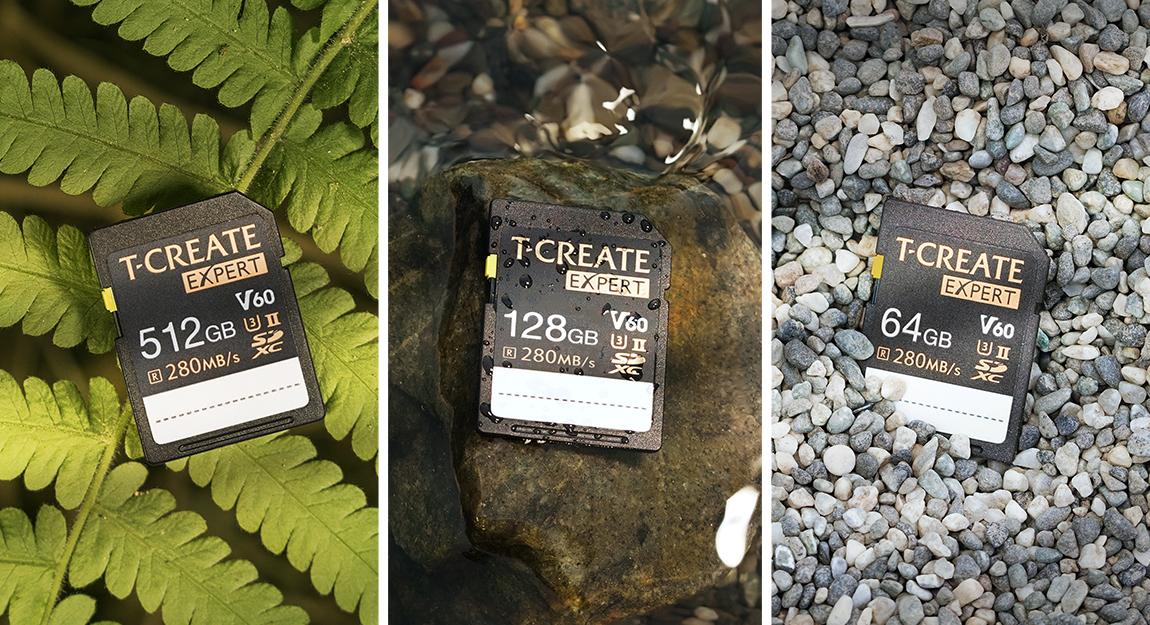10.Aug.2020
–û—Ç —Ä–∞—Å–ø–∞–∫–æ–≤–∫–∏ –¥–æ —É—Å—Ç–∞–Ω–æ–≤–∫–∏ - –ø—è—Ç—å –æ–±—è–∑–∞—Ç–µ–ª—å–Ω—ã—Ö —à–∞–≥–æ–≤ –ø–æ—Å–ª–µ –ø–æ–∫—É–ø–∫–∏ –æ–ø–µ—Ä–∞—Ç–∏–≤–Ω–æ–π –ø–∞–º—è—Ç–∏
–ü–æ—Å–ª–µ –º–Ω–æ–≥–æ–ª–µ—Ç–Ω–µ–≥–æ –ø–æ–ª—å–∑–æ–≤–∞–Ω–∏—è –ü–ö, –ø—Ä–∞–∫—Ç–∏—á–µ—Å–∫–∏ –≤—Å–µ —Å—Ç–∞–ª–∫–∏–≤–∞—é—Ç—Å—è —Å –ø—Ä–æ–±–ª–µ–º–æ–π —Ç–æ—Ä–º–æ–∂–µ–Ω–∏—è –∏ –∑–∞–º–µ–¥–ª–µ–Ω–∏—è –µ–≥–æ —Ä–∞–±–æ—Ç—ã. –ú–Ω–æ–≥–∏–µ –ø–æ–ª—å–∑–æ–≤–∞—Ç–µ–ª–∏ –Ω–∞—á–∏–Ω–∞—é—Ç –∑–∞–¥—É–º—ã–≤–∞—Ç—å—Å—è –æ–± –∞–ø–≥—Ä–µ–π–¥–µ —Å–≤–æ–µ–≥–æ –∫–æ–º–ø—å—é—Ç–µ—Ä–∞. –û–±—ã—á–Ω–æ, –ø–µ—Ä–≤–æ–µ, —Å —á–µ–≥–æ —Ö–æ—á–µ—Ç—Å—è –Ω–∞—á–∞—Ç—å –∞–ø–≥—Ä–µ–π–¥ – —ç—Ç–æ –æ–±–Ω–æ–≤–ª–µ–Ω–∏–µ –æ–ø–µ—Ä–∞—Ç–∏–≤–Ω–æ–π –ø–∞–º—è—Ç–∏ –∏–ª–∏ —Ç–≤–µ—Ä–¥–æ—Ç–µ–ª—å–Ω–æ–≥–æ –Ω–∞–∫–æ–ø–∏—Ç–µ–ª—è.
–í–æ—Ç 5 —à–∞–≥–æ–≤, –∫–æ—Ç–æ—Ä—ã–µ –Ω–µ–æ–±—Ö–æ–¥–∏–º–æ –ø—Ä–æ–¥–µ–ª–∞—Ç—å, –ø–æ—Å–ª–µ —Ç–æ–≥–æ –∫–∞–∫ –≤—ã –ø—Ä–∏–æ–±—Ä–µ–ª–∏ –Ω–æ–≤—É—é –æ–ø–µ—Ä–∞—Ç–∏–≤–Ω—É—é –ø–∞–º—è—Ç—å.

–í—Å–µ–≥–¥–∞ –Ω—É–∂–Ω–æ –æ–±—Ä–∞—â–∞—Ç—å –≤–Ω–∏–º–∞–Ω–∏–µ –Ω–∞ —É–ø–∞–∫–æ–≤–∫—É! –£–ø–∞–∫–æ–≤–∫–∞ –æ–ø–µ—Ä–∞—Ç–∏–≤–Ω–æ–π –ø–∞–º—è—Ç–∏ –º–æ–∂–µ—Ç –±—ã—Ç—å –∫–∞–∫ –∏ –±–ª–∏—Å—Ç–µ—Ä–Ω–∞—è, —Ç–∞–∫ –∏ –∫–∞—Ä—Ç–æ–Ω–Ω–∞—è. –ò–Ω—Ñ–æ—Ä–º–∞—Ü–∏—è —á—Ç–æ –Ω–∞ —É–ø–∞–∫–æ–≤–∫–µ –æ—Å–æ–±–µ–Ω–Ω–æ –≤–∞–∂–Ω–∞.
–ù–∞ —É–ø–∞–∫–æ–≤–∫–µ –ø–∞–º—è—Ç–∏ TEAMGROUP –º–æ–∂–Ω–æ —Å—Ä–∞–∑—É —É–≤–∏–¥–µ—Ç—å —Ö–∞—Ä–∞–∫—Ç–µ—Ä–∏—Å—Ç–∏–∫–∏ –ø—Ä–æ–¥—É–∫—Ç–∞, —Ö–∞—Ä–∞–∫—Ç–µ—Ä–∏—Å—Ç–∏–∫–∏ –∏ –≤–≤–µ–¥–µ–Ω–∏–µ –≤ ICON. –í—Å—è –∏–Ω—Ñ–æ—Ä–º–∞—Ü–∏—è –Ω–∞–ø–∏—Å–∞–Ω–∞ —á–µ—Ç–∫–æ, —á—Ç–æ –ø–æ–∑–≤–æ–ª—è–µ—Ç –ø–æ–Ω—è—Ç—å –ª–µ–≥–∫–æ —Å –æ–¥–Ω–æ–≥–æ –≤–∑–≥–ª—è–¥–∞.


–û—Ç–∫—Ä—ã–≤–∞—è —É–ø–∞–∫–æ–≤–∫—É, –ø–æ—Å—Ç–∞—Ä–∞–π—Ç–µ—Å—å —Ä–∞—Å–ø–∞–∫–æ–≤—ã–≤–∞—Ç—å –ø—Ä–æ–¥—É–∫—Ç –∞–∫–∫—É—Ä–∞—Ç–Ω–æ. –ó–æ–ª–æ—Ç—ã–µ –∫–æ–Ω—Ç–∞–∫—Ç—ã –∏ –º–∏–∫—Ä–æ—Å—Ö–µ–º–∞ –æ—á–µ–Ω—å —Ö—Ä—É–ø–∫–∏–µ.
–ì–ª–∞–≤–Ω—ã–π –ø—Ä–µ–¥–º–µ—Ç –ø—Ä–æ–≤–µ—Ä–∫–∏: –∏–º–µ—é—Ç—Å—è –ª–∏ —Ü–∞—Ä–∞–ø–∏–Ω—ã –∏–ª–∏ —Å–ª–µ–¥—ã –æ–∫–∏—Å–ª–µ–Ω–∏—è –Ω–∞ –∑–æ–ª–æ—Ç—ã—Ö –∫–æ–Ω—Ç–∞–∫—Ç–∞—Ö –æ–ø–µ—Ä–∞—Ç–∏–≤–Ω–æ–π –ø–∞–º—è—Ç–∏? –ó–∞—Ç–µ–º –ø—Ä–æ–≤–µ—Ä—å—Ç–µ, –µ—Å—Ç—å –ª–∏ –Ω–µ—Ä–æ–≤–Ω–æ—Å—Ç–∏ –Ω–∞ —Ç–µ–ø–ª–æ–æ—Ç–≤–æ–¥–µ. –•–æ—Ç—å –∏ –ø—Ä–æ–±–ª–µ–º—ã –≤ –≤—ã—à–µ–ø–µ—Ä–µ—á–∏—Å–ª–µ–Ω–Ω—ã—Ö –º–µ—Å—Ç–∞—Ö –Ω–∞ –æ–ø–µ—Ä–∞—Ç–∏–≤–Ω–æ–π –ø–∞–º—è—Ç–∏ –≤—Å—Ç—Ä–µ—á–∞—é—Ç—Å—è –∫—Ä–∞–π–Ω–µ —Ä–µ–¥–∫–æ, –º—ã –≤—Å–µ –∂–µ —Ä–µ–∫–æ–º–µ–Ω–¥—É–µ–º –≤–∞–º –ø—Ä–æ–≤–æ–¥–∏—Ç—å –¥–∞–Ω–Ω—É—é –ø—Ä–æ–≤–µ—Ä–∫—É.
*–ü–æ–∂–∞–ª—É–π—Å—Ç–∞, –Ω–µ —Å–∂–∏–º–∞–π—Ç–µ IC –∫–æ–≥–¥–∞ –¥–µ—Ä–∂–∏—Ç–µ –ø–∞–º—è—Ç—å –≤ —Ä—É–∫–∞—Ö
–¢–∞–∫–∂–µ, –Ω–∞ –æ–ø–µ—Ä–∞—Ç–∏–≤–Ω–æ–π –ø–∞–º—è—Ç–∏ –µ—Å—Ç—å —Å—Ç–∏–∫–µ—Ä —Å —Å–µ—Ä–∏–π–Ω—ã–º –Ω–æ–º–µ—Ä–æ–º –ø—Ä–æ–¥—É–∫—Ç–∞. –ù–µ —É–±–∏—Ä–∞–π—Ç–µ —ç—Ç—É –Ω–∞–∫–ª–µ–π–∫—É. –°–æ—Ö—Ä–∞–Ω—è–π—Ç–µ –µ–µ, –¥–ª—è —Ç–æ–≥–æ —á—Ç–æ–±—ã –ø–æ–∂–∏–∑–Ω–µ–Ω–Ω–∞—è –≥–∞—Ä–∞–Ω—Ç–∏—è –±—ã–ª–∞ –¥–µ–π—Å—Ç–≤–∏—Ç–µ–ª—å–Ω–∞.

–ü–∞–º—è—Ç—å —Ä–∞–∑—Ä–∞–±–æ—Ç–∞–Ω–∞ —Å —É—á–µ—Ç–æ–º –∑–∞—â–∏—Ç—ã –æ—Ç –æ—à–∏–±–æ–∫. –õ–µ–≤–∞—è –∏ –ø—Ä–∞–≤–∞—è —Å—Ç–æ—Ä–æ–Ω—ã –≤—ã–µ–º–∫–∏ —Ä–∞–∑–ª–∏—á–∞—é—Ç—Å—è –ø–æ –¥–ª–∏–Ω–µ. –û–±—Ä–∞—Ç–∏—Ç–µ –≤–Ω–∏–º–∞–Ω–∏–µ –Ω–∞ –Ω–∞–ø—Ä–∞–≤–ª–µ–Ω–∏–µ –∫–∞–∫ –≤—ã –≤—Å—Ç–∞–≤–ª—è–µ—Ç–µ –ø–∞–º—è—Ç—å. –£—Å—Ç–∞–Ω–∞–≤–ª–∏–≤–∞—è –Ω–µ –ø—Ä–∞–≤–∏–ª—å–Ω–æ –∏ –Ω–∞–¥–∞–≤–ª–∏–≤–∞–Ω–∏–µ–º –∏—Ö —Å —Å–∏–ª–æ–π, –≤—ã —Å–º–æ–∂–µ—Ç–µ –ø–æ–≤—Ä–µ–¥–∏—Ç—å –∑–æ–ª–æ—Ç—ã–µ –∫–æ–Ω—Ç–∞–∫—Ç—ã.
–ù–∞ –∏–∑–æ–±—Ä–∞–∂–µ–Ω–∏—è—Ö –Ω–∏–∂–µ –ø–æ–∫–∞–∑–∞–Ω–æ —Ä—É–∫–æ–≤–æ–¥—Å—Ç–≤–æ –ø–æ —ç–∫—Å–ø–ª—É–∞—Ç–∞—Ü–∏–∏. –í—ã –∏—Ö —Ç–∞–∫–∂–µ –º–æ–∂–µ—Ç–µ –Ω–∞–π—Ç–∏ –≤ —Ä—É–∫–æ–≤–æ–¥—Å—Ç–≤–µ –ø–æ–ª—å–∑–æ–≤–∞—Ç–µ–ª—è –º–∞—Ç–µ—Ä–∏–Ω—Å–∫–æ–π –ø–ª–∞—Ç—ã ASUS.
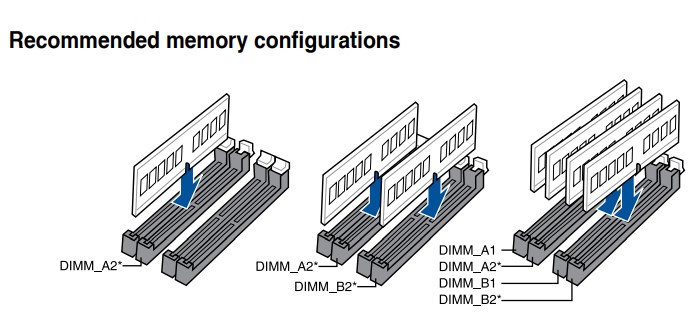
–æ–±—è–∑–∞—Ç–µ–ª—å–Ω–æ –æ—Ç–∫–ª—é—á–∏—Ç–µ –ø–∏—Ç–∞–Ω–∏–µ –ø–µ—Ä–µ–¥ —É—Å—Ç–∞–Ω–æ–≤–∫–æ–π –∏–ª–∏ —É–¥–∞–ª–µ–Ω–∏–µ–º –æ–ø–µ—Ä–∞—Ç–∏–≤–Ω–æ–π –ø–∞–º—è—Ç–∏, –∏–Ω–∞—á–µ –ø–∞–º—è—Ç—å –º–æ–∂–µ—Ç –±—ã—Ç—å –ø–æ–≤—Ä–µ–∂–¥–µ–Ω–∞, –µ—Å–ª–∏ –ø–∏—Ç–∞–Ω–∏–µ –≤—Å–µ –µ—â–µ –≤–∫–ª—é—á–µ–Ω–æ!
–ü–æ—Å–ª–µ —É—Å—Ç–∞–Ω–æ–≤–∫–∏ –æ–ø–µ—Ä–∞—Ç–∏–≤–Ω–æ–π –ø–∞–º—è—Ç–∏, —É–±–µ–¥–∏—Ç–µ—Å—å, —á—Ç–æ –Ω–µ—Ç –ø—Ä–æ–±–ª–µ–º —Å –¥—Ä—É–≥–∏–º–∏ –∫–æ–º–ø–æ–Ω–µ–Ω—Ç–∞–º–∏, –∏ —Ç–æ–ª—å–∫–æ –ø–æ—Å–ª–µ —ç—Ç–æ–≥–æ —Å–¥–µ–ª–∞–π—Ç–µ –∑–∞–≥—Ä—É–∑–∫—É –∫–æ–º–ø—å—é—Ç–µ—Ä–∞. –ü–µ—Ä–µ–¥ –≤—Ö–æ–¥–æ–º –≤ Windows, –ø—Ä–æ–≤–µ—Ä—å—Ç–µ —Å–æ—Å—Ç–æ—è–Ω–∏–µ –ø–∞–º—è—Ç–∏ –≤ BIOS.
–ù–∞–∂–º–∏—Ç–µ –∫–Ω–æ–ø–∫—É –ø–∏—Ç–∞–Ω–∏—è, –∞ –∑–∞—Ç–µ–º –Ω–∞–∂–º–∏—Ç–µ –∫–Ω–æ–ø–∫—É DELETE, –∫–æ–≥–¥–∞ –≤—ã —É–≤–∏–¥–∏—Ç–µ –ø–µ—Ä–≤—ã–π —ç–∫—Ä–∞–Ω, –∏–ª–∏ –Ω–∞–∂–º–∏—Ç–µ –∫–Ω–æ–ø–∫—É –ø–∏—Ç–∞–Ω–∏—è, –∞ –∑–∞—Ç–µ–º –Ω–∞–∂–º–∏—Ç–µ DELETE, –∫–∞–∫ –º–æ–∂–Ω–æ —Å–∏–ª—å–Ω–µ–µ, —á—Ç–æ–±—ã –≤–æ–π—Ç–∏ –≤ BIOS.
–≠–∫—Ä–∞–Ω –ø—Ä–æ—Å—Ç–æ–≥–æ —Ä–µ–∂–∏–º–∞ –ø–æ—Å–ª–µ –≤—Ö–æ–¥–∞ –≤ BIOS —Å–æ–¥–µ—Ä–∂–∏—Ç –Ω–µ–∫–æ—Ç–æ—Ä—É—é –±–∞–∑–æ–≤—É—é –∏–Ω—Ñ–æ—Ä–º–∞—Ü–∏—é. –í —ç—Ç–æ–º —Ä–µ–∂–∏–º–µ –Ω–µ —Ç–∞–∫ –º–Ω–æ–≥–æ, —á—Ç–æ –º–æ–∂–Ω–æ –Ω–∞—Å—Ç—Ä–æ–∏—Ç—å.
–ü–æ—Å–ª–µ –≤—Ö–æ–¥–∞ –≤ —Ä–∞—Å—à–∏—Ä–µ–Ω–Ω—ã–π —Ä–µ–∂–∏–º –≤—ã —Å–º–æ–∂–µ—Ç–µ –¥–µ–ª–∞—Ç—å –±–æ–ª—å—à–µ –æ–ø–µ—Ä–∞—Ü–∏–π —Å –ø–∞–º—è—Ç—å—é. –ü–æ—Å–∫–æ–ª—å–∫—É —É —Ä–∞–∑–Ω—ã—Ö –ø—Ä–æ–∏–∑–≤–æ–¥–∏—Ç–µ–ª–µ–π –º–∞—Ç–µ—Ä–∏–Ω—Å–∫–∏—Ö –ø–ª–∞—Ç –≥–æ—Ä—è—á–∏–µ –∫–ª–∞–≤–∏—à–∏ –æ—Ç–ª–∏—á–∞—é—Ç—Å—è, –Ω–∏–∂–µ –º—ã –ø–æ–∫–∞–∂–µ–º –≤–∞–º –æ–¥–∏–Ω –∏–∑ –Ω–∏—Ö –≤ –∫–∞—á–µ—Å—Ç–≤–µ –ø—Ä–∏–º–µ—Ä–∞.
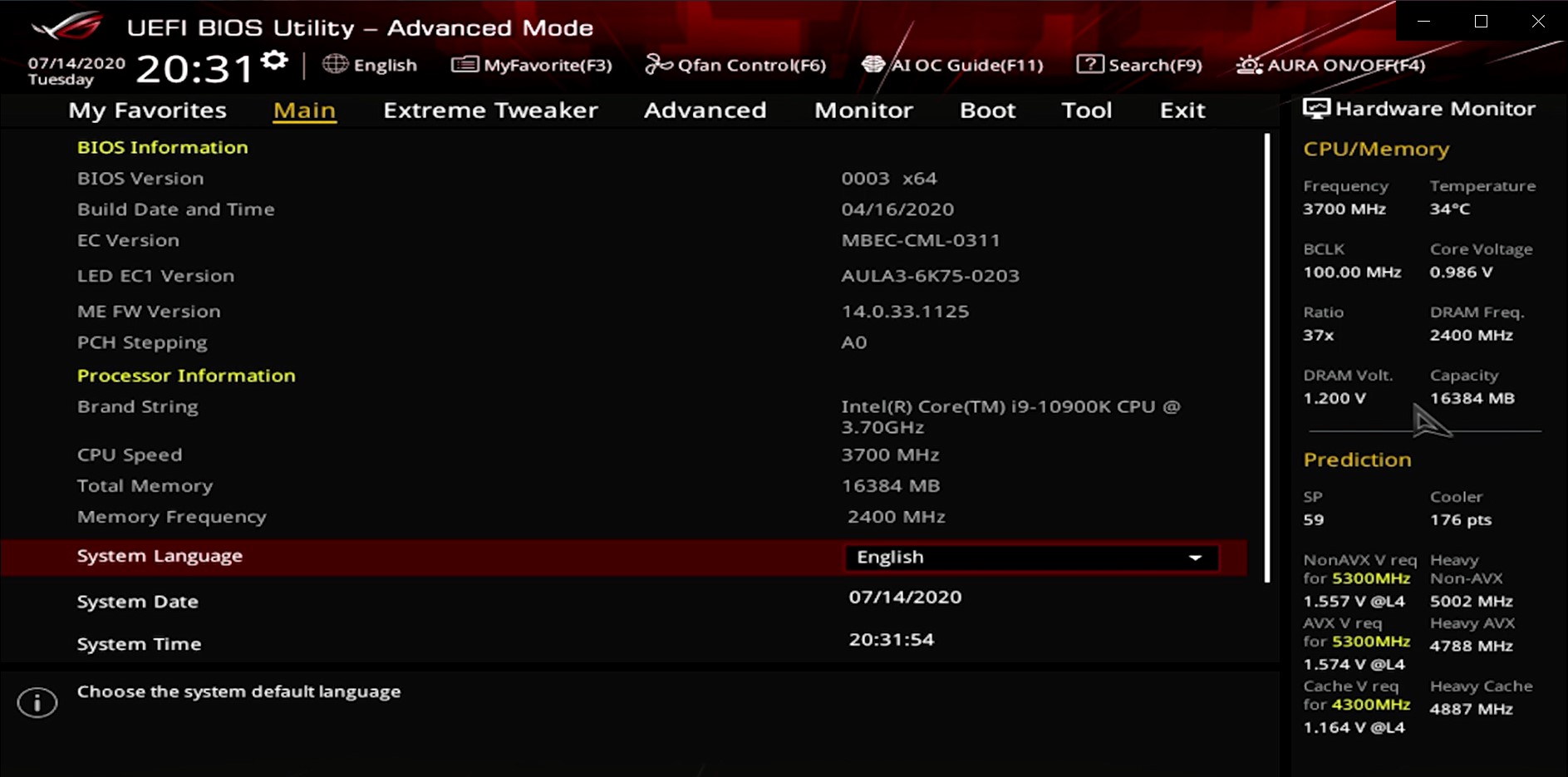
–ù–∞ —Ä—ã–Ω–∫–µ –æ–ø–µ—Ä–∞—Ç–∏–≤–Ω–æ–π –ø–∞–º—è—Ç–∏ —Å —á–∞—Å—Ç–æ—Ç–æ–π –≤—ã—à–µ 3200 –ú–ì—Ü –ø—Ä–µ–æ–±–ª–∞–¥–∞–µ—Ç –ø–∞–º—è—Ç—å —Å —Ä–∞–∑–≥–æ–Ω–Ω—ã–º –ø–æ—Ç–µ–Ω—Ü–∏–∞–ª–æ–º. –¢–æ–ª—å–∫–æ –Ω–µ–∫–æ—Ç–æ—Ä—ã–µ –∏–∑ –Ω–∏—Ö —Å —á–∞—Å—Ç–æ—Ç–æ–π 3200–ú–ì—Ü —Å–æ–æ—Ç–≤–µ—Ç—Å—Ç–≤—É—é—Ç —Å–ø–µ—Ü–∏—Ñ–∏–∫–∞—Ü–∏–∏ JEDEC , –Ω–µ –≥–æ–≤–æ—Ä—è —É–∂–µ –æ —Ç–æ–º, —á—Ç–æ –≤—ã—Å–æ–∫–æ—á–∞—Å—Ç–æ—Ç–Ω—ã–µ, —Ç–∞–∫–∏–µ –∫–∞–∫ 3600–ú–ì—Ü, 4500–ú–ì—Ü, —Ç—Ä–µ–±—É—é—Ç –Ω–∞—Å—Ç—Ä–æ–µ–∫ BIOS.
–ù–µ –±–æ–ª—å—à–æ–µ –æ—Ç—Å—Ç—É–ø–ª–µ–Ω–∏–µ. –ú—ã —á–∞—Å—Ç–æ –ø–æ–ª—É—á–∞–µ–º –≤–æ–ø—Ä–æ—Å—ã –æ —Ç–æ–º –∫–∞–∫ —Ä–∞–∑–æ–≥–Ω–∞—Ç—å –û–ó–£ –¥–æ —á–∞—Å—Ç–æ—Ç—ã –∑–∞—è–≤–ª–µ–Ω–Ω–æ–π –ø—Ä–æ–∏–∑–≤–æ–¥–∏—Ç–µ–ª–µ–º, –Ω–∞–ø—Ä–∏–º–µ—Ä, –ø–æ—á–µ–º—É –æ—Ç–æ–±—Ä–∞–∂–∞–µ—Ç—Å—è —Ç–æ–ª—å–∫–æ 2666 –ú–ì—Ü, –∫–æ–≥–¥–∞ –≤—ã –∫—É–ø–∏–ª–∏ 3600 –ú–ì—Ü? –ü–æ—ç—Ç–æ–º—É –º—ã —Ö–æ—Ç–∏–º —Ä–∞—Å—Å–∫–∞–∑–∞—Ç—å –≤–∞–º –∫—Ä–∞—Ç–∫–æ –∫–∞–∫ —ç—Ç–æ –º–æ–∂–Ω–æ —Å–¥–µ–ª–∞—Ç—å –≤ –Ω–∞—à–µ–π —Å–ª–µ–¥—É—é—â–µ–π —Å—Ç–∞—Ç—å–µ.
–í–æ–∑–≤—Ä–∞—â–∞–µ–º—Å—è –∫ –Ω–∞—Å—Ç—Ä–æ–π–∫–∞–º BIOS.
–í–æ–∑—å–º–µ–º –¥–ª—è –ø—Ä–∏–º–µ—Ä–∞ —Å–µ—Ä–∏—é –º–∞—Ç–µ—Ä–∏–Ω—Å–∫–∏—Ö –ø–ª–∞—Ç ASUS INTEL:
–ü–æ—Å–ª–µ –≤—Ö–æ–¥–∞ –≤ —Ä–∞—Å—à–∏—Ä–µ–Ω–Ω—ã–π —Ä–µ–∂–∏–º –Ω–∞–∂–º–∏—Ç–µ –∫–ª–∞–≤–∏—à—É —Å–æ —Å—Ç—Ä–µ–ª–∫–æ–π –≤–ø—Ä–∞–≤–æ –Ω–∞ –∫–ª–∞–≤–∏–∞—Ç—É—Ä–µ, —á—Ç–æ–±—ã –ø–µ—Ä–µ–π—Ç–∏ –∫ «Extreme Tweaker».

–ó–∞—Ç–µ–º –Ω–∞–∂–º–∏—Ç–µ Enter, —á—Ç–æ–±—ã –≤—ã–±—Ä–∞—Ç—å «Ai Overclock Tuner» –∏ –ø–µ—Ä–µ–∫–ª—é—á–∏—Ç–µ—Å—å –Ω–∞ XMP. –î–∞–ª–µ–µ –Ω–∞–∂–º–∏—Ç–µ F10 –¥–ª—è —Å–æ—Ö—Ä–∞–Ω–µ–Ω–∏—è –∏ –º–æ–∂–µ—Ç–µ –≤—ã–π—Ç–∏ –∏–∑ BIOS.

–≠—Ç–æ –æ–¥–∏–Ω –∏–∑ –ø—Ä–æ—Å—Ç—ã—Ö —Å–ø–æ—Å–æ–±–æ–≤, —Ç–æ –µ—Å—Ç—å —á–µ—Ä–µ–∑ –æ—Ç–∫—Ä—ã—Ç–∏–µ XMP –¥–ª—è —á—Ç–µ–Ω–∏—è —Å–æ–¥–µ—Ä–∂–∏–º–æ–≥–æ SPD –≤ –ø–∞–º—è—Ç–∏. –î–∞–Ω–Ω—ã–π —Å–ø–æ—Å–æ–± –ø–æ–¥—Ö–æ–¥–∏—Ç –¥–ª—è –Ω–æ–≤–∏—á–∫–æ–≤, –∫–æ—Ç–æ—Ä—ã–π –ø–æ–º–æ–∂–µ—Ç –ø—Ä–∞–≤–∏–ª—å–Ω–æ —Ä–∞–∑–æ–≥–Ω–∞—Ç—å –ø–∞–º—è—Ç—å –¥–æ —á–∞—Å—Ç–æ—Ç—ã, —É–∫–∞–∑–∞–Ω–Ω–æ–π –ø—Ä–æ–∏–∑–≤–æ–¥–∏—Ç–µ–ª–µ–º. –î–∞–ª–µ–µ –ø–æ—Ç—Ä–µ–±—É–µ—Ç—Å—è –≤—ã–ø–æ–ª–Ω–∏—Ç—å –æ–ø—Ä–µ–¥–µ–ª–µ–Ω–Ω—ã–µ –¥–µ–π—Å—Ç–≤–∏—è.
–ï—Å–ª–∏ –≤—ã —Ö–æ—Ç–∏—Ç–µ –Ω–∞—Å—Ç—Ä–æ–∏—Ç—å —á–∞—Å—Ç–æ—Ç—É –≤—Ä—É—á–Ω—É—é, —Ç–æ —Ç–æ–≥–¥–∞ –≤–∞–º –±—É–¥–µ—Ç –∏–Ω—Ç–µ—Ä–µ—Å–Ω–æ –æ–∑–Ω–∞–∫–æ–º–∏—Ç—å—Å—è —Å –∫—Ä–∞—Ç–∫–∏–º –≤–≤–µ–¥–µ–Ω–∏–µ –≤ —Ä—É—á–Ω–æ–π —Ä–∞–∑–≥–æ–Ω. –û–¥–Ω–∞–∫–æ —Å–æ—á–µ—Ç–∞–Ω–∏–µ –∑–Ω–∞—á–µ–Ω–∏–π –∏ –Ω–µ–∫–æ—Ç–æ—Ä—ã–µ –±–æ–ª–µ–µ –ø–æ–¥—Ä–æ–±–Ω—ã–µ –Ω–∞—Å—Ç—Ä–æ–π–∫–∏ —Ç—Ä–µ–±—É—é—Ç –æ–ø—Ä–µ–¥–µ–ª–µ–Ω–Ω–æ–≥–æ —É—Ä–æ–≤–Ω—è –∑–Ω–∞–Ω–∏–π –∏ –æ–ø—ã—Ç–∞.
–ü–µ—Ä–µ–π–¥—è –≤ —Ä–∞–∑–¥–µ–ª «Extreme Tweaker» –Ω–∞–π–¥–∏—Ç–µ –ø—É–Ω–∫—Ç «DRAM frequency» , –∑–∞—Ç–µ–º –Ω–∞–∂–º–∏—Ç–µ Enter –∏ –≤—ã–±–µ—Ä–∏—Ç–µ —á–∞—Å—Ç–æ—Ç—É.
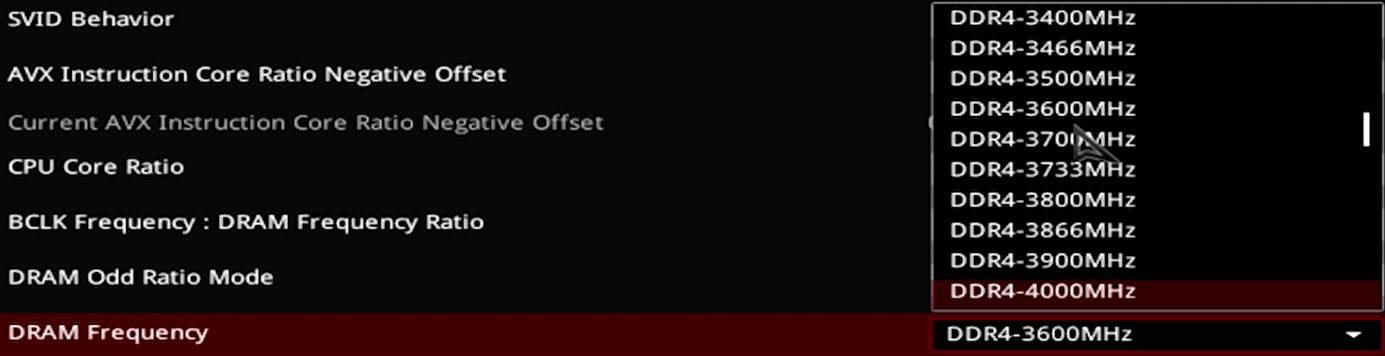
–ü–æ—Å–ª–µ –≤—ã–±–æ—Ä–∞ —á–∞—Å—Ç–æ—Ç—ã, –Ω–∞–∂–º–∏—Ç–µ Enter –¥–ª—è –ø–æ–¥—Ç–≤–µ—Ä–∂–¥–µ–Ω–∏—è, –∑–∞—Ç–µ–º –ø—Ä–æ–∫—Ä—É—Ç–∏—Ç–µ –≤–Ω–∏–∑ –¥–æ «DRAM Timing Control» –∏ —Å–Ω–æ–≤–∞ –Ω–∞–∂–º–∏—Ç–µ Enter, –ø–æ—Å–ª–µ —á–µ–≥–æ –≤—ã —É–≤–∏–¥–∏—Ç–µ «DRAM CAS # Latency» — —ç—Ç–æ –∏ –µ—Å—Ç—å –∑–Ω–∞—á–µ–Ω–∏–µ CL. –°–ª–µ–¥—É—é—â–∏–µ —Ç—Ä–∏ —è—á–µ–π–∫–∏ CL –Ω–µ–æ–±—Ö–æ–¥–∏–º–æ –æ—Ç—Ä–µ–≥—É–ª–∏—Ä–æ–≤–∞—Ç—å —Å–æ–æ—Ç–≤–µ—Ç—Å—Ç–≤—É—é—â–∏–º –æ–±—Ä–∞–∑–æ–º .


–ü–æ—Å–ª–µ —Ä–µ–≥—É–ª–∏—Ä–æ–≤–∫–∏ –∑–Ω–∞—á–µ–Ω–∏—è CL, —Å–ª–µ–¥—É—é—â–∏–º –±—É–¥–µ—Ç –Ω–∞—Å—Ç—Ä–æ–π–∫–∞ –Ω–∞–ø—Ä—è–∂–µ–Ω–∏—è. –ù–∞–∂–º–∏—Ç–µ –∫–ª–∞–≤–∏—à—É —Å–æ —Å—Ç—Ä–µ–ª–∫–æ–π –≤–ª–µ–≤–æ, —á—Ç–æ–±—ã –≤–µ—Ä–Ω—É—Ç—å—Å—è –Ω–∞ –ø—Ä–µ–¥—ã–¥—É—â—É—é —Å—Ç—Ä–∞–Ω–∏—Ü—É –Ω–∞—Å—Ç—Ä–æ–π–∫–∏ CL, –∏ –ø–µ—Ä–µ–π–¥–∏—Ç–µ –∫ «DRAM Voltage» –∏ –≤—Ö–æ–¥–Ω–æ–º—É –Ω–∞–ø—Ä—è–∂–µ–Ω–∏—é. –ù–µ –∑–∞–±—ã–≤–∞–π—Ç–µ, –¥–ª—è —Ç–æ–≥–æ —á—Ç–æ–±—ã –æ–ø—Ä–µ–¥–µ–ª–∏—Ç—å –∫–∞–∫–æ–µ –Ω–∞–ø—Ä—è–∂–µ–Ω–∏–µ –¥–æ—Å—Ç–∞—Ç–æ—á–Ω–æ –¥–ª—è –ø–æ–¥–¥–µ—Ä–∂–∞–Ω–∏—è –∑–∞–¥–∞–Ω–Ω–æ–π —á–∞—Å—Ç–æ—Ç—ã —Ç–∞–∫–∂–µ –Ω–µ–æ–±—Ö–æ–¥–∏–º –æ–ø—Ä–µ–¥–µ–ª–µ–Ω–Ω—ã–π –æ–ø—ã—Ç.
—Ä–µ–∫–æ–º–µ–Ω–¥—É–µ—Ç—Å—è –ø–æ—Å—Ç–µ–ø–µ–Ω–Ω–æ —É–≤–µ–ª–∏—á–∏–≤–∞—Ç—å –Ω–∞–ø—Ä—è–∂–µ–Ω–∏–µ, —É—Å—Ç–∞–Ω–æ–≤–∫–∞ —Å–ª–∏—à–∫–æ–º –≤—ã—Å–æ–∫–æ–≥–æ –∑–Ω–∞—á–µ–Ω–∏—è —Å –ø–µ—Ä–≤–æ–≥–æ —Ä–∞–∑–∞ –º–æ–∂–µ—Ç –ø—Ä–∏–≤–µ—Å—Ç–∏ –∫ –ø–æ–≤—Ä–µ–∂–¥–µ–Ω–∏—é –ø–∞–º—è—Ç–∏!

–°–ª—É—á–∞–µ—Ç—Å—è, —á—Ç–æ –Ω–æ–≤–∏—á–∫–∏ –Ω–µ –º–æ–≥—É—Ç –≤–æ–π—Ç–∏ –≤ Windows –∏ –ø—Ä–æ–¥–æ–ª–∂–∞—Ç—å –∞–≤—Ç–æ–º–∞—Ç–∏—á–µ—Å–∫–∏ –≤—Ö–æ–¥–∏—Ç—å –≤ BIOS. –≠—Ç–æ –º–æ–∂–µ—Ç –ø—Ä–æ–∏–∑–æ–π—Ç–∏ –ø–æ –ø—Ä–∏—á–∏–Ω–µ –Ω–µ—Å–æ–≤–º–µ—Å—Ç–∏–º—ã—Ö –∑–Ω–∞—á–µ–Ω–∏–π –∏–ª–∏ –Ω–∞—Å—Ç—Ä–æ–µ–∫, –∫–æ—Ç–æ—Ä—ã–µ –ø—Ä–µ–≤—ã—à–∞—é—Ç –º–∞–∫—Å–∏–º–∞–ª—å–Ω—É—é —á–∞—Å—Ç–æ—Ç—É, –ø–æ–¥–¥–µ—Ä–∂–∏–≤–∞–µ–º—É—é –º–∞—Ç–µ—Ä–∏–Ω—Å–∫–æ–π –ø–ª–∞—Ç–æ–π –∏ –ø—Ä–æ—Ü–µ—Å—Å–æ—Ä–æ–º. –ï—Å–ª–∏ –≤—ã —Å—Ç–æ–ª–∫–Ω—É–ª–∏—Å—å —Å –¥–∞–Ω–Ω–æ–π –ø—Ä–æ–±–ª–µ–º–æ–π , —Ä–µ–∫–æ–º–µ–Ω–¥—É–µ–º –≤–∞–º –∏–∑–º–µ–Ω–∏—Ç—å –∑–Ω–∞—á–µ–Ω–∏—è —Å–Ω–æ–≤–∞ –∏–ª–∏, –Ω–∞–∂–º–∏—Ç–µ —è—Ä–ª—ã–∫, —á—Ç–æ–±—ã –≤–æ—Å—Å—Ç–∞–Ω–æ–≤–∏—Ç—å –≤—Å–µ –Ω–∞—Å—Ç—Ä–æ–π–∫–∏ –¥–æ –∑–∞–≤–æ–¥—Å–∫–∏—Ö –∑–Ω–∞—á–µ–Ω–∏–π –ø–æ —É–º–æ–ª—á–∞–Ω–∏—é, –ø–æ—Å–ª–µ —á–µ–≥–æ –≤—ã —Å–Ω–æ–≤–∞ —Å–º–æ–∂–µ—Ç–µ –≤–æ–π—Ç–∏ –≤ Windows!
–ù–∞ —ç—Ç–æ–º, –ø–æ–¥–≥–æ—Ç–æ–≤–∫–∞ –ø—Ä–∞–∫—Ç–∏—á–µ—Å–∫–∏ –∑–∞–∫–æ–Ω—á–µ–Ω–∞. –ù–µ —Å–ø–µ—à–∏—Ç–µ –∑–∞–≥—Ä—É–∂–∞—Ç—å –∏–≥—Ä—É, —É–±–µ–¥–∏—Ç–µ—Å—å, —á—Ç–æ –≤—Å–µ, —á—Ç–æ –≤—ã —Ç–æ–ª—å–∫–æ —á—Ç–æ –Ω–∞—Å—Ç—Ä–æ–∏–ª–∏, –¥–µ–π—Å—Ç–≤–∏—Ç–µ–ª—å–Ω–æ —Ä–∞–±–æ—Ç–∞–µ—Ç.
–ü—Ä–æ–≤–µ—Ä—å—Ç–µ —Ä–∞–±–æ—á–µ–µ —Å–æ—Å—Ç–æ—è–Ω–∏–µ –ø–∞–º—è—Ç–∏ —Å –ø–æ–º–æ—â—å—é –ø—Ä–æ–≥—Ä–∞–º–º–Ω–æ–≥–æ –æ–±–µ—Å–ø–µ—á–µ–Ω–∏—è CPU-Z. –ü–æ—Å–ª–µ –∑–∞–≥—Ä—É–∑–∫–∏ –∏ –∑–∞–ø—É—Å–∫–∞ –ø—Ä–æ–≥—Ä–∞–º–º–Ω–æ–≥–æ –æ–±–µ—Å–ø–µ—á–µ–Ω–∏—è —â–µ–ª–∫–Ω–∏—Ç–µ «–ü–∞–º—è—Ç—å» –≤–≤–µ—Ä—Ö—É, –∞ –∑–∞—Ç–µ–º –ø–æ—Å–º–æ—Ç—Ä–∏—Ç–µ –Ω–∞ —á–∞—Å—Ç–æ—Ç—É DRAM –≤–Ω–∏–∑—É. –û—Ç–æ–±—Ä–∞–∂–∞–µ–º–æ–µ –∑–Ω–∞—á–µ–Ω–∏–µ —É–º–Ω–æ–∂–µ–Ω–Ω–æ–µ –Ω–∞ 2 –∏ –±—É–¥–µ—Ç –ø—Ä–µ–¥—Å—Ç–∞–≤–ª—è—Ç—å —Å–æ–±–æ–π —á–∞—Å—Ç–æ—Ç—É –≤ —Ä–µ–∞–ª—å–Ω–æ–π —Ä–∞–±–æ—Ç–µ.
CPU-Z –ó–∞–≥—Ä—É–∑–∫–∞
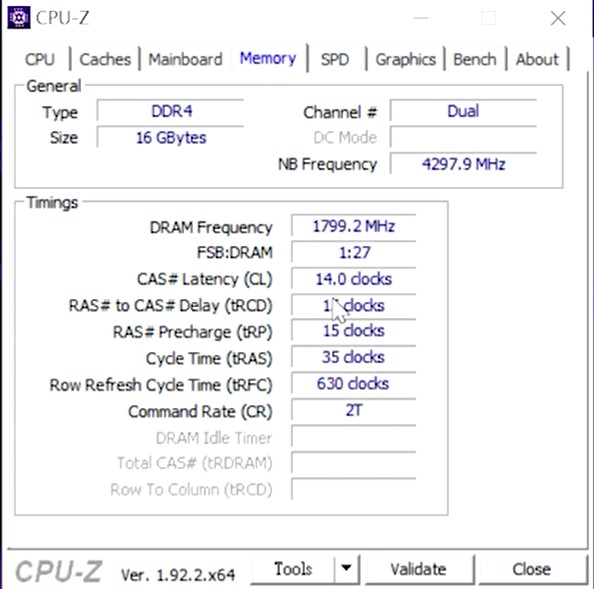
–ó–∞—á–µ–º –∂–µ –Ω—É–∂–Ω–æ —É–º–Ω–æ–∂–∞—Ç—å –Ω–∞ –¥–≤–∞? –ü–æ–ª–Ω–æ–µ –Ω–∞–∑–≤–∞–Ω–∏–µ DDR4 - Double Data Rate, –ø–æ—ç—Ç–æ–º—É –Ω–∞–º –Ω—É–∂–Ω–æ Double, —Ç–æ –µ—Å—Ç—å , —É–¥–≤–æ–∏—Ç—å, –¥–ª—è —Ä–∞—Å—á–µ—Ç–∞ —á–∞—Å—Ç–æ—Ç—ã. –ü–æ–¥ —á–∞—Å—Ç–æ—Ç–æ–π –≤—ã —Ç–∞–∫–∂–µ –º–æ–∂–µ—Ç–µ —É–≤–∏–¥–µ—Ç—å –¥–µ–π—Å—Ç–≤—É—é—â–µ–µ –∑–Ω–∞—á–µ–Ω–∏–µ CL.
–≠—Ç–æ –æ—Å–Ω–æ–≤–Ω–æ–µ –≤–≤–µ–¥–µ–Ω–∏–µ –≤ –û–ó–£. –¢–µ–ø–µ—Ä—å –≤—ã —Å–∞–º–æ—Å—Ç–æ—è—Ç–µ–ª—å–Ω–æ —Å–º–æ–∂–µ—Ç–µ —Å–¥–µ–ª–∞—Ç—å –∞–ø–≥—Ä–µ–π–¥ —Å–≤–æ–µ–≥–æ –ü–ö –±–µ–∑ –æ—à–∏–±–æ–∫!
–í–æ—Ç 5 —à–∞–≥–æ–≤, –∫–æ—Ç–æ—Ä—ã–µ –Ω–µ–æ–±—Ö–æ–¥–∏–º–æ –ø—Ä–æ–¥–µ–ª–∞—Ç—å, –ø–æ—Å–ª–µ —Ç–æ–≥–æ –∫–∞–∫ –≤—ã –ø—Ä–∏–æ–±—Ä–µ–ª–∏ –Ω–æ–≤—É—é –æ–ø–µ—Ä–∞—Ç–∏–≤–Ω—É—é –ø–∞–º—è—Ç—å.

1. –û—Ç–∫—Ä—ã–≤–∞–µ–º —É–ø–∞–∫–æ–≤–∫—É –û–ó–£
–í—Å–µ–≥–¥–∞ –Ω—É–∂–Ω–æ –æ–±—Ä–∞—â–∞—Ç—å –≤–Ω–∏–º–∞–Ω–∏–µ –Ω–∞ —É–ø–∞–∫–æ–≤–∫—É! –£–ø–∞–∫–æ–≤–∫–∞ –æ–ø–µ—Ä–∞—Ç–∏–≤–Ω–æ–π –ø–∞–º—è—Ç–∏ –º–æ–∂–µ—Ç –±—ã—Ç—å –∫–∞–∫ –∏ –±–ª–∏—Å—Ç–µ—Ä–Ω–∞—è, —Ç–∞–∫ –∏ –∫–∞—Ä—Ç–æ–Ω–Ω–∞—è. –ò–Ω—Ñ–æ—Ä–º–∞—Ü–∏—è —á—Ç–æ –Ω–∞ —É–ø–∞–∫–æ–≤–∫–µ –æ—Å–æ–±–µ–Ω–Ω–æ –≤–∞–∂–Ω–∞.
–ù–∞ —É–ø–∞–∫–æ–≤–∫–µ –ø–∞–º—è—Ç–∏ TEAMGROUP –º–æ–∂–Ω–æ —Å—Ä–∞–∑—É —É–≤–∏–¥–µ—Ç—å —Ö–∞—Ä–∞–∫—Ç–µ—Ä–∏—Å—Ç–∏–∫–∏ –ø—Ä–æ–¥—É–∫—Ç–∞, —Ö–∞—Ä–∞–∫—Ç–µ—Ä–∏—Å—Ç–∏–∫–∏ –∏ –≤–≤–µ–¥–µ–Ω–∏–µ –≤ ICON. –í—Å—è –∏–Ω—Ñ–æ—Ä–º–∞—Ü–∏—è –Ω–∞–ø–∏—Å–∞–Ω–∞ —á–µ—Ç–∫–æ, —á—Ç–æ –ø–æ–∑–≤–æ–ª—è–µ—Ç –ø–æ–Ω—è—Ç—å –ª–µ–≥–∫–æ —Å –æ–¥–Ω–æ–≥–æ –≤–∑–≥–ª—è–¥–∞.


–û—Ç–∫—Ä—ã–≤–∞—è —É–ø–∞–∫–æ–≤–∫—É, –ø–æ—Å—Ç–∞—Ä–∞–π—Ç–µ—Å—å —Ä–∞—Å–ø–∞–∫–æ–≤—ã–≤–∞—Ç—å –ø—Ä–æ–¥—É–∫—Ç –∞–∫–∫—É—Ä–∞—Ç–Ω–æ. –ó–æ–ª–æ—Ç—ã–µ –∫–æ–Ω—Ç–∞–∫—Ç—ã –∏ –º–∏–∫—Ä–æ—Å—Ö–µ–º–∞ –æ—á–µ–Ω—å —Ö—Ä—É–ø–∫–∏–µ.
2. –í–∏–∑—É–∞–ª—å–Ω–æ –ø—Ä–æ–≤–µ—Ä—è–µ–º –≤–µ—Å—å –ø—Ä–æ–¥—É–∫—Ç–∞
–ì–ª–∞–≤–Ω—ã–π –ø—Ä–µ–¥–º–µ—Ç –ø—Ä–æ–≤–µ—Ä–∫–∏: –∏–º–µ—é—Ç—Å—è –ª–∏ —Ü–∞—Ä–∞–ø–∏–Ω—ã –∏–ª–∏ —Å–ª–µ–¥—ã –æ–∫–∏—Å–ª–µ–Ω–∏—è –Ω–∞ –∑–æ–ª–æ—Ç—ã—Ö –∫–æ–Ω—Ç–∞–∫—Ç–∞—Ö –æ–ø–µ—Ä–∞—Ç–∏–≤–Ω–æ–π –ø–∞–º—è—Ç–∏? –ó–∞—Ç–µ–º –ø—Ä–æ–≤–µ—Ä—å—Ç–µ, –µ—Å—Ç—å –ª–∏ –Ω–µ—Ä–æ–≤–Ω–æ—Å—Ç–∏ –Ω–∞ —Ç–µ–ø–ª–æ–æ—Ç–≤–æ–¥–µ. –•–æ—Ç—å –∏ –ø—Ä–æ–±–ª–µ–º—ã –≤ –≤—ã—à–µ–ø–µ—Ä–µ—á–∏—Å–ª–µ–Ω–Ω—ã—Ö –º–µ—Å—Ç–∞—Ö –Ω–∞ –æ–ø–µ—Ä–∞—Ç–∏–≤–Ω–æ–π –ø–∞–º—è—Ç–∏ –≤—Å—Ç—Ä–µ—á–∞—é—Ç—Å—è –∫—Ä–∞–π–Ω–µ —Ä–µ–¥–∫–æ, –º—ã –≤—Å–µ –∂–µ —Ä–µ–∫–æ–º–µ–Ω–¥—É–µ–º –≤–∞–º –ø—Ä–æ–≤–æ–¥–∏—Ç—å –¥–∞–Ω–Ω—É—é –ø—Ä–æ–≤–µ—Ä–∫—É.
*–ü–æ–∂–∞–ª—É–π—Å—Ç–∞, –Ω–µ —Å–∂–∏–º–∞–π—Ç–µ IC –∫–æ–≥–¥–∞ –¥–µ—Ä–∂–∏—Ç–µ –ø–∞–º—è—Ç—å –≤ —Ä—É–∫–∞—Ö
–¢–∞–∫–∂–µ, –Ω–∞ –æ–ø–µ—Ä–∞—Ç–∏–≤–Ω–æ–π –ø–∞–º—è—Ç–∏ –µ—Å—Ç—å —Å—Ç–∏–∫–µ—Ä —Å —Å–µ—Ä–∏–π–Ω—ã–º –Ω–æ–º–µ—Ä–æ–º –ø—Ä–æ–¥—É–∫—Ç–∞. –ù–µ —É–±–∏—Ä–∞–π—Ç–µ —ç—Ç—É –Ω–∞–∫–ª–µ–π–∫—É. –°–æ—Ö—Ä–∞–Ω—è–π—Ç–µ –µ–µ, –¥–ª—è —Ç–æ–≥–æ —á—Ç–æ–±—ã –ø–æ–∂–∏–∑–Ω–µ–Ω–Ω–∞—è –≥–∞—Ä–∞–Ω—Ç–∏—è –±—ã–ª–∞ –¥–µ–π—Å—Ç–≤–∏—Ç–µ–ª—å–Ω–∞.

3. –ü–æ–¥–∫–ª—é—á–∞–µ–º –∫ –º–∞—Ç–µ—Ä–∏–Ω—Å–∫–æ–π –ø–ª–∞—Ç–µ
–ü–∞–º—è—Ç—å —Ä–∞–∑—Ä–∞–±–æ—Ç–∞–Ω–∞ —Å —É—á–µ—Ç–æ–º –∑–∞—â–∏—Ç—ã –æ—Ç –æ—à–∏–±–æ–∫. –õ–µ–≤–∞—è –∏ –ø—Ä–∞–≤–∞—è —Å—Ç–æ—Ä–æ–Ω—ã –≤—ã–µ–º–∫–∏ —Ä–∞–∑–ª–∏—á–∞—é—Ç—Å—è –ø–æ –¥–ª–∏–Ω–µ. –û–±—Ä–∞—Ç–∏—Ç–µ –≤–Ω–∏–º–∞–Ω–∏–µ –Ω–∞ –Ω–∞–ø—Ä–∞–≤–ª–µ–Ω–∏–µ –∫–∞–∫ –≤—ã –≤—Å—Ç–∞–≤–ª—è–µ—Ç–µ –ø–∞–º—è—Ç—å. –£—Å—Ç–∞–Ω–∞–≤–ª–∏–≤–∞—è –Ω–µ –ø—Ä–∞–≤–∏–ª—å–Ω–æ –∏ –Ω–∞–¥–∞–≤–ª–∏–≤–∞–Ω–∏–µ–º –∏—Ö —Å —Å–∏–ª–æ–π, –≤—ã —Å–º–æ–∂–µ—Ç–µ –ø–æ–≤—Ä–µ–¥–∏—Ç—å –∑–æ–ª–æ—Ç—ã–µ –∫–æ–Ω—Ç–∞–∫—Ç—ã.
–ù–∞ –∏–∑–æ–±—Ä–∞–∂–µ–Ω–∏—è—Ö –Ω–∏–∂–µ –ø–æ–∫–∞–∑–∞–Ω–æ —Ä—É–∫–æ–≤–æ–¥—Å—Ç–≤–æ –ø–æ —ç–∫—Å–ø–ª—É–∞—Ç–∞—Ü–∏–∏. –í—ã –∏—Ö —Ç–∞–∫–∂–µ –º–æ–∂–µ—Ç–µ –Ω–∞–π—Ç–∏ –≤ —Ä—É–∫–æ–≤–æ–¥—Å—Ç–≤–µ –ø–æ–ª—å–∑–æ–≤–∞—Ç–µ–ª—è –º–∞—Ç–µ—Ä–∏–Ω—Å–∫–æ–π –ø–ª–∞—Ç—ã ASUS.
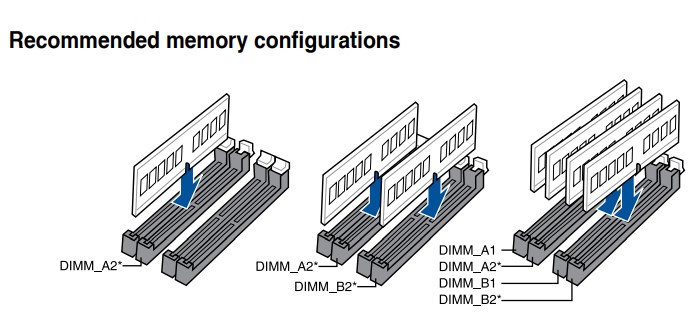
–ù–∞–ø–æ–º–∏–Ω–∞–Ω–∏–µ
–æ–±—è–∑–∞—Ç–µ–ª—å–Ω–æ –æ—Ç–∫–ª—é—á–∏—Ç–µ –ø–∏—Ç–∞–Ω–∏–µ –ø–µ—Ä–µ–¥ —É—Å—Ç–∞–Ω–æ–≤–∫–æ–π –∏–ª–∏ —É–¥–∞–ª–µ–Ω–∏–µ–º –æ–ø–µ—Ä–∞—Ç–∏–≤–Ω–æ–π –ø–∞–º—è—Ç–∏, –∏–Ω–∞—á–µ –ø–∞–º—è—Ç—å –º–æ–∂–µ—Ç –±—ã—Ç—å –ø–æ–≤—Ä–µ–∂–¥–µ–Ω–∞, –µ—Å–ª–∏ –ø–∏—Ç–∞–Ω–∏–µ –≤—Å–µ –µ—â–µ –≤–∫–ª—é—á–µ–Ω–æ!
4. –ù–∞—Å—Ç—Ä–∞–∏–≤–∞–µ–º BIOS
–ü–æ—Å–ª–µ —É—Å—Ç–∞–Ω–æ–≤–∫–∏ –æ–ø–µ—Ä–∞—Ç–∏–≤–Ω–æ–π –ø–∞–º—è—Ç–∏, —É–±–µ–¥–∏—Ç–µ—Å—å, —á—Ç–æ –Ω–µ—Ç –ø—Ä–æ–±–ª–µ–º —Å –¥—Ä—É–≥–∏–º–∏ –∫–æ–º–ø–æ–Ω–µ–Ω—Ç–∞–º–∏, –∏ —Ç–æ–ª—å–∫–æ –ø–æ—Å–ª–µ —ç—Ç–æ–≥–æ —Å–¥–µ–ª–∞–π—Ç–µ –∑–∞–≥—Ä—É–∑–∫—É –∫–æ–º–ø—å—é—Ç–µ—Ä–∞. –ü–µ—Ä–µ–¥ –≤—Ö–æ–¥–æ–º –≤ Windows, –ø—Ä–æ–≤–µ—Ä—å—Ç–µ —Å–æ—Å—Ç–æ—è–Ω–∏–µ –ø–∞–º—è—Ç–∏ –≤ BIOS.
–ù–∞–∂–º–∏—Ç–µ –∫–Ω–æ–ø–∫—É –ø–∏—Ç–∞–Ω–∏—è, –∞ –∑–∞—Ç–µ–º –Ω–∞–∂–º–∏—Ç–µ –∫–Ω–æ–ø–∫—É DELETE, –∫–æ–≥–¥–∞ –≤—ã —É–≤–∏–¥–∏—Ç–µ –ø–µ—Ä–≤—ã–π —ç–∫—Ä–∞–Ω, –∏–ª–∏ –Ω–∞–∂–º–∏—Ç–µ –∫–Ω–æ–ø–∫—É –ø–∏—Ç–∞–Ω–∏—è, –∞ –∑–∞—Ç–µ–º –Ω–∞–∂–º–∏—Ç–µ DELETE, –∫–∞–∫ –º–æ–∂–Ω–æ —Å–∏–ª—å–Ω–µ–µ, —á—Ç–æ–±—ã –≤–æ–π—Ç–∏ –≤ BIOS.
–≠–∫—Ä–∞–Ω –ø—Ä–æ—Å—Ç–æ–≥–æ —Ä–µ–∂–∏–º–∞ –ø–æ—Å–ª–µ –≤—Ö–æ–¥–∞ –≤ BIOS —Å–æ–¥–µ—Ä–∂–∏—Ç –Ω–µ–∫–æ—Ç–æ—Ä—É—é –±–∞–∑–æ–≤—É—é –∏–Ω—Ñ–æ—Ä–º–∞—Ü–∏—é. –í —ç—Ç–æ–º —Ä–µ–∂–∏–º–µ –Ω–µ —Ç–∞–∫ –º–Ω–æ–≥–æ, —á—Ç–æ –º–æ–∂–Ω–æ –Ω–∞—Å—Ç—Ä–æ–∏—Ç—å.
–ü–æ—Å–ª–µ –≤—Ö–æ–¥–∞ –≤ —Ä–∞—Å—à–∏—Ä–µ–Ω–Ω—ã–π —Ä–µ–∂–∏–º –≤—ã —Å–º–æ–∂–µ—Ç–µ –¥–µ–ª–∞—Ç—å –±–æ–ª—å—à–µ –æ–ø–µ—Ä–∞—Ü–∏–π —Å –ø–∞–º—è—Ç—å—é. –ü–æ—Å–∫–æ–ª—å–∫—É —É —Ä–∞–∑–Ω—ã—Ö –ø—Ä–æ–∏–∑–≤–æ–¥–∏—Ç–µ–ª–µ–π –º–∞—Ç–µ—Ä–∏–Ω—Å–∫–∏—Ö –ø–ª–∞—Ç –≥–æ—Ä—è—á–∏–µ –∫–ª–∞–≤–∏—à–∏ –æ—Ç–ª–∏—á–∞—é—Ç—Å—è, –Ω–∏–∂–µ –º—ã –ø–æ–∫–∞–∂–µ–º –≤–∞–º –æ–¥–∏–Ω –∏–∑ –Ω–∏—Ö –≤ –∫–∞—á–µ—Å—Ç–≤–µ –ø—Ä–∏–º–µ—Ä–∞.
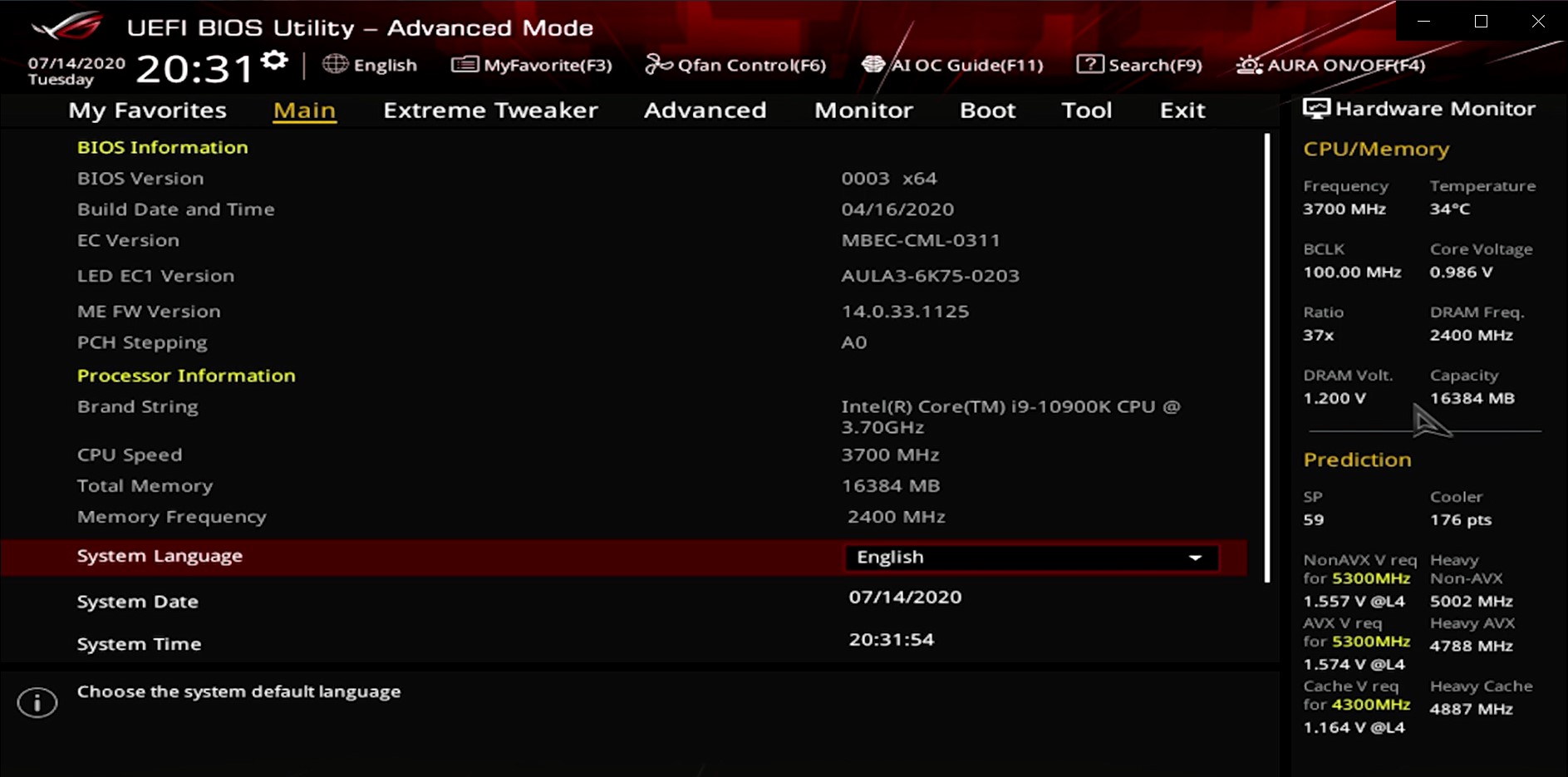
–ù–∞ —Ä—ã–Ω–∫–µ –æ–ø–µ—Ä–∞—Ç–∏–≤–Ω–æ–π –ø–∞–º—è—Ç–∏ —Å —á–∞—Å—Ç–æ—Ç–æ–π –≤—ã—à–µ 3200 –ú–ì—Ü –ø—Ä–µ–æ–±–ª–∞–¥–∞–µ—Ç –ø–∞–º—è—Ç—å —Å —Ä–∞–∑–≥–æ–Ω–Ω—ã–º –ø–æ—Ç–µ–Ω—Ü–∏–∞–ª–æ–º. –¢–æ–ª—å–∫–æ –Ω–µ–∫–æ—Ç–æ—Ä—ã–µ –∏–∑ –Ω–∏—Ö —Å —á–∞—Å—Ç–æ—Ç–æ–π 3200–ú–ì—Ü —Å–æ–æ—Ç–≤–µ—Ç—Å—Ç–≤—É—é—Ç —Å–ø–µ—Ü–∏—Ñ–∏–∫–∞—Ü–∏–∏ JEDEC , –Ω–µ –≥–æ–≤–æ—Ä—è —É–∂–µ –æ —Ç–æ–º, —á—Ç–æ –≤—ã—Å–æ–∫–æ—á–∞—Å—Ç–æ—Ç–Ω—ã–µ, —Ç–∞–∫–∏–µ –∫–∞–∫ 3600–ú–ì—Ü, 4500–ú–ì—Ü, —Ç—Ä–µ–±—É—é—Ç –Ω–∞—Å—Ç—Ä–æ–µ–∫ BIOS.
–ù–µ –±–æ–ª—å—à–æ–µ –æ—Ç—Å—Ç—É–ø–ª–µ–Ω–∏–µ. –ú—ã —á–∞—Å—Ç–æ –ø–æ–ª—É—á–∞–µ–º –≤–æ–ø—Ä–æ—Å—ã –æ —Ç–æ–º –∫–∞–∫ —Ä–∞–∑–æ–≥–Ω–∞—Ç—å –û–ó–£ –¥–æ —á–∞—Å—Ç–æ—Ç—ã –∑–∞—è–≤–ª–µ–Ω–Ω–æ–π –ø—Ä–æ–∏–∑–≤–æ–¥–∏—Ç–µ–ª–µ–º, –Ω–∞–ø—Ä–∏–º–µ—Ä, –ø–æ—á–µ–º—É –æ—Ç–æ–±—Ä–∞–∂–∞–µ—Ç—Å—è —Ç–æ–ª—å–∫–æ 2666 –ú–ì—Ü, –∫–æ–≥–¥–∞ –≤—ã –∫—É–ø–∏–ª–∏ 3600 –ú–ì—Ü? –ü–æ—ç—Ç–æ–º—É –º—ã —Ö–æ—Ç–∏–º —Ä–∞—Å—Å–∫–∞–∑–∞—Ç—å –≤–∞–º –∫—Ä–∞—Ç–∫–æ –∫–∞–∫ —ç—Ç–æ –º–æ–∂–Ω–æ —Å–¥–µ–ª–∞—Ç—å –≤ –Ω–∞—à–µ–π —Å–ª–µ–¥—É—é—â–µ–π —Å—Ç–∞—Ç—å–µ.
–í–æ–∑–≤—Ä–∞—â–∞–µ–º—Å—è –∫ –Ω–∞—Å—Ç—Ä–æ–π–∫–∞–º BIOS.
–í–æ–∑—å–º–µ–º –¥–ª—è –ø—Ä–∏–º–µ—Ä–∞ —Å–µ—Ä–∏—é –º–∞—Ç–µ—Ä–∏–Ω—Å–∫–∏—Ö –ø–ª–∞—Ç ASUS INTEL:
–ü–æ—Å–ª–µ –≤—Ö–æ–¥–∞ –≤ —Ä–∞—Å—à–∏—Ä–µ–Ω–Ω—ã–π —Ä–µ–∂–∏–º –Ω–∞–∂–º–∏—Ç–µ –∫–ª–∞–≤–∏—à—É —Å–æ —Å—Ç—Ä–µ–ª–∫–æ–π –≤–ø—Ä–∞–≤–æ –Ω–∞ –∫–ª–∞–≤–∏–∞—Ç—É—Ä–µ, —á—Ç–æ–±—ã –ø–µ—Ä–µ–π—Ç–∏ –∫ «Extreme Tweaker».

–ó–∞—Ç–µ–º –Ω–∞–∂–º–∏—Ç–µ Enter, —á—Ç–æ–±—ã –≤—ã–±—Ä–∞—Ç—å «Ai Overclock Tuner» –∏ –ø–µ—Ä–µ–∫–ª—é—á–∏—Ç–µ—Å—å –Ω–∞ XMP. –î–∞–ª–µ–µ –Ω–∞–∂–º–∏—Ç–µ F10 –¥–ª—è —Å–æ—Ö—Ä–∞–Ω–µ–Ω–∏—è –∏ –º–æ–∂–µ—Ç–µ –≤—ã–π—Ç–∏ –∏–∑ BIOS.

–≠—Ç–æ –æ–¥–∏–Ω –∏–∑ –ø—Ä–æ—Å—Ç—ã—Ö —Å–ø–æ—Å–æ–±–æ–≤, —Ç–æ –µ—Å—Ç—å —á–µ—Ä–µ–∑ –æ—Ç–∫—Ä—ã—Ç–∏–µ XMP –¥–ª—è —á—Ç–µ–Ω–∏—è —Å–æ–¥–µ—Ä–∂–∏–º–æ–≥–æ SPD –≤ –ø–∞–º—è—Ç–∏. –î–∞–Ω–Ω—ã–π —Å–ø–æ—Å–æ–± –ø–æ–¥—Ö–æ–¥–∏—Ç –¥–ª—è –Ω–æ–≤–∏—á–∫–æ–≤, –∫–æ—Ç–æ—Ä—ã–π –ø–æ–º–æ–∂–µ—Ç –ø—Ä–∞–≤–∏–ª—å–Ω–æ —Ä–∞–∑–æ–≥–Ω–∞—Ç—å –ø–∞–º—è—Ç—å –¥–æ —á–∞—Å—Ç–æ—Ç—ã, —É–∫–∞–∑–∞–Ω–Ω–æ–π –ø—Ä–æ–∏–∑–≤–æ–¥–∏—Ç–µ–ª–µ–º. –î–∞–ª–µ–µ –ø–æ—Ç—Ä–µ–±—É–µ—Ç—Å—è –≤—ã–ø–æ–ª–Ω–∏—Ç—å –æ–ø—Ä–µ–¥–µ–ª–µ–Ω–Ω—ã–µ –¥–µ–π—Å—Ç–≤–∏—è.
–ï—Å–ª–∏ –≤—ã —Ö–æ—Ç–∏—Ç–µ –Ω–∞—Å—Ç—Ä–æ–∏—Ç—å —á–∞—Å—Ç–æ—Ç—É –≤—Ä—É—á–Ω—É—é, —Ç–æ —Ç–æ–≥–¥–∞ –≤–∞–º –±—É–¥–µ—Ç –∏–Ω—Ç–µ—Ä–µ—Å–Ω–æ –æ–∑–Ω–∞–∫–æ–º–∏—Ç—å—Å—è —Å –∫—Ä–∞—Ç–∫–∏–º –≤–≤–µ–¥–µ–Ω–∏–µ –≤ —Ä—É—á–Ω–æ–π —Ä–∞–∑–≥–æ–Ω. –û–¥–Ω–∞–∫–æ —Å–æ—á–µ—Ç–∞–Ω–∏–µ –∑–Ω–∞—á–µ–Ω–∏–π –∏ –Ω–µ–∫–æ—Ç–æ—Ä—ã–µ –±–æ–ª–µ–µ –ø–æ–¥—Ä–æ–±–Ω—ã–µ –Ω–∞—Å—Ç—Ä–æ–π–∫–∏ —Ç—Ä–µ–±—É—é—Ç –æ–ø—Ä–µ–¥–µ–ª–µ–Ω–Ω–æ–≥–æ —É—Ä–æ–≤–Ω—è –∑–Ω–∞–Ω–∏–π –∏ –æ–ø—ã—Ç–∞.
–ü–µ—Ä–µ–π–¥—è –≤ —Ä–∞–∑–¥–µ–ª «Extreme Tweaker» –Ω–∞–π–¥–∏—Ç–µ –ø—É–Ω–∫—Ç «DRAM frequency» , –∑–∞—Ç–µ–º –Ω–∞–∂–º–∏—Ç–µ Enter –∏ –≤—ã–±–µ—Ä–∏—Ç–µ —á–∞—Å—Ç–æ—Ç—É.
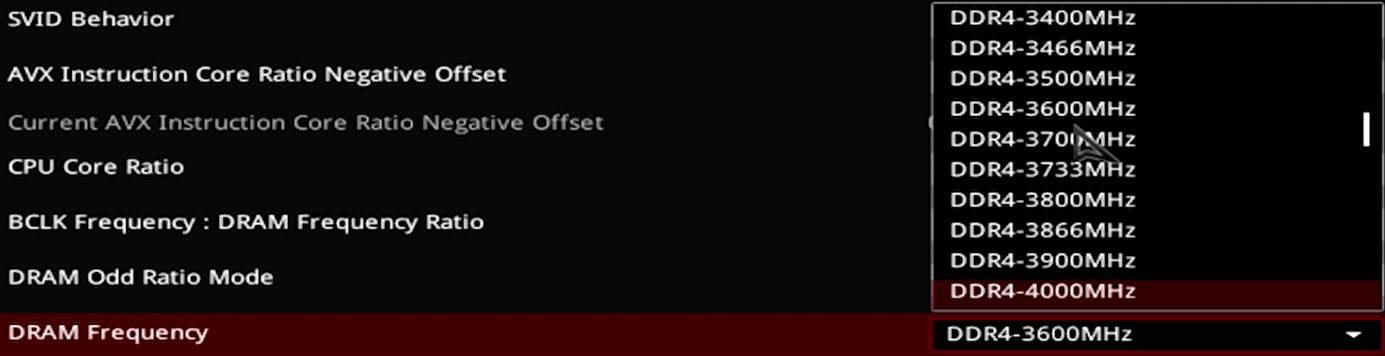
–ü–æ—Å–ª–µ –≤—ã–±–æ—Ä–∞ —á–∞—Å—Ç–æ—Ç—ã, –Ω–∞–∂–º–∏—Ç–µ Enter –¥–ª—è –ø–æ–¥—Ç–≤–µ—Ä–∂–¥–µ–Ω–∏—è, –∑–∞—Ç–µ–º –ø—Ä–æ–∫—Ä—É—Ç–∏—Ç–µ –≤–Ω–∏–∑ –¥–æ «DRAM Timing Control» –∏ —Å–Ω–æ–≤–∞ –Ω–∞–∂–º–∏—Ç–µ Enter, –ø–æ—Å–ª–µ —á–µ–≥–æ –≤—ã —É–≤–∏–¥–∏—Ç–µ «DRAM CAS # Latency» — —ç—Ç–æ –∏ –µ—Å—Ç—å –∑–Ω–∞—á–µ–Ω–∏–µ CL. –°–ª–µ–¥—É—é—â–∏–µ —Ç—Ä–∏ —è—á–µ–π–∫–∏ CL –Ω–µ–æ–±—Ö–æ–¥–∏–º–æ –æ—Ç—Ä–µ–≥—É–ª–∏—Ä–æ–≤–∞—Ç—å —Å–æ–æ—Ç–≤–µ—Ç—Å—Ç–≤—É—é—â–∏–º –æ–±—Ä–∞–∑–æ–º .


–ü–æ—Å–ª–µ —Ä–µ–≥—É–ª–∏—Ä–æ–≤–∫–∏ –∑–Ω–∞—á–µ–Ω–∏—è CL, —Å–ª–µ–¥—É—é—â–∏–º –±—É–¥–µ—Ç –Ω–∞—Å—Ç—Ä–æ–π–∫–∞ –Ω–∞–ø—Ä—è–∂–µ–Ω–∏—è. –ù–∞–∂–º–∏—Ç–µ –∫–ª–∞–≤–∏—à—É —Å–æ —Å—Ç—Ä–µ–ª–∫–æ–π –≤–ª–µ–≤–æ, —á—Ç–æ–±—ã –≤–µ—Ä–Ω—É—Ç—å—Å—è –Ω–∞ –ø—Ä–µ–¥—ã–¥—É—â—É—é —Å—Ç—Ä–∞–Ω–∏—Ü—É –Ω–∞—Å—Ç—Ä–æ–π–∫–∏ CL, –∏ –ø–µ—Ä–µ–π–¥–∏—Ç–µ –∫ «DRAM Voltage» –∏ –≤—Ö–æ–¥–Ω–æ–º—É –Ω–∞–ø—Ä—è–∂–µ–Ω–∏—é. –ù–µ –∑–∞–±—ã–≤–∞–π—Ç–µ, –¥–ª—è —Ç–æ–≥–æ —á—Ç–æ–±—ã –æ–ø—Ä–µ–¥–µ–ª–∏—Ç—å –∫–∞–∫–æ–µ –Ω–∞–ø—Ä—è–∂–µ–Ω–∏–µ –¥–æ—Å—Ç–∞—Ç–æ—á–Ω–æ –¥–ª—è –ø–æ–¥–¥–µ—Ä–∂–∞–Ω–∏—è –∑–∞–¥–∞–Ω–Ω–æ–π —á–∞—Å—Ç–æ—Ç—ã —Ç–∞–∫–∂–µ –Ω–µ–æ–±—Ö–æ–¥–∏–º –æ–ø—Ä–µ–¥–µ–ª–µ–Ω–Ω—ã–π –æ–ø—ã—Ç.
–ù–∞–ø–æ–º–∏–Ω–∞–Ω–∏–µ
—Ä–µ–∫–æ–º–µ–Ω–¥—É–µ—Ç—Å—è –ø–æ—Å—Ç–µ–ø–µ–Ω–Ω–æ —É–≤–µ–ª–∏—á–∏–≤–∞—Ç—å –Ω–∞–ø—Ä—è–∂–µ–Ω–∏–µ, —É—Å—Ç–∞–Ω–æ–≤–∫–∞ —Å–ª–∏—à–∫–æ–º –≤—ã—Å–æ–∫–æ–≥–æ –∑–Ω–∞—á–µ–Ω–∏—è —Å –ø–µ—Ä–≤–æ–≥–æ —Ä–∞–∑–∞ –º–æ–∂–µ—Ç –ø—Ä–∏–≤–µ—Å—Ç–∏ –∫ –ø–æ–≤—Ä–µ–∂–¥–µ–Ω–∏—é –ø–∞–º—è—Ç–∏!

–°–ª—É—á–∞–µ—Ç—Å—è, —á—Ç–æ –Ω–æ–≤–∏—á–∫–∏ –Ω–µ –º–æ–≥—É—Ç –≤–æ–π—Ç–∏ –≤ Windows –∏ –ø—Ä–æ–¥–æ–ª–∂–∞—Ç—å –∞–≤—Ç–æ–º–∞—Ç–∏—á–µ—Å–∫–∏ –≤—Ö–æ–¥–∏—Ç—å –≤ BIOS. –≠—Ç–æ –º–æ–∂–µ—Ç –ø—Ä–æ–∏–∑–æ–π—Ç–∏ –ø–æ –ø—Ä–∏—á–∏–Ω–µ –Ω–µ—Å–æ–≤–º–µ—Å—Ç–∏–º—ã—Ö –∑–Ω–∞—á–µ–Ω–∏–π –∏–ª–∏ –Ω–∞—Å—Ç—Ä–æ–µ–∫, –∫–æ—Ç–æ—Ä—ã–µ –ø—Ä–µ–≤—ã—à–∞—é—Ç –º–∞–∫—Å–∏–º–∞–ª—å–Ω—É—é —á–∞—Å—Ç–æ—Ç—É, –ø–æ–¥–¥–µ—Ä–∂–∏–≤–∞–µ–º—É—é –º–∞—Ç–µ—Ä–∏–Ω—Å–∫–æ–π –ø–ª–∞—Ç–æ–π –∏ –ø—Ä–æ—Ü–µ—Å—Å–æ—Ä–æ–º. –ï—Å–ª–∏ –≤—ã —Å—Ç–æ–ª–∫–Ω—É–ª–∏—Å—å —Å –¥–∞–Ω–Ω–æ–π –ø—Ä–æ–±–ª–µ–º–æ–π , —Ä–µ–∫–æ–º–µ–Ω–¥—É–µ–º –≤–∞–º –∏–∑–º–µ–Ω–∏—Ç—å –∑–Ω–∞—á–µ–Ω–∏—è —Å–Ω–æ–≤–∞ –∏–ª–∏, –Ω–∞–∂–º–∏—Ç–µ —è—Ä–ª—ã–∫, —á—Ç–æ–±—ã –≤–æ—Å—Å—Ç–∞–Ω–æ–≤–∏—Ç—å –≤—Å–µ –Ω–∞—Å—Ç—Ä–æ–π–∫–∏ –¥–æ –∑–∞–≤–æ–¥—Å–∫–∏—Ö –∑–Ω–∞—á–µ–Ω–∏–π –ø–æ —É–º–æ–ª—á–∞–Ω–∏—é, –ø–æ—Å–ª–µ —á–µ–≥–æ –≤—ã —Å–Ω–æ–≤–∞ —Å–º–æ–∂–µ—Ç–µ –≤–æ–π—Ç–∏ –≤ Windows!
5. –ü—Ä–æ–≤–µ—Ä—è–µ–º –∏–Ω—Ñ–æ—Ä–º–∞—Ü–∏—é –æ —Ä–∞–∑–≥–æ–Ω–µ –ø–∞–º—è—Ç–∏
–ù–∞ —ç—Ç–æ–º, –ø–æ–¥–≥–æ—Ç–æ–≤–∫–∞ –ø—Ä–∞–∫—Ç–∏—á–µ—Å–∫–∏ –∑–∞–∫–æ–Ω—á–µ–Ω–∞. –ù–µ —Å–ø–µ—à–∏—Ç–µ –∑–∞–≥—Ä—É–∂–∞—Ç—å –∏–≥—Ä—É, —É–±–µ–¥–∏—Ç–µ—Å—å, —á—Ç–æ –≤—Å–µ, —á—Ç–æ –≤—ã —Ç–æ–ª—å–∫–æ —á—Ç–æ –Ω–∞—Å—Ç—Ä–æ–∏–ª–∏, –¥–µ–π—Å—Ç–≤–∏—Ç–µ–ª—å–Ω–æ —Ä–∞–±–æ—Ç–∞–µ—Ç.
–ü—Ä–æ–≤–µ—Ä—å—Ç–µ —Ä–∞–±–æ—á–µ–µ —Å–æ—Å—Ç–æ—è–Ω–∏–µ –ø–∞–º—è—Ç–∏ —Å –ø–æ–º–æ—â—å—é –ø—Ä–æ–≥—Ä–∞–º–º–Ω–æ–≥–æ –æ–±–µ—Å–ø–µ—á–µ–Ω–∏—è CPU-Z. –ü–æ—Å–ª–µ –∑–∞–≥—Ä—É–∑–∫–∏ –∏ –∑–∞–ø—É—Å–∫–∞ –ø—Ä–æ–≥—Ä–∞–º–º–Ω–æ–≥–æ –æ–±–µ—Å–ø–µ—á–µ–Ω–∏—è —â–µ–ª–∫–Ω–∏—Ç–µ «–ü–∞–º—è—Ç—å» –≤–≤–µ—Ä—Ö—É, –∞ –∑–∞—Ç–µ–º –ø–æ—Å–º–æ—Ç—Ä–∏—Ç–µ –Ω–∞ —á–∞—Å—Ç–æ—Ç—É DRAM –≤–Ω–∏–∑—É. –û—Ç–æ–±—Ä–∞–∂–∞–µ–º–æ–µ –∑–Ω–∞—á–µ–Ω–∏–µ —É–º–Ω–æ–∂–µ–Ω–Ω–æ–µ –Ω–∞ 2 –∏ –±—É–¥–µ—Ç –ø—Ä–µ–¥—Å—Ç–∞–≤–ª—è—Ç—å —Å–æ–±–æ–π —á–∞—Å—Ç–æ—Ç—É –≤ —Ä–µ–∞–ª—å–Ω–æ–π —Ä–∞–±–æ—Ç–µ.
CPU-Z –ó–∞–≥—Ä—É–∑–∫–∞
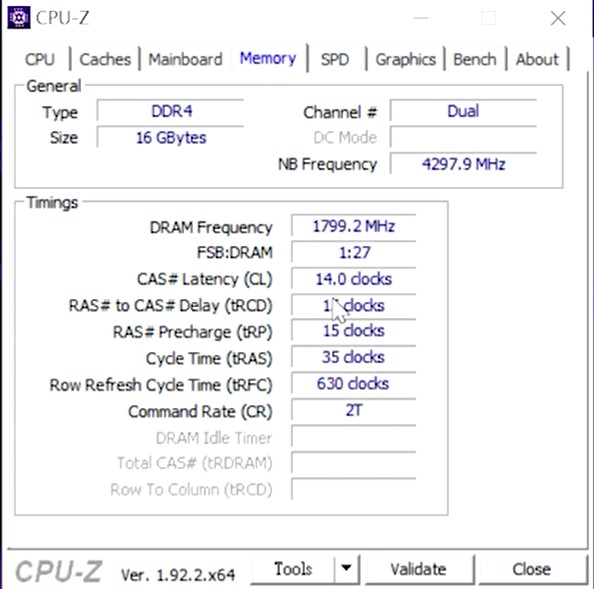
–ó–∞—á–µ–º –∂–µ –Ω—É–∂–Ω–æ —É–º–Ω–æ–∂–∞—Ç—å –Ω–∞ –¥–≤–∞? –ü–æ–ª–Ω–æ–µ –Ω–∞–∑–≤–∞–Ω–∏–µ DDR4 - Double Data Rate, –ø–æ—ç—Ç–æ–º—É –Ω–∞–º –Ω—É–∂–Ω–æ Double, —Ç–æ –µ—Å—Ç—å , —É–¥–≤–æ–∏—Ç—å, –¥–ª—è —Ä–∞—Å—á–µ—Ç–∞ —á–∞—Å—Ç–æ—Ç—ã. –ü–æ–¥ —á–∞—Å—Ç–æ—Ç–æ–π –≤—ã —Ç–∞–∫–∂–µ –º–æ–∂–µ—Ç–µ —É–≤–∏–¥–µ—Ç—å –¥–µ–π—Å—Ç–≤—É—é—â–µ–µ –∑–Ω–∞—á–µ–Ω–∏–µ CL.
–≠—Ç–æ –æ—Å–Ω–æ–≤–Ω–æ–µ –≤–≤–µ–¥–µ–Ω–∏–µ –≤ –û–ó–£. –¢–µ–ø–µ—Ä—å –≤—ã —Å–∞–º–æ—Å—Ç–æ—è—Ç–µ–ª—å–Ω–æ —Å–º–æ–∂–µ—Ç–µ —Å–¥–µ–ª–∞—Ç—å –∞–ø–≥—Ä–µ–π–¥ —Å–≤–æ–µ–≥–æ –ü–ö –±–µ–∑ –æ—à–∏–±–æ–∫!
–Ý–µ–∫–æ–º–µ–Ω–¥—É–µ–º—ã–µ –ø—É–±–ª–∏–∫–∞—Ü–∏–∏
1
9