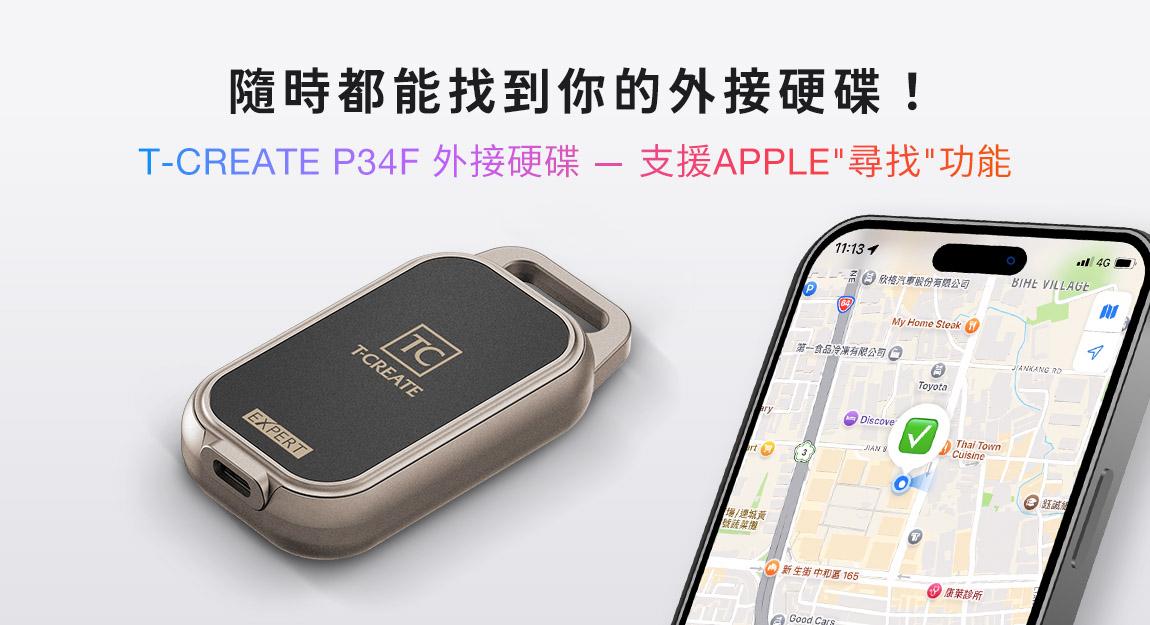固態硬碟開箱使用教學–拿到新SSD你該做的6件事
上一篇提到了拿到記憶體後該注意的事項,不知道我在講什麼的朋友趕緊到《記憶體開箱使用教學 – 拿到記憶體後你該做的5件事》補充
今天來講講固態硬碟開箱使用教學的部分,這也是在裝機或升級電腦時占比非常高的產品,不熟悉的朋友會不敢自己挑選或安裝,怕哪邊出錯電腦就掛了,其實沒這麼恐怖,看完這篇保證讓你信心大增!

一般SSD約有3~5年的保固期限,保固期限會從購買日期起算,由於SSD沒有像主機板或顯示卡,有所謂的登錄上傳發票的方式,所以保留購買憑證(發票、收據、電子發票等等)就顯得特別重要,若是購買憑證遺失,會改為以出廠日期起算,這其中可能至少差了一周以上的時間,身為一個積極的消費者,小編是絕對不會放過這個權益的!
拆開SSD包裝真的需要一點小方法,通常2.5”的SATA或M.2 PCIe的SSD都是裝在泡殼內保護,尤其是M.2的SSD,薄薄一片比記憶體還脆弱,太過暴力拆開估計能看見SSD在手上一分為二。
小編我會將泡殼撐開後把SSD推出來,而不是硬摳,在這部分十銓的泡殼還挺人性化的,在兩側有挖出手指頭可以施力的空間方便我們將SSD拿出,依小編的經驗,可不是每家都有做這個貼心小舉動喔!

另外,像2.5” SATA SSD的外殼,旁邊通常都會貼上一條易碎貼,千萬別手賤去拆它!這個易碎貼要是破了,原廠通常都是不保固的,而M.2的部分也有類似的保固條款,要是上方的產品貼撕掉了也是不保固的!千萬別一時爽快撕下來,到時後悔莫及!

這裡開始就要區分2.5” SSD和M.2 PCIe了,兩者介面完全不同,對應在主機板上的連接位置也不同。2.5”的SSD所支援的介面是SATA,比較麻煩一些,需要個別連接電源線和SATA線,詳細位置如以下附圖。
(主機板SATA位置)

(POWER線)

(2.5”SSD兩個接口)

但其實小編有著處女座的強迫症,比起上述的介面,M.2的出現對小編來說簡直就是一大福音,一次減少了兩條線的連接,只需要把這片可愛的小東西插上主機板並鎖上就完事兒了,詳細插口請看下圖。
(主機板M.2位置)


首先你得有一顆帶有Windows安裝軟體的UFD,插上電腦並開機後先按DELETE進入到BIOS,確認電腦是否有辨識到剛剛安裝的SSD及UFD
(BIOS畫面截圖)
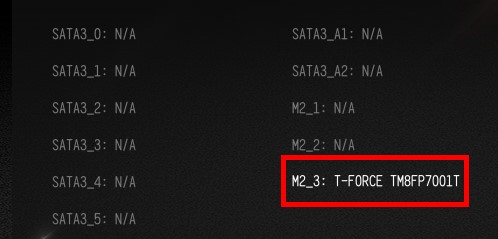
之後到BOOT的位置,將UFD移至第一順位,並將剛剛裝上的硬碟調整為第二順位,按下F10即可儲存變更並離開BIOS。
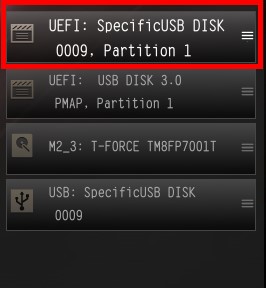
如果有依照剛剛的順序調整,在離開BIOS後電腦應該會自動重啟,並進入到準備安裝Windows的畫面。
安裝Windows前,會先要求你要格式化SSD,格式化後你可以選擇要不要分割容量,分割出來的就是你的本機磁碟(C:)、本機磁碟(D:),俗稱C槽和D槽。
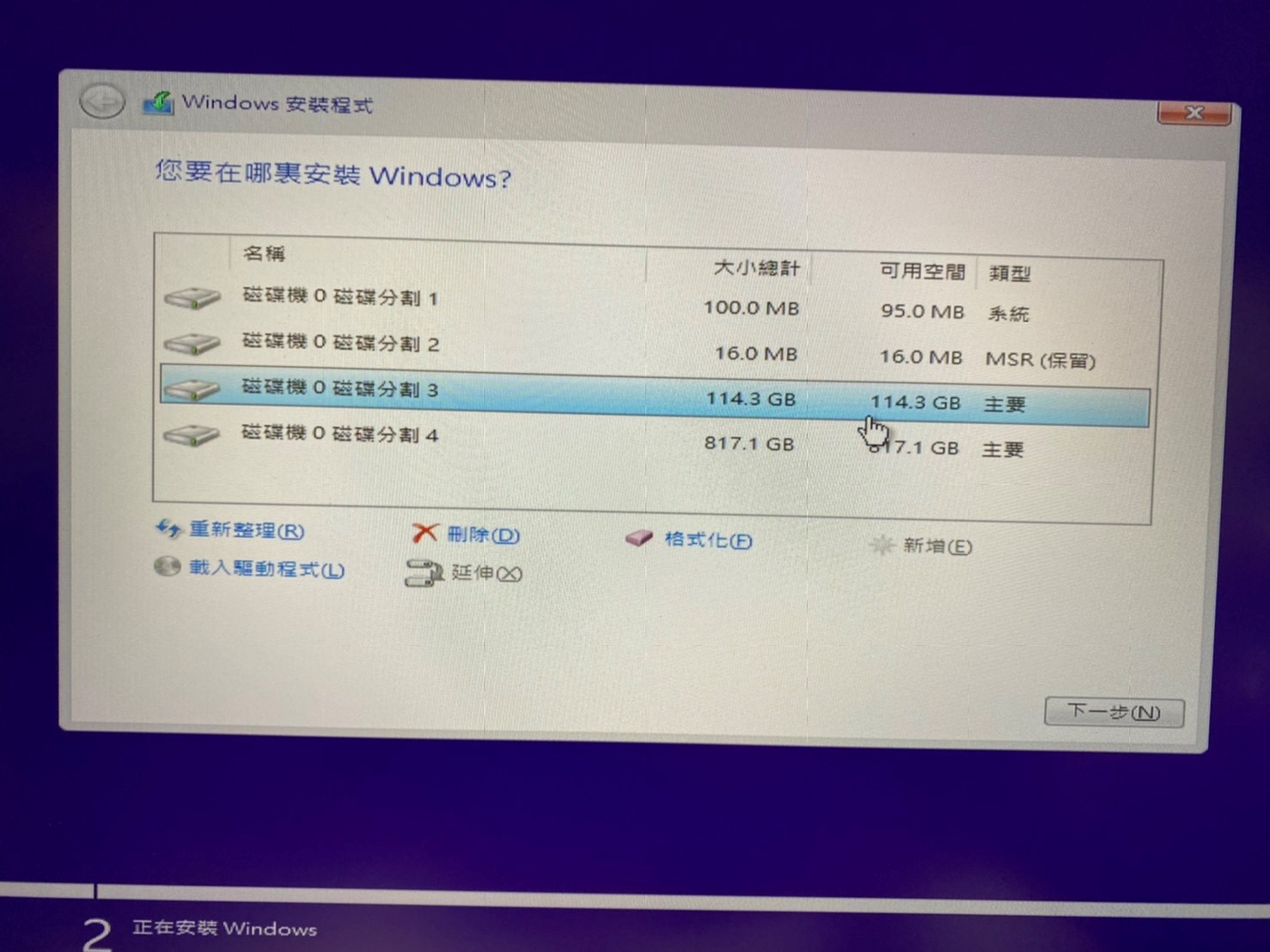
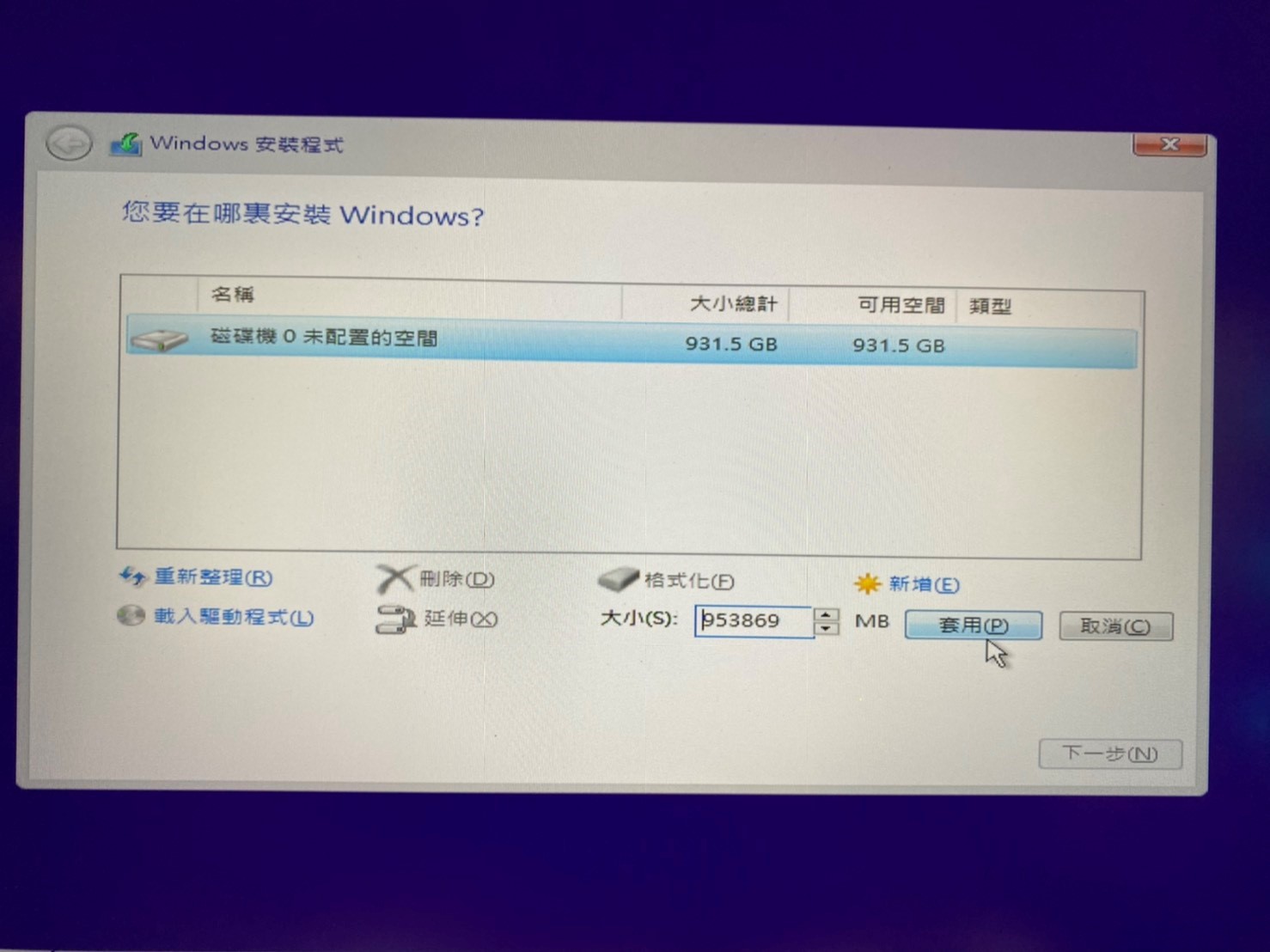
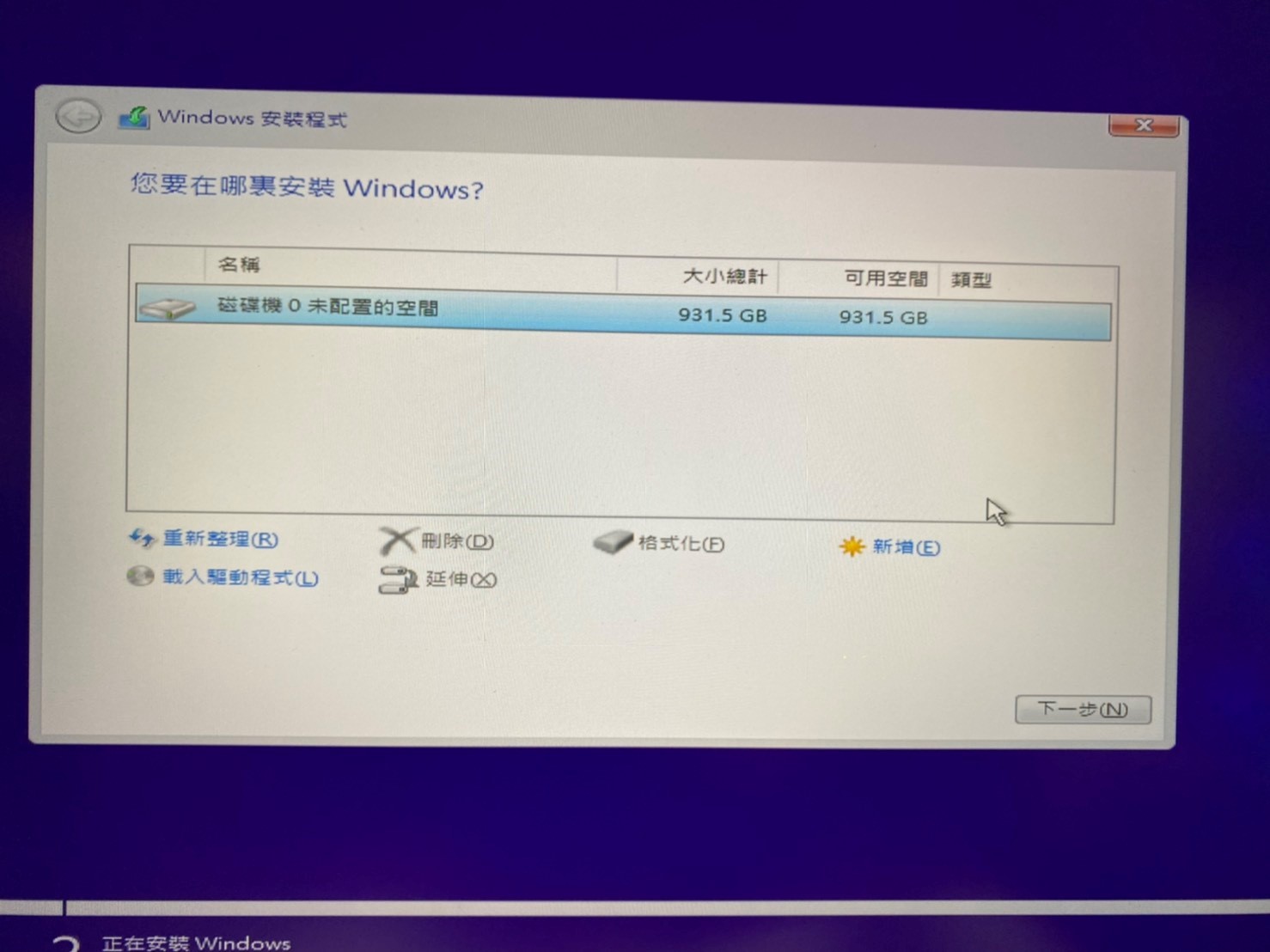

《貼心小建議》
預算有限:可以切割出一個容量較小的C槽及容量較大的D槽,應用程式盡量往D槽丟,C槽越單純越好,單一硬碟的壞處,就是如果硬碟真的出狀況,資料可能會一併消失,務必要做好線上雲端備份的動作!
預算較充足:可以買一顆容量較小的SSD當作開機碟(C:),再買另一顆容量較大的SSD當作資料碟(D:),這樣就不需要特別做分割,直接擁有兩顆硬碟做不同槽,而且若是開機碟出現狀況也不用擔心資料碟的資料受影響。
只是想擴充一顆硬碟存放資料的話完全可以跳過前面那個步驟,不過這邊需要注意下,理論上安裝完開機進入Windows後,你還是無法在本機中看到新的槽,原因是這個硬碟尚未被格式化,是沒辦法直接用的。
遇到這個狀況不要慌,請將滑鼠移到左下windows圖示的地方,按下滑鼠右鍵
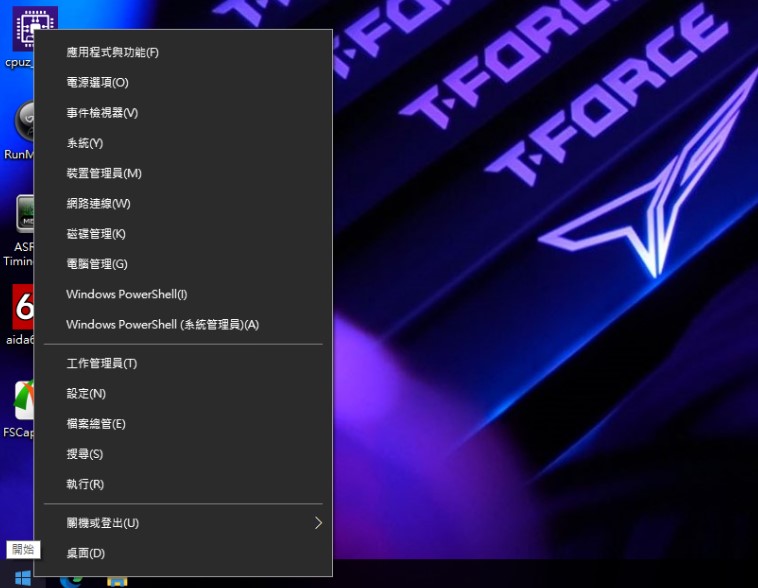
接著選擇磁碟管理,原本有安裝Windows的SSD在這裡應該會顯示為「磁碟0」,而你新安裝的SSD會顯示為「磁碟1」。
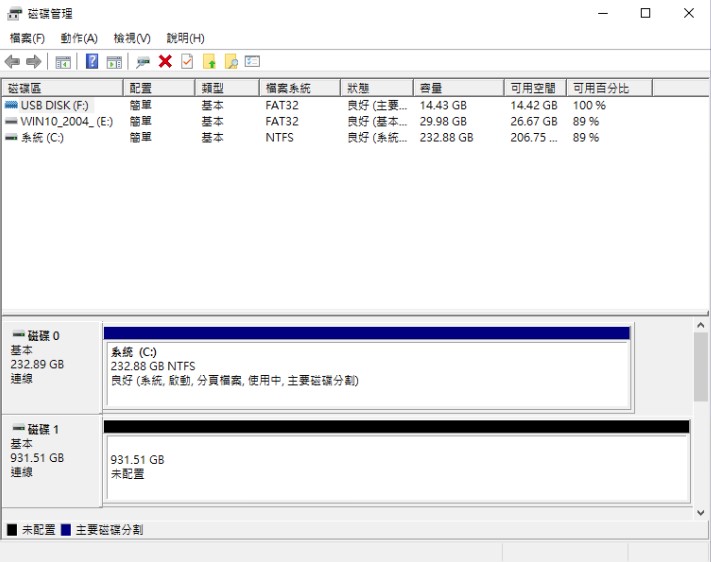
請在磁碟1的區域按下右鍵,選擇格式化,一般來說按照原先預設的NTFS格式即可,接著按下確定,系統就會自動開始幫你格式化,你只需要稍等一會兒,待格式化完成後就可以在本機中看到自己新的槽囉!
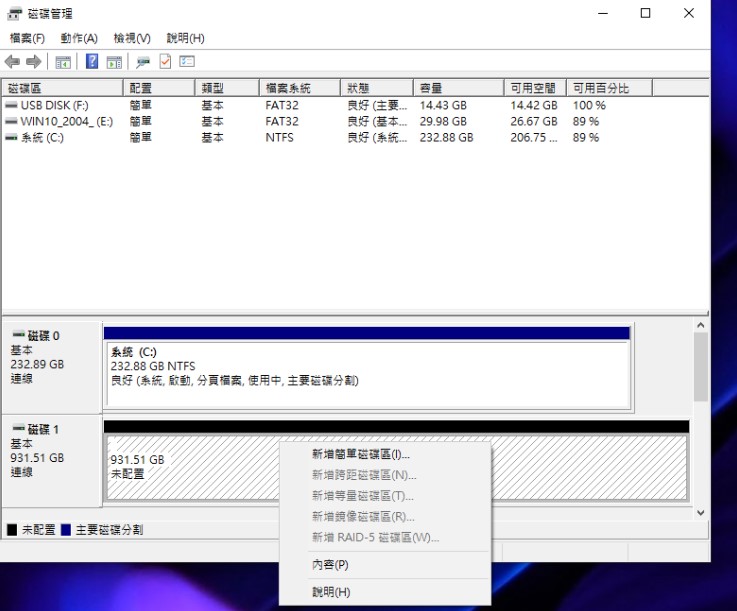
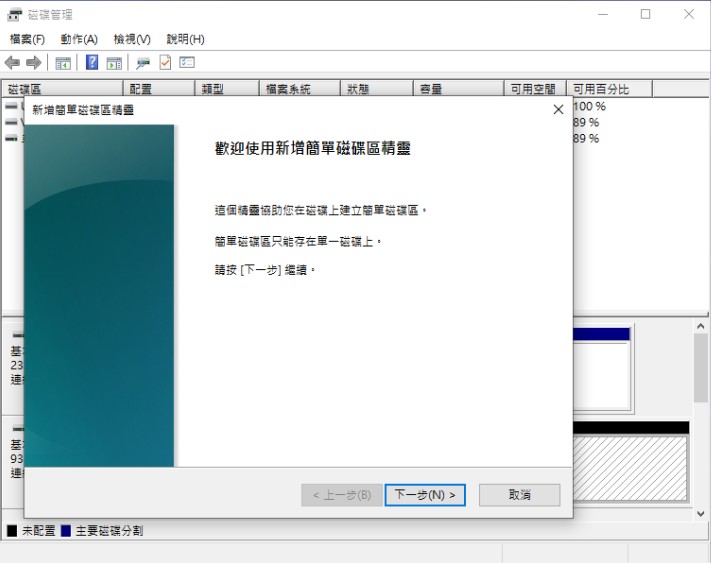
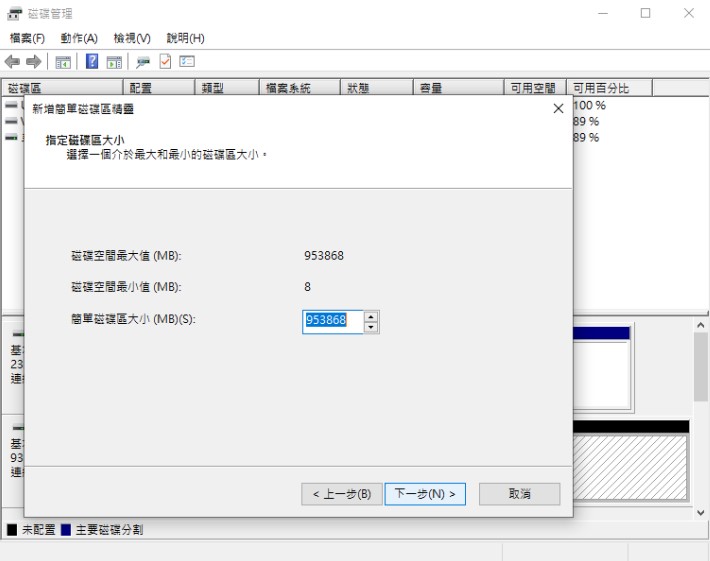
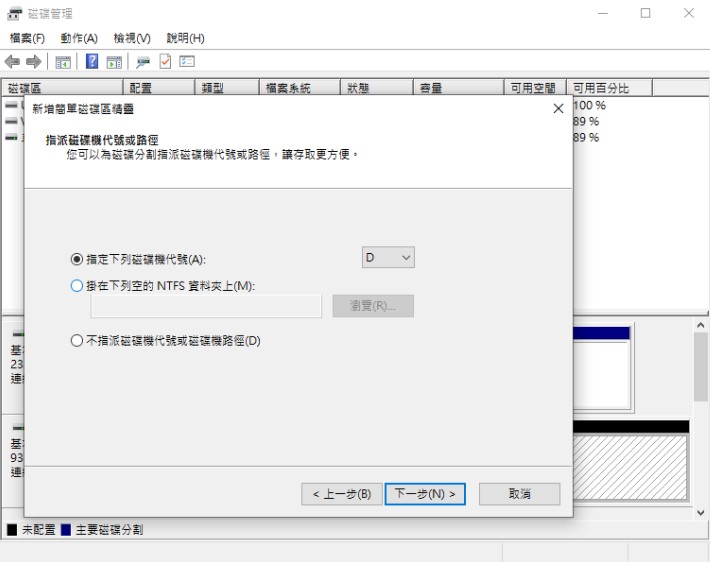
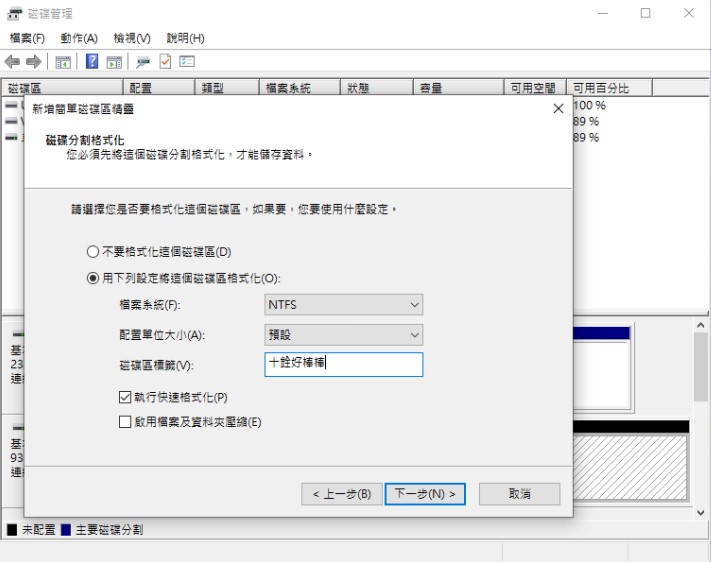
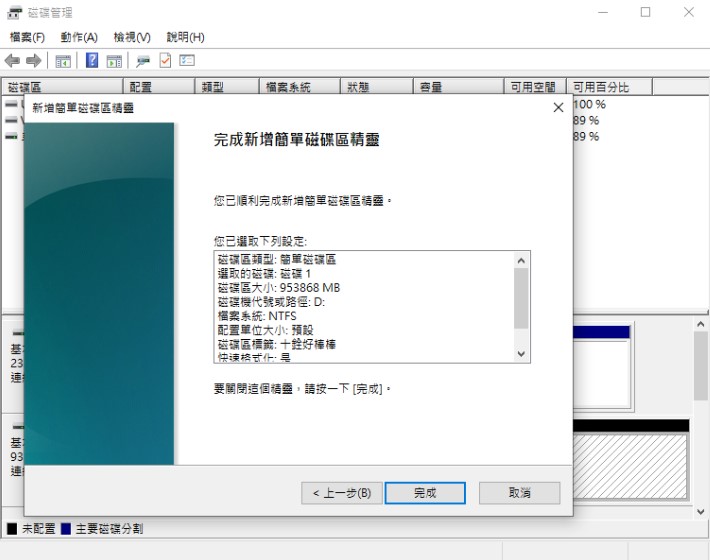
目前市面上的廠商在SSD的部分都會將讀寫標示在官網和包裝上。
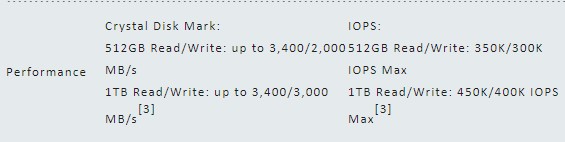

有個不成文的規矩,就是廠商標的速度其實是他們實際能測得的數據中偏高的數值,換句話說,如果你運氣普通,拿回家測得的數據會略低於標示但不會差多少,而若是你運氣逆天,也是有可能拿到更快的SSD!畢竟不是同樣的控制器搭配同樣的Falsh IC就都會有同樣的結果,別強求和標示一模一樣。
一般小編在測SSD的時候常用的軟體有幾個,由於算是初階教學就先不解釋軟體中細項的實際意義了,各位初步先看到Sequential(連續讀寫)標示的速度是否符合標示即可。
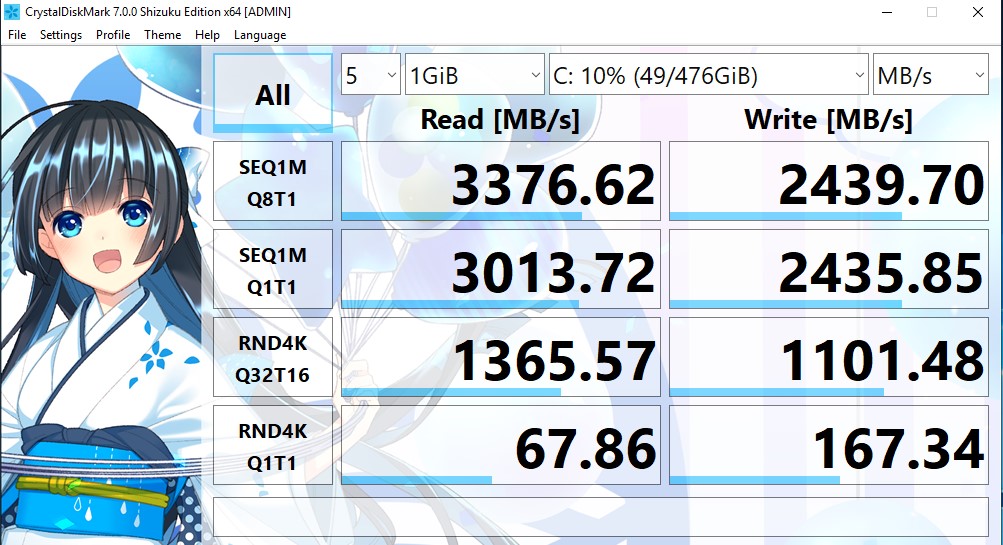
這款軟體的測速上準確性挺高,算是廠商及評測都會使用的一款軟體,在更新內容的速度上也是挺快,(重要的是,可以切換超可愛的背景畫面*\>0<)
再來是常在評測中看見的AS SSD Benchmark。
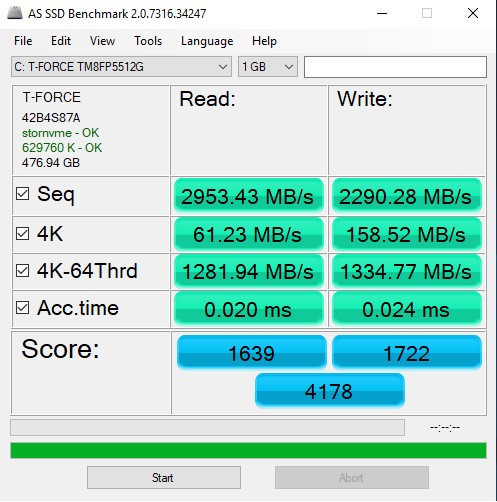
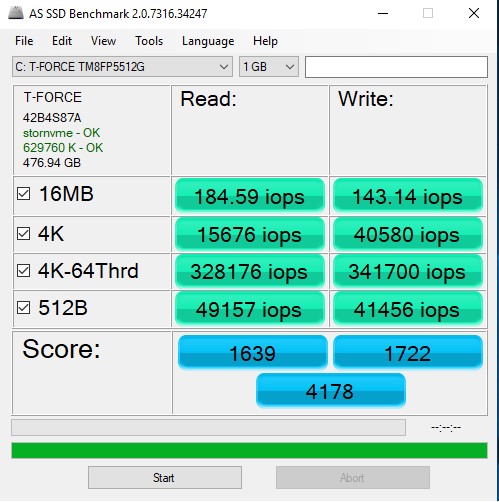
這款的特色是除了可以測試讀寫速度外,還可以從上方View的位置切換成IOPS數據,算是他們家蠻獨特的功能,使用時直接按下下方的Start並等待一段時間及可,非常簡潔!
總之,線上能載到的測速軟體非常多,真要列舉完全列不完,有興趣的朋友不妨都去載來玩玩看,但千萬記住別載到帶有惡意病毒的軟體囉!
其實SSD的進階應用還包含了各式不同類型的RAID方式,但考量篇幅的因素我們暫時保留,以後另外再開一篇為大家說明,如果真的有興趣的朋友,可以先參考之前曾做過的INTEL RAID0教學文。
今天就先介紹到這邊啦,這系列文章最主要的目的是幫助還不那麼了解電腦內部零件該怎麼操作的朋友,希望在看完這兩篇文章後,能讓你們勇敢地跨出DIY的第一步!
今天來講講固態硬碟開箱使用教學的部分,這也是在裝機或升級電腦時占比非常高的產品,不熟悉的朋友會不敢自己挑選或安裝,怕哪邊出錯電腦就掛了,其實沒這麼恐怖,看完這篇保證讓你信心大增!

1. 保留好購買憑證
一般SSD約有3~5年的保固期限,保固期限會從購買日期起算,由於SSD沒有像主機板或顯示卡,有所謂的登錄上傳發票的方式,所以保留購買憑證(發票、收據、電子發票等等)就顯得特別重要,若是購買憑證遺失,會改為以出廠日期起算,這其中可能至少差了一周以上的時間,身為一個積極的消費者,小編是絕對不會放過這個權益的!
2. 拆開SSD包裝
拆開SSD包裝真的需要一點小方法,通常2.5”的SATA或M.2 PCIe的SSD都是裝在泡殼內保護,尤其是M.2的SSD,薄薄一片比記憶體還脆弱,太過暴力拆開估計能看見SSD在手上一分為二。
小編我會將泡殼撐開後把SSD推出來,而不是硬摳,在這部分十銓的泡殼還挺人性化的,在兩側有挖出手指頭可以施力的空間方便我們將SSD拿出,依小編的經驗,可不是每家都有做這個貼心小舉動喔!

另外,像2.5” SATA SSD的外殼,旁邊通常都會貼上一條易碎貼,千萬別手賤去拆它!這個易碎貼要是破了,原廠通常都是不保固的,而M.2的部分也有類似的保固條款,要是上方的產品貼撕掉了也是不保固的!千萬別一時爽快撕下來,到時後悔莫及!

3. 確認安裝位置
這裡開始就要區分2.5” SSD和M.2 PCIe了,兩者介面完全不同,對應在主機板上的連接位置也不同。2.5”的SSD所支援的介面是SATA,比較麻煩一些,需要個別連接電源線和SATA線,詳細位置如以下附圖。
(主機板SATA位置)

(POWER線)

(2.5”SSD兩個接口)

但其實小編有著處女座的強迫症,比起上述的介面,M.2的出現對小編來說簡直就是一大福音,一次減少了兩條線的連接,只需要把這片可愛的小東西插上主機板並鎖上就完事兒了,詳細插口請看下圖。
(主機板M.2位置)


4. 如果要當作系統碟
首先你得有一顆帶有Windows安裝軟體的UFD,插上電腦並開機後先按DELETE進入到BIOS,確認電腦是否有辨識到剛剛安裝的SSD及UFD
(BIOS畫面截圖)
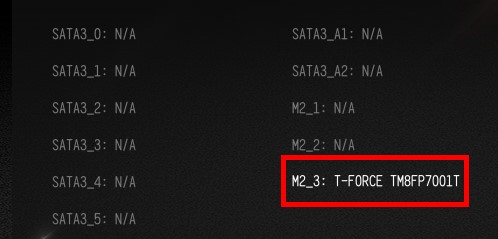
之後到BOOT的位置,將UFD移至第一順位,並將剛剛裝上的硬碟調整為第二順位,按下F10即可儲存變更並離開BIOS。
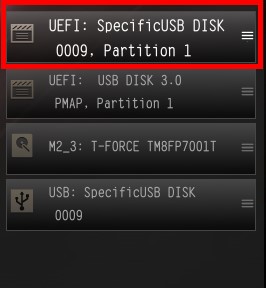
如果有依照剛剛的順序調整,在離開BIOS後電腦應該會自動重啟,並進入到準備安裝Windows的畫面。
安裝Windows前,會先要求你要格式化SSD,格式化後你可以選擇要不要分割容量,分割出來的就是你的本機磁碟(C:)、本機磁碟(D:),俗稱C槽和D槽。
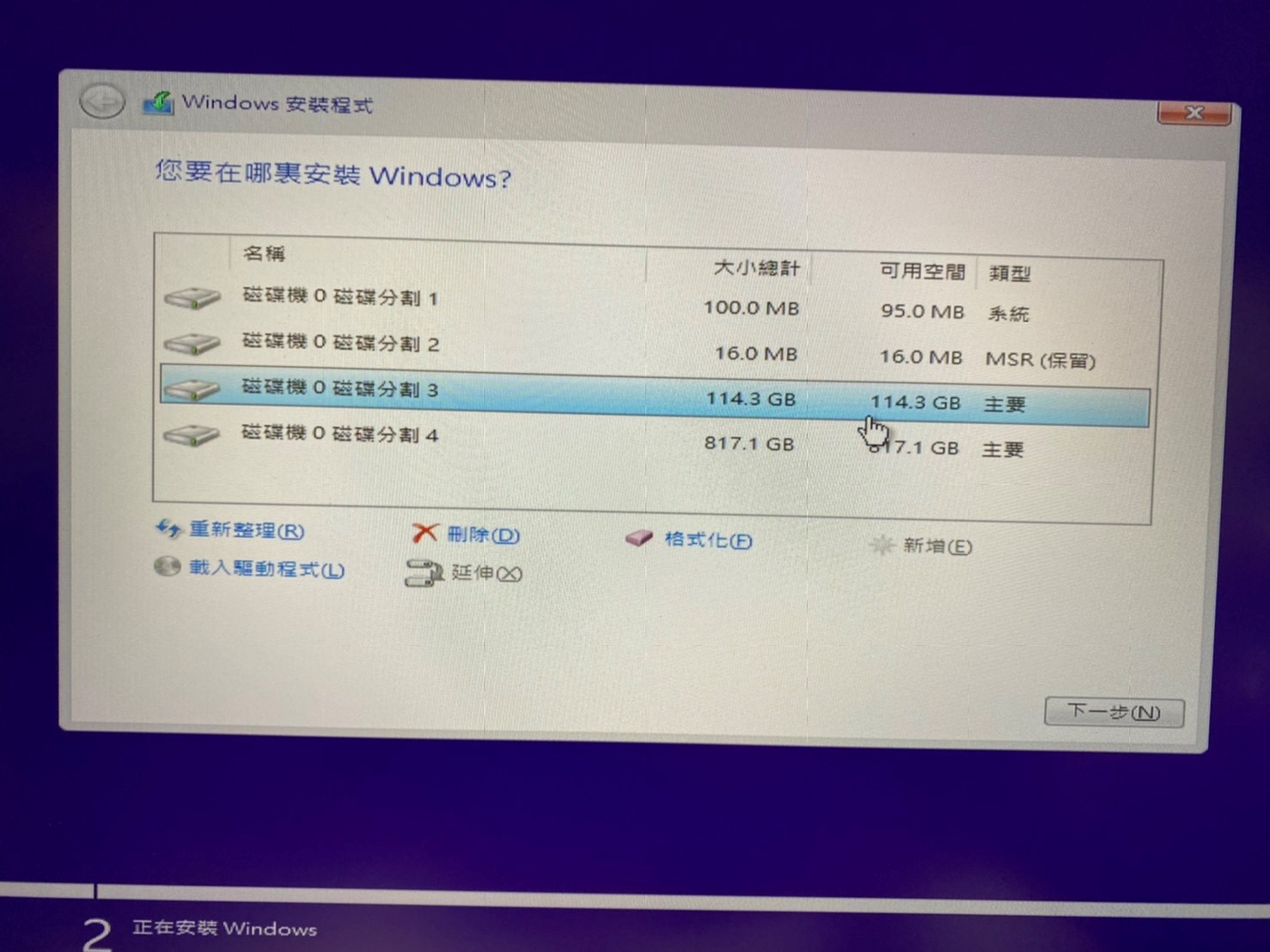
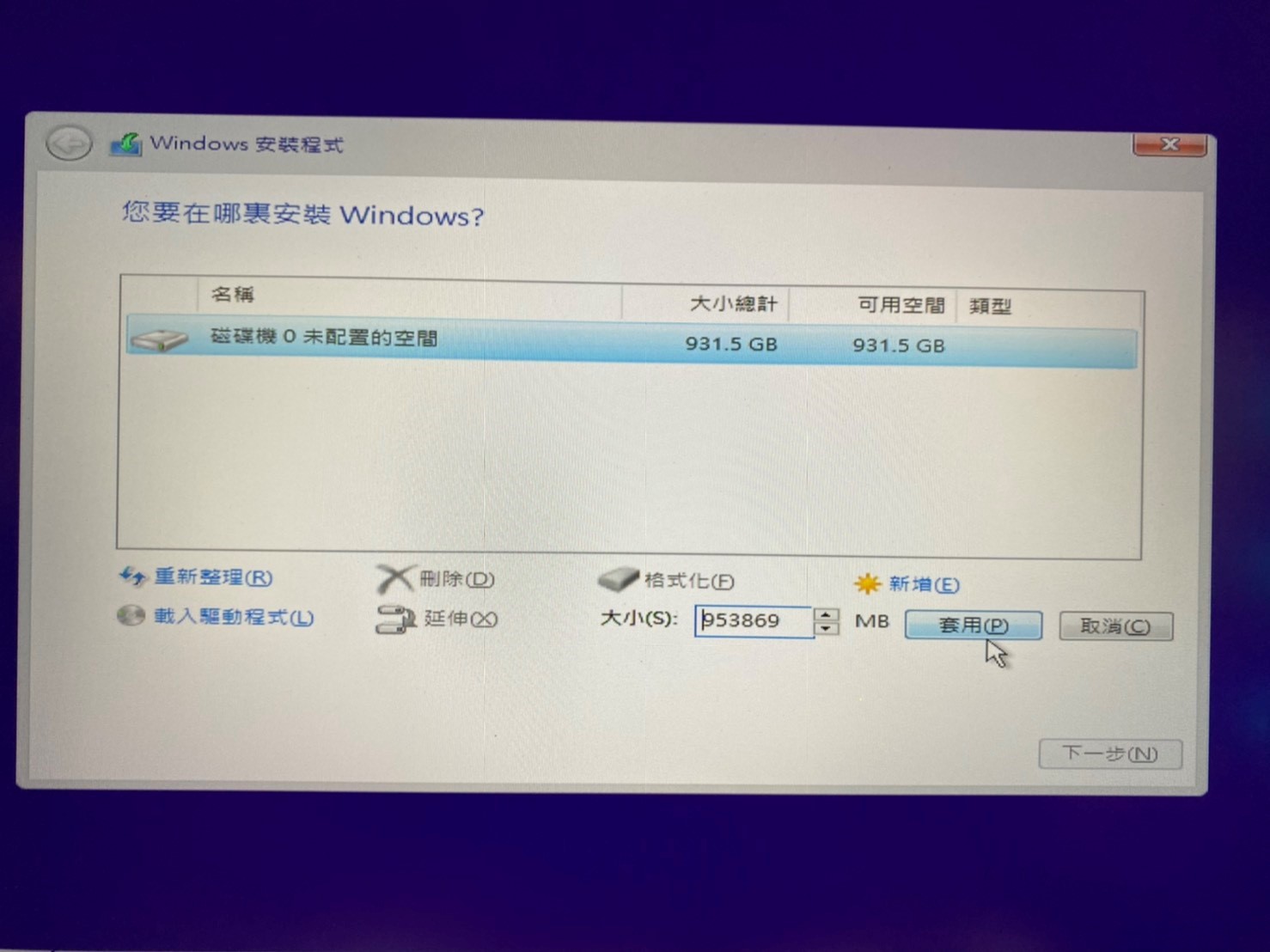
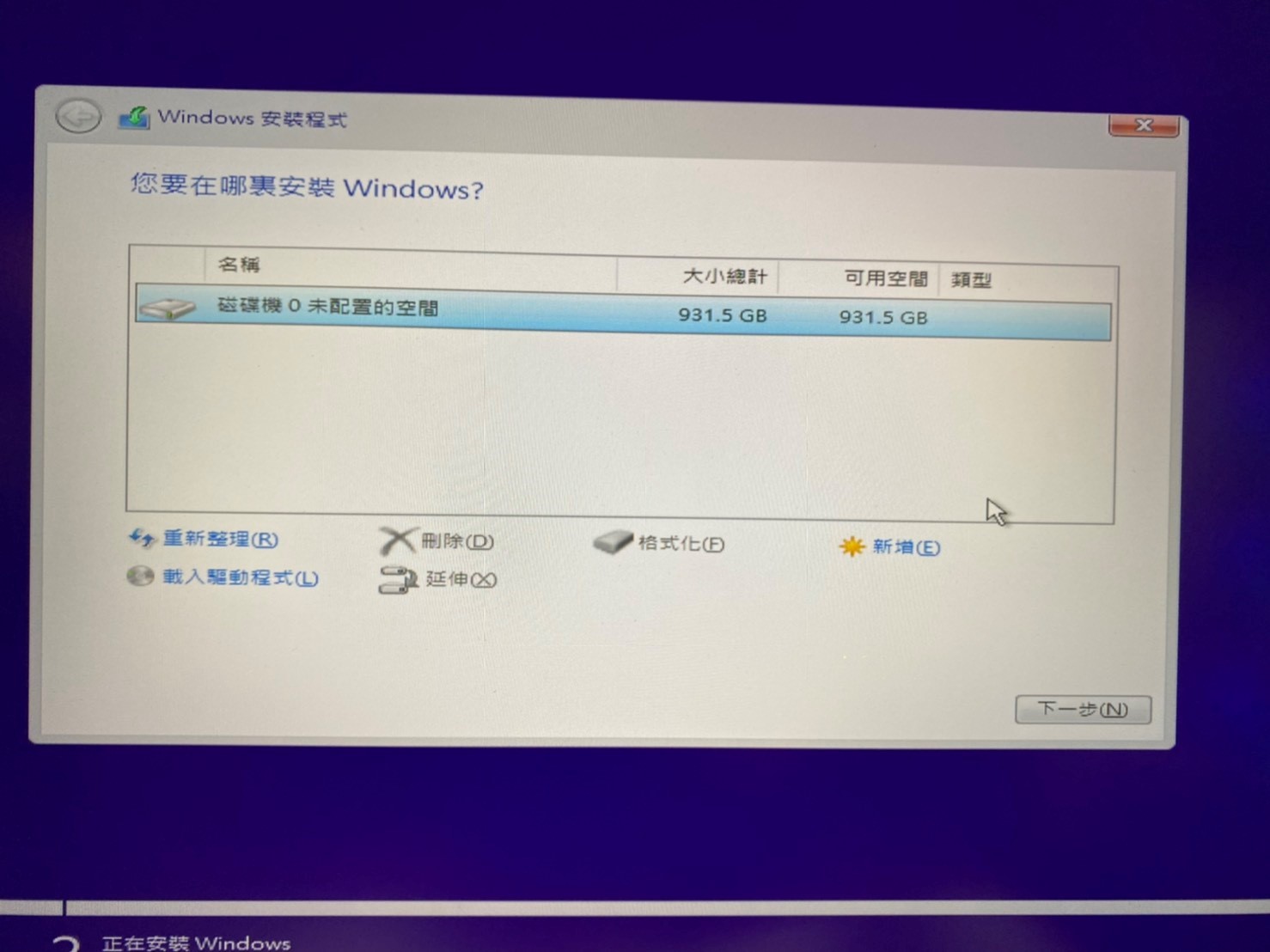

《貼心小建議》
預算有限:可以切割出一個容量較小的C槽及容量較大的D槽,應用程式盡量往D槽丟,C槽越單純越好,單一硬碟的壞處,就是如果硬碟真的出狀況,資料可能會一併消失,務必要做好線上雲端備份的動作!
預算較充足:可以買一顆容量較小的SSD當作開機碟(C:),再買另一顆容量較大的SSD當作資料碟(D:),這樣就不需要特別做分割,直接擁有兩顆硬碟做不同槽,而且若是開機碟出現狀況也不用擔心資料碟的資料受影響。
5. 如果單純當作資料碟
只是想擴充一顆硬碟存放資料的話完全可以跳過前面那個步驟,不過這邊需要注意下,理論上安裝完開機進入Windows後,你還是無法在本機中看到新的槽,原因是這個硬碟尚未被格式化,是沒辦法直接用的。
遇到這個狀況不要慌,請將滑鼠移到左下windows圖示的地方,按下滑鼠右鍵
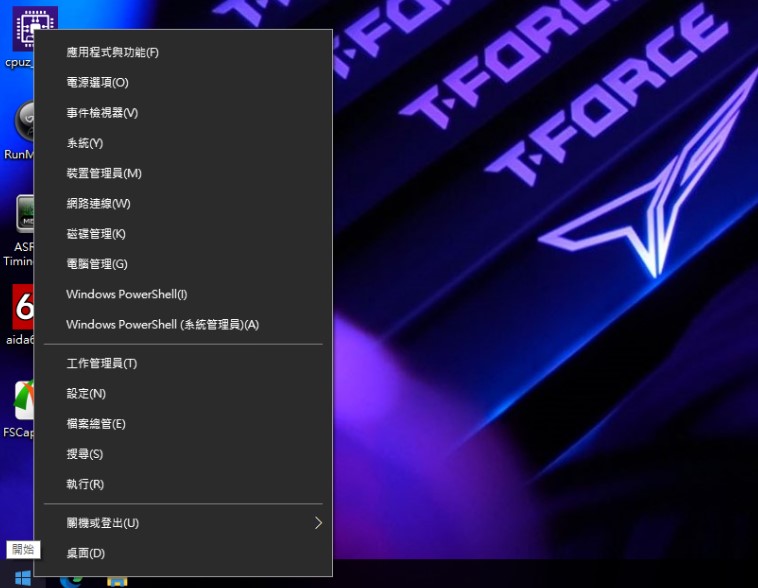
接著選擇磁碟管理,原本有安裝Windows的SSD在這裡應該會顯示為「磁碟0」,而你新安裝的SSD會顯示為「磁碟1」。
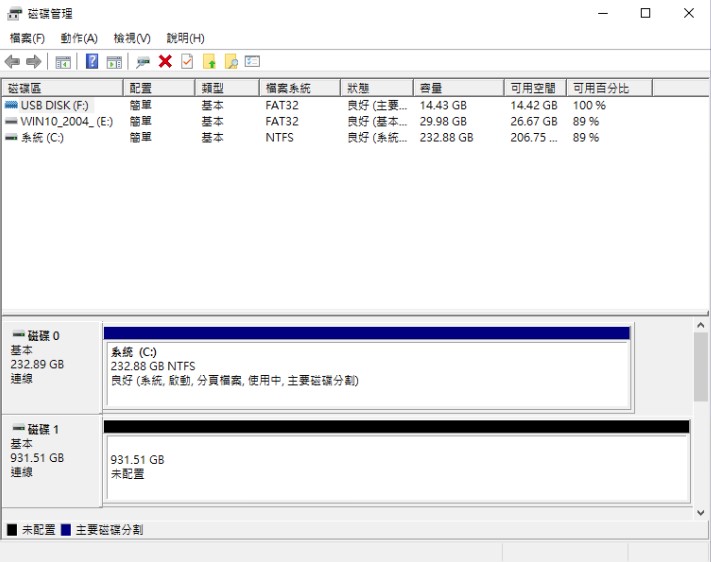
請在磁碟1的區域按下右鍵,選擇格式化,一般來說按照原先預設的NTFS格式即可,接著按下確定,系統就會自動開始幫你格式化,你只需要稍等一會兒,待格式化完成後就可以在本機中看到自己新的槽囉!
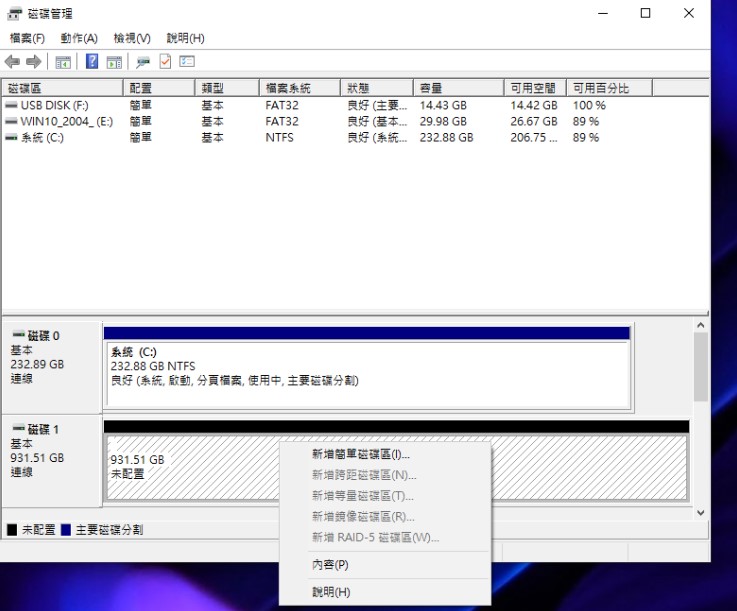
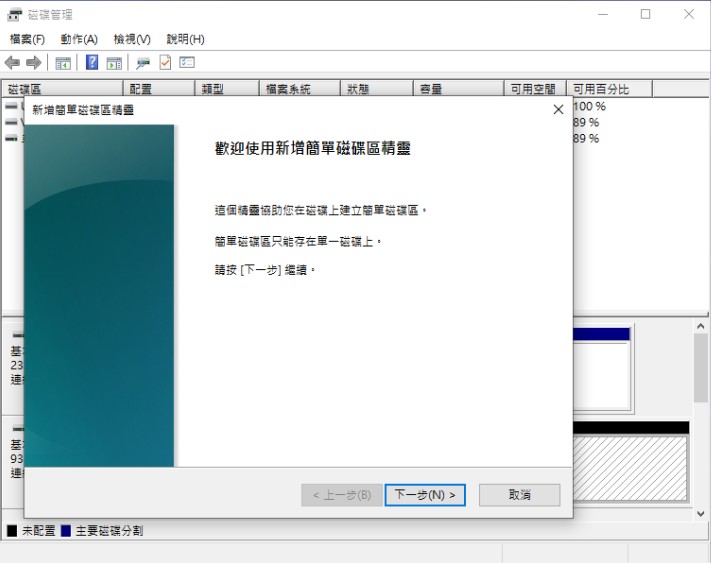
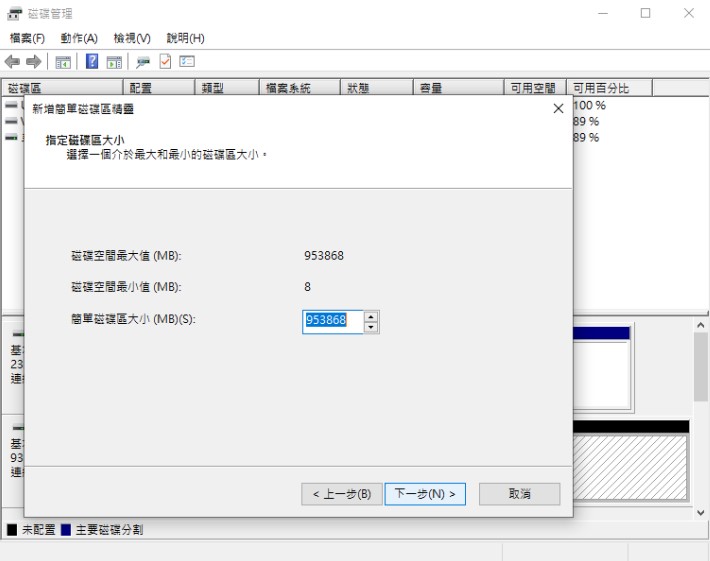
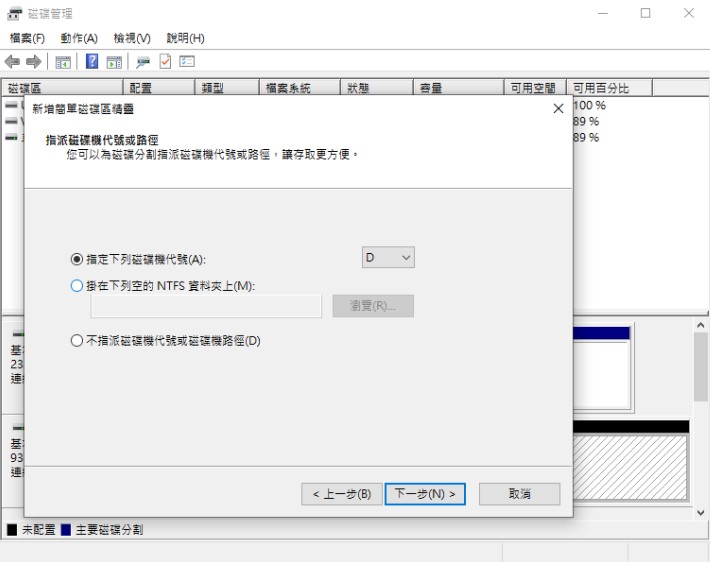
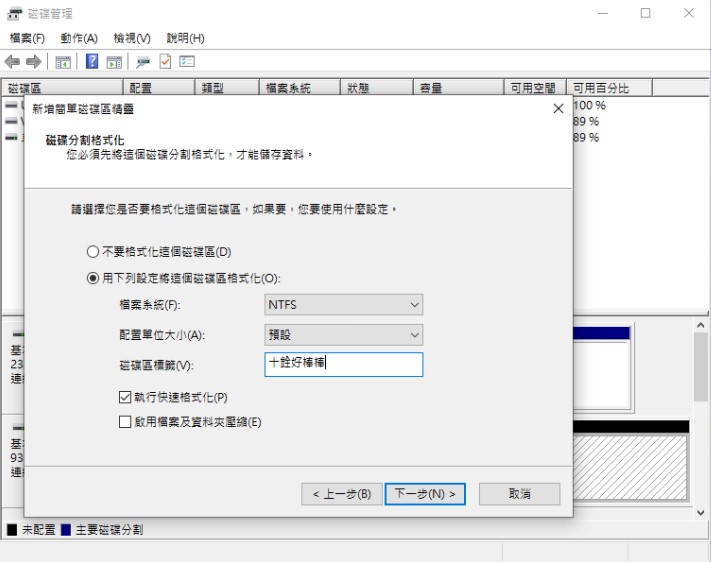
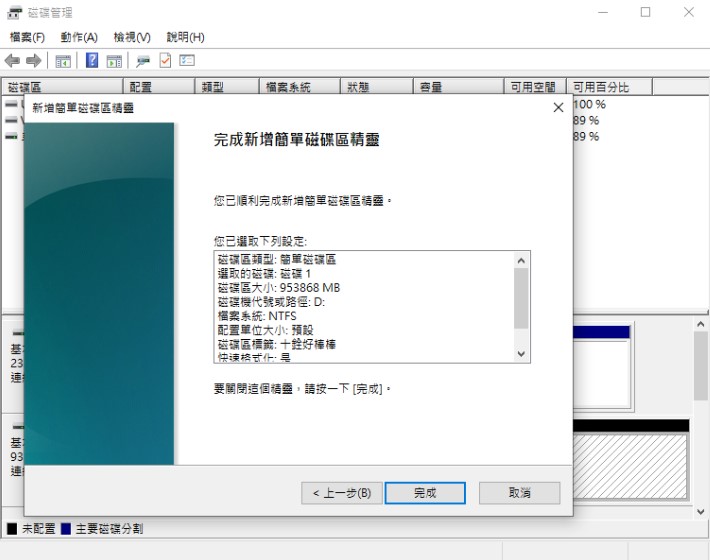
6. 確認速度是否達標
目前市面上的廠商在SSD的部分都會將讀寫標示在官網和包裝上。
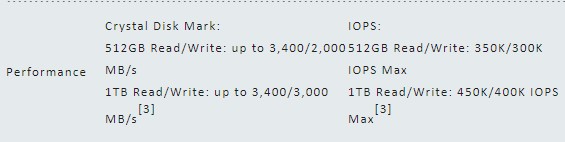

有個不成文的規矩,就是廠商標的速度其實是他們實際能測得的數據中偏高的數值,換句話說,如果你運氣普通,拿回家測得的數據會略低於標示但不會差多少,而若是你運氣逆天,也是有可能拿到更快的SSD!畢竟不是同樣的控制器搭配同樣的Falsh IC就都會有同樣的結果,別強求和標示一模一樣。
一般小編在測SSD的時候常用的軟體有幾個,由於算是初階教學就先不解釋軟體中細項的實際意義了,各位初步先看到Sequential(連續讀寫)標示的速度是否符合標示即可。
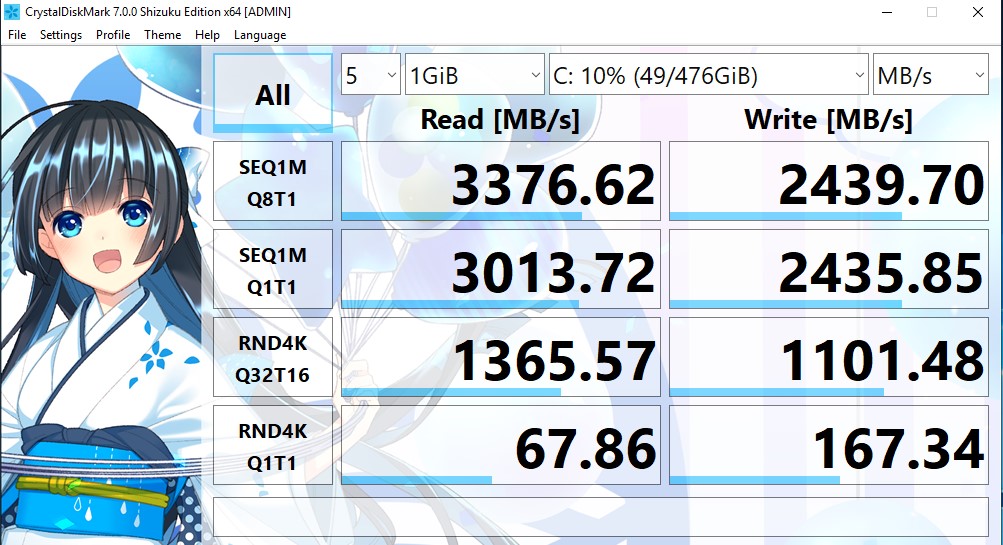
這款軟體的測速上準確性挺高,算是廠商及評測都會使用的一款軟體,在更新內容的速度上也是挺快,(重要的是,可以切換超可愛的背景畫面*\>0<)
再來是常在評測中看見的AS SSD Benchmark。
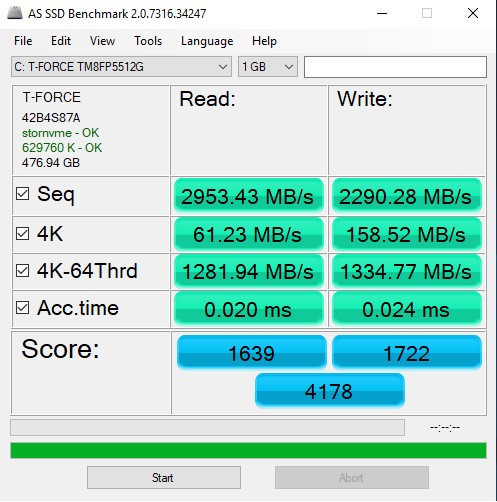
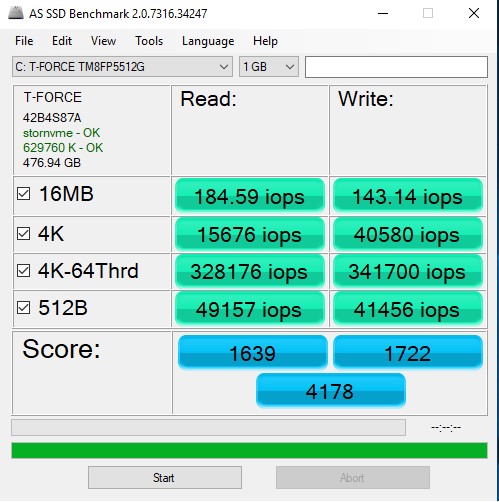
這款的特色是除了可以測試讀寫速度外,還可以從上方View的位置切換成IOPS數據,算是他們家蠻獨特的功能,使用時直接按下下方的Start並等待一段時間及可,非常簡潔!
總之,線上能載到的測速軟體非常多,真要列舉完全列不完,有興趣的朋友不妨都去載來玩玩看,但千萬記住別載到帶有惡意病毒的軟體囉!
其實SSD的進階應用還包含了各式不同類型的RAID方式,但考量篇幅的因素我們暫時保留,以後另外再開一篇為大家說明,如果真的有興趣的朋友,可以先參考之前曾做過的INTEL RAID0教學文。
今天就先介紹到這邊啦,這系列文章最主要的目的是幫助還不那麼了解電腦內部零件該怎麼操作的朋友,希望在看完這兩篇文章後,能讓你們勇敢地跨出DIY的第一步!
相關文章
1
9
03.Oct.2025
AI PC 崛起:為什麼記憶體容量必須升級?
05.Sep.2025
支援 Apple Find My 的 SSD:T-CREATE P34F
12.Aug.2025
你準備好了嗎?一探究竟Switch 2 要用的 microSD Express 記憶卡
24.Jul.2025
USB4:新世代連接技術正式登場
01.Jul.2025
空間不足?擴充 Type-C 手機儲存空間的最佳方法
06.Jun.2025
綠色效能並進! 打造全面綠色科技力!
02.May.2025
氣冷式 VS. 水冷式散熱
02.Apr.2025
空間魔術師 iPhone外接儲存裝置
05.Mar.2025