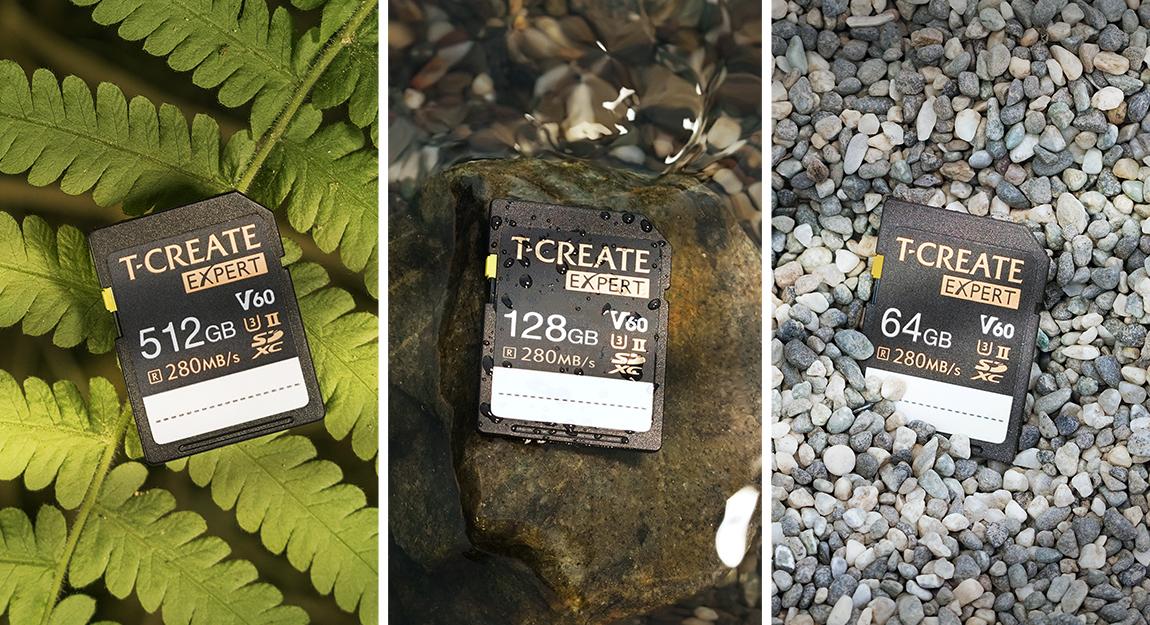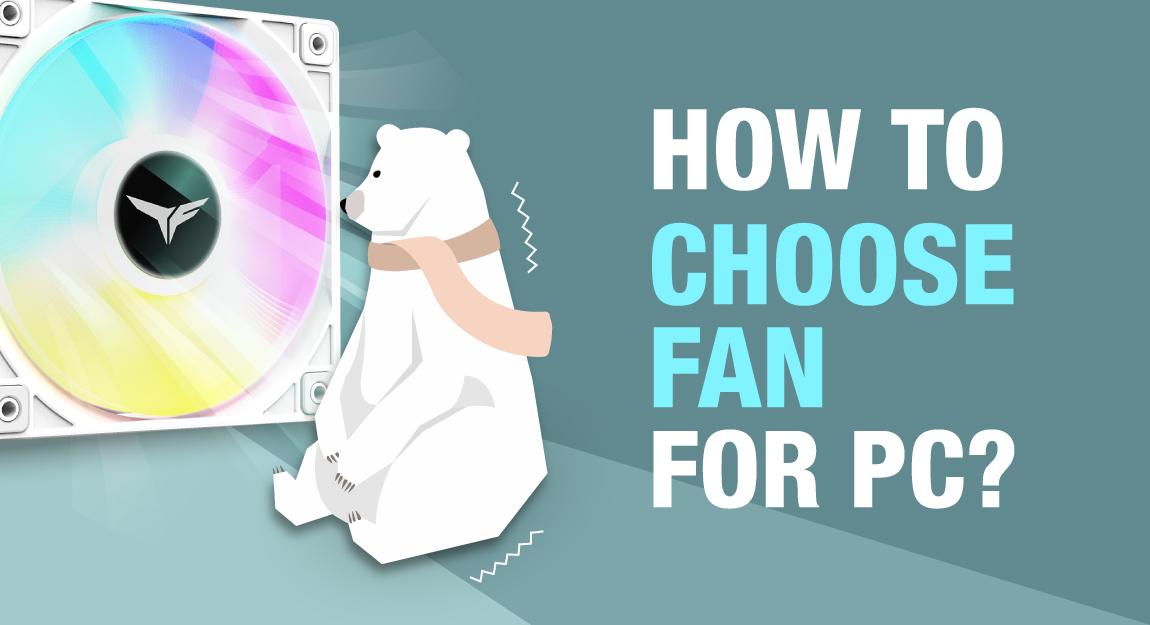10.Sep.2020
Tutorial de unboxing de SSD: las 6 cosas que debes hacer despuأ©s de comprar un nuevo SSD
Anteriormente, hablamos sobre lo que debe tener en cuenta después de obtener una nueva memoria: "Tutorial de desempaquetado de recuerdos: las 5 cosas que debes hacer después de comprar una nueva Memoria RAM".
Hoy hablaremos sobre SSD, que es una gran parte de los productos que se utilizan al instalar o actualizar computadoras. Para aquellos que no están familiarizados con él, es posible que tenga miedo de elegir un SSD o instalarlo usted mismo. De hecho, no da tanto miedo. Después de leer este artículo, ¡se sentirá mucho más seguro al respecto!

En términos generales, los SSD están cubiertos por una garantía de 3 a 5 años a partir de la fecha de compra. Dado que no es la forma de iniciar sesión y cargar una factura de los fabricantes de placas base o tarjetas de video para prolongar la garantía, es muy importante conservar el comprobante de compra (facturas, recibos, facturas electrónicas, etc.). Si se pierde el comprobante de compra, el período de garantía se adelantará a la fecha de fábrica, que puedes perder más de una semana del período de garantía original. No olvides proteger tus derechos e intereses.
Desembalar un paquete SSD requiere algunos consejos. Por lo general, tanto SATA de 2.5” como PCIe M.2 están protegidos dentro de un blister, especialmente SSD M.2, que es más delgado y más frágil que la memoria y puede romperse en dos si lo desempaqueta con demasiada violencia. Se recomienda sacar el SSD del blíster en lugar de tirar de él con fuerza.

Los SSD SATA de 2.5” suelen estar cubiertos con una etiqueta de manipulación en el exterior de la carcasa, trate de no quitarla. Si se rompe la etiqueta de temperamento, la garantía del fabricante quedará anulada. El SSD M.2 viene con términos de garantía similares, la garantía se anulará si se quita la etiqueta de manipulación.

Las interfaces de SSD de 2.5”y PCIe M.2 son completamente diferentes, y las ubicaciones de conexión correspondientes en la placa base también son diferentes. La interfaz compatible de SSD de 2.5”es SATA y requiere cables de alimentación y SATA separados. La ubicación detallada es como se muestra.
(Ubicación de la placa base SATA)

(Cable de energía)

(Dos puertos del SSD de 2,5")

No hay nada más molesto que tener cada vez más cables en su PC, por lo que el M.2 es simplemente una bendición para mí, el editor. M.2 reduce dos cables a la vez, solo necesitas enchufar y bloquear el M.2 en la placa base. El detalle de los puertos se muestra a continuación.
(Ubicación del M.2 en la placa base, bloquear con tornillos)


Primero, conecta el UFD con el software de instalación de Windows en la computadora y presiona SUPR para ingresar al BIOS. Asegúrate de que la computadora reconozca el SSD y UFD recién instalados.
(Captura de pantalla de BIOS)
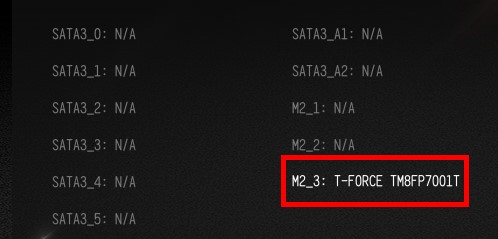
Luego ve a BOOT, mueve el UFD a la primera posición y ajusta el disco duro recién instalado a la segunda posición, presiona F10 para guardar los cambios y salir del BIOS.
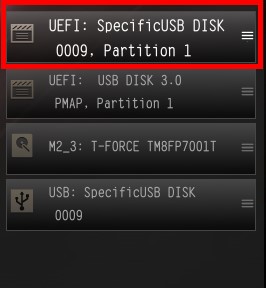
Si los ajustes se realizan de acuerdo con la secuencia anterior, la computadora debería reiniciarse automáticamente después de salir del BIOS y entrar en la pantalla Listo para instalar Windows.
Formatea el SSD antes de instalar Windows. Después de formatear, puedes elegir si dividir la capacidad. La unidad local (C:) y la unidad local (D:) son lo que sale después de la partición, comúnmente conocida como unidad C y unidad D.
Si tienes un presupuesto limitado, puedes configurar una unidad C con menor capacidad y una unidad D con mayor capacidad e intentar instalar la mayoría de tus aplicaciones en la unidad D. Cuanto más simple sea la unidad C, mejor. Sin embargo, la desventaja de un solo disco duro es que los datos pueden desaparecer si el disco duro está roto, así que asegúrate de hacer una copia de seguridad en la nube en línea.
Si tu presupuesto es suficiente, se recomienda comprar una SSD de menor capacidad como unidad de arranque (C:) y una SSD de mayor capacidad como unidad de datos (D:). De esta manera, no hay necesidad de particionar, puedes tener dos discos duros en diferentes unidades. No tienes que preocuparte de que los datos de la unidad de datos se vean afectados si la unidad de arranque no funciona correctamente.
Si solo deseas expandir un disco duro para almacenar datos, puedes omitir el paso anterior. Sin embargo, debes prestar atención a que después de instalar e iniciar Windows, aún no puedes ver la nueva unidad porque la unidad de disco duro no se ha formateado y no se puede usar directamente.
Ahora, mueve el cursor del mouse al ícono de Windows en la parte inferior izquierda y haz clic derecho en el mouse.
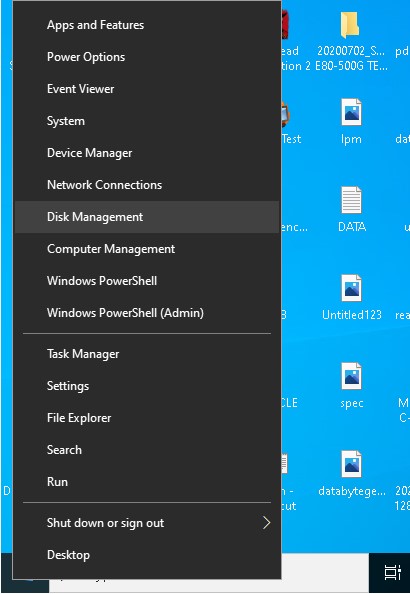
A continuación, selecciona Administración de discos. El SSD instalado originalmente con Windows debe mostrarse como "Disco 0", y tu SSD recién instalado se mostrará como "Disco 1", como se muestra a continuación.
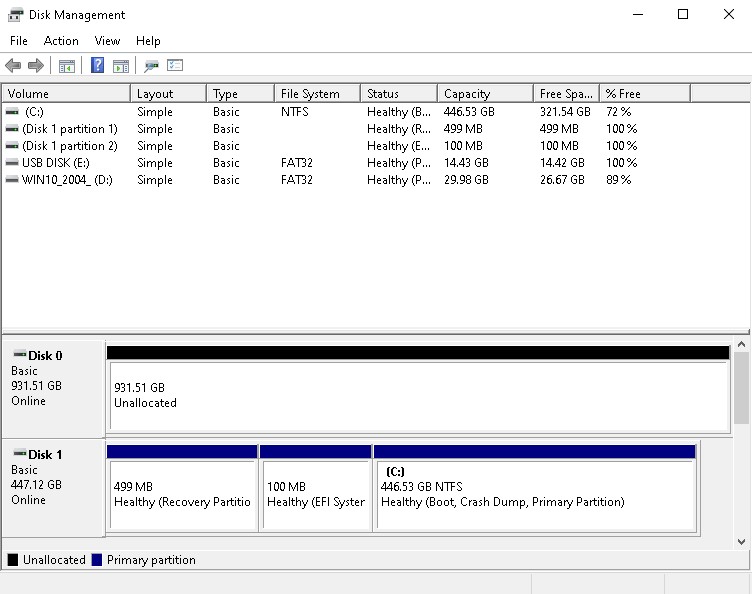
Haz clic derecho en el área del Disco 1 y selecciona el formato. Normalmente se utiliza el formato NTFS predeterminado. Luego presiona OK, el sistema comenzará a formatear automáticamente y cuando el formateo esté completo, podrás ver tu nueva unidad en la máquina local.
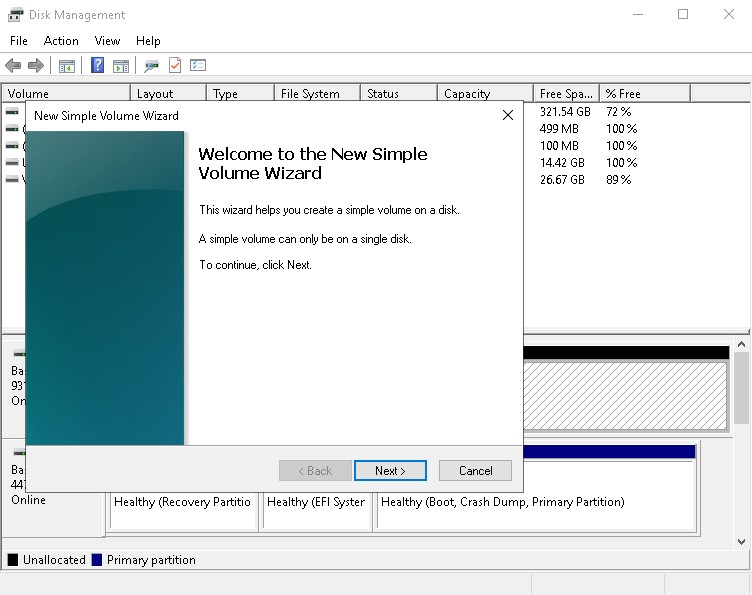
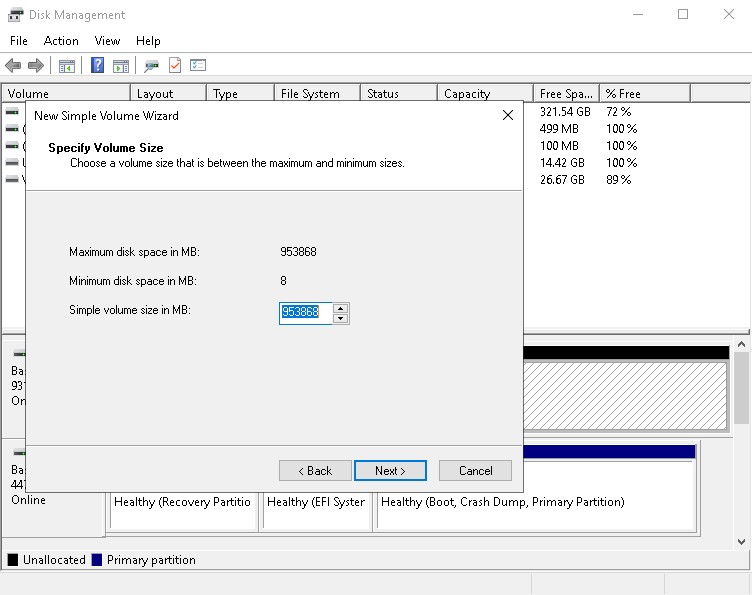
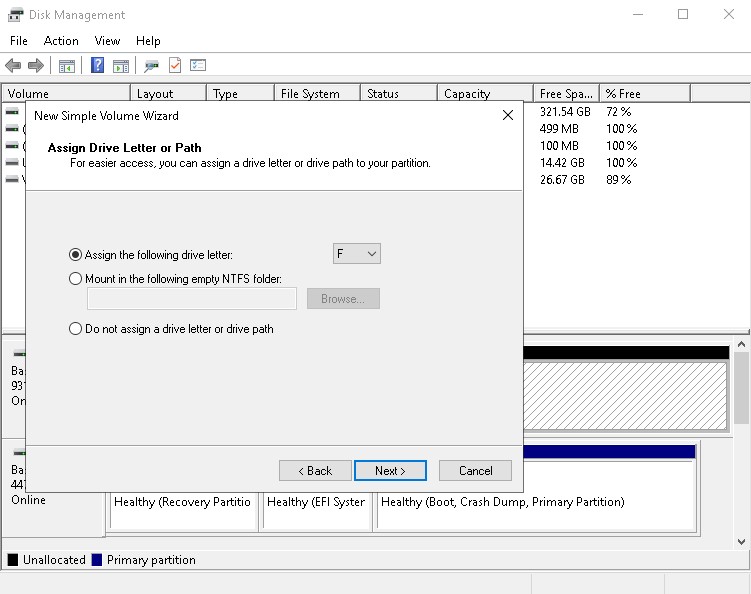
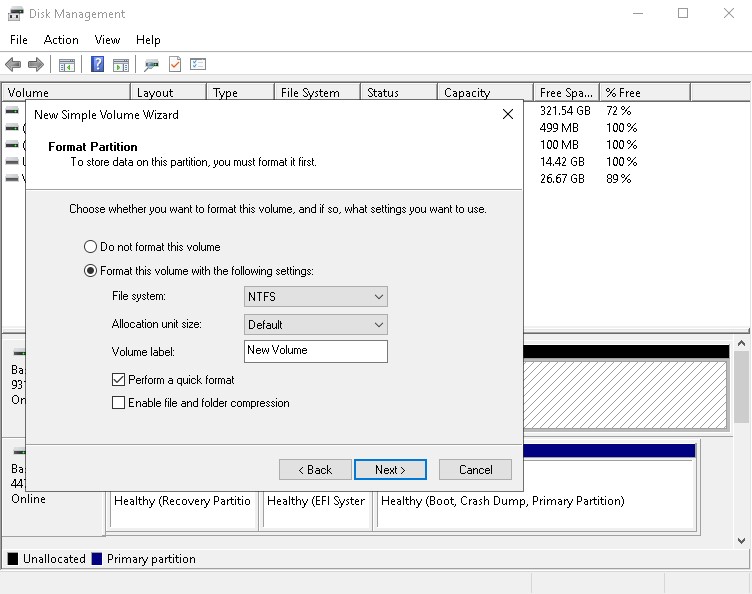
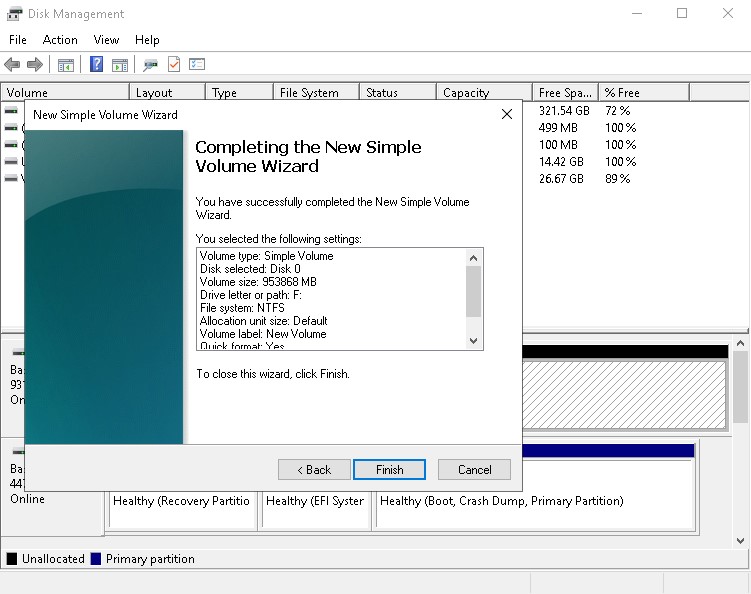
Hoy en día, los fabricantes del mercado ponen la velocidad de lectura/escritura del SSD en el sitio web y en el paquete.
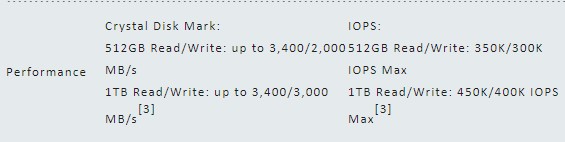

Existe una regla no escrita según la cual los fabricantes de velocidad etiquetados son en realidad el valor más alto de los datos que realmente pueden medir. Si tienes una suerte promedio, los datos que obtienes de tu prueba casera serán un poco más bajos que los indicados, pero no muy lejos. Si tienes suerte, ¡también puedes obtener un SSD más rápido! Después de todo, incluso el mismo controlador con el mismo Flash IC puedes no tener el mismo resultado.
El siguiente software se usa comúnmente para probar SSD. Lo primero que debes hacer es ver si la velocidad secuencial (velocidad secuencial de lectura / escritura) es la misma que la indicada.
Primero, echemos un vistazo a CrystalDiskMark (CDM), que es el software más utilizado.
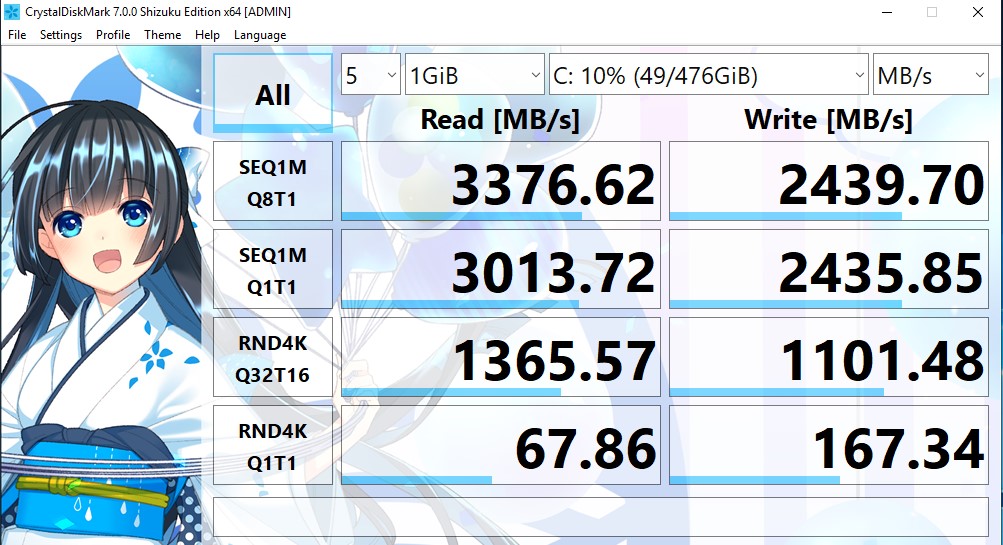
La prueba de velocidad de este software es bastante precisa, por lo que es un software utilizado comúnmente tanto por los fabricantes como por los revisores, y también es bastante rápido para actualizar el contenido. Simplemente haz clic en todo en la parte superior izquierda para usarlo.
El siguiente es el AS SSD Benchmark, que se ve comúnmente en las revisiones
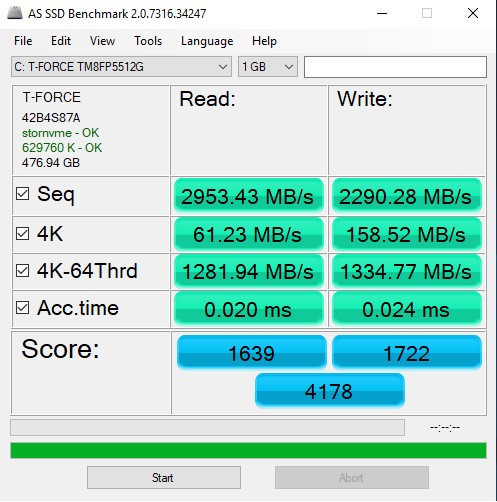
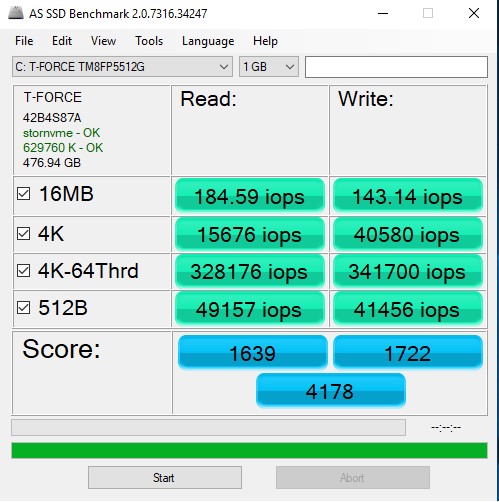
Además de probar la velocidad de lectura/escritura, este también puede cambiar a datos IOPS desde la Vista en la ubicación superior, que es una función bastante única. Simplemente presiona Iniciar en la parte inferior y espera un momento, es muy fácil de usar.
Hay una gran cantidad de software de velocidad disponible en línea, por lo que si estás interesado, puedes descargarlos y probarlos para divertirse.
De hecho, la aplicación avanzada de SSD también incluye diferentes tipos de métodos RAID, que se explicarán más adelante. Terminaré aquí la introducción de hoy, y espero que pueda ayudar a quienes no están familiarizados con cómo operar las partes internas de la computadora. Después de leer este artículo, ¡puedes dar tu primer paso con valentía para hacer tu propia PC!
Hoy hablaremos sobre SSD, que es una gran parte de los productos que se utilizan al instalar o actualizar computadoras. Para aquellos que no están familiarizados con él, es posible que tenga miedo de elegir un SSD o instalarlo usted mismo. De hecho, no da tanto miedo. Después de leer este artículo, ¡se sentirá mucho más seguro al respecto!

1. Conserva el comprobante de compra
En términos generales, los SSD están cubiertos por una garantía de 3 a 5 años a partir de la fecha de compra. Dado que no es la forma de iniciar sesión y cargar una factura de los fabricantes de placas base o tarjetas de video para prolongar la garantía, es muy importante conservar el comprobante de compra (facturas, recibos, facturas electrónicas, etc.). Si se pierde el comprobante de compra, el período de garantía se adelantará a la fecha de fábrica, que puedes perder más de una semana del período de garantía original. No olvides proteger tus derechos e intereses.
2. Desempaca el paquete del SSD
Desembalar un paquete SSD requiere algunos consejos. Por lo general, tanto SATA de 2.5” como PCIe M.2 están protegidos dentro de un blister, especialmente SSD M.2, que es más delgado y más frágil que la memoria y puede romperse en dos si lo desempaqueta con demasiada violencia. Se recomienda sacar el SSD del blíster en lugar de tirar de él con fuerza.

Los SSD SATA de 2.5” suelen estar cubiertos con una etiqueta de manipulación en el exterior de la carcasa, trate de no quitarla. Si se rompe la etiqueta de temperamento, la garantía del fabricante quedará anulada. El SSD M.2 viene con términos de garantía similares, la garantía se anulará si se quita la etiqueta de manipulación.

3. Verificar la ubicación de la instalación
Las interfaces de SSD de 2.5”y PCIe M.2 son completamente diferentes, y las ubicaciones de conexión correspondientes en la placa base también son diferentes. La interfaz compatible de SSD de 2.5”es SATA y requiere cables de alimentación y SATA separados. La ubicación detallada es como se muestra.
(Ubicación de la placa base SATA)

(Cable de energía)

(Dos puertos del SSD de 2,5")

No hay nada más molesto que tener cada vez más cables en su PC, por lo que el M.2 es simplemente una bendición para mí, el editor. M.2 reduce dos cables a la vez, solo necesitas enchufar y bloquear el M.2 en la placa base. El detalle de los puertos se muestra a continuación.
(Ubicación del M.2 en la placa base, bloquear con tornillos)


4. Utilizando como unidad de sistema
Primero, conecta el UFD con el software de instalación de Windows en la computadora y presiona SUPR para ingresar al BIOS. Asegúrate de que la computadora reconozca el SSD y UFD recién instalados.
(Captura de pantalla de BIOS)
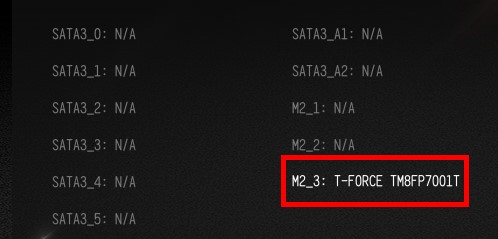
Luego ve a BOOT, mueve el UFD a la primera posición y ajusta el disco duro recién instalado a la segunda posición, presiona F10 para guardar los cambios y salir del BIOS.
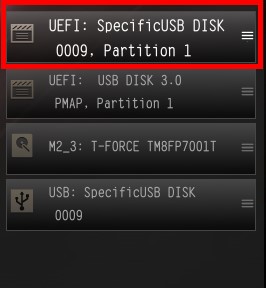
Si los ajustes se realizan de acuerdo con la secuencia anterior, la computadora debería reiniciarse automáticamente después de salir del BIOS y entrar en la pantalla Listo para instalar Windows.
Formatea el SSD antes de instalar Windows. Después de formatear, puedes elegir si dividir la capacidad. La unidad local (C:) y la unidad local (D:) son lo que sale después de la partición, comúnmente conocida como unidad C y unidad D.
Si tienes un presupuesto limitado, puedes configurar una unidad C con menor capacidad y una unidad D con mayor capacidad e intentar instalar la mayoría de tus aplicaciones en la unidad D. Cuanto más simple sea la unidad C, mejor. Sin embargo, la desventaja de un solo disco duro es que los datos pueden desaparecer si el disco duro está roto, así que asegúrate de hacer una copia de seguridad en la nube en línea.
Si tu presupuesto es suficiente, se recomienda comprar una SSD de menor capacidad como unidad de arranque (C:) y una SSD de mayor capacidad como unidad de datos (D:). De esta manera, no hay necesidad de particionar, puedes tener dos discos duros en diferentes unidades. No tienes que preocuparte de que los datos de la unidad de datos se vean afectados si la unidad de arranque no funciona correctamente.
5. Utilizando puramente como unidad de datos
Si solo deseas expandir un disco duro para almacenar datos, puedes omitir el paso anterior. Sin embargo, debes prestar atención a que después de instalar e iniciar Windows, aún no puedes ver la nueva unidad porque la unidad de disco duro no se ha formateado y no se puede usar directamente.
Ahora, mueve el cursor del mouse al ícono de Windows en la parte inferior izquierda y haz clic derecho en el mouse.
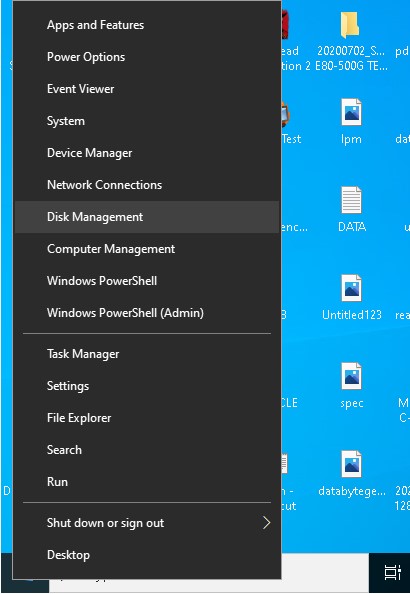
A continuación, selecciona Administración de discos. El SSD instalado originalmente con Windows debe mostrarse como "Disco 0", y tu SSD recién instalado se mostrará como "Disco 1", como se muestra a continuación.
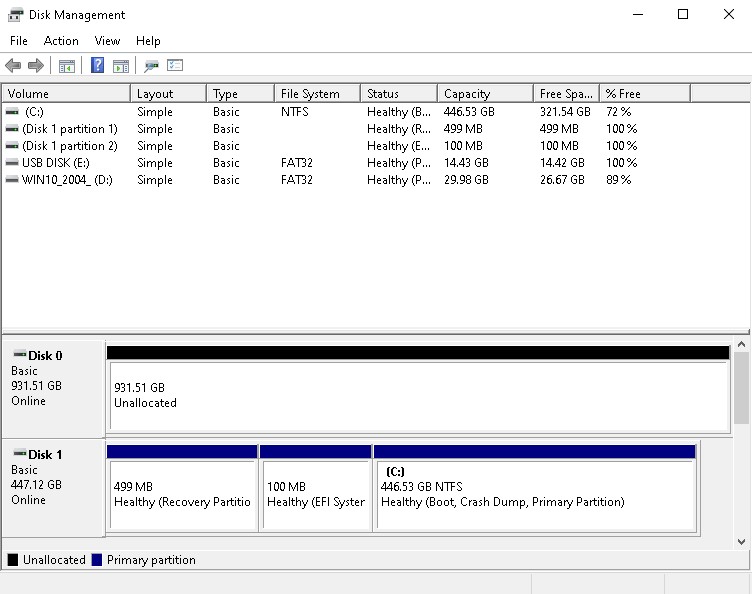
Haz clic derecho en el área del Disco 1 y selecciona el formato. Normalmente se utiliza el formato NTFS predeterminado. Luego presiona OK, el sistema comenzará a formatear automáticamente y cuando el formateo esté completo, podrás ver tu nueva unidad en la máquina local.
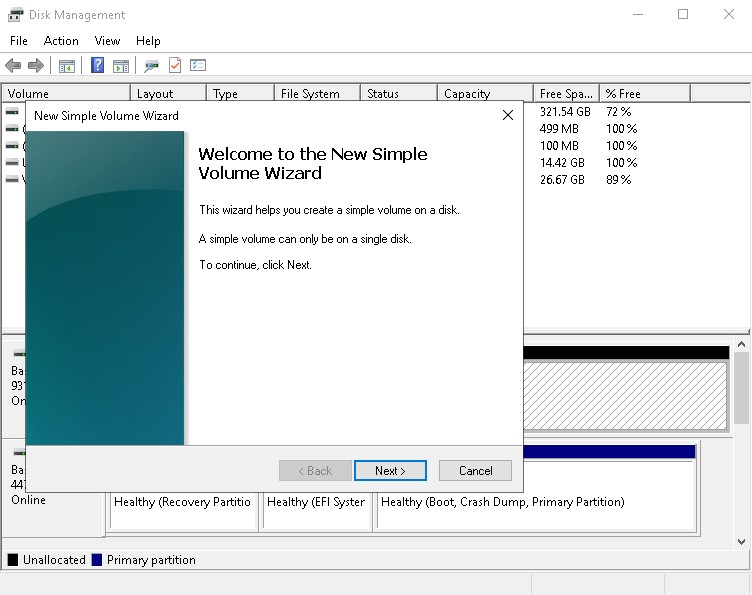
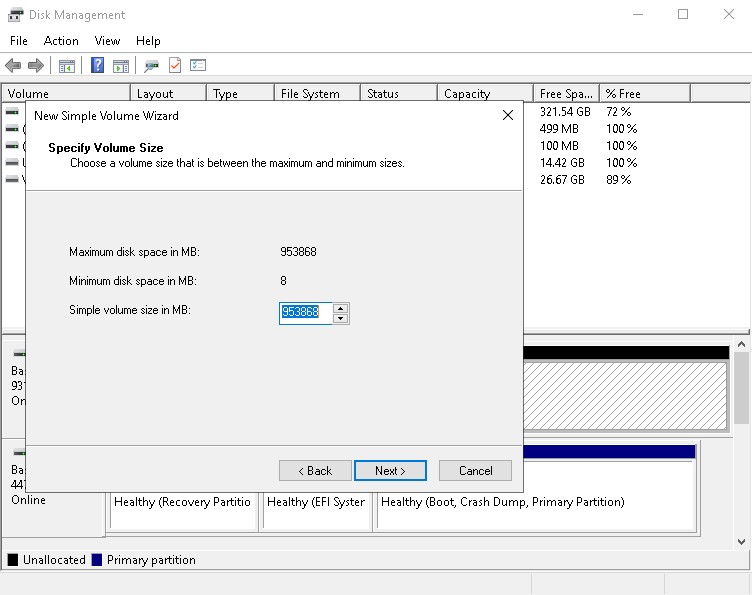
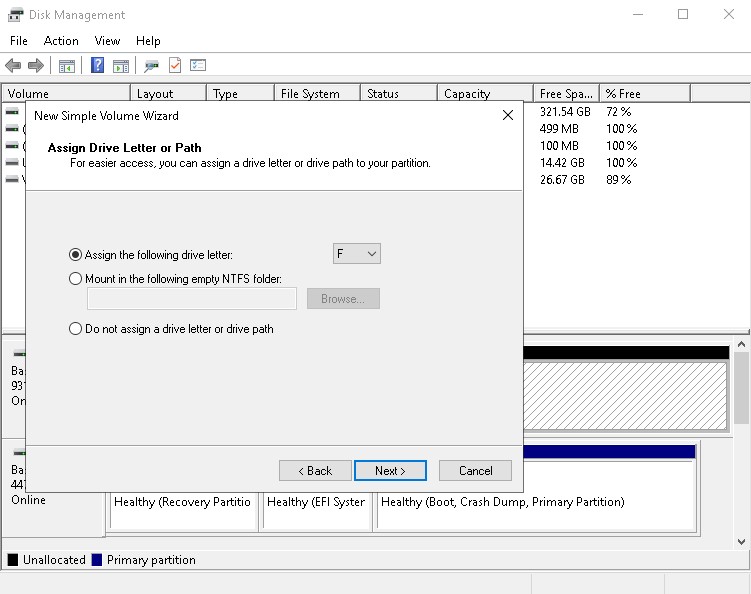
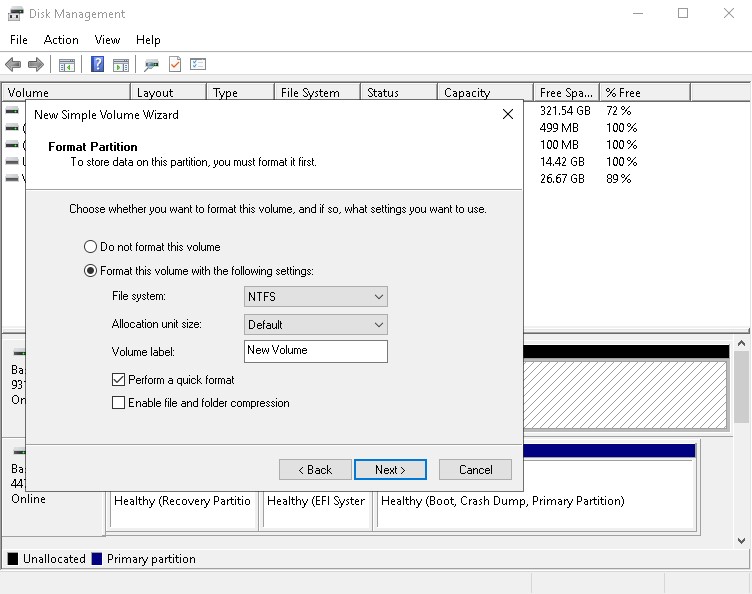
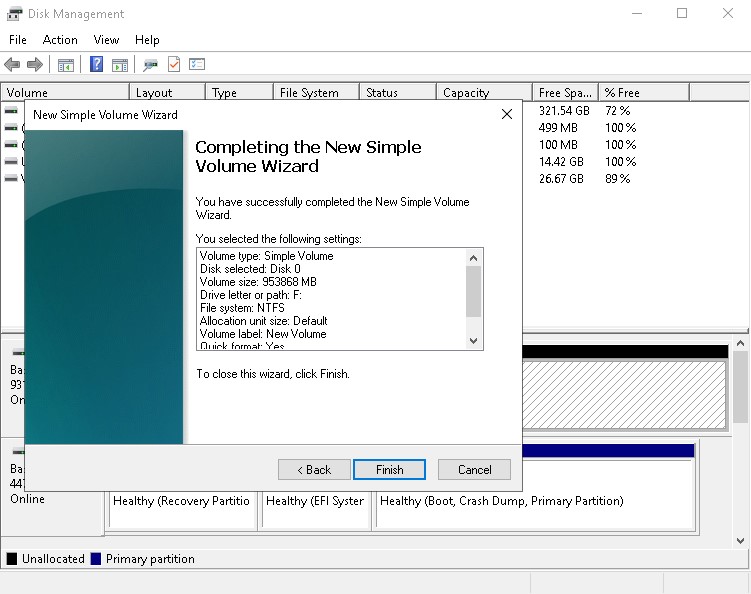
6. Verifica si la velocidad está a la altura del estándar
Hoy en día, los fabricantes del mercado ponen la velocidad de lectura/escritura del SSD en el sitio web y en el paquete.
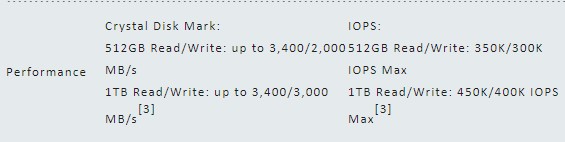

Existe una regla no escrita según la cual los fabricantes de velocidad etiquetados son en realidad el valor más alto de los datos que realmente pueden medir. Si tienes una suerte promedio, los datos que obtienes de tu prueba casera serán un poco más bajos que los indicados, pero no muy lejos. Si tienes suerte, ¡también puedes obtener un SSD más rápido! Después de todo, incluso el mismo controlador con el mismo Flash IC puedes no tener el mismo resultado.
El siguiente software se usa comúnmente para probar SSD. Lo primero que debes hacer es ver si la velocidad secuencial (velocidad secuencial de lectura / escritura) es la misma que la indicada.
Primero, echemos un vistazo a CrystalDiskMark (CDM), que es el software más utilizado.
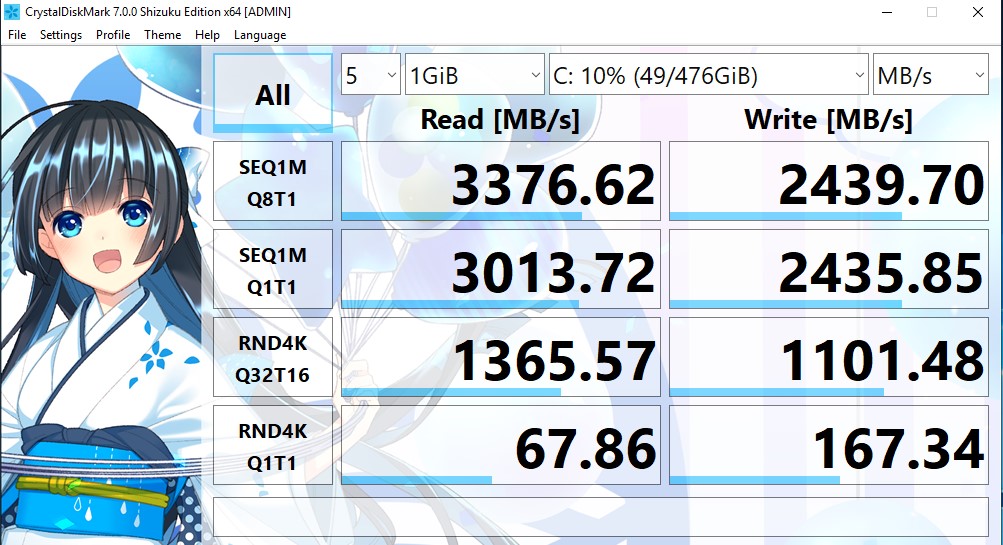
La prueba de velocidad de este software es bastante precisa, por lo que es un software utilizado comúnmente tanto por los fabricantes como por los revisores, y también es bastante rápido para actualizar el contenido. Simplemente haz clic en todo en la parte superior izquierda para usarlo.
El siguiente es el AS SSD Benchmark, que se ve comúnmente en las revisiones
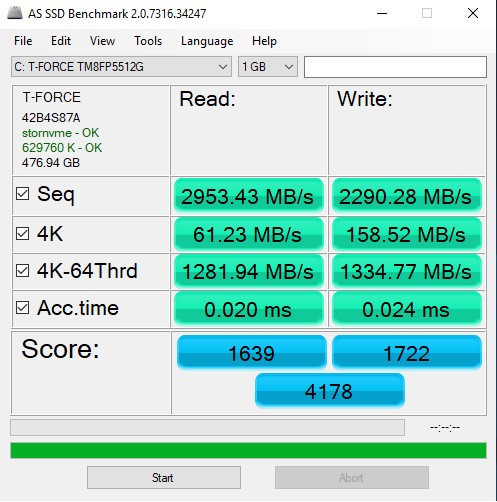
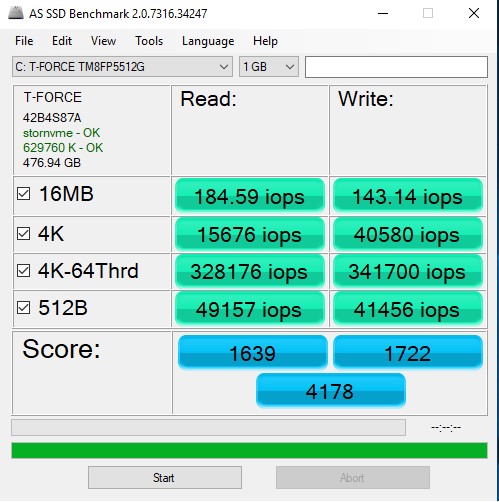
Además de probar la velocidad de lectura/escritura, este también puede cambiar a datos IOPS desde la Vista en la ubicación superior, que es una función bastante única. Simplemente presiona Iniciar en la parte inferior y espera un momento, es muy fácil de usar.
Hay una gran cantidad de software de velocidad disponible en línea, por lo que si estás interesado, puedes descargarlos y probarlos para divertirse.
De hecho, la aplicación avanzada de SSD también incluye diferentes tipos de métodos RAID, que se explicarán más adelante. Terminaré aquí la introducción de hoy, y espero que pueda ayudar a quienes no están familiarizados con cómo operar las partes internas de la computadora. Después de leer este artículo, ¡puedes dar tu primer paso con valentía para hacer tu propia PC!
RELATED Blog
1
9