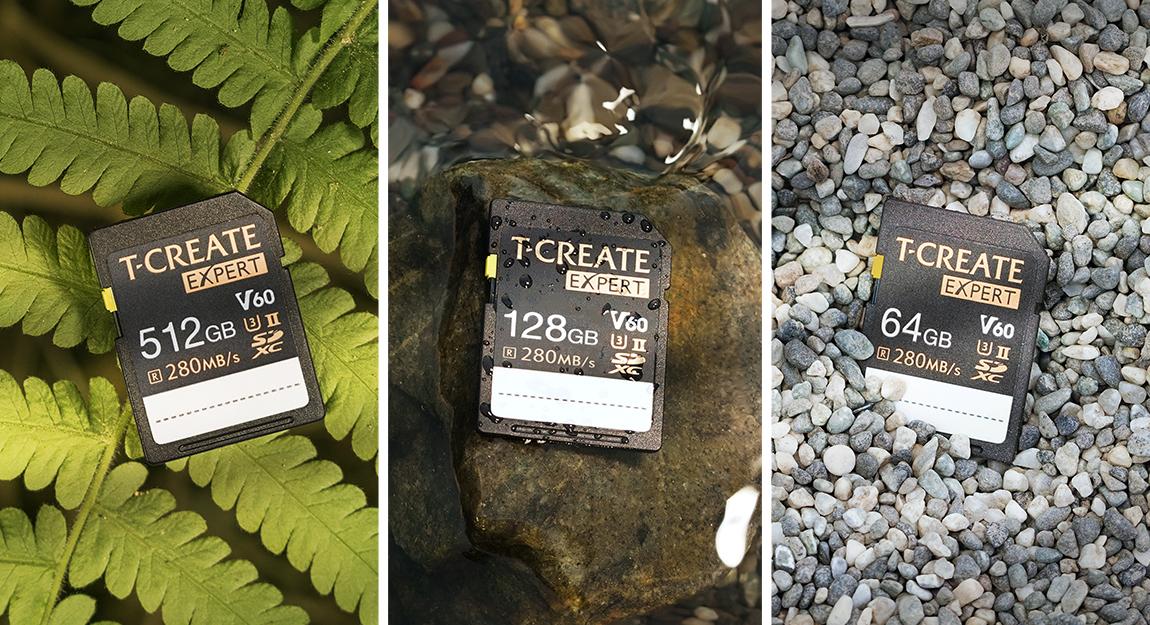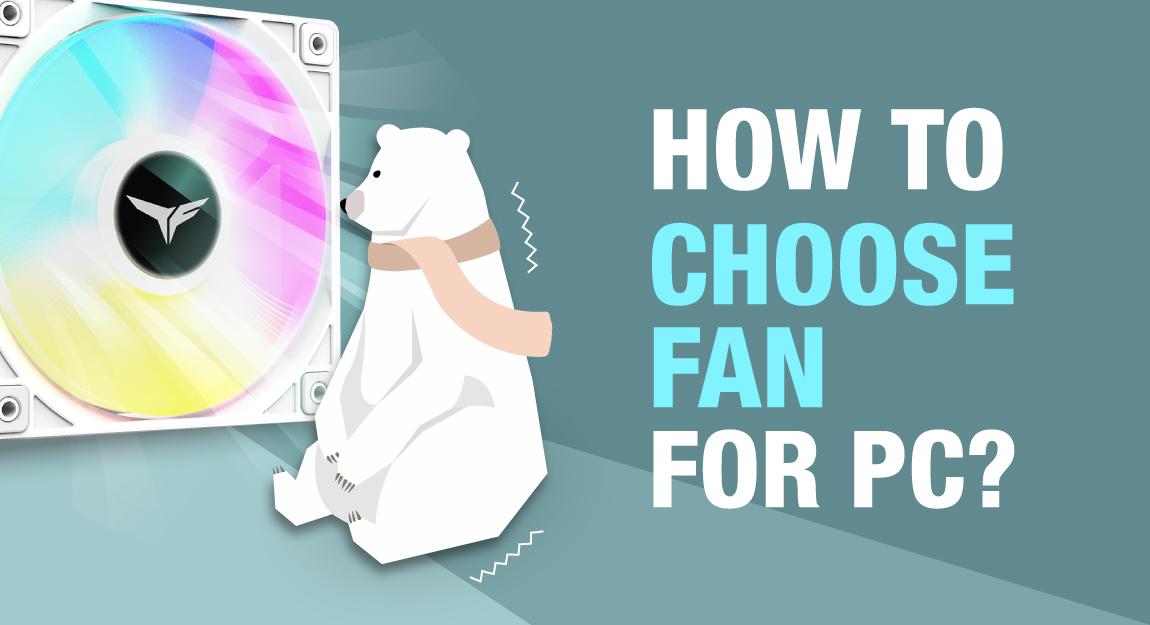固态硬盘开箱使用教学—拿到新固盘你该做的6件事
上一篇提到了拿到内存后该注意的事项,不知道我在讲什么的朋友赶紧到《内存开箱使用教学 – 拿到内存后你该做的5件事》补充补充小常识~
今天咱们来讲讲固态硬盘的部分,这也是在装机或升级计算机时占比非常高的产品,不熟悉的朋友会不敢自己挑选或安装,怕哪边出错计算机就挂了,其实没这么恐怖,看完这篇保证让你信心大增!

一般固盘约有3~5年的保固期限,保固期限会从购买日期起算,由于固盘没有像主板或显示适配器,有所谓的登录上传发票的方式,所以保留购买凭证(发票、收据、电子发票等等)就显得特别重要,若是购买凭证遗失,会改为以出厂日期起算,这其中可能至少差了一周以上的时间,身为一个积极的消费者,小编是绝对不会放过这个权益的!
咳,有看过上一篇的估计要说小编又皮在痒了…我敢发誓,绝对不是!
拆开固盘包装真的需要一点小方法,通常2.5”的SATA或M.2 PCIe的固盘都是装在泡壳内保护,尤其是M.2的固盘,薄薄一片比内存还脆弱,太过暴力拆开估计能看见固盘在手上一分为二。
小编我会将泡壳撑开后把固盘推出来,而不是硬抠,在这部分十铨的泡壳还挺人性化的,在两侧有挖出手指头可以施力的空间方便我们将固盘拿出,依小编的经验,可不是每家都有做这个贴心小举动喔!

另外,像2.5" SATA固盘的外壳,旁边通常都会贴上一条易碎贴,千万别手贱去拆它啊..这个易碎贴要是破了,原厂通常都是不保固的,而M.2的部分也有类似的保固条款,要是上方的产品贴撕掉了也是不保固的!千万别一时爽快撕下来,到时后悔莫及!

这里开始就要区分2.5" 固盘和M.2 PCIe了,两者接口完全不同,对应在主板上的连接位置也不同。2.5" 的固盘所支持的接口是SATA,比较麻烦一些,需要个别连接电源线和SATA线,详细位置如附图
(主板SATA位置)

(POWER线)

(2.5”SSD两个接口)

但其实小编有着处女座的强迫症,比起上述的界面,M.2 PCIe的出现对小编来说简直就是一大福音,一次减少了两条线的连接,只需要把这片可爱的小东西插上主板并锁上就完事儿了,详细插口请看下图
(主板M.2位置、螺丝锁上)


首先你得有一颗带有Windows安装软件的U盘,插上计算机并开机后先按DELETE进入到BIOS,确认台式机是否有辨识到刚刚安装的固盘及U盘
(BIOS画面截图)
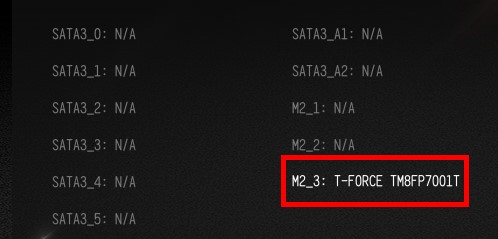
之后到BOOT的位置,将U盘移至第一顺位,并将刚刚装上的硬盘调整为第二顺位,按下F10即可储存变更并离开BIOS。
(BOOT顺序截图)
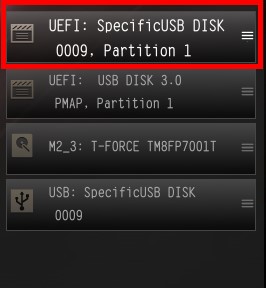
如果有依照刚刚的顺序调整,在离开BIOS后台式机应该会自动重启,并进入到准备安装Windows的画面。
安装Windows前,会先要求你要格式化固盘,格式化后你可以选择要不要分割容量,分割出来的就是你的本机磁盘(C:)、本机磁盘(D:),俗称C槽和D槽。
小编个人建议,若是预算有限的朋友,可以切割出一个容量较小的C槽及容量较大的D槽,应用程序尽量往D槽丢,C槽越单纯越好,单一硬盘的坏处,就是如果硬盘真的出状况,数据可能会一并消失,务必要做好在线云端备份的动作哦!
若是预算比较足够的朋友,建议可以买一颗容量较小的固盘当作开机碟(C:),再买另一颗容量较大的固盘当作资料碟(D:),这样就不需要特别做分割,直接拥有两颗硬盘做不同槽,而且若是开机碟出现状况也不用担心数据碟的数据受影响。
只是想扩充一颗硬盘存放数据的话完全可以跳过前面那个步骤,不过这边需要注意下,理论上安装完开机进入Windows后,你还是无法在本机中看到新的槽,原因是这个硬盘尚未被格式化,是没办法直接用的。
遇到这个状况不要慌,请将鼠标移到左下windows图标的地方,按下鼠标右键
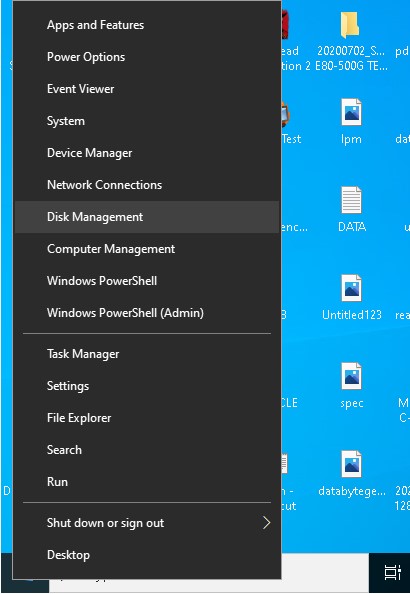
接着选择磁盘管理,原本有安装Windows的SSD在这里应该会显示为「磁盘0」,而你新安装的固盘会显示为「磁盘1」,如图
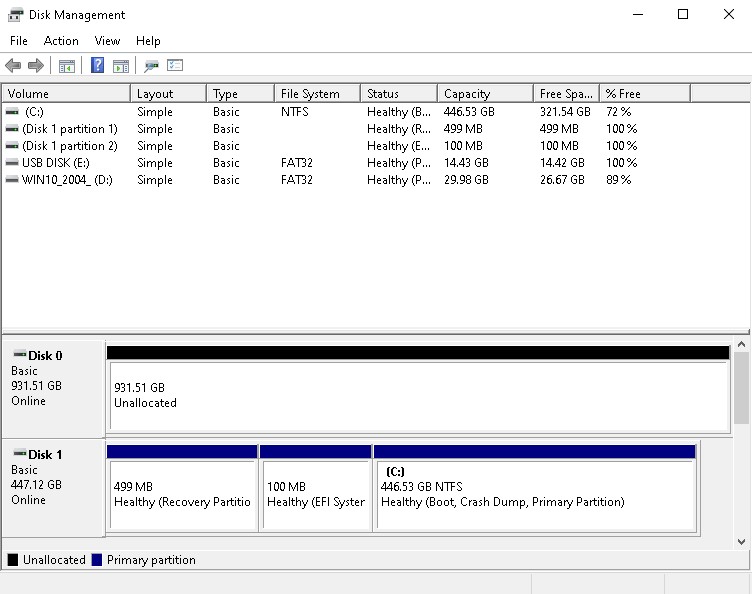
请在磁盘1的区域按下右键,选择格式化,一般来说按照原先预设的NTFS格式即可,接着按下确定,系统就会自动开始帮你格式化,你只需要稍等一会儿,待格式化完成后就可以在本机中看到自己新的磁盘区啰~
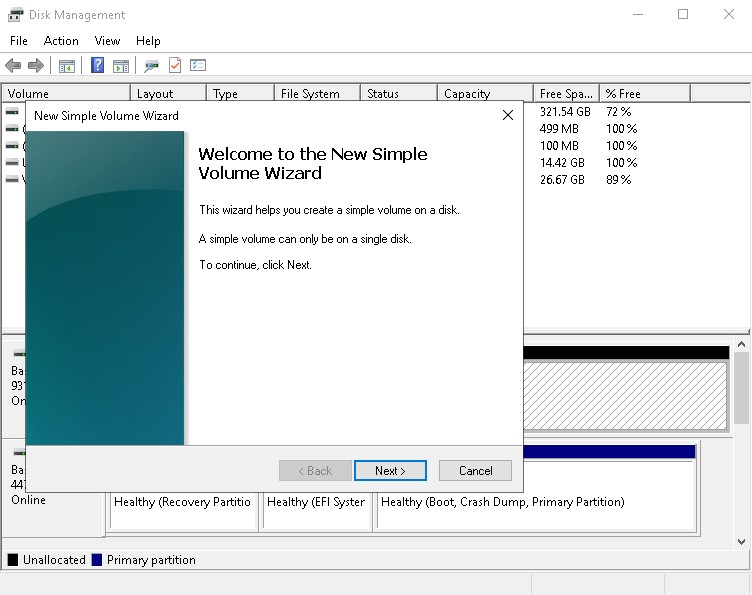
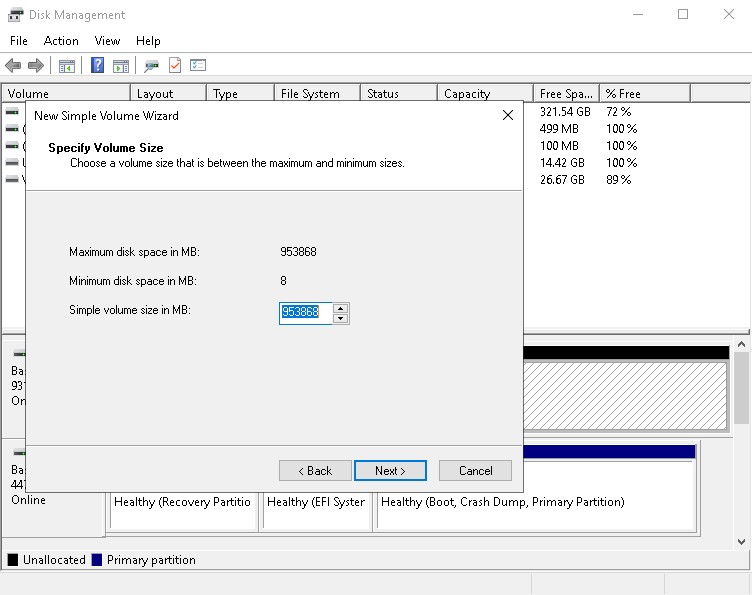
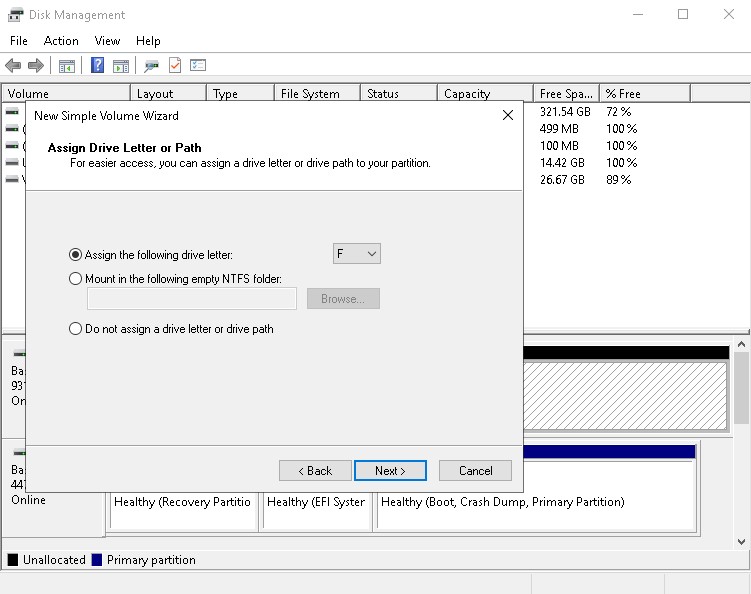
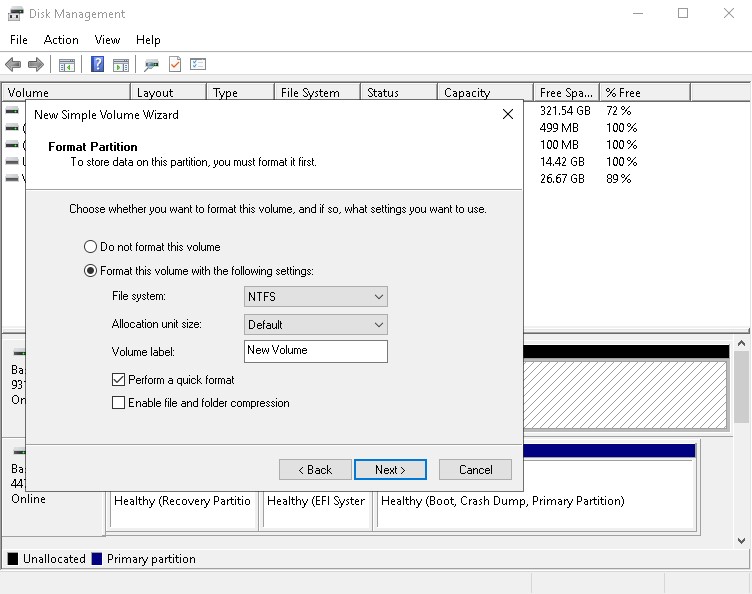
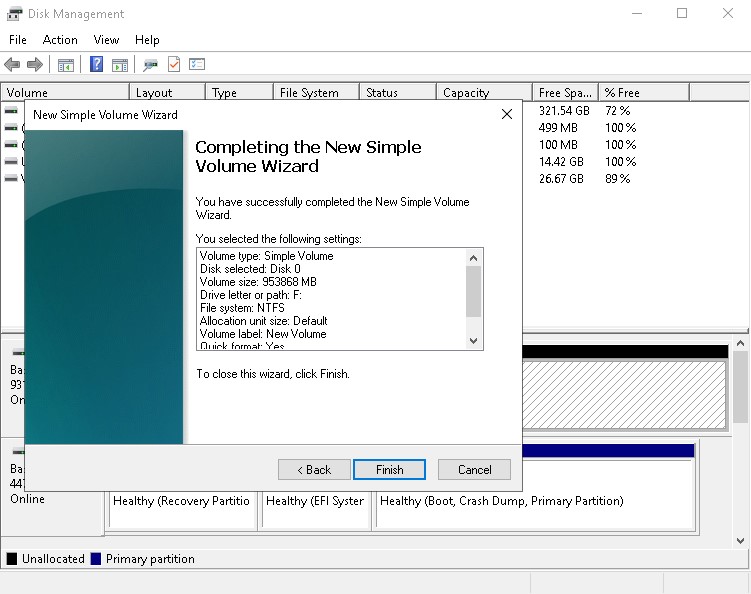
目前市面上的厂商在固盘的部分都会将读写标示在官网和包装上。
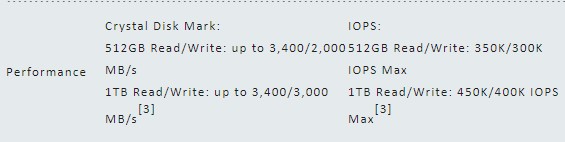

而有个不成文的规矩,就是厂商目标速度其实是他们实际能测得的数据中偏高的数值,换句话说,如果你运气普通,拿回家测得的数据会略低于标示但不会差多少,而若是你运气逆天,也是有可能拿到更快的固盘!毕竟不是同样的控制器搭配同样的闪存IC就都会有同样的结果,别强求和标示一模一样。
一般小编在测固盘的时候常用的软件有几个,由于算是初阶教学就先不解释软件中细项的实际意义了,各位初步先看到Sequential(连续读写)标示的速度是否符合标示即可~
首先是最常用的CrystalDiskMark(简称CDM)
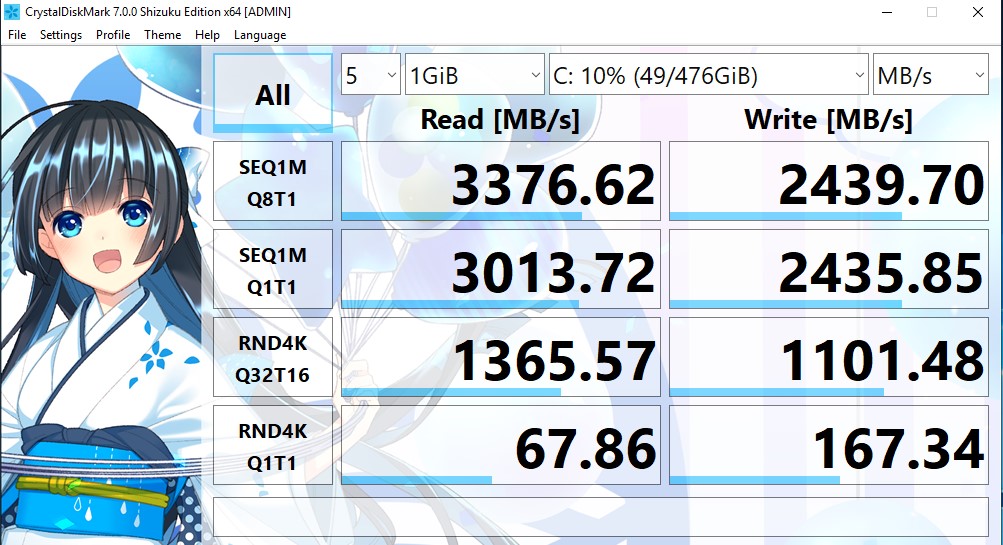
这款软件的测速上准确性挺高,算是厂商及评测都会使用的一款软件,在更新内容的速度上也是挺快,(重要的是,可以切换超可爱的背景画面。
再来是常在评测中看见的AS SSD Benchmark!
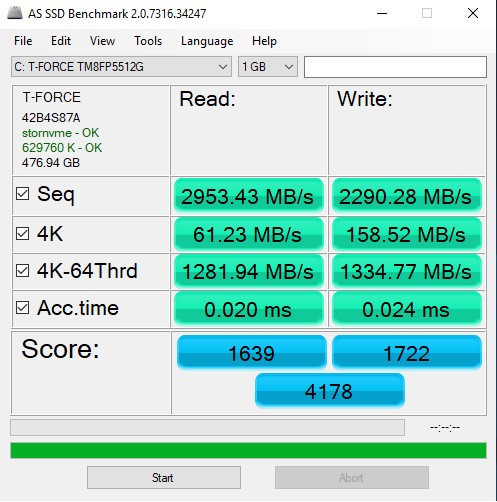
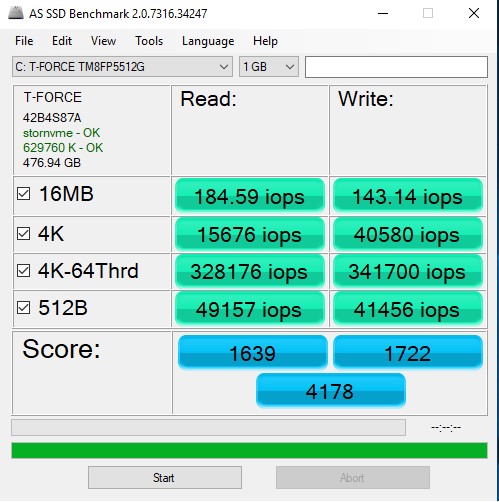
这款的特色是除了可以测试读写速度外,还可以从上方View的位置切换成IOPS数据,算是他们家蛮独特的功能,使用时直接按下下方的Start并等待一段时间及可,非常简洁!
总之,在线能载到的测速软件非常多,真要列举完全列不完,有兴趣的朋友不妨都去载来玩玩看,但千万记住别载到带有恶意病毒的软件啰!
其实固盘的进阶应用还包含了各式不同类型的RAID方式,但考虑篇幅的因素我们暂时保留,以后另外再开一篇为大家说明,如果真的有兴趣的朋友,可以先参考之前曾做过的INTEL RAID0教学文。
今天就先介绍到这边啦,这系列文章最主要的目的是帮助还不那么了解台式机内部零件该怎么操作的朋友,希望在看完这两篇文章后,能让你们勇敢地跨出DIY的第一步!
今天咱们来讲讲固态硬盘的部分,这也是在装机或升级计算机时占比非常高的产品,不熟悉的朋友会不敢自己挑选或安装,怕哪边出错计算机就挂了,其实没这么恐怖,看完这篇保证让你信心大增!

1. 保留好购买凭证
一般固盘约有3~5年的保固期限,保固期限会从购买日期起算,由于固盘没有像主板或显示适配器,有所谓的登录上传发票的方式,所以保留购买凭证(发票、收据、电子发票等等)就显得特别重要,若是购买凭证遗失,会改为以出厂日期起算,这其中可能至少差了一周以上的时间,身为一个积极的消费者,小编是绝对不会放过这个权益的!
2. 拆开固盘包装
咳,有看过上一篇的估计要说小编又皮在痒了…我敢发誓,绝对不是!
拆开固盘包装真的需要一点小方法,通常2.5”的SATA或M.2 PCIe的固盘都是装在泡壳内保护,尤其是M.2的固盘,薄薄一片比内存还脆弱,太过暴力拆开估计能看见固盘在手上一分为二。
小编我会将泡壳撑开后把固盘推出来,而不是硬抠,在这部分十铨的泡壳还挺人性化的,在两侧有挖出手指头可以施力的空间方便我们将固盘拿出,依小编的经验,可不是每家都有做这个贴心小举动喔!

另外,像2.5" SATA固盘的外壳,旁边通常都会贴上一条易碎贴,千万别手贱去拆它啊..这个易碎贴要是破了,原厂通常都是不保固的,而M.2的部分也有类似的保固条款,要是上方的产品贴撕掉了也是不保固的!千万别一时爽快撕下来,到时后悔莫及!

3. 确认安装位置
这里开始就要区分2.5" 固盘和M.2 PCIe了,两者接口完全不同,对应在主板上的连接位置也不同。2.5" 的固盘所支持的接口是SATA,比较麻烦一些,需要个别连接电源线和SATA线,详细位置如附图
(主板SATA位置)

(POWER线)

(2.5”SSD两个接口)

但其实小编有着处女座的强迫症,比起上述的界面,M.2 PCIe的出现对小编来说简直就是一大福音,一次减少了两条线的连接,只需要把这片可爱的小东西插上主板并锁上就完事儿了,详细插口请看下图
(主板M.2位置、螺丝锁上)


4. 如果要当作系统碟
首先你得有一颗带有Windows安装软件的U盘,插上计算机并开机后先按DELETE进入到BIOS,确认台式机是否有辨识到刚刚安装的固盘及U盘
(BIOS画面截图)
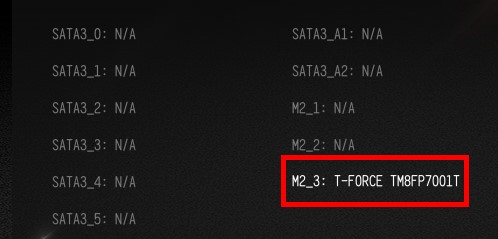
之后到BOOT的位置,将U盘移至第一顺位,并将刚刚装上的硬盘调整为第二顺位,按下F10即可储存变更并离开BIOS。
(BOOT顺序截图)
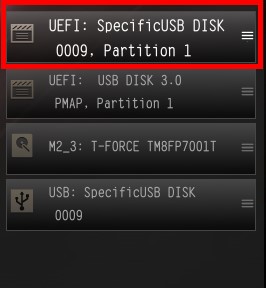
如果有依照刚刚的顺序调整,在离开BIOS后台式机应该会自动重启,并进入到准备安装Windows的画面。
安装Windows前,会先要求你要格式化固盘,格式化后你可以选择要不要分割容量,分割出来的就是你的本机磁盘(C:)、本机磁盘(D:),俗称C槽和D槽。
小编个人建议,若是预算有限的朋友,可以切割出一个容量较小的C槽及容量较大的D槽,应用程序尽量往D槽丢,C槽越单纯越好,单一硬盘的坏处,就是如果硬盘真的出状况,数据可能会一并消失,务必要做好在线云端备份的动作哦!
若是预算比较足够的朋友,建议可以买一颗容量较小的固盘当作开机碟(C:),再买另一颗容量较大的固盘当作资料碟(D:),这样就不需要特别做分割,直接拥有两颗硬盘做不同槽,而且若是开机碟出现状况也不用担心数据碟的数据受影响。
5. 如果单纯当作数据碟
只是想扩充一颗硬盘存放数据的话完全可以跳过前面那个步骤,不过这边需要注意下,理论上安装完开机进入Windows后,你还是无法在本机中看到新的槽,原因是这个硬盘尚未被格式化,是没办法直接用的。
遇到这个状况不要慌,请将鼠标移到左下windows图标的地方,按下鼠标右键
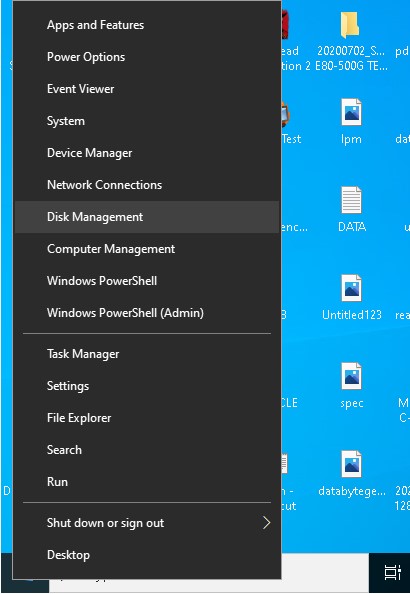
接着选择磁盘管理,原本有安装Windows的SSD在这里应该会显示为「磁盘0」,而你新安装的固盘会显示为「磁盘1」,如图
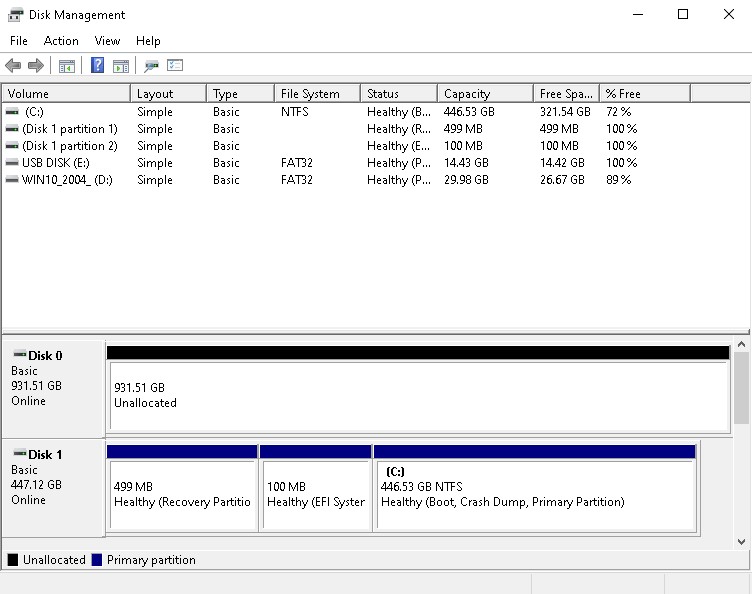
请在磁盘1的区域按下右键,选择格式化,一般来说按照原先预设的NTFS格式即可,接着按下确定,系统就会自动开始帮你格式化,你只需要稍等一会儿,待格式化完成后就可以在本机中看到自己新的磁盘区啰~
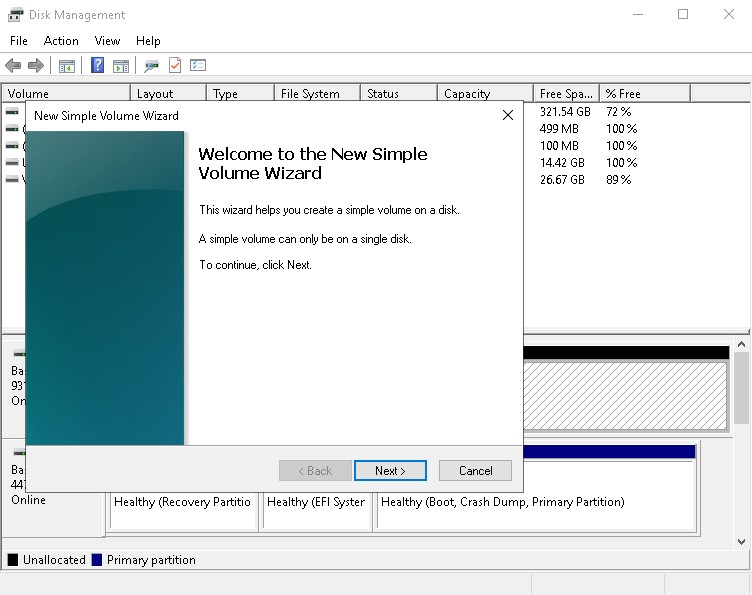
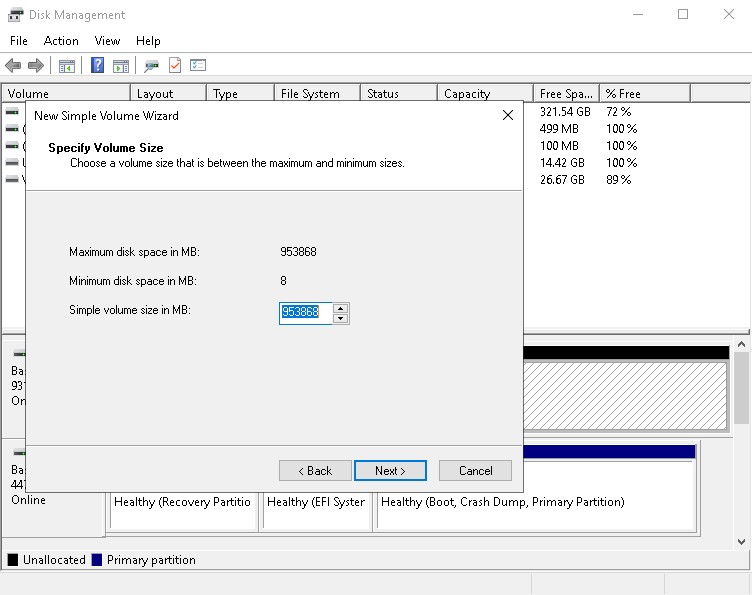
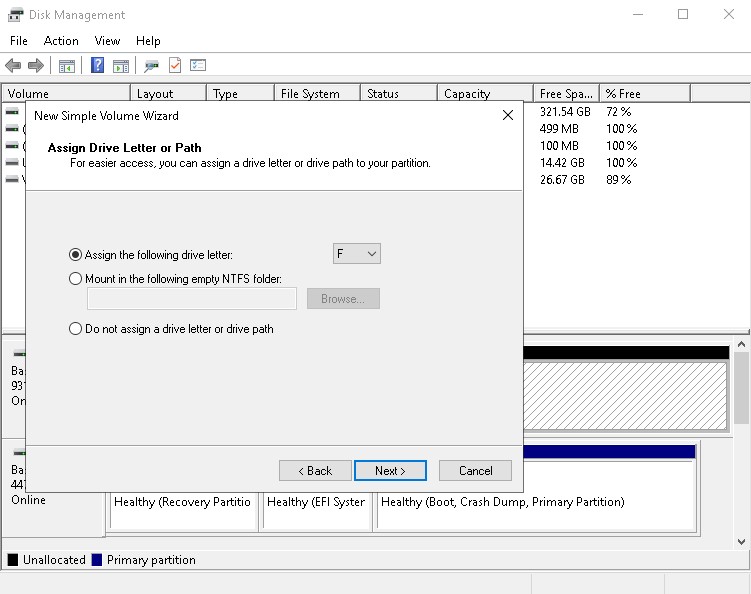
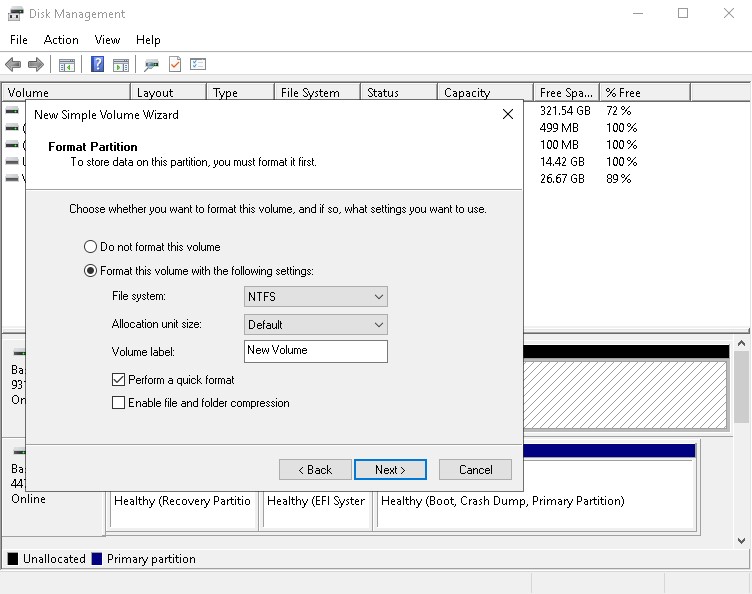
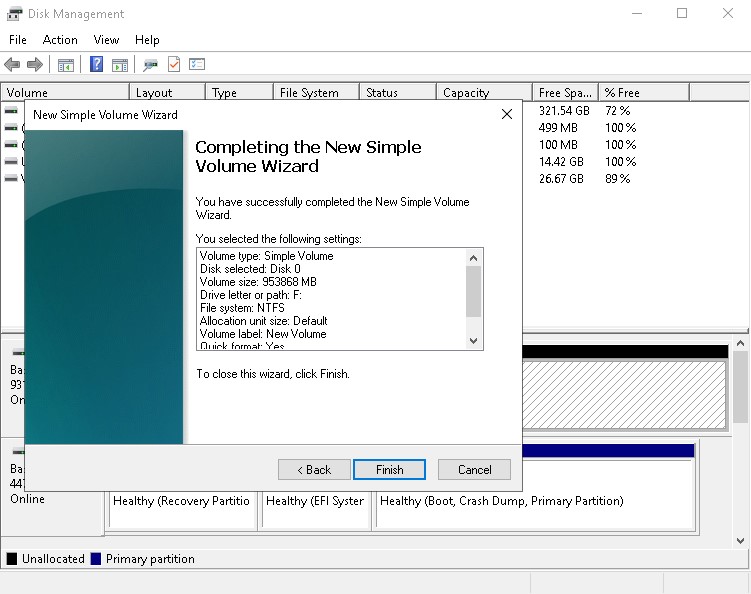
6. 确认速度是否达标
目前市面上的厂商在固盘的部分都会将读写标示在官网和包装上。
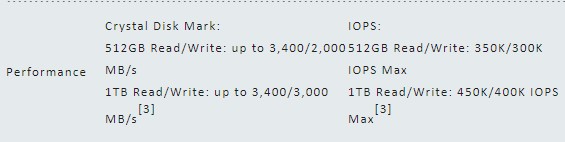

而有个不成文的规矩,就是厂商目标速度其实是他们实际能测得的数据中偏高的数值,换句话说,如果你运气普通,拿回家测得的数据会略低于标示但不会差多少,而若是你运气逆天,也是有可能拿到更快的固盘!毕竟不是同样的控制器搭配同样的闪存IC就都会有同样的结果,别强求和标示一模一样。
一般小编在测固盘的时候常用的软件有几个,由于算是初阶教学就先不解释软件中细项的实际意义了,各位初步先看到Sequential(连续读写)标示的速度是否符合标示即可~
首先是最常用的CrystalDiskMark(简称CDM)
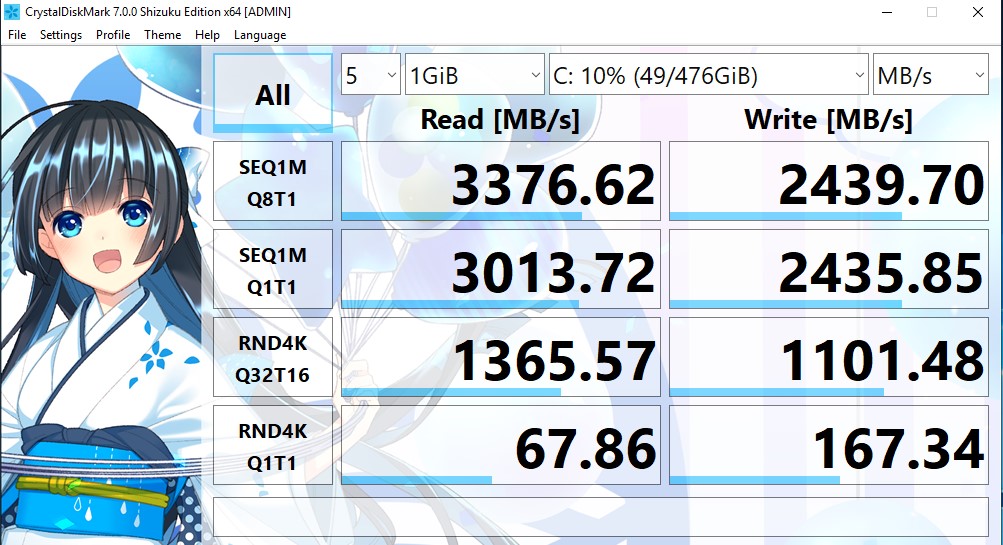
这款软件的测速上准确性挺高,算是厂商及评测都会使用的一款软件,在更新内容的速度上也是挺快,(重要的是,可以切换超可爱的背景画面。
再来是常在评测中看见的AS SSD Benchmark!
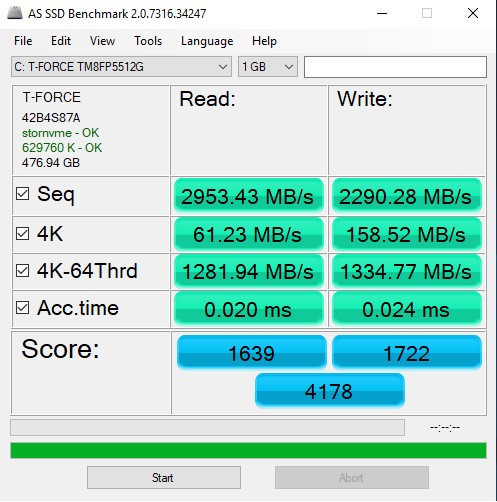
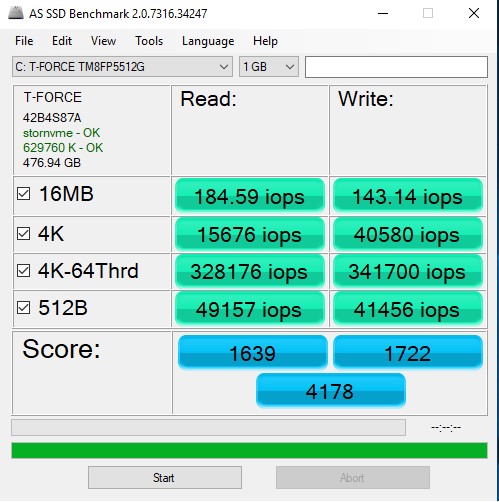
这款的特色是除了可以测试读写速度外,还可以从上方View的位置切换成IOPS数据,算是他们家蛮独特的功能,使用时直接按下下方的Start并等待一段时间及可,非常简洁!
总之,在线能载到的测速软件非常多,真要列举完全列不完,有兴趣的朋友不妨都去载来玩玩看,但千万记住别载到带有恶意病毒的软件啰!
其实固盘的进阶应用还包含了各式不同类型的RAID方式,但考虑篇幅的因素我们暂时保留,以后另外再开一篇为大家说明,如果真的有兴趣的朋友,可以先参考之前曾做过的INTEL RAID0教学文。
今天就先介绍到这边啦,这系列文章最主要的目的是帮助还不那么了解台式机内部零件该怎么操作的朋友,希望在看完这两篇文章后,能让你们勇敢地跨出DIY的第一步!
相关文章
1
9
05.Apr.2024
为什么升级更换内存后无法正常开机?
18.Mar.2024
产品的防水防尘IP防护等级怎么看?
31.Jan.2024
Valve Steam Deck 容量不够了怎么办?
26.Dec.2023
来看全球首创 M.2 2280 SSD 一体式水冷 GD120S如何给你冰冷至极的散热体验!
18.Oct.2023
电脑风扇怎么看?怎么挑?怎么选?
27.Oct.2023
T-CREATE 存储卡,为专业创作者/摄影师量身打造
13.Oct.2023
QLC固态硬盘扮演的角色是什么?要取代TLC固态硬盘了?
31.Aug.2023
四家板厂内存灯控教学,拥有干净纯粹的白光不是梦!
09.Aug.2023