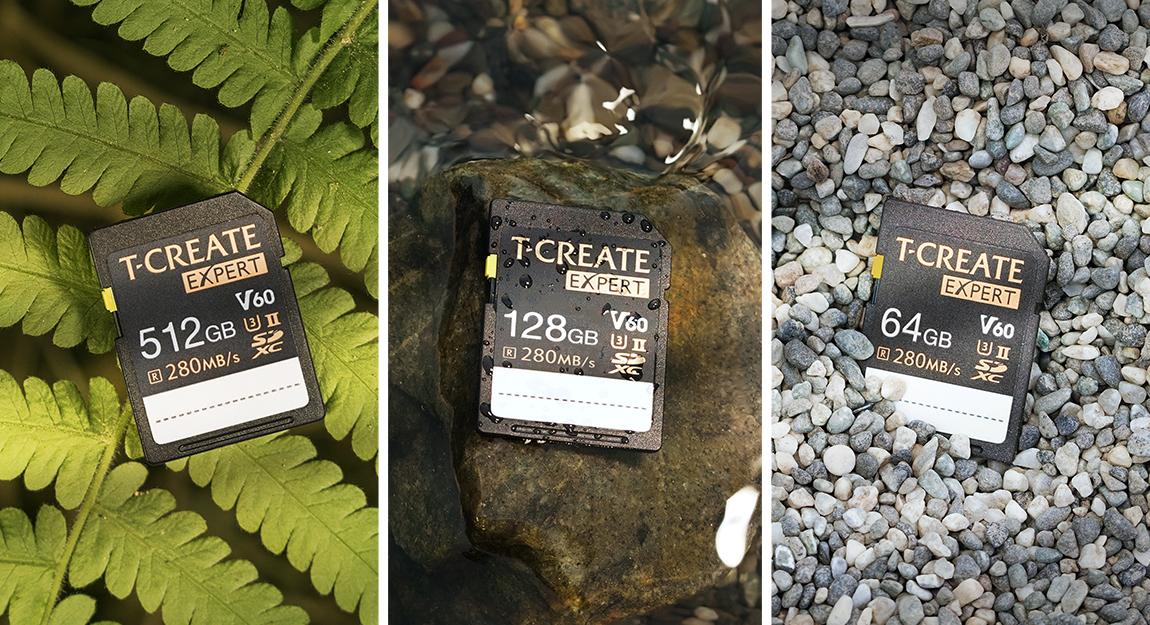10.Sep.2020
От распаковки до установки - 6 обязательных шагов после покупки SSD накопителя
Раннее мы уже рассказывали вам о пяти важных шагах после того как вы приобрели новую оперативную память.
В сегодняшней статье мы хотим рассказать вам о твердотельных накопителях.
Твердотельные накопители – это один из важных компонентов для апгрейда вашего ПК. Будучи новичком, и не имея большого опыта установки ССД накопителей, возможно вы столкнетесь со страхом перед выбором ССД накопителя и испытаете легкий стресс и волнение при установки его в ваш ПК. Чтобы помочь вам избежать этих ощущений, в этой статье мы постарались рассказать как чувствовать себя более уверенным имея дело с ССД!

Как правило, на ССД накопители предоставляется гарантия от 3 до 5 лет с момента покупки. Поскольку покупка ССД отличается от покупки материнской платы или видеокарты, то в нашем случае очень важно сохранять гарантийный талон и квитанцию о покупке. Если квитанция потеряна, гарантийный срок автоматически начинается с даты производства. Не забывайте о защите своих правах и интересах как потребитель.
Мы можем дать вам несколько советов по распаковке ССД накопителей. Обычно, 2.5” SATA и M.2 PCIe находясь в блистерной упаковке хорошо защищены. Особенно это важно для M.2, который имеет более хрупкую конструкцию, чем оперативная память. Однако, при распаковке, ССД может легко повредиться если открывать упаковку с силой. Чтобы такого не произошло, мы советуем вам вынимать ССД из упаковки выталкивая его из блистера.

Гарантийная наклейка твердотельного накопителя 2.5” SATA находится на внешней стороне упаковки. Советуем вам сохранять и не удалять ее. Работа гарантии на ССД накопителей аналогична другой продукции, то есть при удалении наклейки, гарантия аннулируется.

Интерфейсы 2.5” SSD и M.2 PCIe очень разные, и соответственно места их подключения на материнской плате также отличаются. Поддерживаемый интерфейс 2.5” SSD это SATA и требует отдельного питания и подключения больше SATA кабелей. Подробное расположение показано на рисунке.
Расположение SATA на материнской плате

Кабель питания

2.5" SSD два порта

Нет ничего более досадного, чем наличие все большего количества кабелей в вашем ПК, поэтому когда работаешь с M.2, то это просто одно удовольствие. Убираем два кабеля и просто подключаем M.2 к материнской плате и фиксируем его. Изображения портов показаны ниже.
Расположение M.2 на материнской плате

Крепление

Сначала подключите UFD с установочной программой Windows к компьютеру и нажмите DELETE чтобы войти в BIOS. Убедитесь, что компьютер распознает только что установленный SSD и UFD.
BIOS скриншот
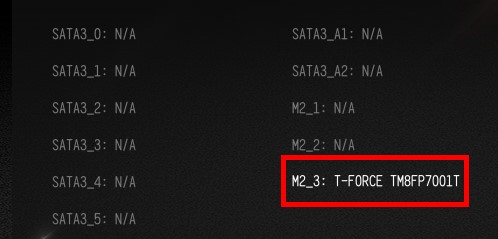
Затем перейдите в BOOT, переместите UFD в первое положение и установите вновь установленный жесткий диск во второе положение, нажмите F10, чтобы сохранить изменения и выйти из BIOS.
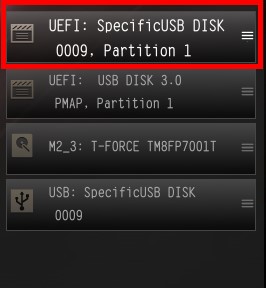
Если настройки выполняются в соответствии с указанной выше последовательностью, компьютер должен автоматически перезагрузиться после выхода из BIOS и перехода на экран «Готово к установке Windows».
Отформатируйте SSD перед установкой Windows. После форматирования вы можете выбрать, следует ли разделить емкость. Локальный диск (C :) и локальный диск (D :) - это то, что получается при разделении, более известный как диск C и диск D.
Если у вас ограниченный бюджет, вы можете установить диск C с меньшей емкостью и диск D с большей емкостью и попытаться установить большинство своих приложений на диск D. Чем меньше диск C, тем лучше.
Однако недостатком одного жесткого диска является то, что данные могут исчезнуть при выходе из строя жесткого диска, поэтому обязательно сделайте онлайн-резервное копирование в облаке!
Если у вас достаточно бюджета, рекомендуется купить SSD меньшей емкости в качестве загрузочного диска (C :) и SSD большей емкости в качестве диска данных (D :). Таким образом,у вас не будет необходимости в разбиении на разделы, так как у вас будет два жестких диска. Вам не нужно беспокоиться о том, что данные на диске будут повреждены, если загрузочный диск не работает должным образом.
Если вы просто хотите расширить жесткий диск для хранения данных, вы можете пропустить предыдущий шаг. Однако следует обратить внимание на то, что после установки и загрузки Windows вы по-прежнему не сможете увидеть новый диск, потому что жесткий диск не был отформатирован и не может использоваться напрямую.
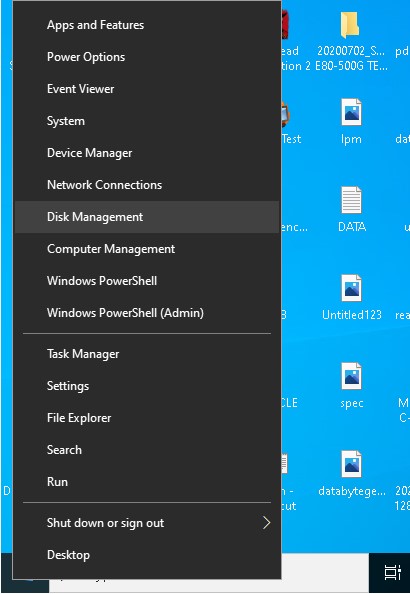
Теперь переместите курсор мыши на значок Windows в левом нижнем углу и щелкните правой кнопкой мыши.
Затем выберите «Управление дисками». Твердотельный накопитель, изначально установленный с Windows, должен отображаться как «Диск 0», а новый установленный твердотельный накопитель будет отображаться как «Диск 1», как показано ниже.
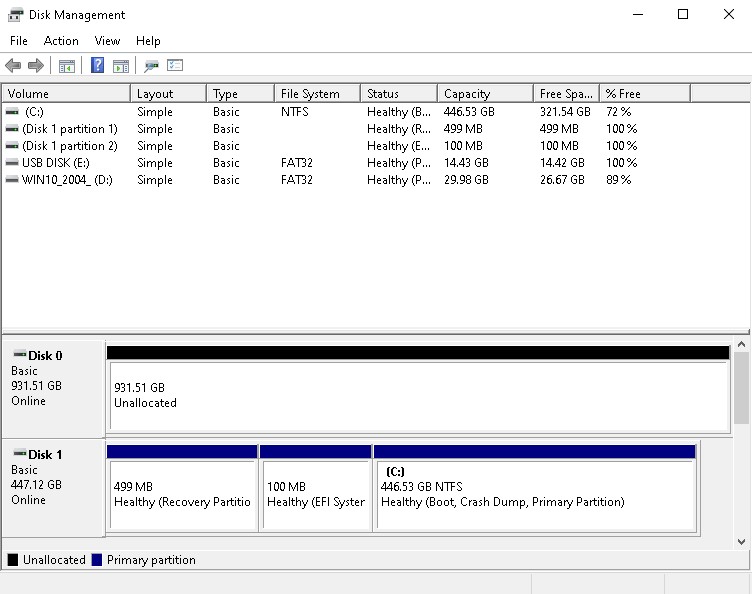
Щелкните правой кнопкой мыши область диска 1 и выберите формат. Обычно используется формат NTFS по умолчанию. Затем нажмите OK, система автоматически начнет форматирование, и после, когда процесс форматирования будет завершен, вы увидите свой новый диск на локальном компьютере!
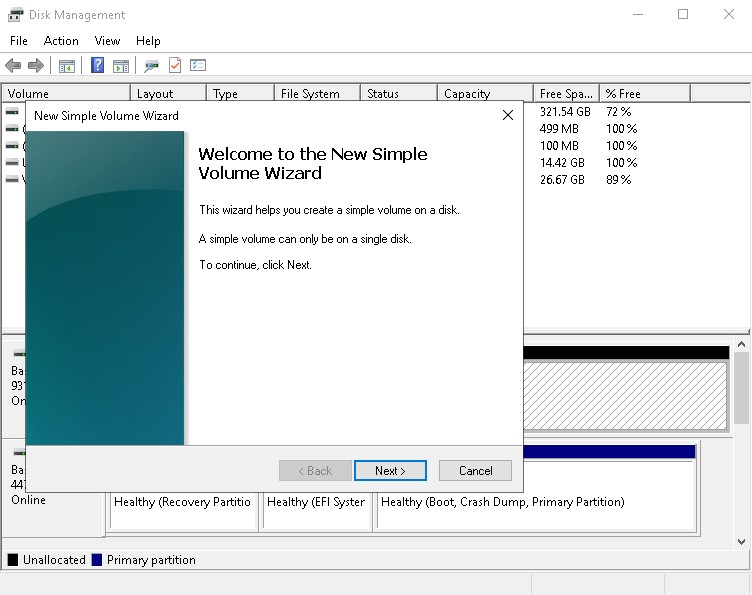
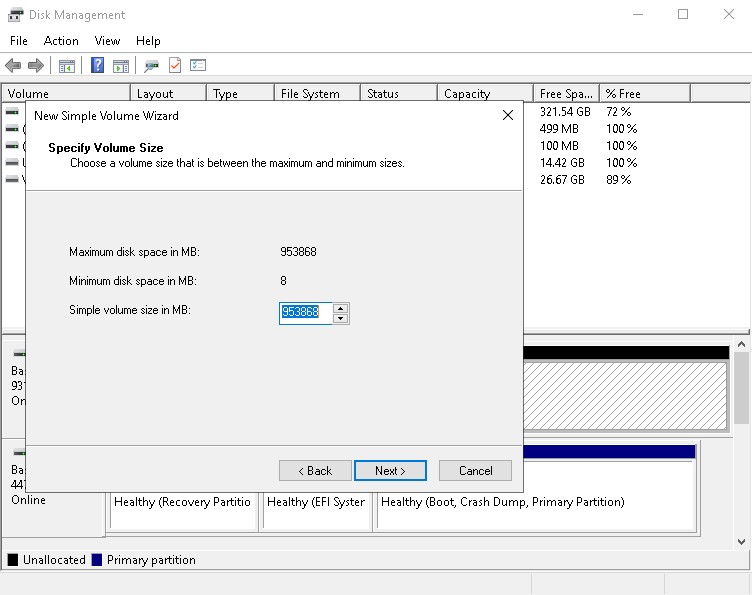
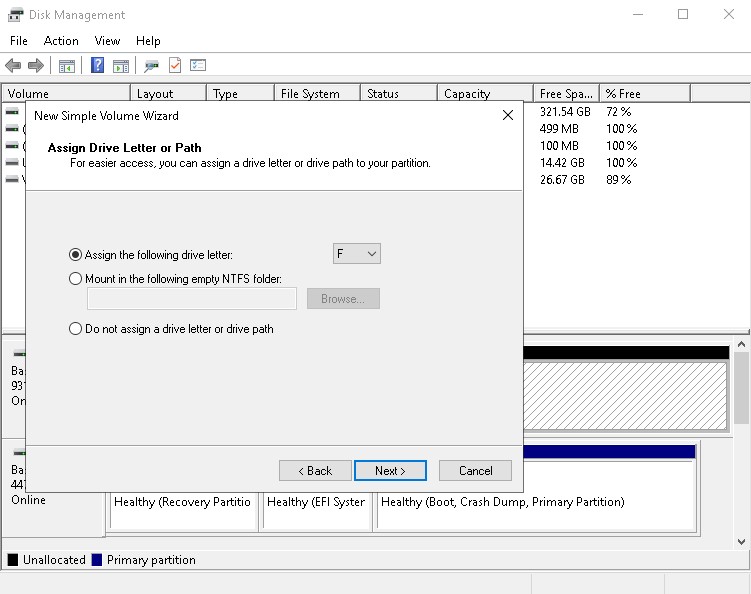
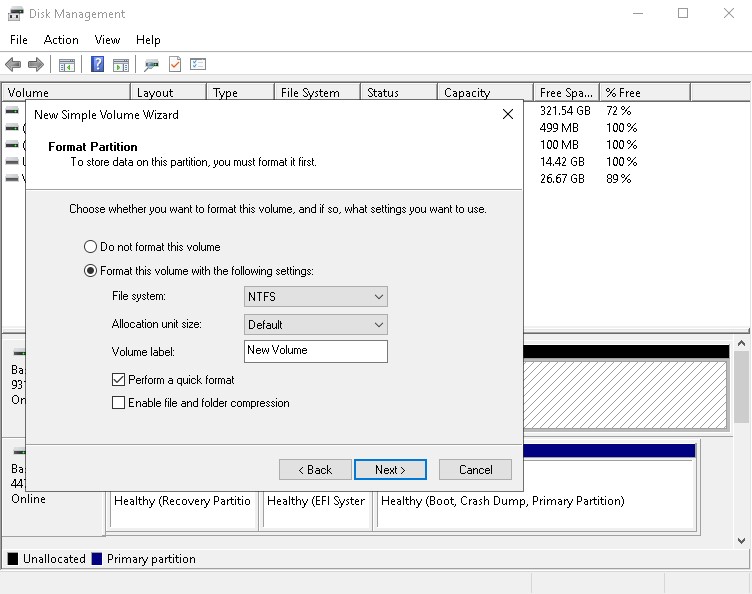
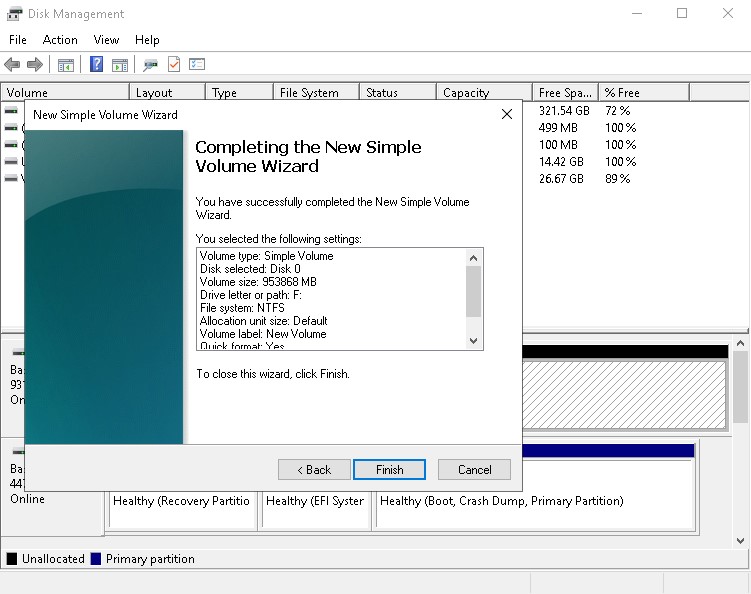
В настоящее время скорость чтения / записи SSD можно найти на веб-сайте производителя и на упаковке
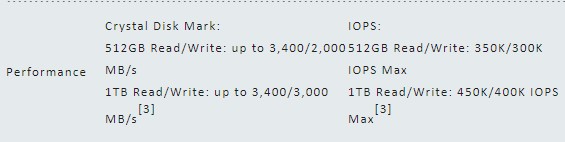

Существует неписаное правило, согласно которому производители указывают высокие значения данных ССД. Обычно, данные, полученные в ходе самостоятельно проведенного теста будут немного ниже, чем указано на упаковке. Но бывает и другое, если вы удачливый, то вам может попасться быстрый SSD, значения которого будут выше чем указано производителем! В конце концов, даже один и тот же контроллер с той же микросхемой Flash может дать разные результаты.
Ниже представлены результаты тестирования программного обеспечения которые обычно используется для тестирования SSD. Первое, что вам следует сделать, это проверить, совпадает ли последовательная скорость (скорость последовательного чтения / записи) с указанной.
Для начала давайте взглянем на CrystalDiskMark (CDM), который является наиболее часто используемым программным обеспечением для тестирования ССД накопителей.
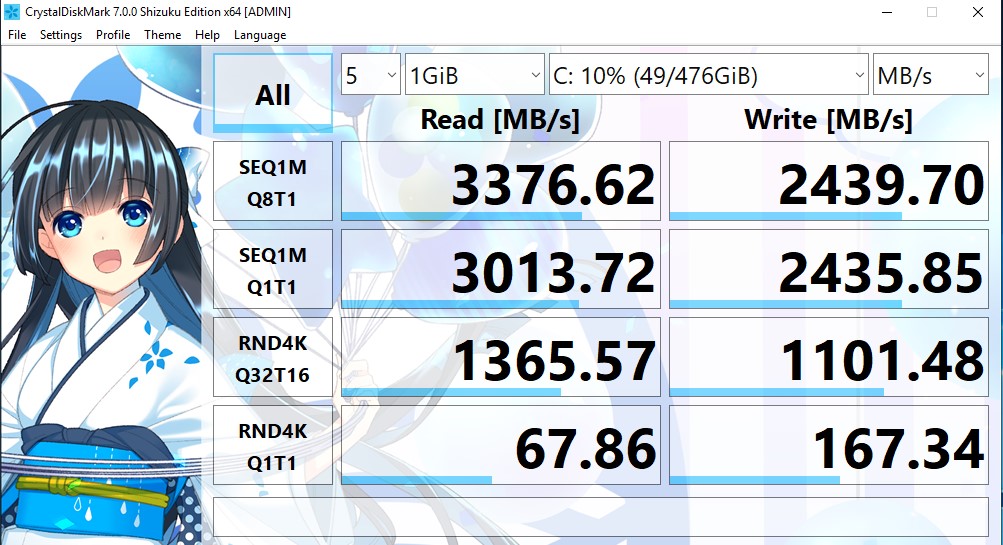
Тест на скорость в этом программе достаточно точен, поэтому он часто используется как производителями, так и рецензентами. Более того, оно довольно быстро обновляет контент. Все что вам нужно сделать, это просто нажать Все в левом верхнем углу для его использования.
Далее идет тест в AS SSD Benchmark, который часто встречается в обзорах.
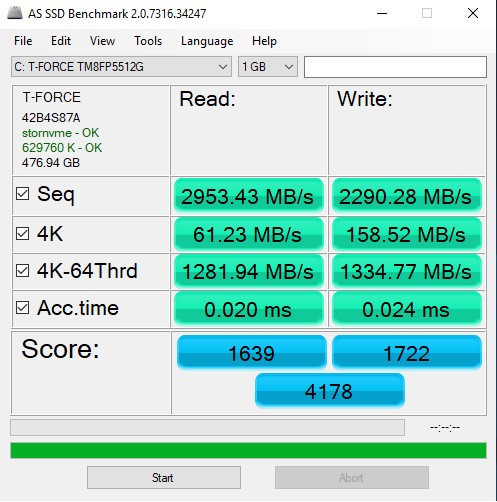
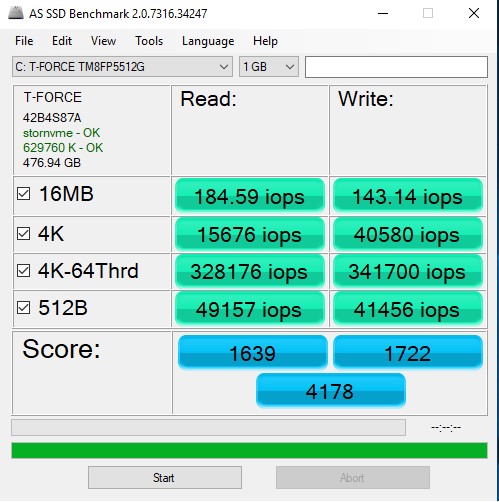
В дополнение к тестированию скорости чтения / записи, здесь также можно переключить на данные IOPS из представления в верхней части, что является довольно уникальной функцией. Просто нажмите Пуск внизу и подождите некоторое время. Эта программа очень удобна в использовании.
В Интернете доступно множество скоростных программ, так что если вам интересно, вы можете скачать их и попробовать в свое удовольствие!
Фактически, расширенное применение SSD также включает в себя различные типы методов RAID, которые будут объяснены позже.
Надеемся что наше сегодняшнее введение и инструкция по твердотельным накопителям поможет тем, кто мало знаком с комплектующими ПК и их работой. Возможно это статья поможет вам смело сделать свой первый шаг к сборке ПК своими руками!
В сегодняшней статье мы хотим рассказать вам о твердотельных накопителях.
Твердотельные накопители – это один из важных компонентов для апгрейда вашего ПК. Будучи новичком, и не имея большого опыта установки ССД накопителей, возможно вы столкнетесь со страхом перед выбором ССД накопителя и испытаете легкий стресс и волнение при установки его в ваш ПК. Чтобы помочь вам избежать этих ощущений, в этой статье мы постарались рассказать как чувствовать себя более уверенным имея дело с ССД!

1. Сохраняйте квитанцию о покупке
Как правило, на ССД накопители предоставляется гарантия от 3 до 5 лет с момента покупки. Поскольку покупка ССД отличается от покупки материнской платы или видеокарты, то в нашем случае очень важно сохранять гарантийный талон и квитанцию о покупке. Если квитанция потеряна, гарантийный срок автоматически начинается с даты производства. Не забывайте о защите своих правах и интересах как потребитель.
2. Распаковка ССД накопителя
Мы можем дать вам несколько советов по распаковке ССД накопителей. Обычно, 2.5” SATA и M.2 PCIe находясь в блистерной упаковке хорошо защищены. Особенно это важно для M.2, который имеет более хрупкую конструкцию, чем оперативная память. Однако, при распаковке, ССД может легко повредиться если открывать упаковку с силой. Чтобы такого не произошло, мы советуем вам вынимать ССД из упаковки выталкивая его из блистера.

Гарантийная наклейка твердотельного накопителя 2.5” SATA находится на внешней стороне упаковки. Советуем вам сохранять и не удалять ее. Работа гарантии на ССД накопителей аналогична другой продукции, то есть при удалении наклейки, гарантия аннулируется.

3. Проверка места установки ССД накопителя
Интерфейсы 2.5” SSD и M.2 PCIe очень разные, и соответственно места их подключения на материнской плате также отличаются. Поддерживаемый интерфейс 2.5” SSD это SATA и требует отдельного питания и подключения больше SATA кабелей. Подробное расположение показано на рисунке.
Расположение SATA на материнской плате

Кабель питания

2.5" SSD два порта

Нет ничего более досадного, чем наличие все большего количества кабелей в вашем ПК, поэтому когда работаешь с M.2, то это просто одно удовольствие. Убираем два кабеля и просто подключаем M.2 к материнской плате и фиксируем его. Изображения портов показаны ниже.
Расположение M.2 на материнской плате

Крепление

4. Использование ССД накопителя в качестве системного диска
Сначала подключите UFD с установочной программой Windows к компьютеру и нажмите DELETE чтобы войти в BIOS. Убедитесь, что компьютер распознает только что установленный SSD и UFD.
BIOS скриншот
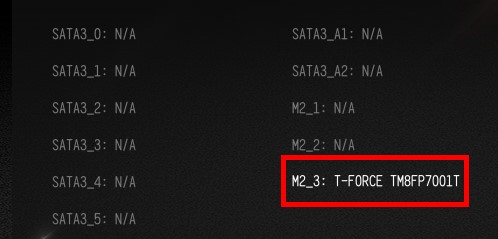
Затем перейдите в BOOT, переместите UFD в первое положение и установите вновь установленный жесткий диск во второе положение, нажмите F10, чтобы сохранить изменения и выйти из BIOS.
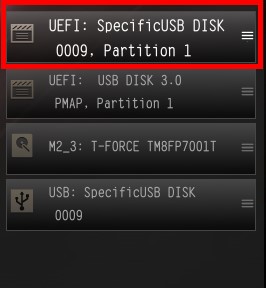
Если настройки выполняются в соответствии с указанной выше последовательностью, компьютер должен автоматически перезагрузиться после выхода из BIOS и перехода на экран «Готово к установке Windows».
Отформатируйте SSD перед установкой Windows. После форматирования вы можете выбрать, следует ли разделить емкость. Локальный диск (C :) и локальный диск (D :) - это то, что получается при разделении, более известный как диск C и диск D.
Если у вас ограниченный бюджет, вы можете установить диск C с меньшей емкостью и диск D с большей емкостью и попытаться установить большинство своих приложений на диск D. Чем меньше диск C, тем лучше.
Однако недостатком одного жесткого диска является то, что данные могут исчезнуть при выходе из строя жесткого диска, поэтому обязательно сделайте онлайн-резервное копирование в облаке!
Если у вас достаточно бюджета, рекомендуется купить SSD меньшей емкости в качестве загрузочного диска (C :) и SSD большей емкости в качестве диска данных (D :). Таким образом,у вас не будет необходимости в разбиении на разделы, так как у вас будет два жестких диска. Вам не нужно беспокоиться о том, что данные на диске будут повреждены, если загрузочный диск не работает должным образом.
5. Использование ССД накопителя только как диск с данными
Если вы просто хотите расширить жесткий диск для хранения данных, вы можете пропустить предыдущий шаг. Однако следует обратить внимание на то, что после установки и загрузки Windows вы по-прежнему не сможете увидеть новый диск, потому что жесткий диск не был отформатирован и не может использоваться напрямую.
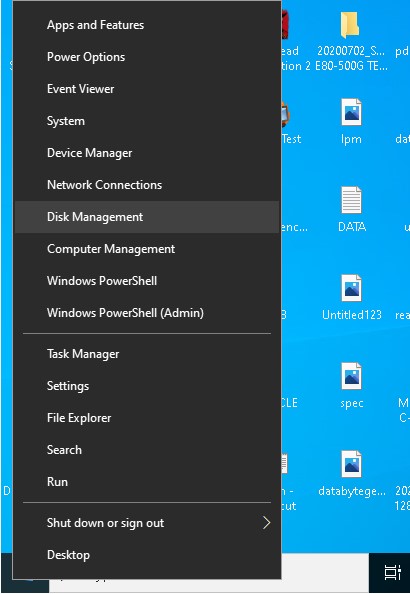
Теперь переместите курсор мыши на значок Windows в левом нижнем углу и щелкните правой кнопкой мыши.
Затем выберите «Управление дисками». Твердотельный накопитель, изначально установленный с Windows, должен отображаться как «Диск 0», а новый установленный твердотельный накопитель будет отображаться как «Диск 1», как показано ниже.
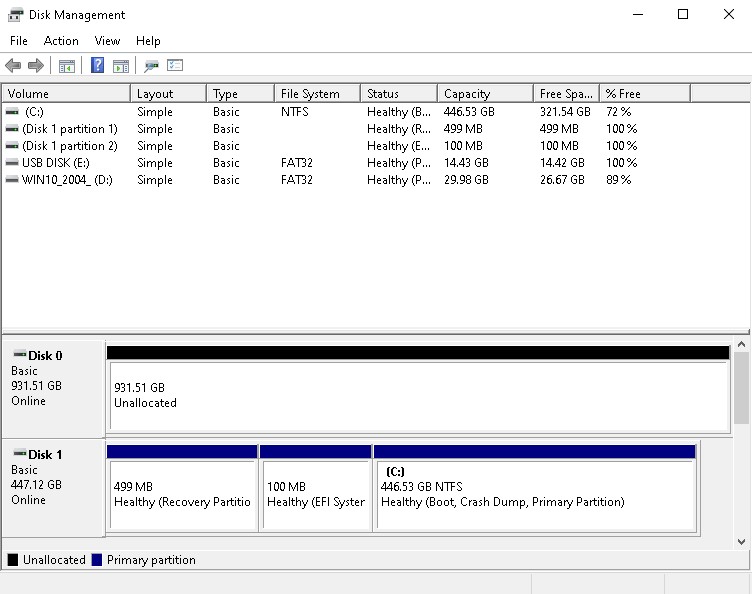
Щелкните правой кнопкой мыши область диска 1 и выберите формат. Обычно используется формат NTFS по умолчанию. Затем нажмите OK, система автоматически начнет форматирование, и после, когда процесс форматирования будет завершен, вы увидите свой новый диск на локальном компьютере!
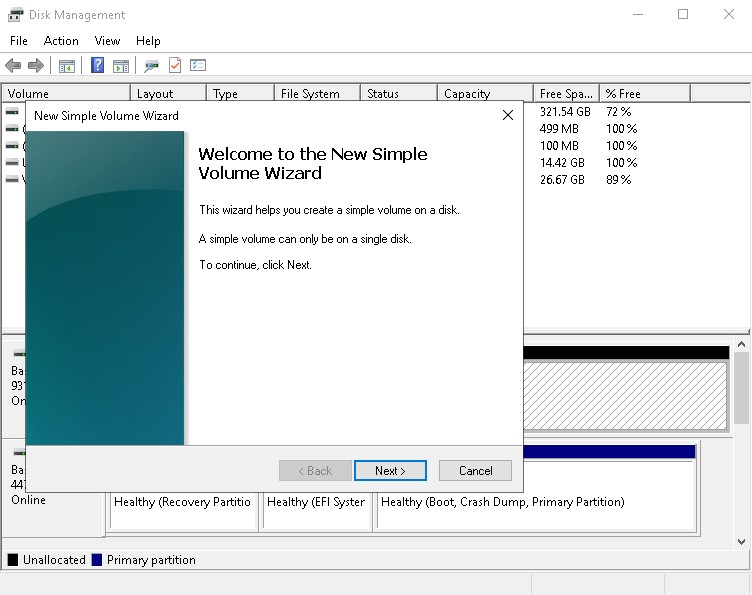
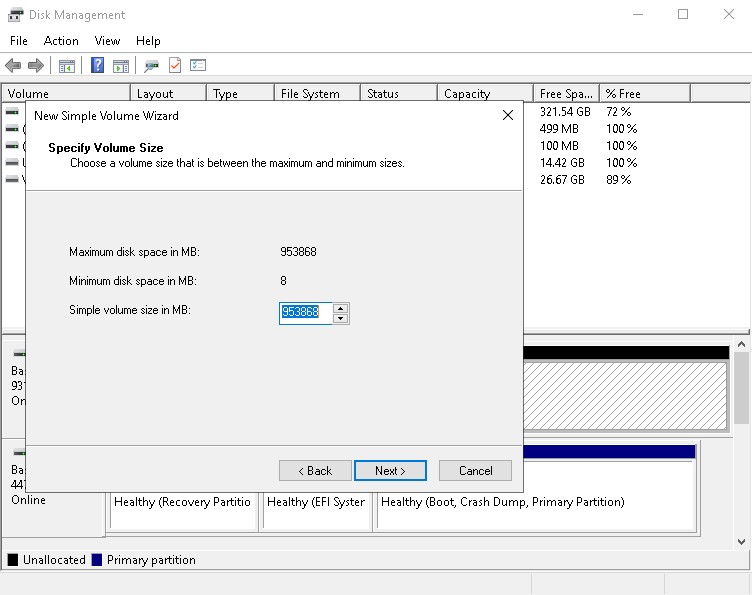
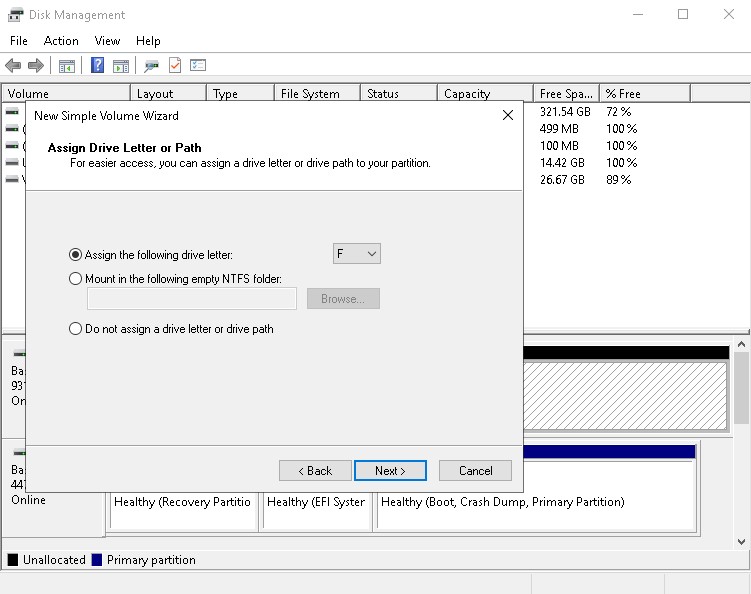
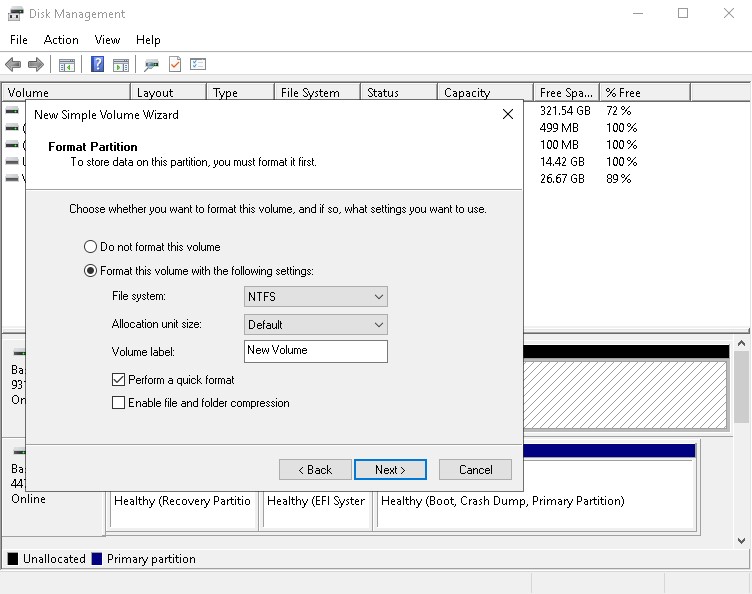
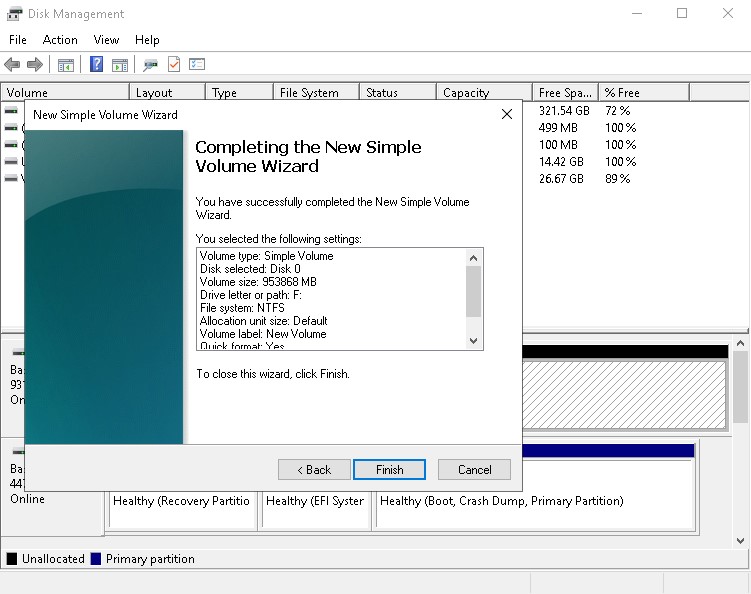
6. Проверьте, соответствует ли скорость стандарта
В настоящее время скорость чтения / записи SSD можно найти на веб-сайте производителя и на упаковке
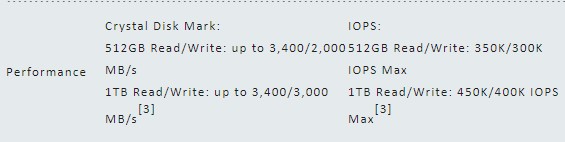

Существует неписаное правило, согласно которому производители указывают высокие значения данных ССД. Обычно, данные, полученные в ходе самостоятельно проведенного теста будут немного ниже, чем указано на упаковке. Но бывает и другое, если вы удачливый, то вам может попасться быстрый SSD, значения которого будут выше чем указано производителем! В конце концов, даже один и тот же контроллер с той же микросхемой Flash может дать разные результаты.
Ниже представлены результаты тестирования программного обеспечения которые обычно используется для тестирования SSD. Первое, что вам следует сделать, это проверить, совпадает ли последовательная скорость (скорость последовательного чтения / записи) с указанной.
Для начала давайте взглянем на CrystalDiskMark (CDM), который является наиболее часто используемым программным обеспечением для тестирования ССД накопителей.
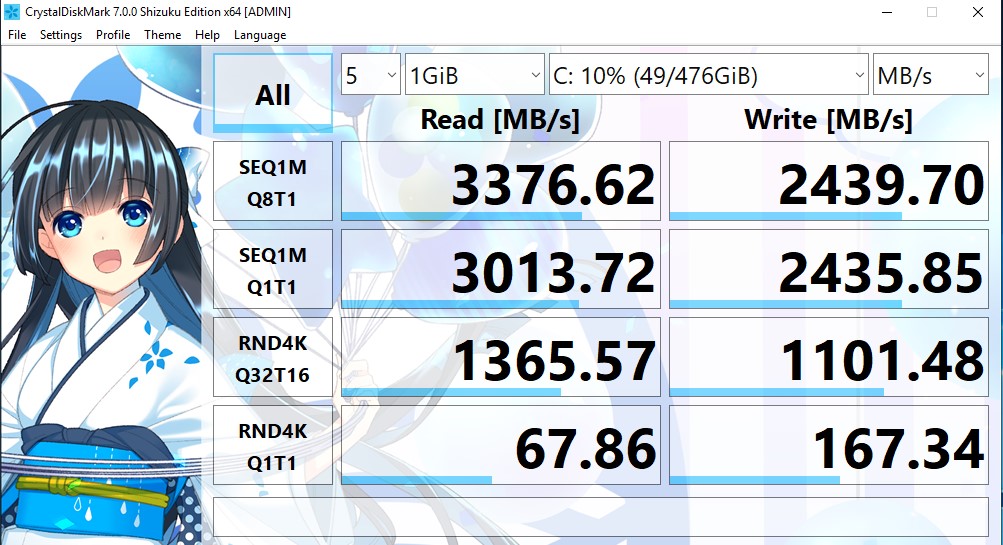
Тест на скорость в этом программе достаточно точен, поэтому он часто используется как производителями, так и рецензентами. Более того, оно довольно быстро обновляет контент. Все что вам нужно сделать, это просто нажать Все в левом верхнем углу для его использования.
Далее идет тест в AS SSD Benchmark, который часто встречается в обзорах.
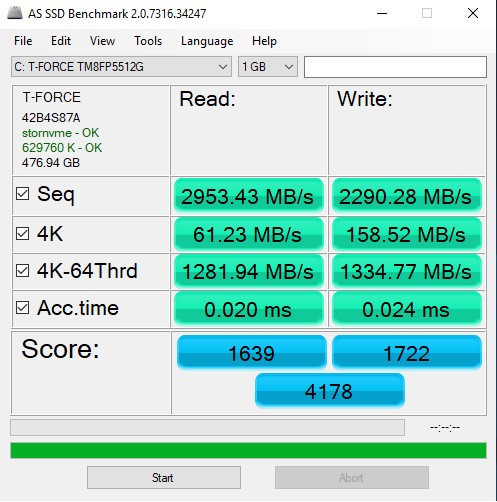
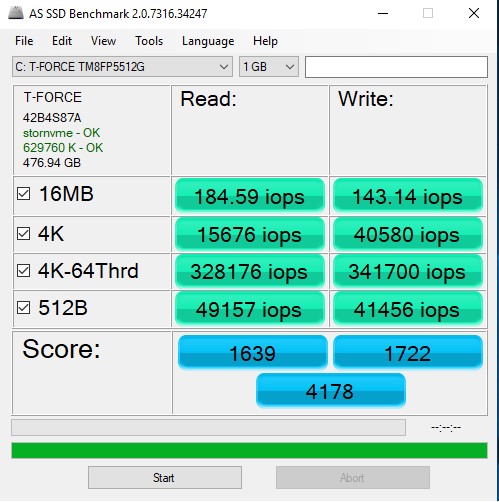
В дополнение к тестированию скорости чтения / записи, здесь также можно переключить на данные IOPS из представления в верхней части, что является довольно уникальной функцией. Просто нажмите Пуск внизу и подождите некоторое время. Эта программа очень удобна в использовании.
В Интернете доступно множество скоростных программ, так что если вам интересно, вы можете скачать их и попробовать в свое удовольствие!
Фактически, расширенное применение SSD также включает в себя различные типы методов RAID, которые будут объяснены позже.
Надеемся что наше сегодняшнее введение и инструкция по твердотельным накопителям поможет тем, кто мало знаком с комплектующими ПК и их работой. Возможно это статья поможет вам смело сделать свой первый шаг к сборке ПК своими руками!
Рекомендуемые публикации
1
9
04.May.2023
Раскрываем секрет кроссплатформенного разгона
28.Apr.2023