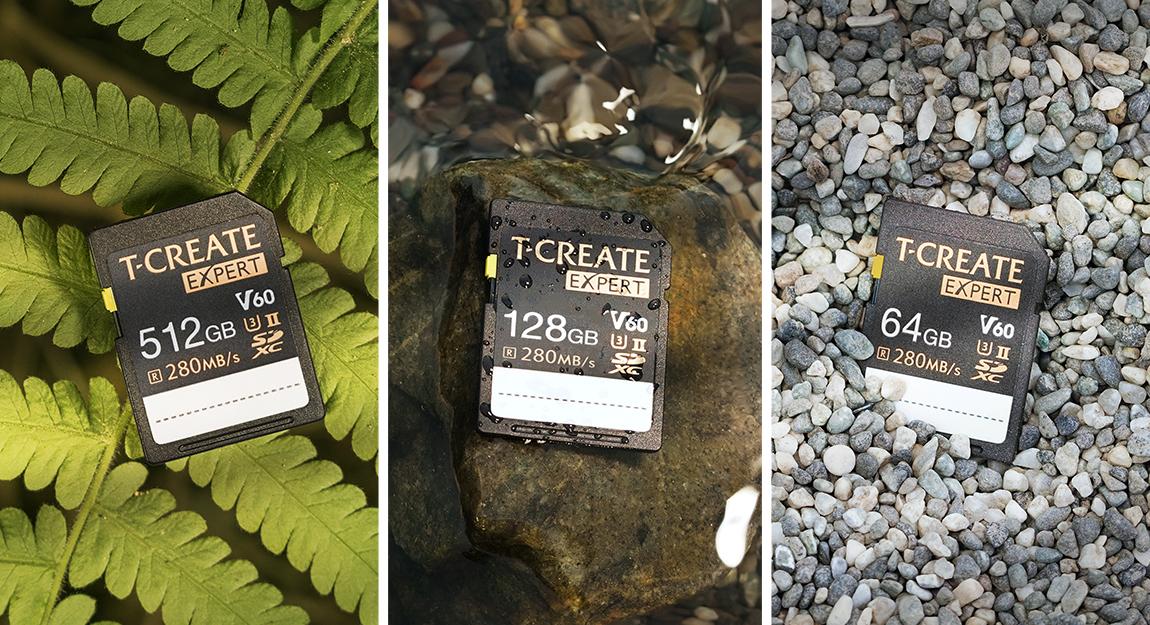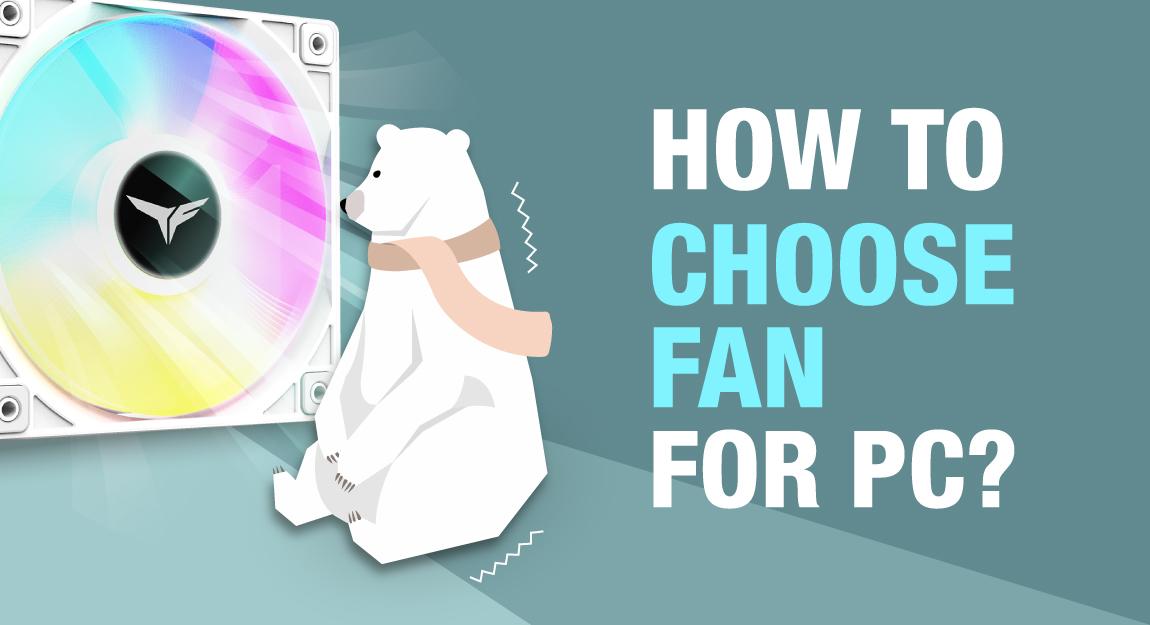Baue einen günstigen PC für das Büro oder die Schule!
Wenn wir über Budget-orientierte Computer sprechen, die hauptsächlich im Büro oder eventuell für Studenten ohne übermäßige Grafiklast verwendet werden, basieren sie normalerweise auf integrierten Grafikkarten. Hier kommt APU ins Spiel. Bei AMDs Prozessoren, die solide integrierte Grafikkarten haben, orientieren wir unsere Suche eher an Prozessoren wie AMD Ryzen 5 5600G und für diejenigen, die mehr Leistung benötigen, dann an AMD Ryzen 7 5700G.
Nun müssen beim Bau eines solchen Computers auch andere Faktoren berücksichtigt werden. Normalerweise haben Büroangestellte und Studenten weniger Platz auf ihren Schreibtischen zur Verfügung und aus diesem Grund sind Laptops tendenziell die bessere Wahl, aber im heutigen Artikel suchen wir nach einem Computer mit kleinem Formfaktor, der immer noch eine Menge Arbeit leisten kann und in mancher Hinsicht mehr liefern als ein normaler Multimedia-Laptop. Wiederum haben wir auf einem Monitor einen viel größeren Bildschirm als auf einem Laptop, was den Arbeitsablauf viel bequemer macht.

Processor - AMD Ryzen 5 5600G
Beginnen wir also mit den Spezifikationen. Erstens werden wir, wie bereits erwähnt, den AMD Ryzen 5 5600G aufgrund seiner Leistung und Preisklasse verwenden, der einen schönen und zufriedenstellenden Workflow liefern kann.

Mit 6 Kernen und 12 Threads ist es ein großartiger Prozessor für Multitasking, aber die TDP ist nicht so hoch (etwa 45-65 W), sodass wir kein großes Netzteil benötigen. Dazu später mehr. Das 5600G erwärmt sich nicht so stark, aber in jeder Situation und aus Gründen der Qualitätskühlung werden wir einen Aftermarket-CPU-Kühler hinzufügen, um diese Temperaturen so niedrig wie möglich zu halten. Da er auf dem Sockel AM4 basiert, haben wir keine Probleme bei der Suche nach einem perfekten CPU-Kühler.
CPU Cooler - Noctua NH-U9a-AM4 chromax.black
In puncto Luftkühlung liefert Noctua in allen Segmenten, High-End mit riesigen CPU-Kühlern bis hin zu den Small Form Factor Builds, stets beste Performance ab. Dieser CPU-Kühler wurde speziell für den AM4-Sockel entwickelt und kann den AMD Ryzen 5 5600G auch an engen Stellen, wie Gehäusen mit kleinem Formfaktor, handhaben.


Wenn Sie einen vollständigen Benchmark auf AMD Ryzen 5 5600G ausführen, bleibt es im Leerlauf konstant bei 40 ° C, während es unter Volllast im AIDA 64 Extreme Edition-Systemstabilitätstest bei etwa 72 ° C bleibt. Es hängt auch vom verwendeten Gehäuse ab, aber selbst in engeren und kleineren Gehäusen ist dies für diesen Prozessor eine großartige thermische Lösung. Um 54 US-Dollar zu sparen, wenn das Budget wirklich knapp ist, können wir immer den Standardkühler verwenden, der mit AMD Ryzen 5 5600G geliefert wird, sodass wir eigentlich keine zusätzlichen Kosten haben.
Case - InWin Chopin Pro
Das InWin Chopin Pro-Gehäuse unterstützt ITX-Motherboards und verfügt im Vergleich zu anderen SFF-Gehäusen über ein 200-W-Netzteil, sodass sogar der 5700G problemlos betrieben werden kann. Das seitliche Mesh-Panel hilft dem Kühler wirklich beim Luftstrom und eine gute Organisation kann einer Person die Möglichkeit geben, zusätzliche 2x 2,5-Zoll-SSDs unterzubringen, was bemerkenswert ist. Das 200-W-Netzteil befindet sich an der Unterseite des Gehäuses und macht beim Platzieren des Motherboards keine großen Probleme. Sie haben bereits Kabel am Netzteil vormontiert und nur die, die Sie benötigen. 24-polig für das Motherboard, 8-polig für den Prozessor und SATA-Stromkabel, das in zwei zusätzliche SATA-Stromanschlüsse für diese beiden 2,5-Zoll-SSDs auf der Rückseite des Gehäuses aufgeteilt werden kann.


Zusätzlich zu allem haben wir 2 x 3,5-mm-Buchsen für Ihren Kopfhörer- und Mikrofonanschluss sowie 2 x USB 3.0 für zusätzliche USB-Konnektivität. Da das Gehäuse je nach Motherboard keinen USB-Typ-C-Anschluss hat und das Gehäuse klein ist, war die Verwendung der Motherboard-Ports noch nie einfacher.
Motherboard - ASRock B550 Phantom Gaming-ITX/ax
Dies ist ein eher Gaming-orientiertes Motherboard, das viel stärkere Prozessoren unterstützen kann, aber dieses hier war das einzige ITX-Board, das wir für dieses Video hatten. Um mehr als 100 US-Dollar bei diesem Projekt/Computer zu sparen, wäre ein anderer Vorschlag ASRock B550M-ITX/ac, das etwa 129 US-Dollar kostet.


Dieses Motherboard unterstützt 2x M.2-Steckplätze, was Ihnen weniger Kabel in Ihrem Computer und eine bessere Organisation, aber auch wahnsinnige Geschwindigkeiten im Vergleich zu Ihren herkömmlichen Festplatten oder sogar 2,5-Zoll-SSDs bietet. Unterstützt DDR4 bis zu 5400+ (OC), aber das hängt auch von den verwendeten Prozessoren ab. Dann haben wir 4x SATA-Anschlüsse, obwohl für diesen Computer zwei mehr als genug sind und für diese Art von Computer die wichtigsten, Wi-Fi 6 und Bluetooth 5.2 für die drahtlose Verbindung mit dem Internet und Bluetooth-Verbindung für Ihre drahtlosen Peripheriegeräte.
RAM - TEAMGROUP ELITE DDR4 2x8GB 3200MHz
In Bezug auf die Geschwindigkeiten sind 3200 MHz immer noch ein Sweetspot für AMD-Prozessoren und 16 GB sind ein neuer Standard für jede Art von Computer. Aus diesem Grund haben wir uns entschieden, diese beiden Steckplätze vollständig zu füllen und diesem Computer genügend RAM zum Atmen während der Browsernutzung zu geben, aber immer noch bei normaler Arbeitslast, sodass wir keine Probleme beim Öffnen mehrerer Registerkarten und beim Multitasking mit verschiedenen geöffneten Anwendungen haben. In dieser Preisklasse reicht ein nacktes RAM-Kit, d. h. ohne Kühlkörper, aus und verleiht dem Preis-Leistungs-Verhältnis ein hervorragendes Budget für alle, die ein erschwingliches Upgrade für ihren Büro- oder Studentencomputer suchen.



SSD – TEAMGROUP MP33 Gen3x4 M.2 1TB
Keine Kabel, erstaunliche Geschwindigkeiten und einfache Installation. Mit der Team Group MP33 Gen3x4 M.2 SSD bekommen wir alles, was wir für einen solchen Build brauchen. Schnelles Hochfahren Ihres Betriebssystems, Installieren benötigter Software und Anwendungen wie Microsoft Office Suite oder zusätzlicher Software, die für die Arbeit benötigt wird, kann wirklich atmen und sich ziemlich schnell öffnen. Mit einer Kapazität von 1 TB in der Umgebung, in der es in Office oder für Studenten verwendet wird, ist mehr als das nicht erforderlich. Der Rest kann immer in einer Art Cloud-Speicher gespeichert werden, der bis zu ein paar TB reicht (aber auch zu einem bestimmten Preis). Dies sollte als Hauptantrieb für alles platziert und verwendet werden. Schnell, zuverlässig und gute Kapazität.


SSD - TEAMGROUP CX2 Classic 2.5" 1TB
Da das Gehäuse bis zu zwei 2,5-Zoll-SSDs unterstützt, warum nicht zusätzlichen und schnellen Speicher hinzufügen, der entweder für mehr Anwendungen oder für eine etwas schnelle Speicherung für normale Dokumente verwendet werden kann. Es besteht auch die Möglichkeit, 2,5-Zoll-Festplatten zu verwenden, aber sie haben physische Teile und sind nach längerer Zeit nicht mehr zuverlässig, insbesondere in diesem Formfaktor. Natürlich ist diese SSD nicht notwendig, wenn sie nicht benötigt wird, aber ein Vorschlag für ein Upgrade, wenn mehr Speicherplatz benötigt wird. Sie sind langsamer als Ihre normale Gen3x4 M.2 SSD, aber immer noch schneller als jede Festplatte.


AUFBAU
Es hängt natürlich alles vom Budget ab, aber auch davon, ob einige eine bessere Kühllösung und mehr Speicherplatz sowie ein unnötig besseres Motherboard wünschen, mit dem eine schöne Menge Geld gespart werden kann.

Beginnen wir zunächst damit, alles auf dem Motherboard zu platzieren. Entfernen Sie die Verriegelung, die normalerweise den Prozessor hält, und platzieren Sie ihn nach oben.


Platzieren Sie danach den Prozessor entsprechend im Sockel AM4. Es sollte perfekt passen, sonst sitzt es nicht richtig. In Bild 20 sehen Sie die Position des Prozessors, um Fehler zu vermeiden.

Senken Sie die Verriegelung ab, die den Prozessor am Sockel hält. Denken Sie daran, dass Sie dabei eine leichte Kraft spüren werden. Darüber brauchen Sie sich keine Sorgen zu machen.


Das Platzieren von RAM-Sticks ist noch einfacher als das Platzieren des Prozessors. Drücken Sie die Verriegelung heraus, die die RAMs festhalten. Einige Motherboards haben sie auf beiden Seiten mit einem Verriegelungsmechanismus, während andere, wie das von uns verwendete, eine Öffnung auf der einen Seite und Verriegelungen auf der anderen Seite haben.

Seien Sie auch vorsichtig, wenn Sie RAMs darin platzieren, da die mittlere Aussparung in der RAM-Verbindung mit der gleichen Aussparung auf den Motherboard-Sockeln für die RAMs ausgerichtet sein muss.


Wenn Sie sehen, dass die RAM-Sticks mit dem Sockel auf dem Motherboard ausgerichtet sind, können Sie sie gleichmäßig nach unten drücken, sodass die Riegel auf dem Motherboard einrasten und den RAM greifen, der ihn fest an den Stiftverbindungen hält.



Zeit, den Speicher zu platzieren. Entferne den passiven Kühlkörper, der die M.2 SSD kühlt, indem du zwei Schrauben entfernst, die ihn halten.

Danach können Sie den Verbindungsteil für die M.2-SSD deutlich sehen. Ähnlich wie RAMs hat M.2 SSD einen eigenen Sockel mit Pins, die auf bestimmte Weise verbunden werden, also überprüfen Sie das M.2-Verbindungsteil und wie es aussieht, und schließlich den Sockel, damit er perfekt ausgerichtet ist.

Wenn die M.2-SSD platziert wird, werden Sie sehen, dass sie in einem bestimmten Grad abgewinkelt ist, was normal ist. Jetzt müssen Sie ihn nur noch nach unten drücken, damit der obere Teil, der nicht der Anschluss ist, perfekt auf das Loch für die Schraube passt, und den passiven Kühlkörper darauf platzieren. Binden Sie danach die beiden Schrauben fest, die den passiven Kühlkörper und den M.2 an Ort und Stelle halten.

Jetzt ist es Zeit, den Prozessorkühler zu platzieren. Zuerst müssen wir die originale Backplate und Schrauben sowie Plastikhalterungen entfernen, die normalerweise für den Serienkühler verwendet werden. Da wir einen After-Market-Kühler verwenden, brauchen wir sie nicht, da alles in der Verpackung von Noctua NH-U9a-AM4 chromax.black enthalten ist.



Legen Sie alles wieder in die Motherboard-Box, da Sie diese irgendwann in einer Situation benötigen werden, in der Sie sich entscheiden, etwas vom Motherboard zu verkaufen, zu ändern oder zu entfernen.
Zeit, eine Wärmeleitpaste in Erbsengröße auf den Prozessor aufzutragen, um die Wärmeleitfähigkeit zu verbessern.

Setzen Sie danach den Prozessorkühler auf den Prozessor, drehen Sie das Motherboard um und platzieren Sie die mit dem Kühler gelieferte Backplate.

Backplate und Kühler müssen gut ausgerichtet sein, damit Sie alle Schrauben anziehen können.


Jetzt muss nur noch der Lüfter des Prozessorkühlers an den 4-Pin-PWM-Anschluss auf dem Motherboard namens CPU FAN1 angeschlossen werden.


Die letzte Phase des Aufbaus besteht darin, das Motherboard mit allem in das InWin Chopin Pro-Gehäuse zu platzieren und alle Anschlüsse anzuschließen, einschließlich der Platzierung des Team Group CX2 Classic 1 TB auf der Rückseite des Gehäuses und dem Anschließen des SATA-Strom- und SATA-Datenkabels daran .

Platzieren Sie bei den anderen Anschlüssen den 24-poligen und den 8-poligen vom Netzteil zum Motherboard.


Verbinden Sie außerdem den Frontblenden-Header, die Audiobuchse und den USB 3.0-Header mit dem Motherboard für den Ein-/Ausschalter, die 3,5-mm-Buchsen für Audio und schließlich für die USB 3.0-Anschlüsse an der Seite des Gehäuses.



Im Grunde müssen Sie jetzt nur noch Ihren Computer einschalten, die Installation Ihres gewünschten Betriebssystems ausführen, sowie die zusätzliche Software die sie für die Arbeit benötigen und damit den Prozess des Baus eines schönen und subtilen, aber erschwinglichen und starken Büro-/Studentencomputers abzuschließen.
Nun müssen beim Bau eines solchen Computers auch andere Faktoren berücksichtigt werden. Normalerweise haben Büroangestellte und Studenten weniger Platz auf ihren Schreibtischen zur Verfügung und aus diesem Grund sind Laptops tendenziell die bessere Wahl, aber im heutigen Artikel suchen wir nach einem Computer mit kleinem Formfaktor, der immer noch eine Menge Arbeit leisten kann und in mancher Hinsicht mehr liefern als ein normaler Multimedia-Laptop. Wiederum haben wir auf einem Monitor einen viel größeren Bildschirm als auf einem Laptop, was den Arbeitsablauf viel bequemer macht.

Processor - AMD Ryzen 5 5600G
Beginnen wir also mit den Spezifikationen. Erstens werden wir, wie bereits erwähnt, den AMD Ryzen 5 5600G aufgrund seiner Leistung und Preisklasse verwenden, der einen schönen und zufriedenstellenden Workflow liefern kann.

Mit 6 Kernen und 12 Threads ist es ein großartiger Prozessor für Multitasking, aber die TDP ist nicht so hoch (etwa 45-65 W), sodass wir kein großes Netzteil benötigen. Dazu später mehr. Das 5600G erwärmt sich nicht so stark, aber in jeder Situation und aus Gründen der Qualitätskühlung werden wir einen Aftermarket-CPU-Kühler hinzufügen, um diese Temperaturen so niedrig wie möglich zu halten. Da er auf dem Sockel AM4 basiert, haben wir keine Probleme bei der Suche nach einem perfekten CPU-Kühler.
CPU Cooler - Noctua NH-U9a-AM4 chromax.black
In puncto Luftkühlung liefert Noctua in allen Segmenten, High-End mit riesigen CPU-Kühlern bis hin zu den Small Form Factor Builds, stets beste Performance ab. Dieser CPU-Kühler wurde speziell für den AM4-Sockel entwickelt und kann den AMD Ryzen 5 5600G auch an engen Stellen, wie Gehäusen mit kleinem Formfaktor, handhaben.


Wenn Sie einen vollständigen Benchmark auf AMD Ryzen 5 5600G ausführen, bleibt es im Leerlauf konstant bei 40 ° C, während es unter Volllast im AIDA 64 Extreme Edition-Systemstabilitätstest bei etwa 72 ° C bleibt. Es hängt auch vom verwendeten Gehäuse ab, aber selbst in engeren und kleineren Gehäusen ist dies für diesen Prozessor eine großartige thermische Lösung. Um 54 US-Dollar zu sparen, wenn das Budget wirklich knapp ist, können wir immer den Standardkühler verwenden, der mit AMD Ryzen 5 5600G geliefert wird, sodass wir eigentlich keine zusätzlichen Kosten haben.
Case - InWin Chopin Pro
Das InWin Chopin Pro-Gehäuse unterstützt ITX-Motherboards und verfügt im Vergleich zu anderen SFF-Gehäusen über ein 200-W-Netzteil, sodass sogar der 5700G problemlos betrieben werden kann. Das seitliche Mesh-Panel hilft dem Kühler wirklich beim Luftstrom und eine gute Organisation kann einer Person die Möglichkeit geben, zusätzliche 2x 2,5-Zoll-SSDs unterzubringen, was bemerkenswert ist. Das 200-W-Netzteil befindet sich an der Unterseite des Gehäuses und macht beim Platzieren des Motherboards keine großen Probleme. Sie haben bereits Kabel am Netzteil vormontiert und nur die, die Sie benötigen. 24-polig für das Motherboard, 8-polig für den Prozessor und SATA-Stromkabel, das in zwei zusätzliche SATA-Stromanschlüsse für diese beiden 2,5-Zoll-SSDs auf der Rückseite des Gehäuses aufgeteilt werden kann.


Zusätzlich zu allem haben wir 2 x 3,5-mm-Buchsen für Ihren Kopfhörer- und Mikrofonanschluss sowie 2 x USB 3.0 für zusätzliche USB-Konnektivität. Da das Gehäuse je nach Motherboard keinen USB-Typ-C-Anschluss hat und das Gehäuse klein ist, war die Verwendung der Motherboard-Ports noch nie einfacher.
Motherboard - ASRock B550 Phantom Gaming-ITX/ax
Dies ist ein eher Gaming-orientiertes Motherboard, das viel stärkere Prozessoren unterstützen kann, aber dieses hier war das einzige ITX-Board, das wir für dieses Video hatten. Um mehr als 100 US-Dollar bei diesem Projekt/Computer zu sparen, wäre ein anderer Vorschlag ASRock B550M-ITX/ac, das etwa 129 US-Dollar kostet.


Dieses Motherboard unterstützt 2x M.2-Steckplätze, was Ihnen weniger Kabel in Ihrem Computer und eine bessere Organisation, aber auch wahnsinnige Geschwindigkeiten im Vergleich zu Ihren herkömmlichen Festplatten oder sogar 2,5-Zoll-SSDs bietet. Unterstützt DDR4 bis zu 5400+ (OC), aber das hängt auch von den verwendeten Prozessoren ab. Dann haben wir 4x SATA-Anschlüsse, obwohl für diesen Computer zwei mehr als genug sind und für diese Art von Computer die wichtigsten, Wi-Fi 6 und Bluetooth 5.2 für die drahtlose Verbindung mit dem Internet und Bluetooth-Verbindung für Ihre drahtlosen Peripheriegeräte.
RAM - TEAMGROUP ELITE DDR4 2x8GB 3200MHz
In Bezug auf die Geschwindigkeiten sind 3200 MHz immer noch ein Sweetspot für AMD-Prozessoren und 16 GB sind ein neuer Standard für jede Art von Computer. Aus diesem Grund haben wir uns entschieden, diese beiden Steckplätze vollständig zu füllen und diesem Computer genügend RAM zum Atmen während der Browsernutzung zu geben, aber immer noch bei normaler Arbeitslast, sodass wir keine Probleme beim Öffnen mehrerer Registerkarten und beim Multitasking mit verschiedenen geöffneten Anwendungen haben. In dieser Preisklasse reicht ein nacktes RAM-Kit, d. h. ohne Kühlkörper, aus und verleiht dem Preis-Leistungs-Verhältnis ein hervorragendes Budget für alle, die ein erschwingliches Upgrade für ihren Büro- oder Studentencomputer suchen.



SSD – TEAMGROUP MP33 Gen3x4 M.2 1TB
Keine Kabel, erstaunliche Geschwindigkeiten und einfache Installation. Mit der Team Group MP33 Gen3x4 M.2 SSD bekommen wir alles, was wir für einen solchen Build brauchen. Schnelles Hochfahren Ihres Betriebssystems, Installieren benötigter Software und Anwendungen wie Microsoft Office Suite oder zusätzlicher Software, die für die Arbeit benötigt wird, kann wirklich atmen und sich ziemlich schnell öffnen. Mit einer Kapazität von 1 TB in der Umgebung, in der es in Office oder für Studenten verwendet wird, ist mehr als das nicht erforderlich. Der Rest kann immer in einer Art Cloud-Speicher gespeichert werden, der bis zu ein paar TB reicht (aber auch zu einem bestimmten Preis). Dies sollte als Hauptantrieb für alles platziert und verwendet werden. Schnell, zuverlässig und gute Kapazität.


SSD - TEAMGROUP CX2 Classic 2.5" 1TB
Da das Gehäuse bis zu zwei 2,5-Zoll-SSDs unterstützt, warum nicht zusätzlichen und schnellen Speicher hinzufügen, der entweder für mehr Anwendungen oder für eine etwas schnelle Speicherung für normale Dokumente verwendet werden kann. Es besteht auch die Möglichkeit, 2,5-Zoll-Festplatten zu verwenden, aber sie haben physische Teile und sind nach längerer Zeit nicht mehr zuverlässig, insbesondere in diesem Formfaktor. Natürlich ist diese SSD nicht notwendig, wenn sie nicht benötigt wird, aber ein Vorschlag für ein Upgrade, wenn mehr Speicherplatz benötigt wird. Sie sind langsamer als Ihre normale Gen3x4 M.2 SSD, aber immer noch schneller als jede Festplatte.


AUFBAU
Es hängt natürlich alles vom Budget ab, aber auch davon, ob einige eine bessere Kühllösung und mehr Speicherplatz sowie ein unnötig besseres Motherboard wünschen, mit dem eine schöne Menge Geld gespart werden kann.

Beginnen wir zunächst damit, alles auf dem Motherboard zu platzieren. Entfernen Sie die Verriegelung, die normalerweise den Prozessor hält, und platzieren Sie ihn nach oben.


Platzieren Sie danach den Prozessor entsprechend im Sockel AM4. Es sollte perfekt passen, sonst sitzt es nicht richtig. In Bild 20 sehen Sie die Position des Prozessors, um Fehler zu vermeiden.

Senken Sie die Verriegelung ab, die den Prozessor am Sockel hält. Denken Sie daran, dass Sie dabei eine leichte Kraft spüren werden. Darüber brauchen Sie sich keine Sorgen zu machen.


Das Platzieren von RAM-Sticks ist noch einfacher als das Platzieren des Prozessors. Drücken Sie die Verriegelung heraus, die die RAMs festhalten. Einige Motherboards haben sie auf beiden Seiten mit einem Verriegelungsmechanismus, während andere, wie das von uns verwendete, eine Öffnung auf der einen Seite und Verriegelungen auf der anderen Seite haben.

Seien Sie auch vorsichtig, wenn Sie RAMs darin platzieren, da die mittlere Aussparung in der RAM-Verbindung mit der gleichen Aussparung auf den Motherboard-Sockeln für die RAMs ausgerichtet sein muss.


Wenn Sie sehen, dass die RAM-Sticks mit dem Sockel auf dem Motherboard ausgerichtet sind, können Sie sie gleichmäßig nach unten drücken, sodass die Riegel auf dem Motherboard einrasten und den RAM greifen, der ihn fest an den Stiftverbindungen hält.



Zeit, den Speicher zu platzieren. Entferne den passiven Kühlkörper, der die M.2 SSD kühlt, indem du zwei Schrauben entfernst, die ihn halten.

Danach können Sie den Verbindungsteil für die M.2-SSD deutlich sehen. Ähnlich wie RAMs hat M.2 SSD einen eigenen Sockel mit Pins, die auf bestimmte Weise verbunden werden, also überprüfen Sie das M.2-Verbindungsteil und wie es aussieht, und schließlich den Sockel, damit er perfekt ausgerichtet ist.

Wenn die M.2-SSD platziert wird, werden Sie sehen, dass sie in einem bestimmten Grad abgewinkelt ist, was normal ist. Jetzt müssen Sie ihn nur noch nach unten drücken, damit der obere Teil, der nicht der Anschluss ist, perfekt auf das Loch für die Schraube passt, und den passiven Kühlkörper darauf platzieren. Binden Sie danach die beiden Schrauben fest, die den passiven Kühlkörper und den M.2 an Ort und Stelle halten.

Jetzt ist es Zeit, den Prozessorkühler zu platzieren. Zuerst müssen wir die originale Backplate und Schrauben sowie Plastikhalterungen entfernen, die normalerweise für den Serienkühler verwendet werden. Da wir einen After-Market-Kühler verwenden, brauchen wir sie nicht, da alles in der Verpackung von Noctua NH-U9a-AM4 chromax.black enthalten ist.



Legen Sie alles wieder in die Motherboard-Box, da Sie diese irgendwann in einer Situation benötigen werden, in der Sie sich entscheiden, etwas vom Motherboard zu verkaufen, zu ändern oder zu entfernen.
Zeit, eine Wärmeleitpaste in Erbsengröße auf den Prozessor aufzutragen, um die Wärmeleitfähigkeit zu verbessern.

Setzen Sie danach den Prozessorkühler auf den Prozessor, drehen Sie das Motherboard um und platzieren Sie die mit dem Kühler gelieferte Backplate.

Backplate und Kühler müssen gut ausgerichtet sein, damit Sie alle Schrauben anziehen können.


Jetzt muss nur noch der Lüfter des Prozessorkühlers an den 4-Pin-PWM-Anschluss auf dem Motherboard namens CPU FAN1 angeschlossen werden.


Die letzte Phase des Aufbaus besteht darin, das Motherboard mit allem in das InWin Chopin Pro-Gehäuse zu platzieren und alle Anschlüsse anzuschließen, einschließlich der Platzierung des Team Group CX2 Classic 1 TB auf der Rückseite des Gehäuses und dem Anschließen des SATA-Strom- und SATA-Datenkabels daran .

Platzieren Sie bei den anderen Anschlüssen den 24-poligen und den 8-poligen vom Netzteil zum Motherboard.


Verbinden Sie außerdem den Frontblenden-Header, die Audiobuchse und den USB 3.0-Header mit dem Motherboard für den Ein-/Ausschalter, die 3,5-mm-Buchsen für Audio und schließlich für die USB 3.0-Anschlüsse an der Seite des Gehäuses.



Im Grunde müssen Sie jetzt nur noch Ihren Computer einschalten, die Installation Ihres gewünschten Betriebssystems ausführen, sowie die zusätzliche Software die sie für die Arbeit benötigen und damit den Prozess des Baus eines schönen und subtilen, aber erschwinglichen und starken Büro-/Studentencomputers abzuschließen.