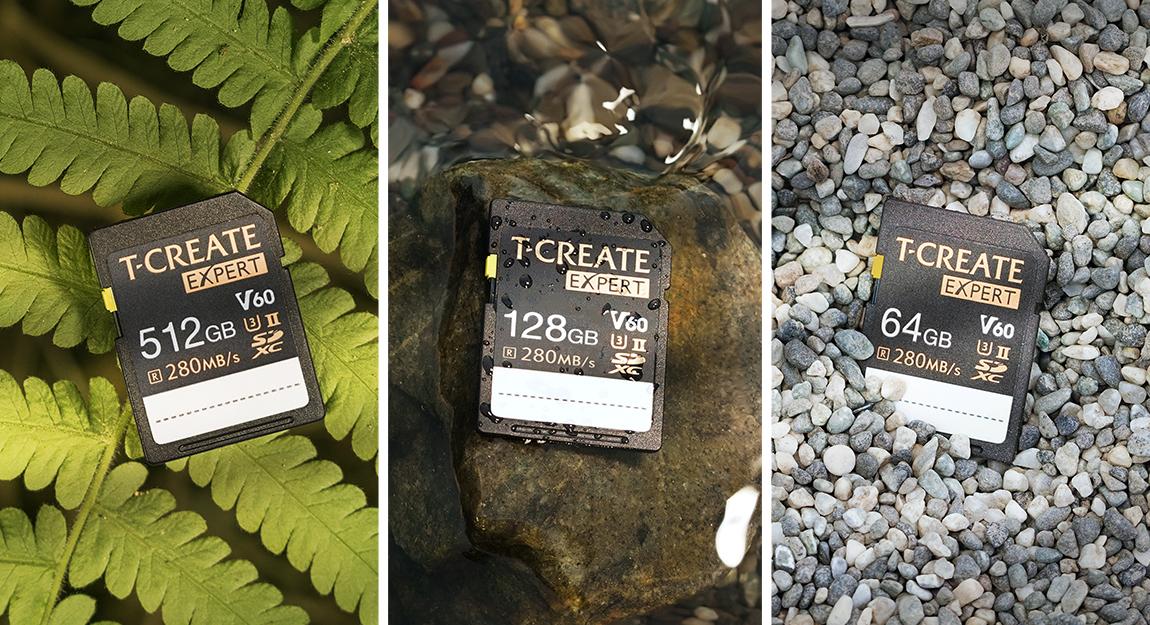¡Monta un PC económico para la oficina o la escuela!
Cuando hablamos de algún tipo de ordenador orientado al presupuesto que se usa principalmente en la oficina o eventualmente para estudiantes sin la necesidad de demasiada carga gráfica, generalmente se basa en tarjetas gráficas integradas. Aquí es donde entra en juego las APU. Con los procesadores AMD que tienen tarjetas gráficas integradas sólidas, tendemos a orientar nuestra búsqueda de procesadores como AMD Ryzen 5 5600G y para aquellos que necesitan más potencia, AMD Ryzen 7 5700G.
En este escenario, vamos a usar AMD Ryzen 5 5600G solo porque es más asequible y con eso queremos decir alrededor de $100.
Ahora también hay otros factores a tener en cuenta al montar un ordenador de este tipo. Por lo general, los trabajadores de oficina y los estudiantes tienden a tener un espacio más pequeño disponible en sus escritorios y, debido a eso, los ordenadores portátiles tienden a ser una mejor opción, pero en el artículo de hoy, estamos buscando un ordenador de tamaño pequeño que aún pueda tener un gran impacto con la carga de trabajo, y en algunos términos, ofrecer más que un ordenador portátil multimedia normal. Una vez más, tenemos una pantalla mucho más grande en un monitor que en un ordenador portátil, lo que hace que el flujo de trabajo sea mucho más conveniente.
El rango de precios de este ordenador serán de $ 606 a $ 858 y lo desglosaremos en el artículo.

Processor - AMD Ryzen 5 5600G
Entonces, comencemos con las especificaciones. Primero, como ya se mencionó, usaremos AMD Ryzen 5 5600G debido a su rango de rendimiento y precio que puede brindar un flujo de trabajo agradable y satisfactorio.

Con 6 núcleos y 12 hilos, es un gran procesador para multitarea, pero el TDP no es tan alto (alrededor de 45-65W), por lo que no necesitamos una gran fuente de alimentación. Más sobre eso más adelante. El 5600G no se calienta tanto, pero en cualquier situación y en aras de una refrigeración de calidad, agregaremos un disipador de calor de CPU para mantener esas temperaturas lo más bajas posible. Se basa en el zócalo AM4, no tenemos problemas para buscar un disipador de CPU perfecto.
CPU Cooler - Noctua NH-U9a-AM4 chromax.black
En términos de refrigeración por aire, Noctua siempre ofrece el mejor rendimiento en todos los segmentos, desde la gama alta con enormes disipadores de CPU hasta las construcciones de factor de forma pequeño. Este disipador de CPU está diseñado específicamente para el zócalo AM4 y puede manejar el AMD Ryzen 5 5600G incluso en espacios reducidos, como carcasas de tamaño pequeño.


Ejecutando un punto de referencia completo en AMD Ryzen 5 5600G, en reposo lo mantiene estable en 40ºC, mientras que bajo carga completa en la prueba de estabilidad del sistema AIDA 64 Extreme Edition lo mantiene alrededor de 72ºC. También depende de la carcasa que estemos usando, pero incluso en carcasas más estrechas y pequeñas, para ese procesador esta es una gran solución térmica. Para ahorrar hasta $54 si el presupuesto es muy ajustado, siempre podemos optar por un disipador estándar que viene con AMD Ryzen 5 5600G, por lo que en realidad no tenemos un costo adicional.
Case - InWin Chopin Pro
La caja InWin Chopin Pro admite placas base ITX y, en comparación con otras cajas SFF, viene con una fuente de alimentación de 200 W, por lo que puede ejecutar incluso el 5700G sin problemas. El panel de malla lateral realmente ayuda al disipador con el flujo de aire y una buena organización puede brindarle la posibilidad de acomodar SSD adicionales de 2x 2.5", lo cual es notable. La fuente de alimentación de 200 W está situada en la parte inferior del chasis y no presenta muchos problemas al colocar la placa base. Ya tienes los cables preconectados a la fuente de alimentación y solo los que necesitas. 24 pines para la placa base, 8 pines para el procesador y cable de alimentación SATA que se puede dividir en dos conectores de alimentación SATA adicionales para esos dos SSD de 2,5" en la parte posterior de la carcasa.


Además de todo, tenemos 2x jacks de 3.5 mm para la conexión de auriculares y micrófono más 2x USB 3.0 para conectividad USB adicional. Dado que la carcasa no tiene conexión USB tipo C, dependiendo de la placa base y dado que la carcasa es pequeña, la conveniencia de usar los puertos de la placa base nunca ha sido tan fácil.
Motherboard - ASRock B550 Phantom Gaming-ITX/ax
Esta es una placa base más orientada a los juegos que puede admitir procesadores mucho más potentes, pero esta era la única placa ITX que teníamos para este vídeo. Para ahorrar más de $100 en este proyecto/ordenador, otra sugerencia sería ASRock B550M-ITX/ac, que cuesta alrededor de $129.


Esta placa base admite 2 ranuras M.2, lo que le brinda menos cables dentro de su ordenador y una mejor organización, pero también velocidades increíbles en comparación con su HDD convencional o incluso SSD de 2.5". Admite DDR4 hasta 5400+ (OC), pero eso también depende de los procesadores que esté utilizando. Luego tenemos 4x puertos SATA aunque para este ordenador dos son más que suficientes y para este tipo de ordenadores los más importantes son Wi-Fi 6 y Bluetooth 5.2 para conexión inalámbrica a Internet y conexión Bluetooth para tus periféricos inalámbricos.
RAM - TEAMGROUP ELITE DDR4 2x8GB 3200MHz
En términos de velocidades, 3200 MHz sigue siendo un punto óptimo para los procesadores AMD y 16GB es un nuevo estándar para cualquier tipo de ordenador. Es por eso que decidimos llenar esas dos ranuras por completo y darle a esta computadora suficiente memoria RAM para respirar durante el uso del navegador pero aún con una carga de trabajo estándar, para que no tengamos ningún problema al abrir varias pestañas y realizar múltiples tareas con diferentes aplicaciones abiertas. Con este rango de precios, un kit desnudo de RAM, es decir, sin ningún disipador de calor, será suficiente y le dará a la relación precio por rendimiento un gran presupuesto para cualquier persona que busque una actualización asequible para su ordenador de oficina o de estudiante.



SSD – TEAMGROUP MP33 Gen3x4 M.2 1TB
Sin cables, velocidades asombrosas y fácil instalación. Con Team Group MP33 Gen3x4 M.2 SSD, obtenemos todo lo que necesitamos para un montaje de este tipo. El arranque rápido de su sistema operativo, la instalación del software y las aplicaciones necesarias, como Microsoft Office Suite o cualquier software adicional necesario para el trabajo, realmente puede respirar y abrirse con bastante rapidez. Con la capacidad de 1 TB en el entorno donde se usa en Office o para estudiantes, no hay necesidad de más que esto. El resto siempre se puede almacenar en algún tipo de almacenamiento en la nube que alcance hasta un par de TB (pero también a un cierto costo). Esto debe colocarse y usarse como la unidad principal para todo. Rápido, confiable y buena cantidad de capacidad.


SSD - TEAMGROUP CX2 Classic 2.5" 1TB
Dado que la carcasa admite hasta dos SSD de 2.5", ¿por qué no agregar un almacenamiento adicional y rápido que se puede usar para más aplicaciones o para un almacenamiento algo rápido para documentos normales? También existe la posibilidad de utilizar discos duros de 2.5", pero tienen partes físicas y, después de un tiempo prolongado, no son fiables, especialmente en ese factor de forma. Por supuesto, este SSD no es necesario, pero es una sugerencia para una actualización si se requiere más almacenamiento. Son más lentos que su SSD Gen3x4 M.2 normal, pero aún más rápidos que cualquier disco duro. El almacenamiento adicional siempre es bienvenido, pero aumenta el precio en $78. Esta parte se puede comprar después, y podemos ahorrar en esta solo por el bien del presupuesto.


PROCESO DE MONTAJE
Dado que cubrimos todos los componentes, el precio oscila entre $ 606 y $ 858. Todo depende de cuál sea el presupuesto, por supuesto, pero también si algunos quieren una mejor solución de refrigeración y más almacenamiento, además de una mejor placa base innecesaria que puede ahorrar una buena cantidad de dinero.

Primero comencemos colocando todo en la placa base. Retire la pestaña que suele sujetar el procesador y colóquelo hacia arriba.


Después de eso, coloque el procesador en el zócalo AM4. Debe encajar perfectamente, de lo contrario no se coloca correctamente. En la imagen 20 puedes ver la posición del procesador para evitar errores.

Baje la palanca que sujeta el procesador al zócalo. Tenga en cuenta que sentirá una ligera fuerza al hacerlo. No hay necesidad de preocuparse por eso.


Colocar memorias RAM es incluso más fácil que colocar el procesador. Empuje los pestillos que sujetan las memorias RAM. Algunas placas base los tienen en ambos lados con un mecanismo de bloqueo, mientras que algunas, como la que usamos, tienen una abertura en un lado y pestillos en el otro.

Además, tenga mucho cuidado al colocar las memorias RAM en el interior porque el corte central en la conexión de la memoria RAM debe alinearse con el mismo corte en los zócalos de la placa base para las memorias RAM.


Si ve que las memorias RAM se han alineado con el zócalo de la placa base, puede presionarlas uniformemente hacia abajo para que los pestillos de la placa base hagan clic y agarren la RAM sosteniéndola con fuerza a las conexiones de los pines.



Es hora de colocar el almacenamiento. Retire el disipador de calor pasivo que enfría el SSD M.2 quitando los dos tornillos que lo sujetan.

Una vez hecho esto, puede ver claramente la parte de conexión del SSD M.2. Algo así como las memorias RAM, el SSD M.2 tiene su propio zócalo con pines que se conectan de cierta manera, así que revisa la parte de la conexión M.2 y cómo se ve, y finalmente el zócalo para que se alinee perfectamente.

Cuando se coloca el SSD M.2, verá que estará inclinado en cierto grado, lo cual es normal. Lo único que queda ahora es empujarlo hacia abajo para que la parte superior que no es la conexión encaje perfectamente en la parte superior del orificio para el tornillo y coloque el disipador pasivo encima. Después de eso, ate los dos tornillos que sujetan el disipador de calor pasivo y el M.2 en su lugar.

Ahora es el momento de colocar el disipador del procesador. Primero, debemos quitar la placa posterior y los tornillos originales, además de los soportes de plástico que generalmente se usan para el enfriador original. Como estamos usando un disipador del mercado secundario, no los necesitamos ya que todo viene dentro de la caja de Noctua NH-U9a-AM4 chromax.black.



Vuelva a colocar todo dentro de la caja de la placa base porque eventualmente los necesitará en algún futuro en una situación si decide vender, cambiar o quitar algo de la placa base.
Es hora de colocar una pasta térmica del tamaño de un guisante en el procesador para una mejor conductividad térmica.

Después de eso, coloque el disipador del procesador en el procesador, gire la placa base y coloque la placa posterior que viene con el enfriador.

La placa posterior y el disipador deben estar bien alineados para que pueda atar todos los tornillos.


Lo único que queda ahora es conectar el ventilador del disipador del procesador al conector PWM de 4 pines en la placa base llamado CPU FAN1.


La etapa final del montaje es colocar la placa base con todo dentro de la caja InWin Chopin Pro y conectar todos los conectores, incluida la colocación del Team Group CX2 Classic de 1 TB en la parte posterior de la caja y la conexión del cable de alimentación SATA y de datos SATA.

En cuanto a las otras conexiones, coloque la de 24 pines y la de 8 pines de la fuente de alimentación a la placa base.


Además, conecte el cabezal del panel frontal, el conector de audio y el cabezal USB 3.0 a la placa base para el botón de encendido/apagado, los conectores de 3,5 mm para audio y finalmente para los puertos USB 3.0 en el lateral de la carcasa.



Básicamente, lo único que queda ahora es encender su ordenador, ejecutar la instalación del sistema operativo deseado, el software adicional necesario para el trabajo y eso concluye el proceso de montaje de un ordenador de oficina/estudiante agradable y sutil, pero asequible y sólido.
Para obtener información más detallada sobre este ordenador, también puede consultar este vídeo de YouTube.
En este escenario, vamos a usar AMD Ryzen 5 5600G solo porque es más asequible y con eso queremos decir alrededor de $100.
Ahora también hay otros factores a tener en cuenta al montar un ordenador de este tipo. Por lo general, los trabajadores de oficina y los estudiantes tienden a tener un espacio más pequeño disponible en sus escritorios y, debido a eso, los ordenadores portátiles tienden a ser una mejor opción, pero en el artículo de hoy, estamos buscando un ordenador de tamaño pequeño que aún pueda tener un gran impacto con la carga de trabajo, y en algunos términos, ofrecer más que un ordenador portátil multimedia normal. Una vez más, tenemos una pantalla mucho más grande en un monitor que en un ordenador portátil, lo que hace que el flujo de trabajo sea mucho más conveniente.
El rango de precios de este ordenador serán de $ 606 a $ 858 y lo desglosaremos en el artículo.

Processor - AMD Ryzen 5 5600G
Entonces, comencemos con las especificaciones. Primero, como ya se mencionó, usaremos AMD Ryzen 5 5600G debido a su rango de rendimiento y precio que puede brindar un flujo de trabajo agradable y satisfactorio.

Con 6 núcleos y 12 hilos, es un gran procesador para multitarea, pero el TDP no es tan alto (alrededor de 45-65W), por lo que no necesitamos una gran fuente de alimentación. Más sobre eso más adelante. El 5600G no se calienta tanto, pero en cualquier situación y en aras de una refrigeración de calidad, agregaremos un disipador de calor de CPU para mantener esas temperaturas lo más bajas posible. Se basa en el zócalo AM4, no tenemos problemas para buscar un disipador de CPU perfecto.
CPU Cooler - Noctua NH-U9a-AM4 chromax.black
En términos de refrigeración por aire, Noctua siempre ofrece el mejor rendimiento en todos los segmentos, desde la gama alta con enormes disipadores de CPU hasta las construcciones de factor de forma pequeño. Este disipador de CPU está diseñado específicamente para el zócalo AM4 y puede manejar el AMD Ryzen 5 5600G incluso en espacios reducidos, como carcasas de tamaño pequeño.


Ejecutando un punto de referencia completo en AMD Ryzen 5 5600G, en reposo lo mantiene estable en 40ºC, mientras que bajo carga completa en la prueba de estabilidad del sistema AIDA 64 Extreme Edition lo mantiene alrededor de 72ºC. También depende de la carcasa que estemos usando, pero incluso en carcasas más estrechas y pequeñas, para ese procesador esta es una gran solución térmica. Para ahorrar hasta $54 si el presupuesto es muy ajustado, siempre podemos optar por un disipador estándar que viene con AMD Ryzen 5 5600G, por lo que en realidad no tenemos un costo adicional.
Case - InWin Chopin Pro
La caja InWin Chopin Pro admite placas base ITX y, en comparación con otras cajas SFF, viene con una fuente de alimentación de 200 W, por lo que puede ejecutar incluso el 5700G sin problemas. El panel de malla lateral realmente ayuda al disipador con el flujo de aire y una buena organización puede brindarle la posibilidad de acomodar SSD adicionales de 2x 2.5", lo cual es notable. La fuente de alimentación de 200 W está situada en la parte inferior del chasis y no presenta muchos problemas al colocar la placa base. Ya tienes los cables preconectados a la fuente de alimentación y solo los que necesitas. 24 pines para la placa base, 8 pines para el procesador y cable de alimentación SATA que se puede dividir en dos conectores de alimentación SATA adicionales para esos dos SSD de 2,5" en la parte posterior de la carcasa.


Además de todo, tenemos 2x jacks de 3.5 mm para la conexión de auriculares y micrófono más 2x USB 3.0 para conectividad USB adicional. Dado que la carcasa no tiene conexión USB tipo C, dependiendo de la placa base y dado que la carcasa es pequeña, la conveniencia de usar los puertos de la placa base nunca ha sido tan fácil.
Motherboard - ASRock B550 Phantom Gaming-ITX/ax
Esta es una placa base más orientada a los juegos que puede admitir procesadores mucho más potentes, pero esta era la única placa ITX que teníamos para este vídeo. Para ahorrar más de $100 en este proyecto/ordenador, otra sugerencia sería ASRock B550M-ITX/ac, que cuesta alrededor de $129.


Esta placa base admite 2 ranuras M.2, lo que le brinda menos cables dentro de su ordenador y una mejor organización, pero también velocidades increíbles en comparación con su HDD convencional o incluso SSD de 2.5". Admite DDR4 hasta 5400+ (OC), pero eso también depende de los procesadores que esté utilizando. Luego tenemos 4x puertos SATA aunque para este ordenador dos son más que suficientes y para este tipo de ordenadores los más importantes son Wi-Fi 6 y Bluetooth 5.2 para conexión inalámbrica a Internet y conexión Bluetooth para tus periféricos inalámbricos.
RAM - TEAMGROUP ELITE DDR4 2x8GB 3200MHz
En términos de velocidades, 3200 MHz sigue siendo un punto óptimo para los procesadores AMD y 16GB es un nuevo estándar para cualquier tipo de ordenador. Es por eso que decidimos llenar esas dos ranuras por completo y darle a esta computadora suficiente memoria RAM para respirar durante el uso del navegador pero aún con una carga de trabajo estándar, para que no tengamos ningún problema al abrir varias pestañas y realizar múltiples tareas con diferentes aplicaciones abiertas. Con este rango de precios, un kit desnudo de RAM, es decir, sin ningún disipador de calor, será suficiente y le dará a la relación precio por rendimiento un gran presupuesto para cualquier persona que busque una actualización asequible para su ordenador de oficina o de estudiante.



SSD – TEAMGROUP MP33 Gen3x4 M.2 1TB
Sin cables, velocidades asombrosas y fácil instalación. Con Team Group MP33 Gen3x4 M.2 SSD, obtenemos todo lo que necesitamos para un montaje de este tipo. El arranque rápido de su sistema operativo, la instalación del software y las aplicaciones necesarias, como Microsoft Office Suite o cualquier software adicional necesario para el trabajo, realmente puede respirar y abrirse con bastante rapidez. Con la capacidad de 1 TB en el entorno donde se usa en Office o para estudiantes, no hay necesidad de más que esto. El resto siempre se puede almacenar en algún tipo de almacenamiento en la nube que alcance hasta un par de TB (pero también a un cierto costo). Esto debe colocarse y usarse como la unidad principal para todo. Rápido, confiable y buena cantidad de capacidad.


SSD - TEAMGROUP CX2 Classic 2.5" 1TB
Dado que la carcasa admite hasta dos SSD de 2.5", ¿por qué no agregar un almacenamiento adicional y rápido que se puede usar para más aplicaciones o para un almacenamiento algo rápido para documentos normales? También existe la posibilidad de utilizar discos duros de 2.5", pero tienen partes físicas y, después de un tiempo prolongado, no son fiables, especialmente en ese factor de forma. Por supuesto, este SSD no es necesario, pero es una sugerencia para una actualización si se requiere más almacenamiento. Son más lentos que su SSD Gen3x4 M.2 normal, pero aún más rápidos que cualquier disco duro. El almacenamiento adicional siempre es bienvenido, pero aumenta el precio en $78. Esta parte se puede comprar después, y podemos ahorrar en esta solo por el bien del presupuesto.


PROCESO DE MONTAJE
Dado que cubrimos todos los componentes, el precio oscila entre $ 606 y $ 858. Todo depende de cuál sea el presupuesto, por supuesto, pero también si algunos quieren una mejor solución de refrigeración y más almacenamiento, además de una mejor placa base innecesaria que puede ahorrar una buena cantidad de dinero.

Primero comencemos colocando todo en la placa base. Retire la pestaña que suele sujetar el procesador y colóquelo hacia arriba.


Después de eso, coloque el procesador en el zócalo AM4. Debe encajar perfectamente, de lo contrario no se coloca correctamente. En la imagen 20 puedes ver la posición del procesador para evitar errores.

Baje la palanca que sujeta el procesador al zócalo. Tenga en cuenta que sentirá una ligera fuerza al hacerlo. No hay necesidad de preocuparse por eso.


Colocar memorias RAM es incluso más fácil que colocar el procesador. Empuje los pestillos que sujetan las memorias RAM. Algunas placas base los tienen en ambos lados con un mecanismo de bloqueo, mientras que algunas, como la que usamos, tienen una abertura en un lado y pestillos en el otro.

Además, tenga mucho cuidado al colocar las memorias RAM en el interior porque el corte central en la conexión de la memoria RAM debe alinearse con el mismo corte en los zócalos de la placa base para las memorias RAM.


Si ve que las memorias RAM se han alineado con el zócalo de la placa base, puede presionarlas uniformemente hacia abajo para que los pestillos de la placa base hagan clic y agarren la RAM sosteniéndola con fuerza a las conexiones de los pines.



Es hora de colocar el almacenamiento. Retire el disipador de calor pasivo que enfría el SSD M.2 quitando los dos tornillos que lo sujetan.

Una vez hecho esto, puede ver claramente la parte de conexión del SSD M.2. Algo así como las memorias RAM, el SSD M.2 tiene su propio zócalo con pines que se conectan de cierta manera, así que revisa la parte de la conexión M.2 y cómo se ve, y finalmente el zócalo para que se alinee perfectamente.

Cuando se coloca el SSD M.2, verá que estará inclinado en cierto grado, lo cual es normal. Lo único que queda ahora es empujarlo hacia abajo para que la parte superior que no es la conexión encaje perfectamente en la parte superior del orificio para el tornillo y coloque el disipador pasivo encima. Después de eso, ate los dos tornillos que sujetan el disipador de calor pasivo y el M.2 en su lugar.

Ahora es el momento de colocar el disipador del procesador. Primero, debemos quitar la placa posterior y los tornillos originales, además de los soportes de plástico que generalmente se usan para el enfriador original. Como estamos usando un disipador del mercado secundario, no los necesitamos ya que todo viene dentro de la caja de Noctua NH-U9a-AM4 chromax.black.



Vuelva a colocar todo dentro de la caja de la placa base porque eventualmente los necesitará en algún futuro en una situación si decide vender, cambiar o quitar algo de la placa base.
Es hora de colocar una pasta térmica del tamaño de un guisante en el procesador para una mejor conductividad térmica.

Después de eso, coloque el disipador del procesador en el procesador, gire la placa base y coloque la placa posterior que viene con el enfriador.

La placa posterior y el disipador deben estar bien alineados para que pueda atar todos los tornillos.


Lo único que queda ahora es conectar el ventilador del disipador del procesador al conector PWM de 4 pines en la placa base llamado CPU FAN1.


La etapa final del montaje es colocar la placa base con todo dentro de la caja InWin Chopin Pro y conectar todos los conectores, incluida la colocación del Team Group CX2 Classic de 1 TB en la parte posterior de la caja y la conexión del cable de alimentación SATA y de datos SATA.

En cuanto a las otras conexiones, coloque la de 24 pines y la de 8 pines de la fuente de alimentación a la placa base.


Además, conecte el cabezal del panel frontal, el conector de audio y el cabezal USB 3.0 a la placa base para el botón de encendido/apagado, los conectores de 3,5 mm para audio y finalmente para los puertos USB 3.0 en el lateral de la carcasa.



Básicamente, lo único que queda ahora es encender su ordenador, ejecutar la instalación del sistema operativo deseado, el software adicional necesario para el trabajo y eso concluye el proceso de montaje de un ordenador de oficina/estudiante agradable y sutil, pero asequible y sólido.
Para obtener información más detallada sobre este ordenador, también puede consultar este vídeo de YouTube.
Blog relacionado
1
9