31.Aug.2023
Warum sind ARGB DRAM White Lights anders? Tutorials zur Beleuchtungssteuerung mit Motherboards von vier Herstellern
In den letzten Jahren ist ein wachsender Trend zu weißen Produkten festzustellen. Es sind mehr weiße DRAMs oder integrierte Wasserkühlungen auf dem Markt erschienen. Gamer fordern oft ARGB-Beleuchtungseffekte für diese Produkte. Ich weiß allerdings nicht, ob Ihnen aufgefallen ist, dass der weiße Beleuchtungseffekt weißer ARGB-DRAMs je nach Einstellung manchmal kälter oder wärmer (d. h. bläulich oder rötlich) erscheint. Um einen rein weißen Beleuchtungseffekt zu erzielen, müssen Sie möglicherweise die Einstellungen mit der Software des Motherboard-Herstellers für individuelle Beleuchtungseffekte anpassen.
In diesem Artikel werden wir zunächst erörtern, wie man die Beleuchtungssoftware von ASRock, ASUS, GIGABYTE und MSI verwendet, um den gewünschten visuellen Effekt zu erzielen. Dann gehen wir näher auf die Ursachen von Farbabweichungen und chromatischer Aberration ein.
In diesem Artikel werden wir zunächst erörtern, wie man die Beleuchtungssoftware von ASRock, ASUS, GIGABYTE und MSI verwendet, um den gewünschten visuellen Effekt zu erzielen. Dann gehen wir näher auf die Ursachen von Farbabweichungen und chromatischer Aberration ein.

Inhaltsverzeichnis
Kurzanleitung für die Lichtwirkung von Motherboards von vier Herstellern
ASRock
Werfen wir einen Blick auf das ASRock Z790 TAICHI CARRARA. Suchen Sie zunächst im Internet nach Informationen über das Motherboard. Sobald Sie auf der Website sind, klicken Sie auf "Support" und dann auf "Download". Wählen Sie das von Ihnen verwendete Betriebssystem und laden Sie die Software herunter.
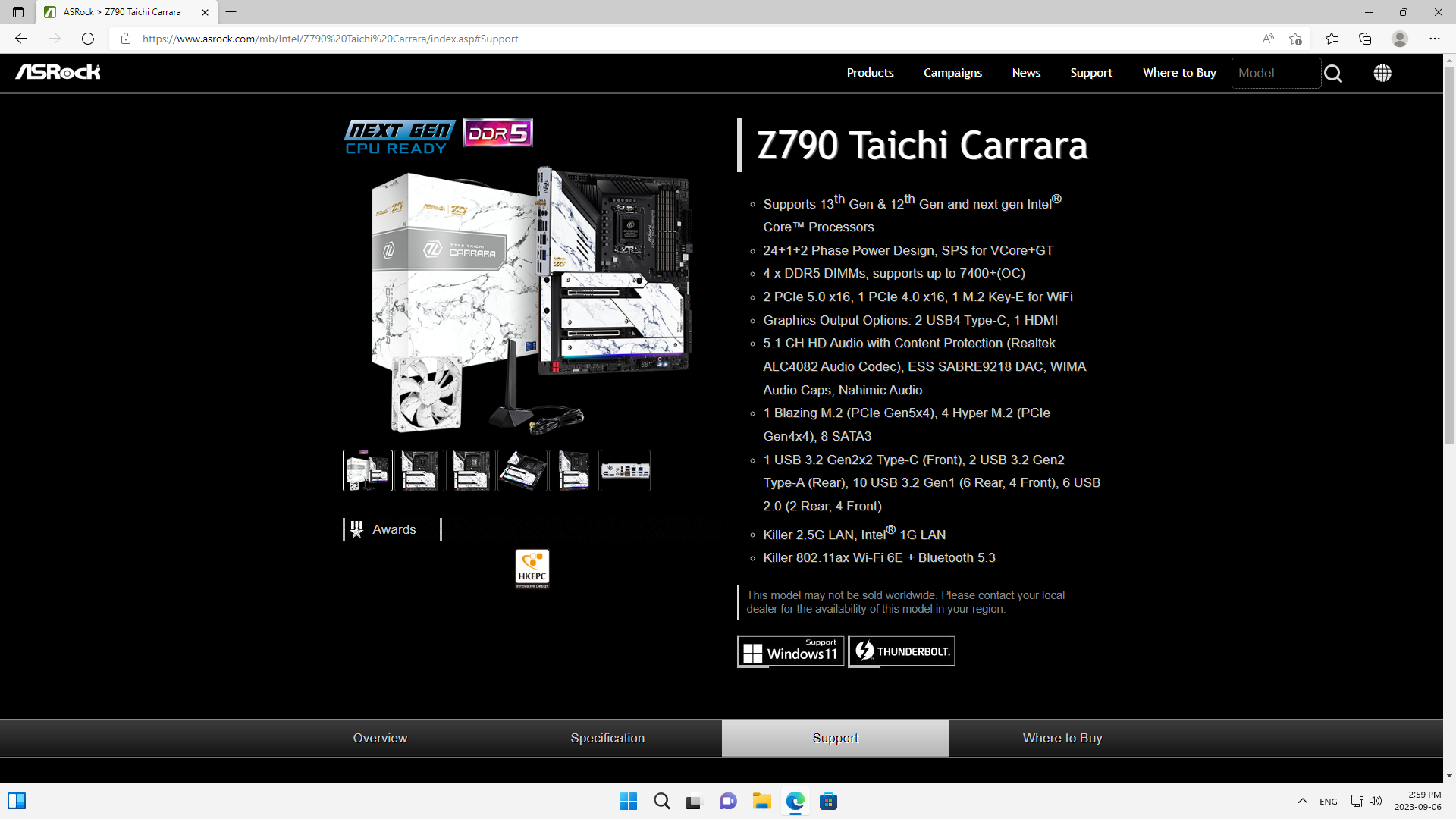
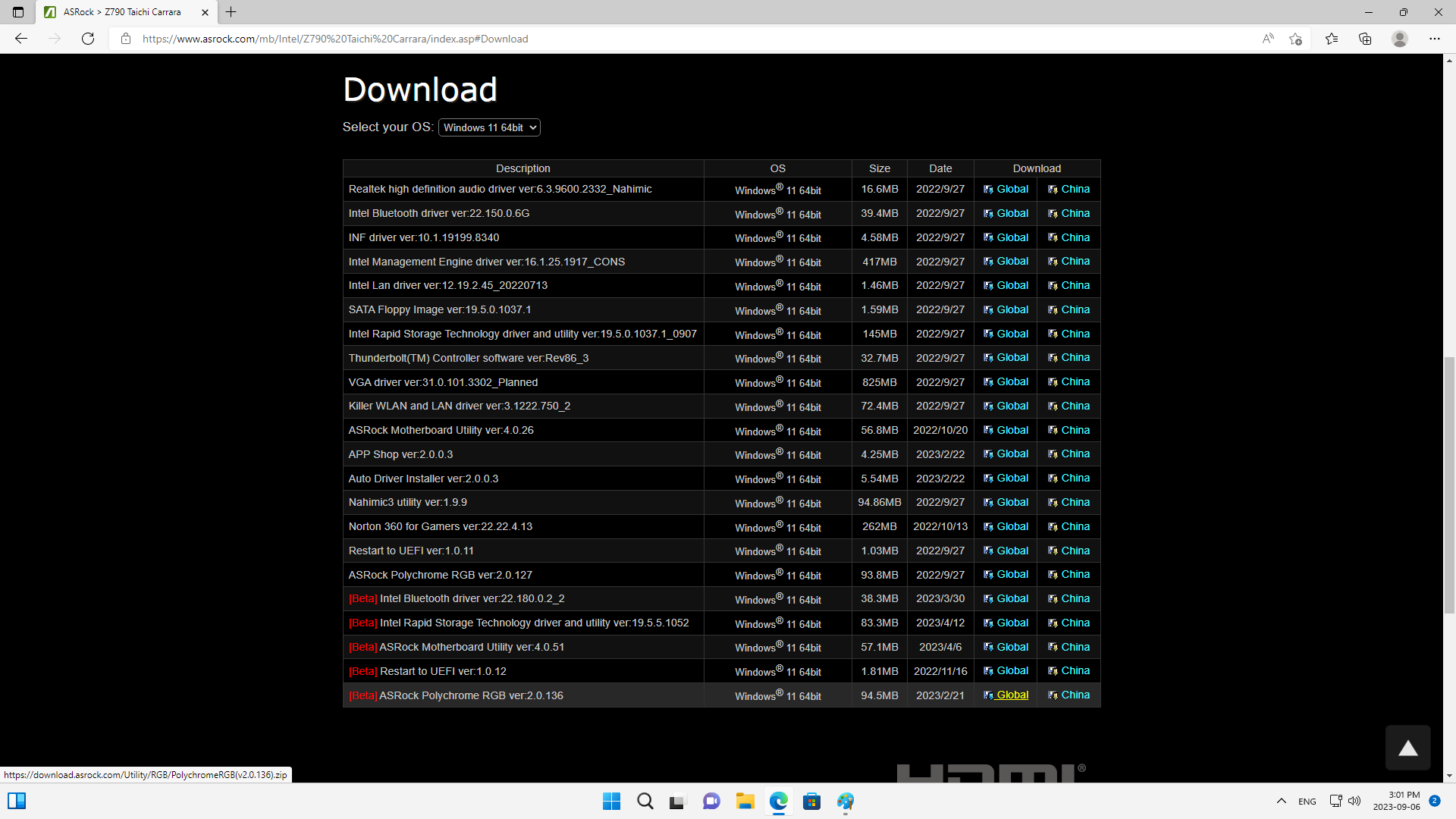
Wenn die Dateien heruntergeladen sind, öffnen Sie den Ordner und ziehen Sie sie auf Ihren Desktop (dies entspricht dem Entpacken). Führen Sie anschließend das Installationsprogramm aus und folgen Sie den Schritten, um die Installation abzuschließen.
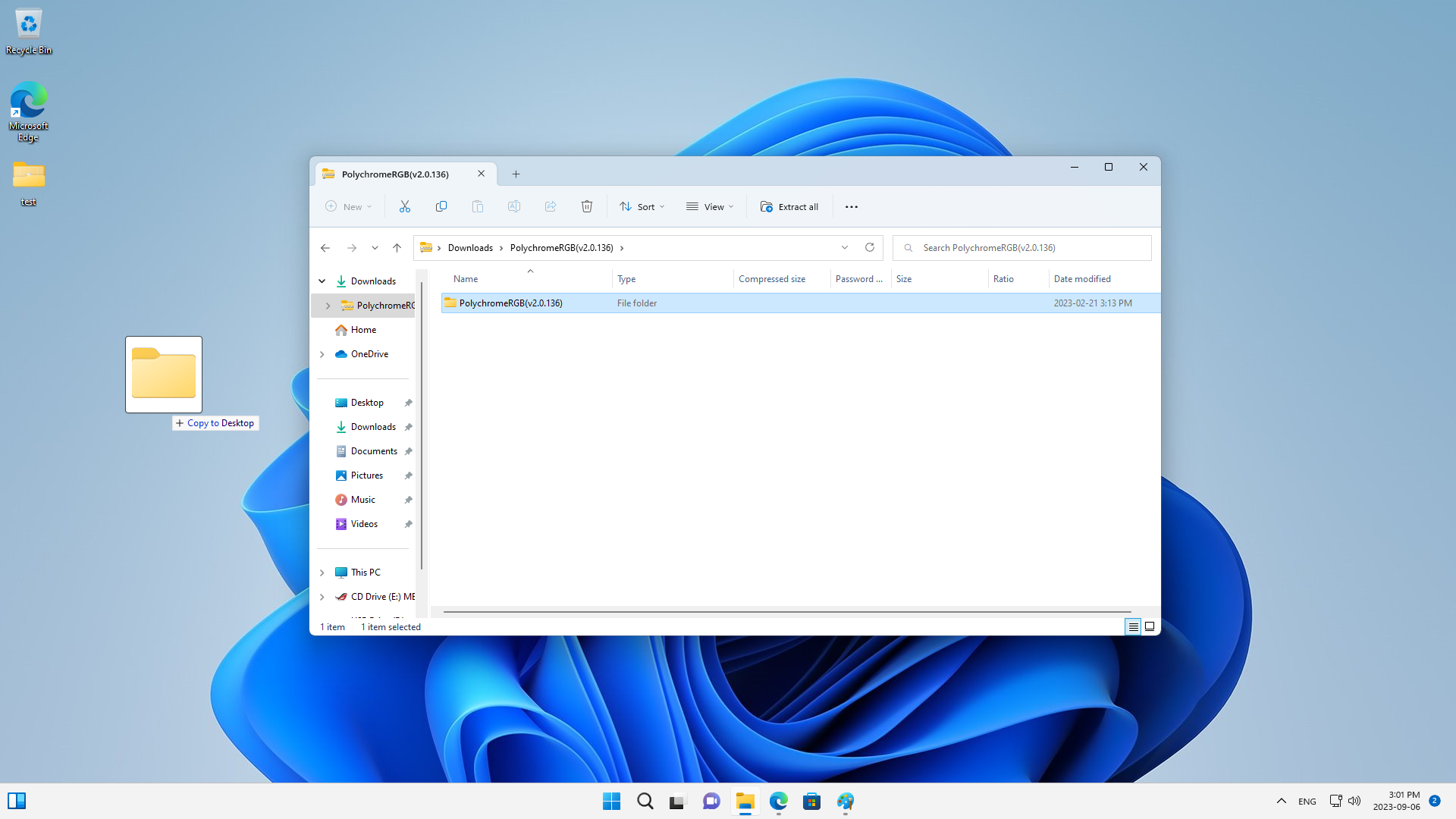
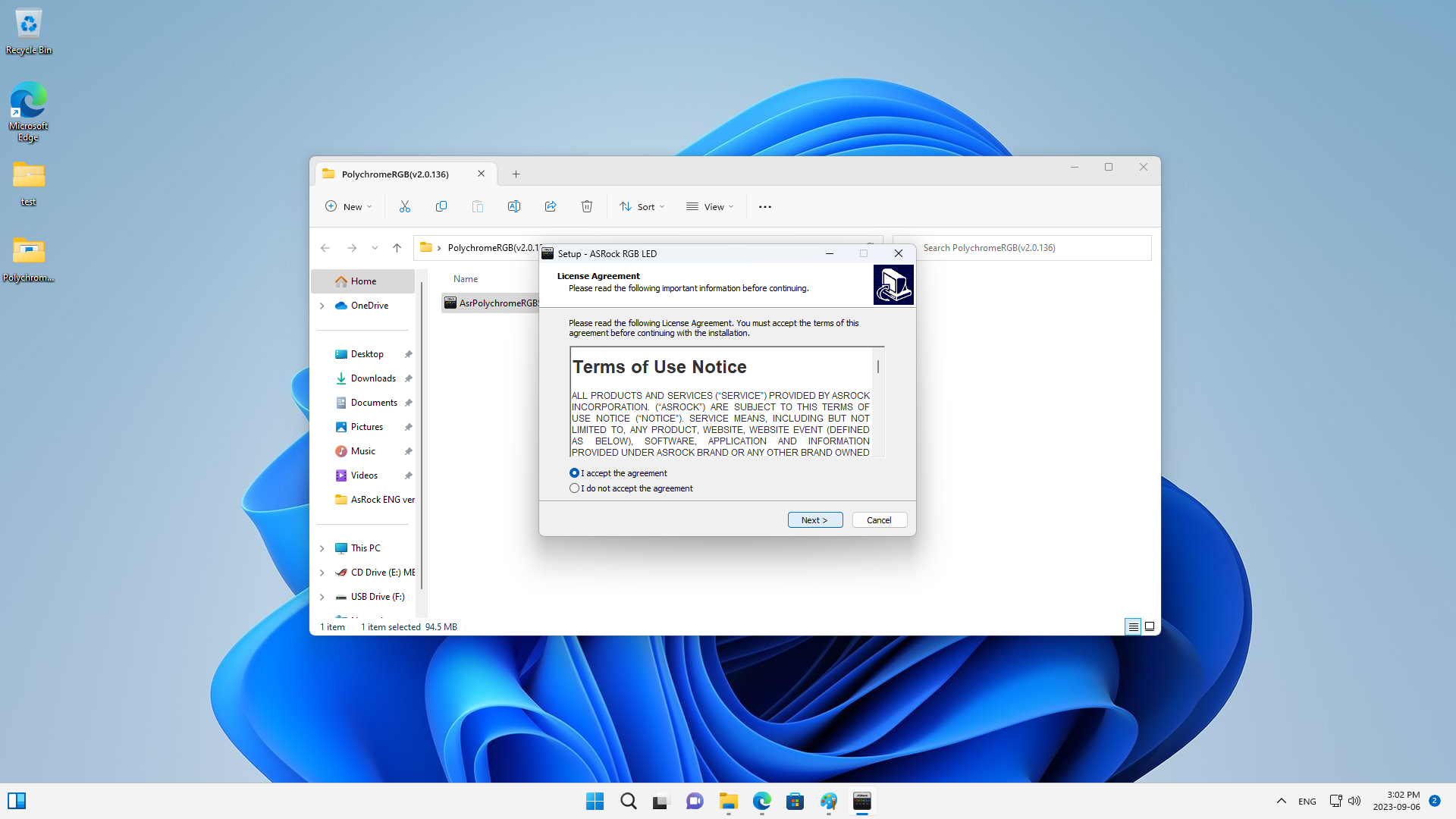
Nach der Installation sehen Sie die Steuerungsoberfläche. Im Menü können Sie aus einer Vielzahl entsprechender Geräte wählen. Klicken Sie auf den Speicher, um die Farbtiefe zu sehen, die Sie direkt einstellen können. Sie haben auch andere Optionen, wie Atmung, Regenbogen und statisch, so können Sie den visuellen Effekt ändern, wie Sie möchten.
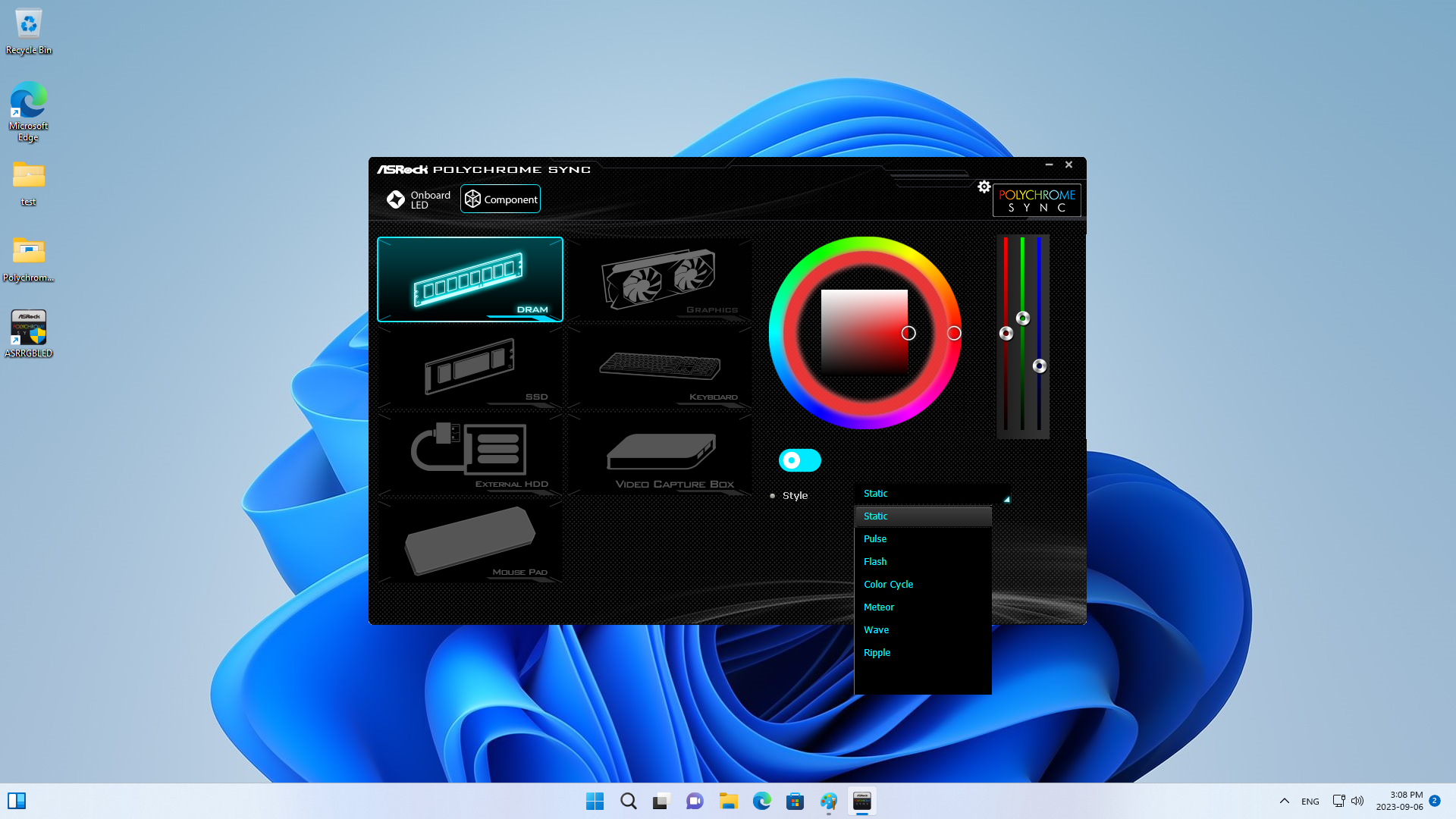
ASUS
Was nun das ASUS ROG MAXIMUS Z790 HERO-Motherboard betrifft, so suchen Sie online nach den entsprechenden Informationen. Sobald Sie auf der Seite sind, wählen Sie "Treiber und Dienstprogramme". Wählen Sie dann das von Ihnen verwendete Betriebssystem und laden Sie Armoury Crate.
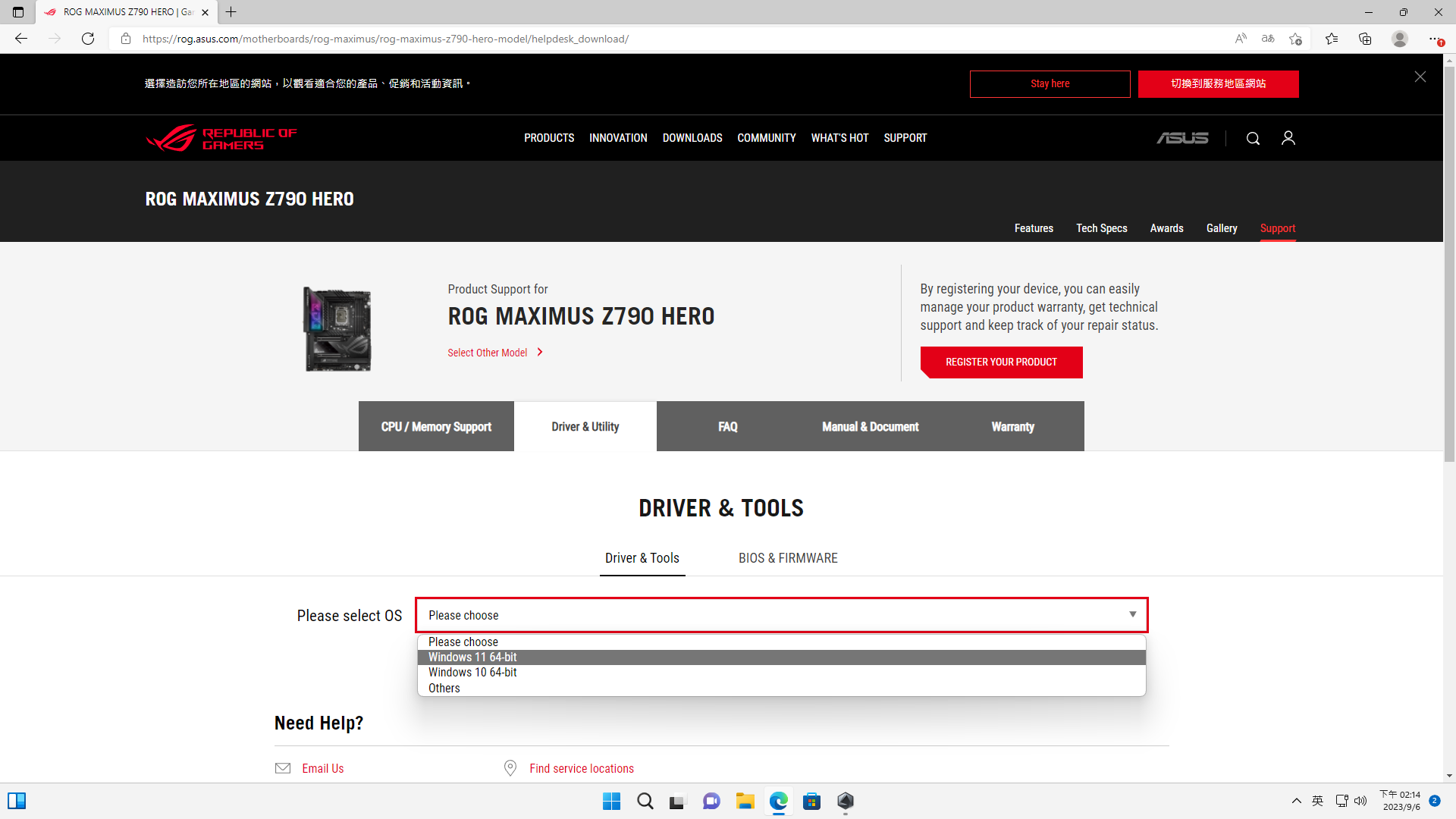
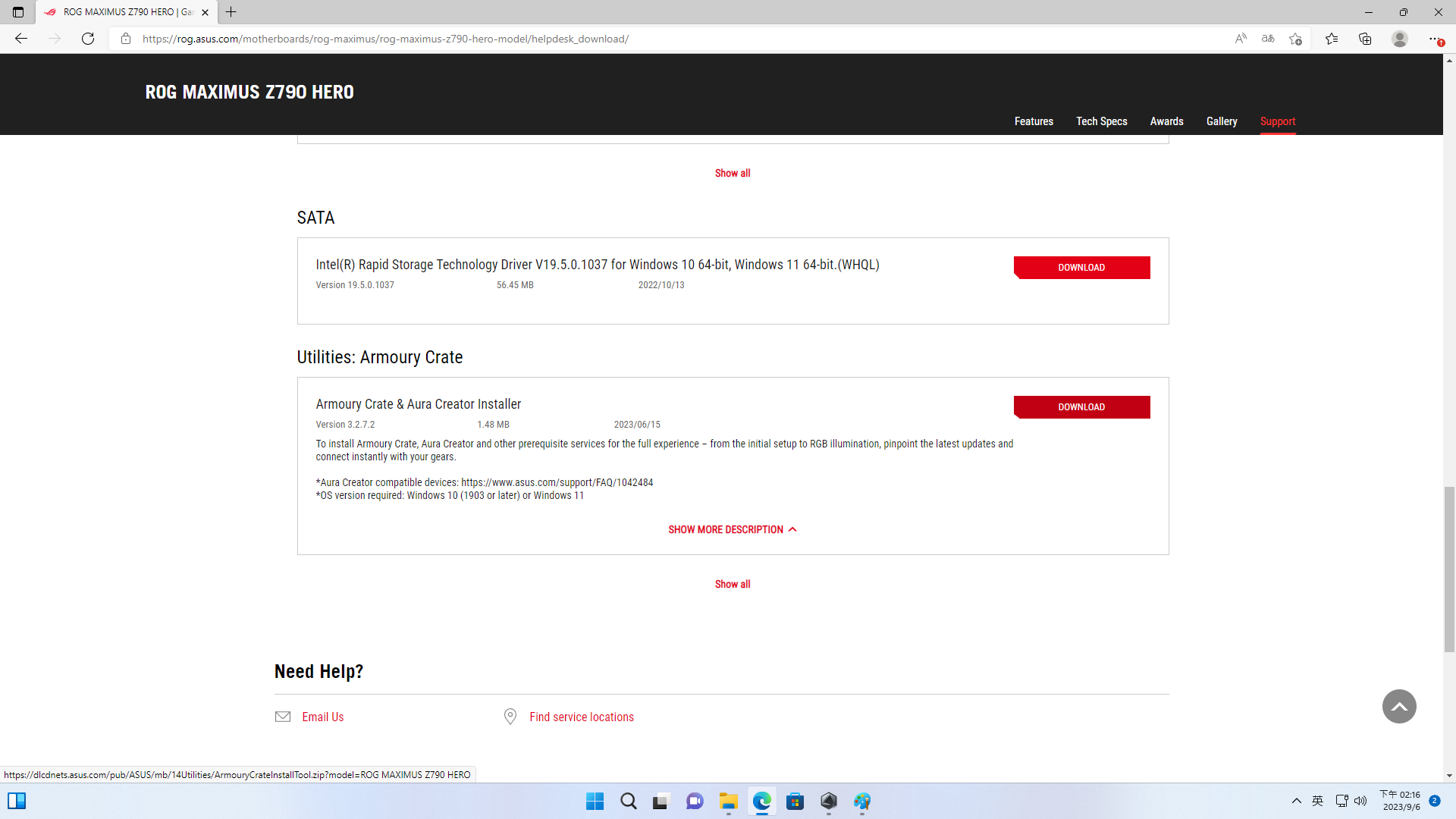
Öffnen Sie dann den heruntergeladenen Ordner und ziehen Sie die Dateien auf Ihren Desktop (entpacken Sie sie). Starten Sie Armoury Crate und öffnen Sie das Programm nach Abschluss der Installation erneut.
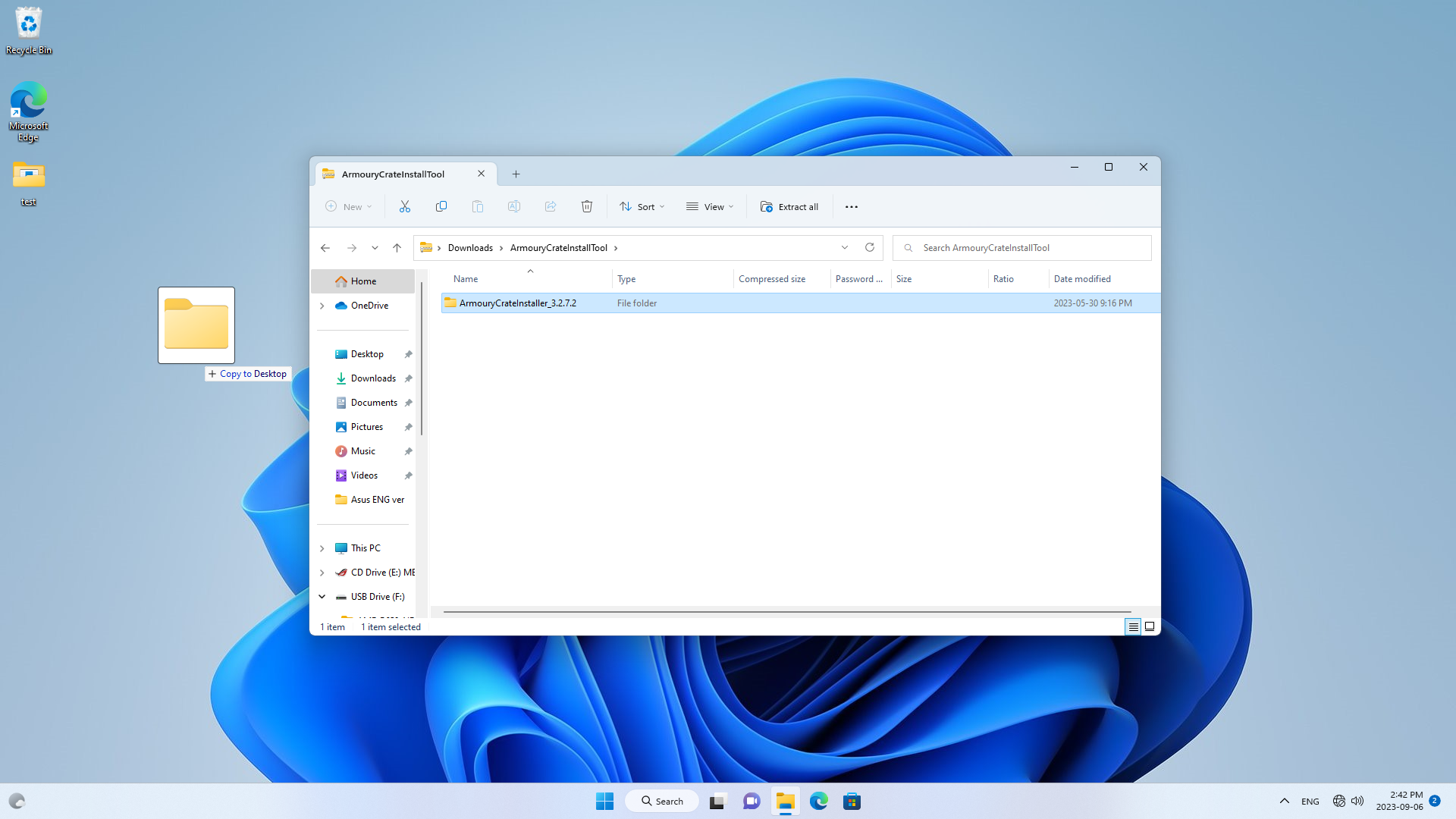
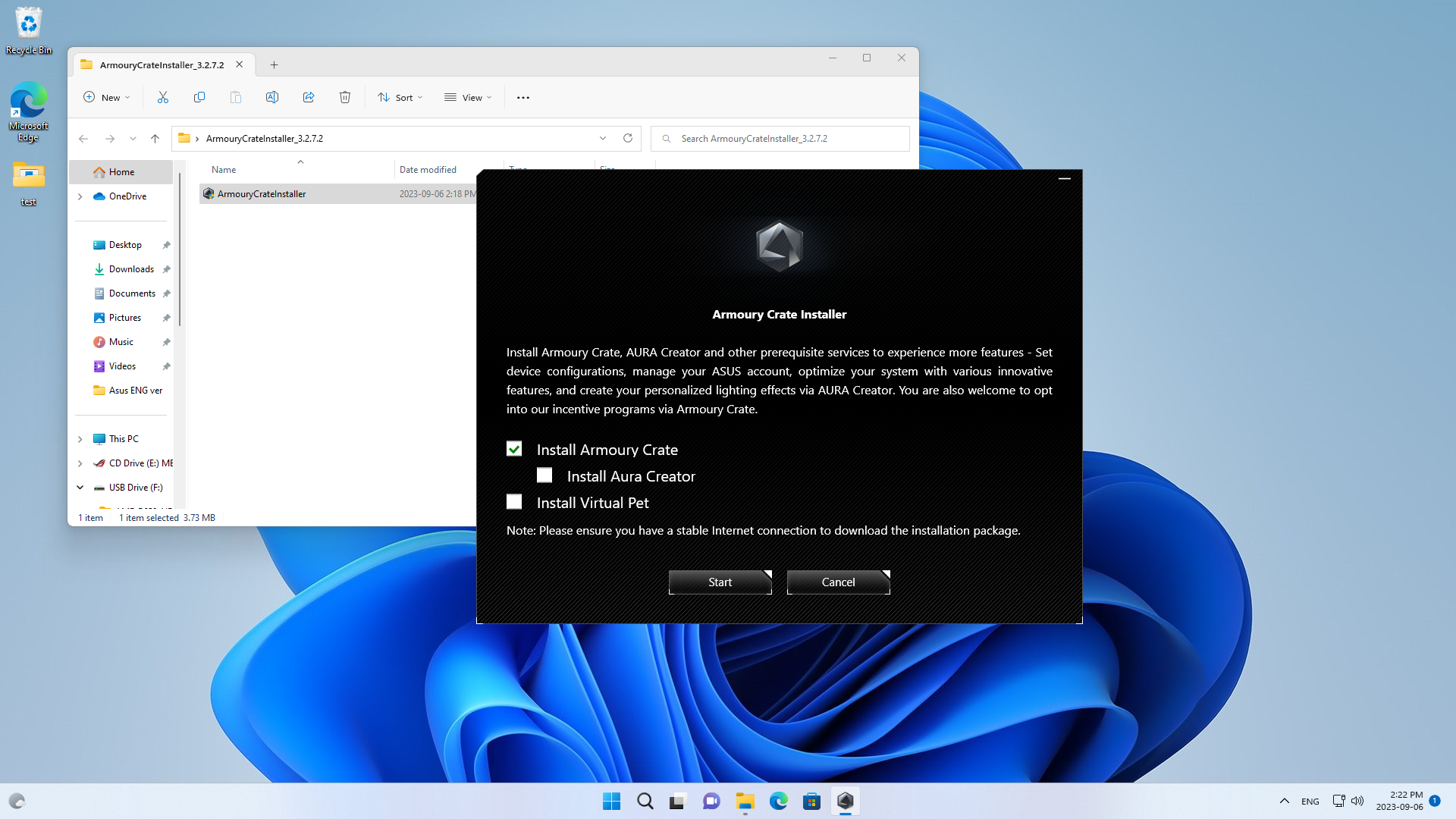
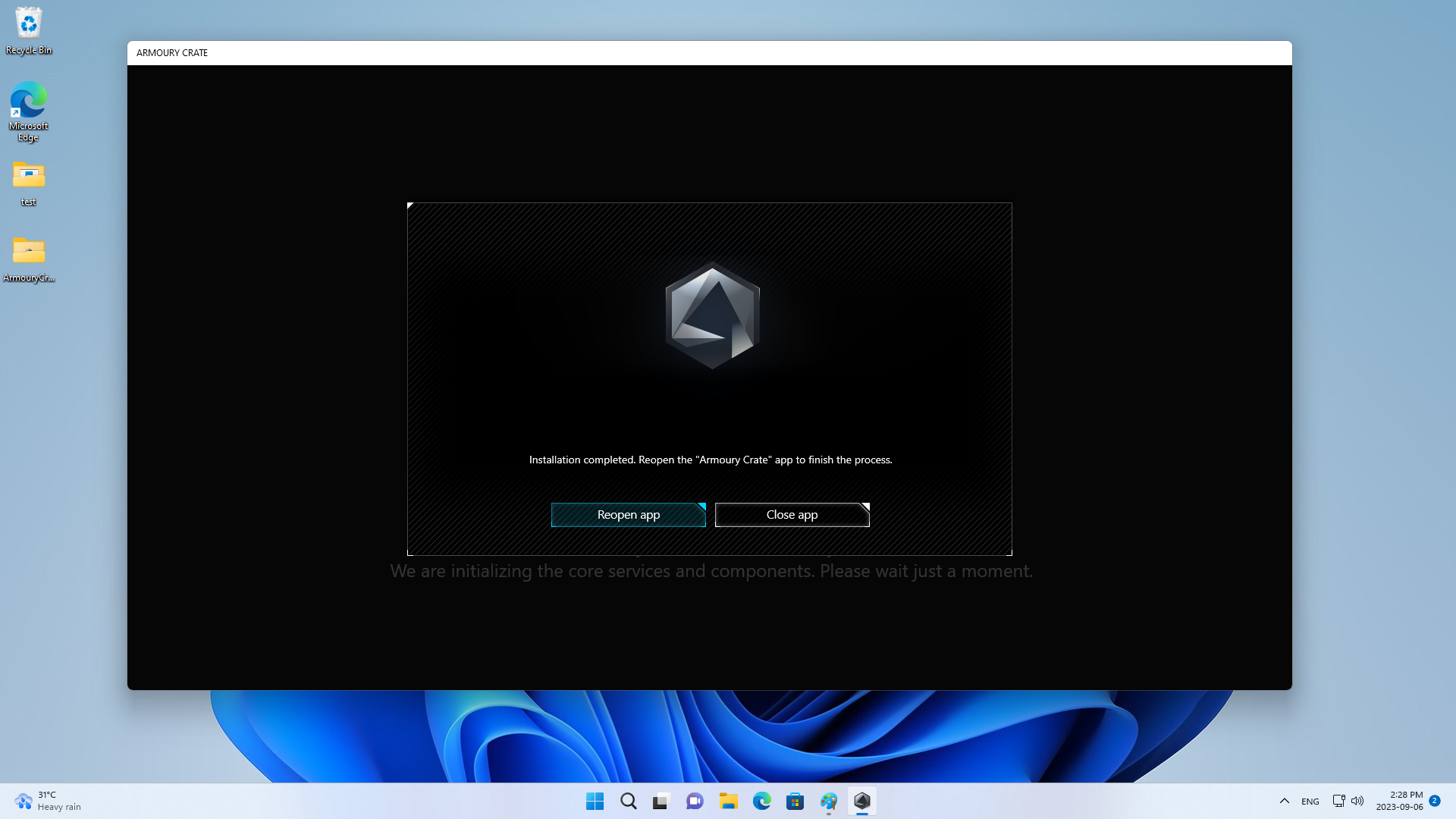
Lesen Sie nach dem erneuten Öffnen die Endbenutzer-Vereinbarung und stimmen Sie der Datenschutzrichtlinie zu, um mit der Lichteffekt-Software UI zu arbeiten.
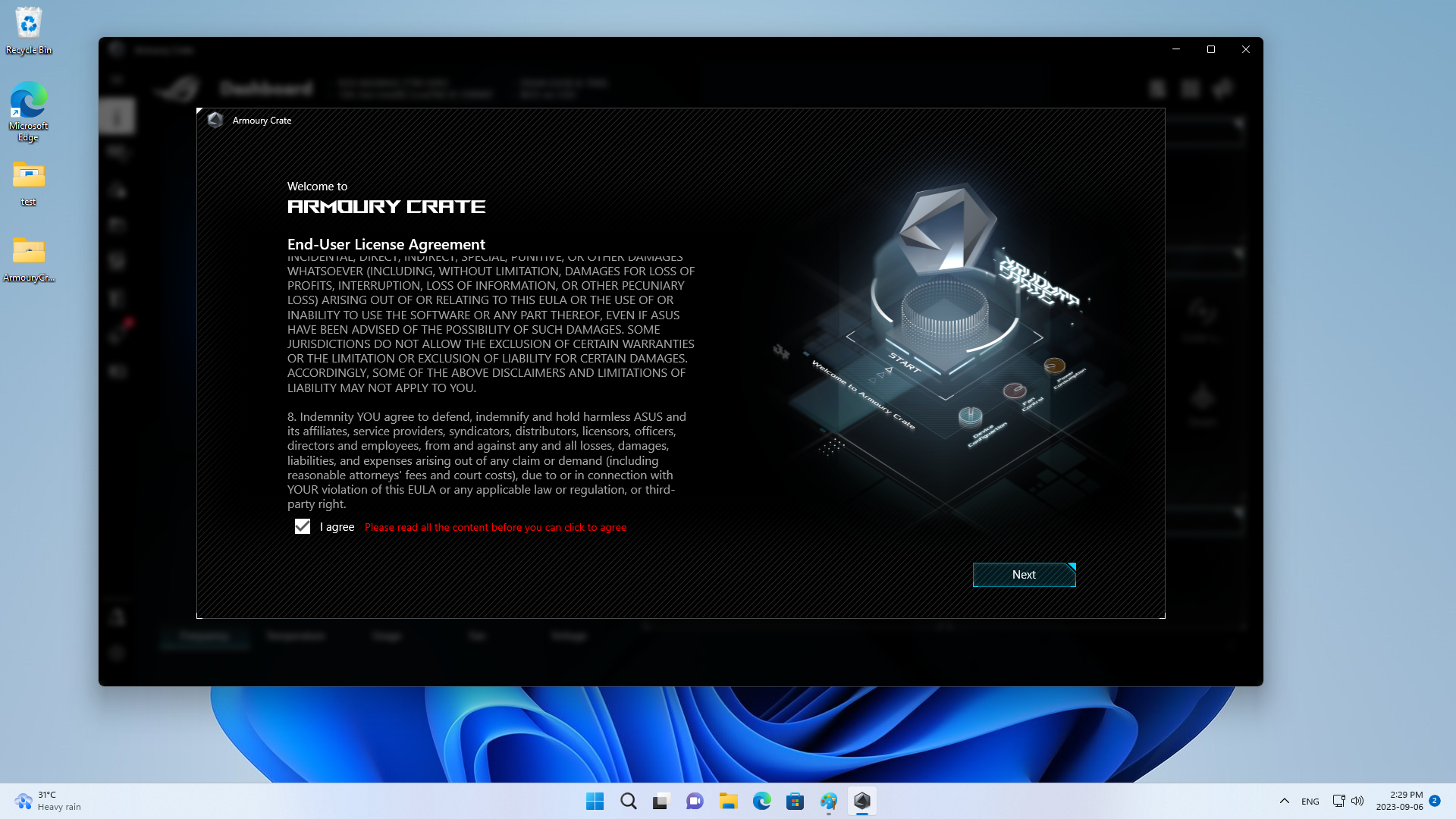
Wählen Sie zunächst das zu synchronisierende Gerät aus. Wählen Sie dann das Motherboard und den Speicher. Sie werden sehen, dass es verschiedene Aura-Beleuchtungseffekt-Modi für ASUS-Hauptplatinen gibt, z. B. Atmen, Blinken oder synchronisierter Farbwechsel. Sie können diese Modi jederzeit ändern, um sie Ihrer Stimmung oder Ihren Vorlieben anzupassen.
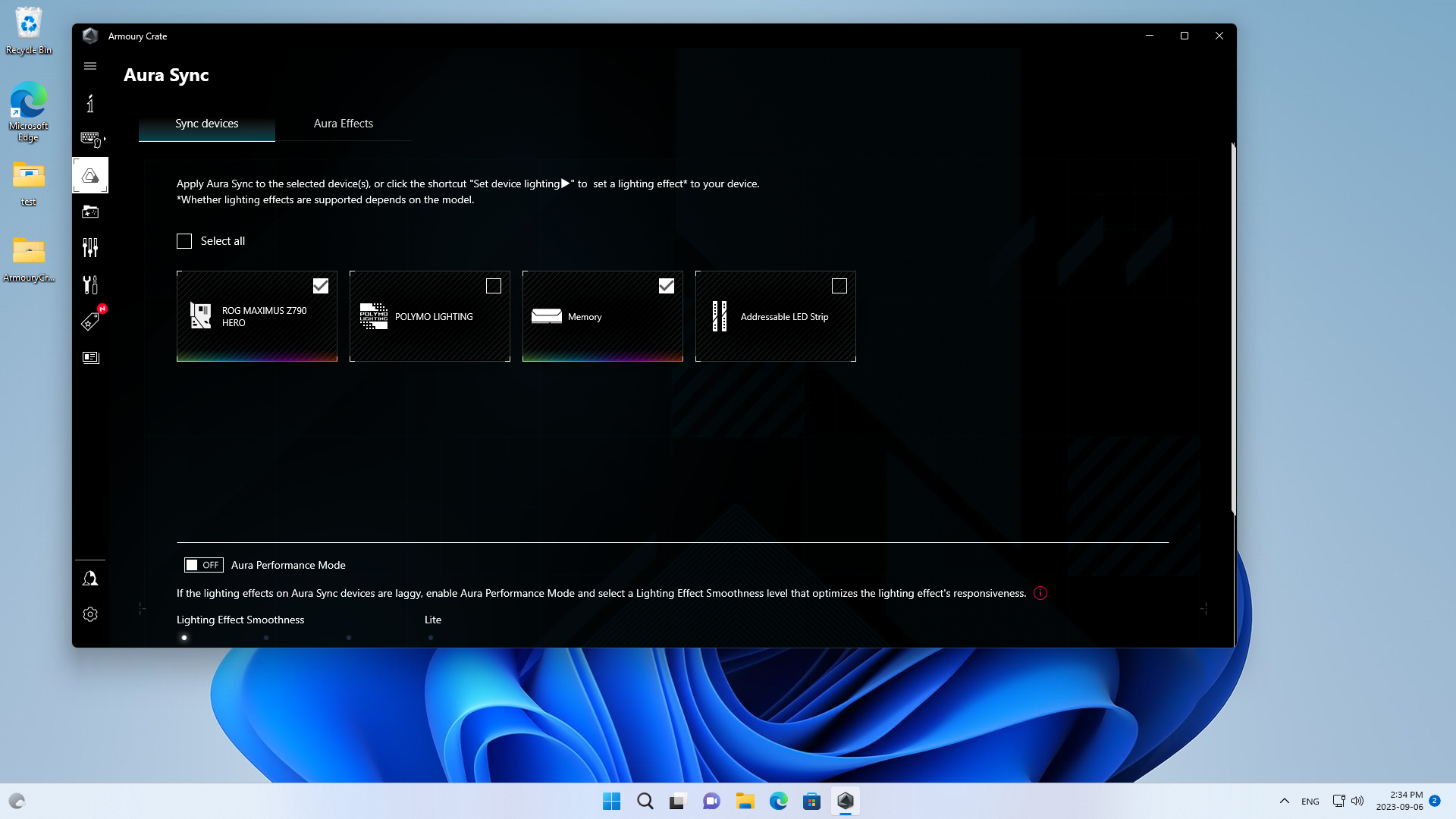
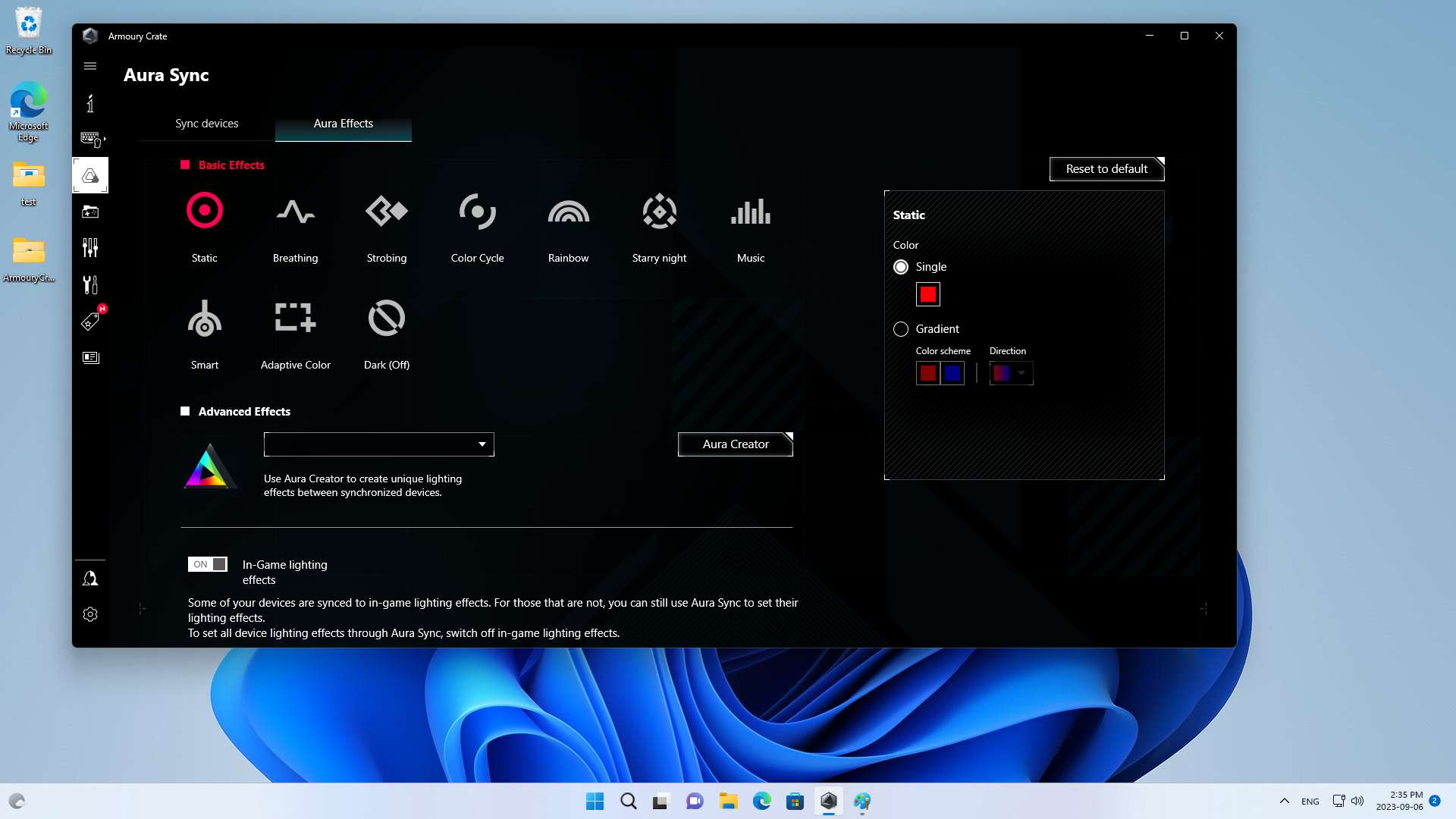
Als Nächstes sehen Sie die Werte für Rot, Grün und Blau. Sie können die Werte für jede Farbe direkt eingeben, um die Farbskala anzupassen. So erhalten Sie genauere Ergebnisse. Darüber hinaus können Sie auch die verschiedenen Farbtiefen direkt auswählen. So können Sie Ihre bevorzugten Farbeffekte frei einstellen.
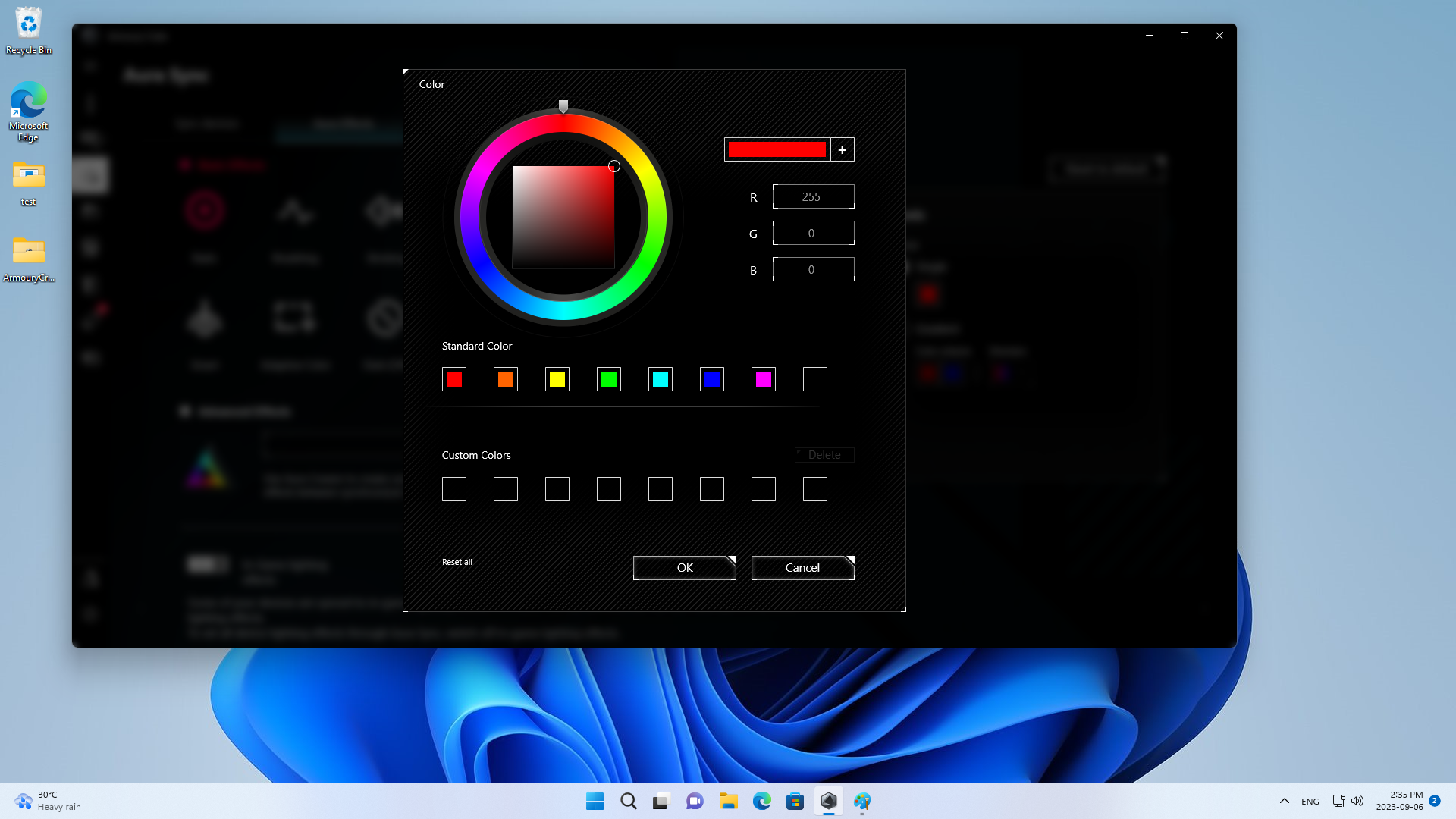
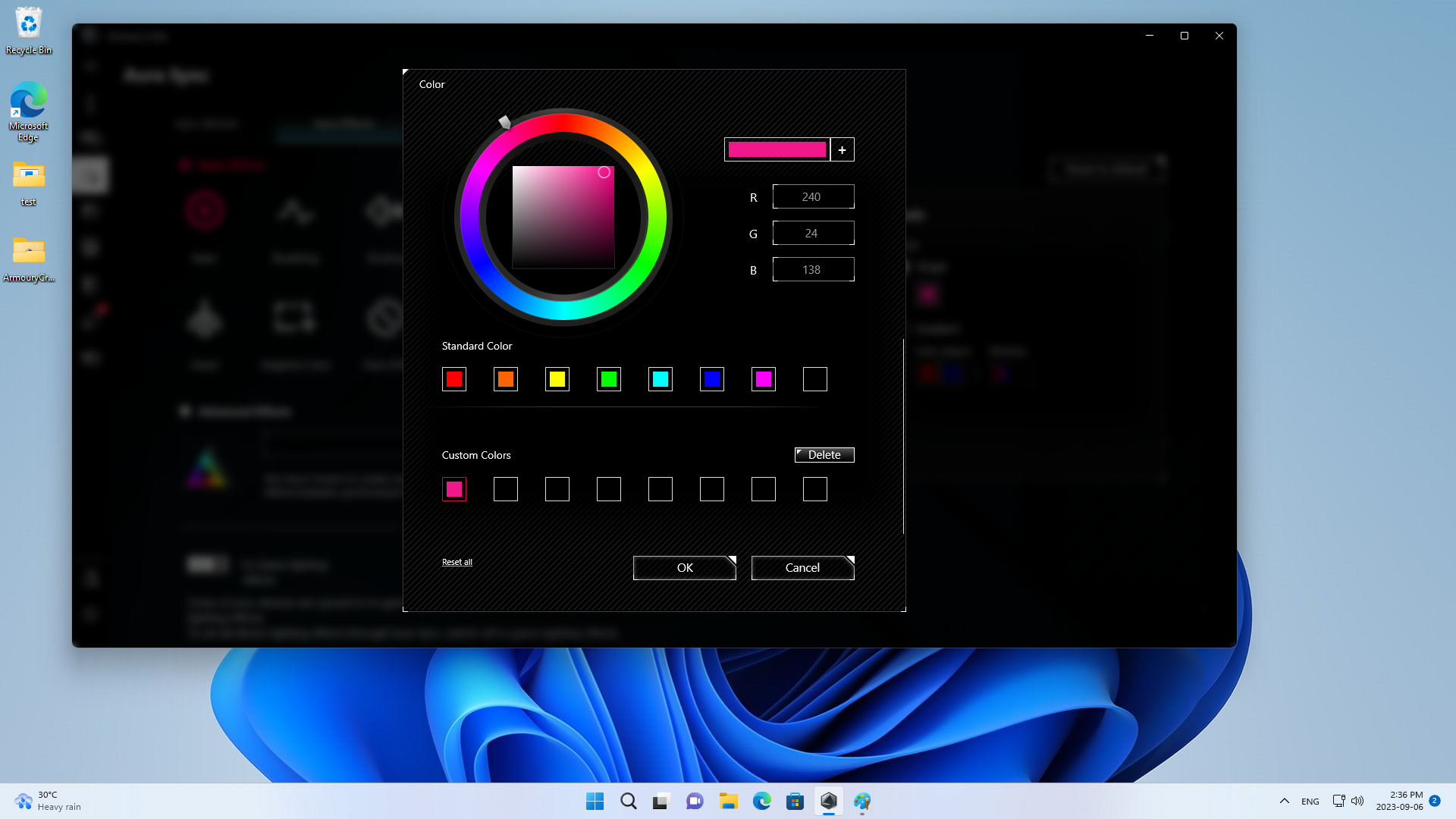
GIGABYTE
Das GIGABYTE Z790 AORUS MASTER ist als nächstes an der Reihe. Nachdem Sie online nach Informationen über das Motherboard gesucht haben, wählen Sie Ihr Betriebssystem und laden Sie das Programm "GIGABYTE Control Center" herunter.
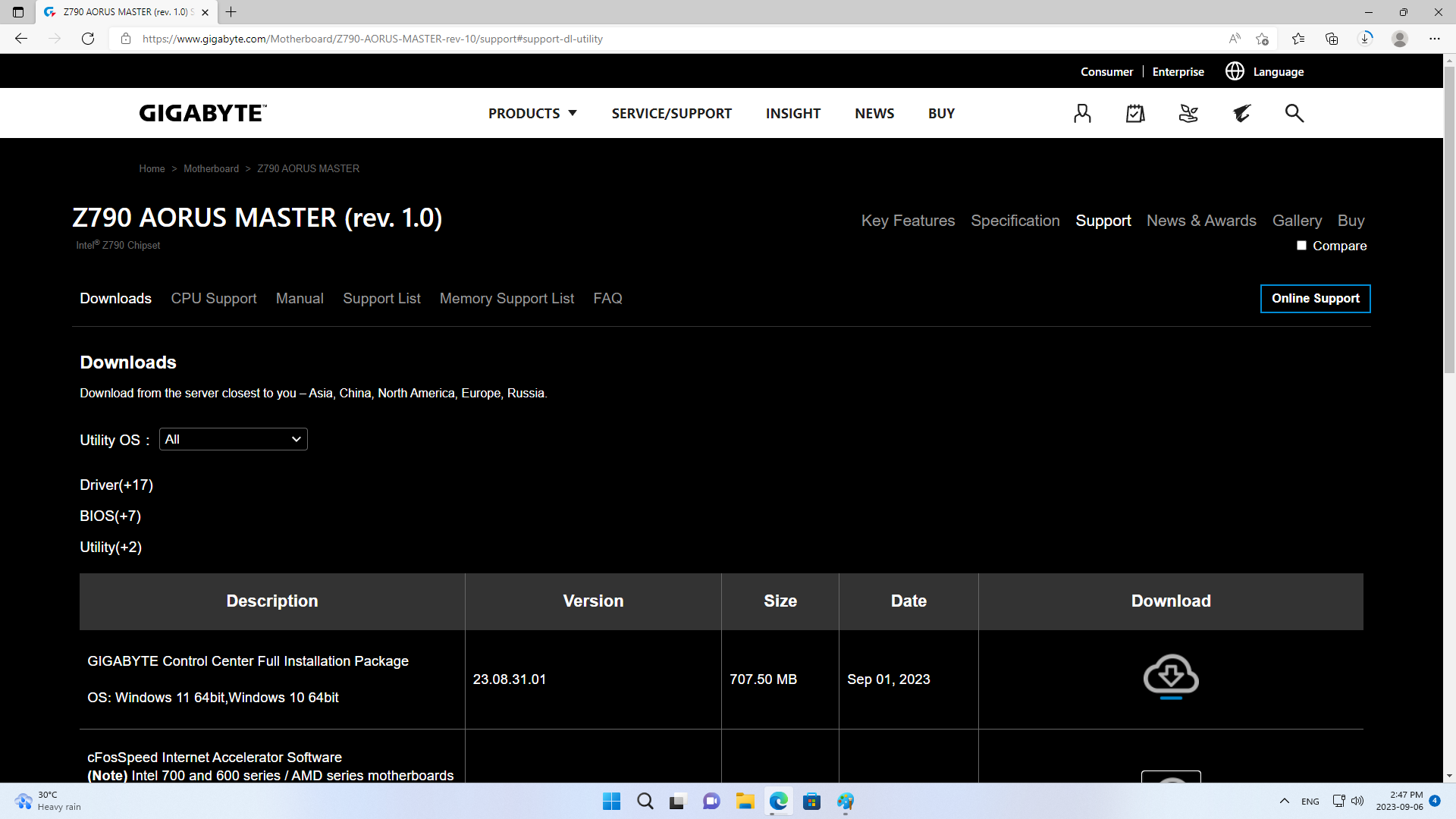
Öffnen Sie anschließend den heruntergeladenen Ordner und ziehen Sie die Dateien auf Ihren Desktop (entpacken Sie sie). Starten Sie das GIGABYTE Control Center und folgen Sie den Anweisungen auf dem Bildschirm, um es zu installieren.
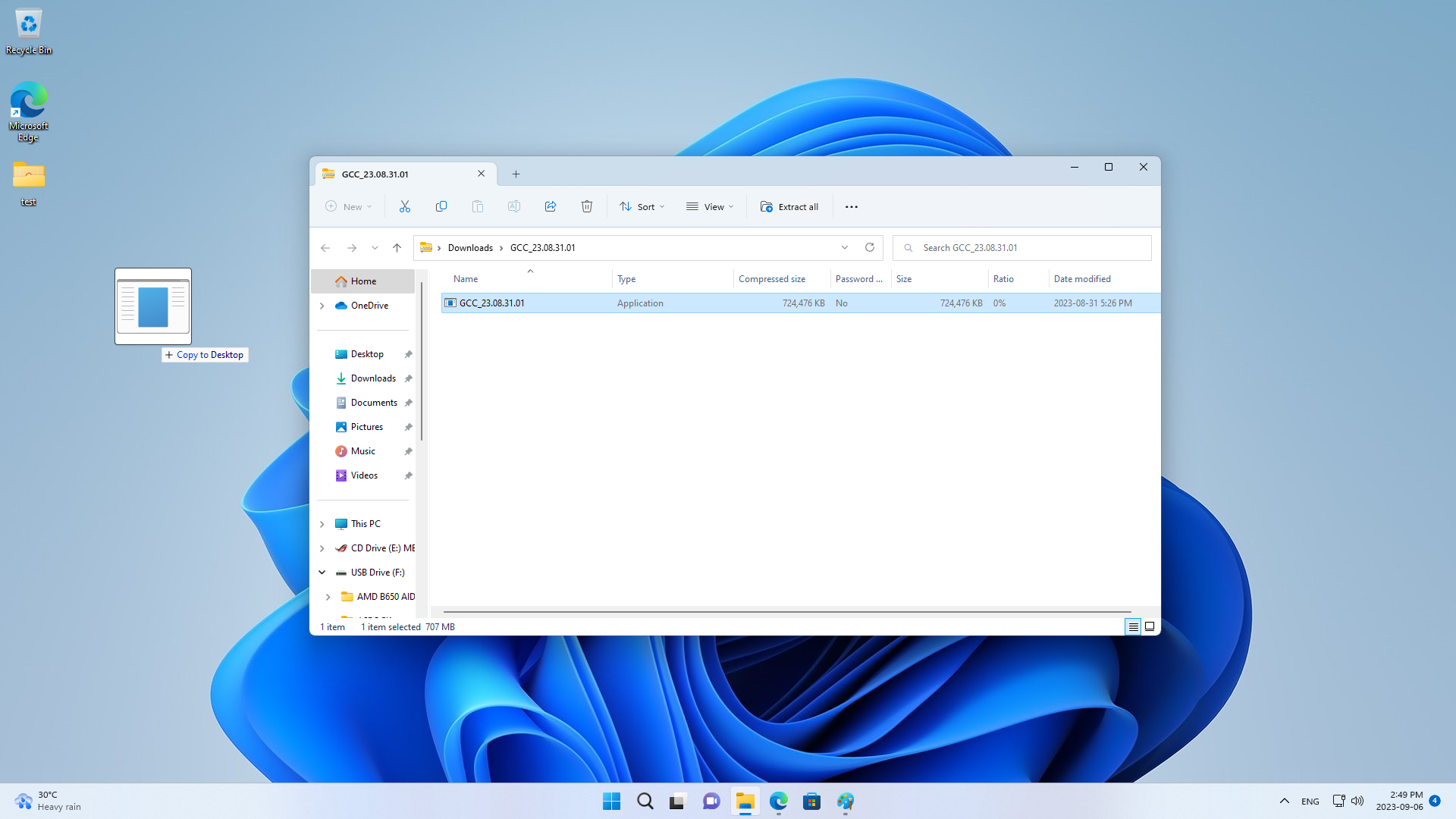
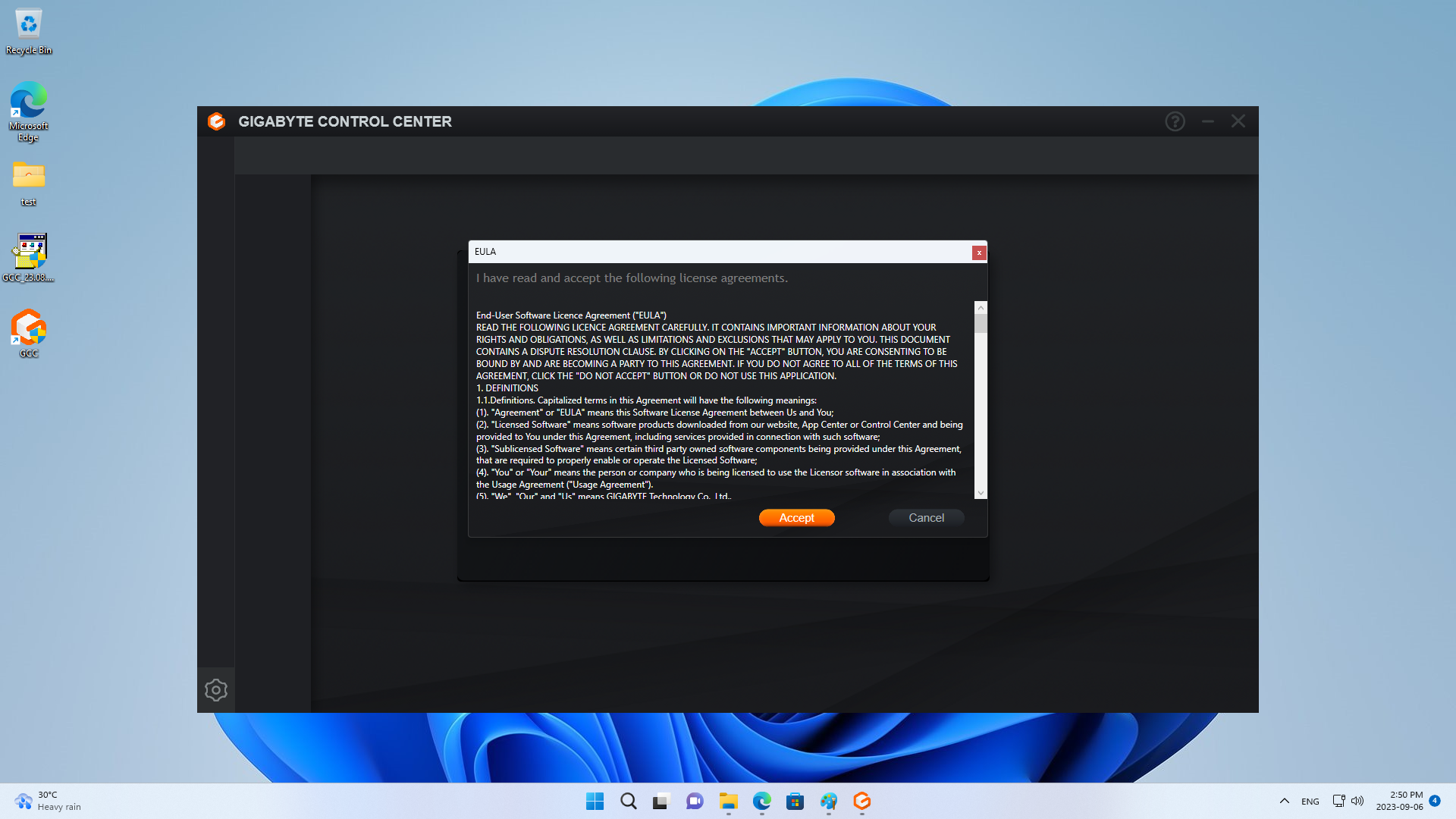
Sobald das Programm installiert ist, öffnen Sie es und klicken Sie auf "Update Center". Bei diesem Schritt müssen Sie besonders aufmerksam sein. Scrollen Sie auf der rechten Seite des Fensters nach unten und wählen Sie nur die Option "Gigabyte Control Center" zur Aktualisierung aus. Deaktivieren Sie die anderen Optionen.
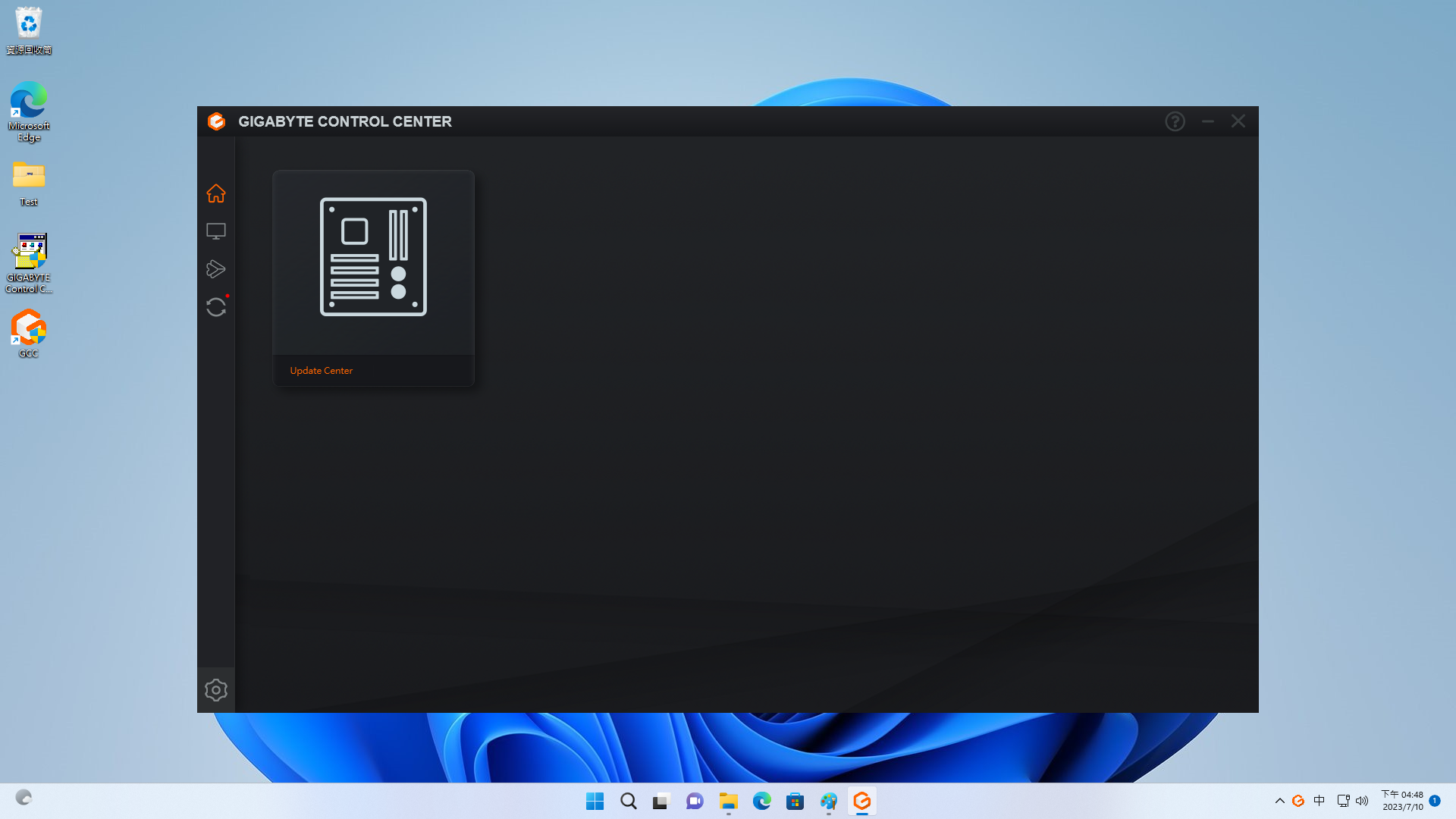
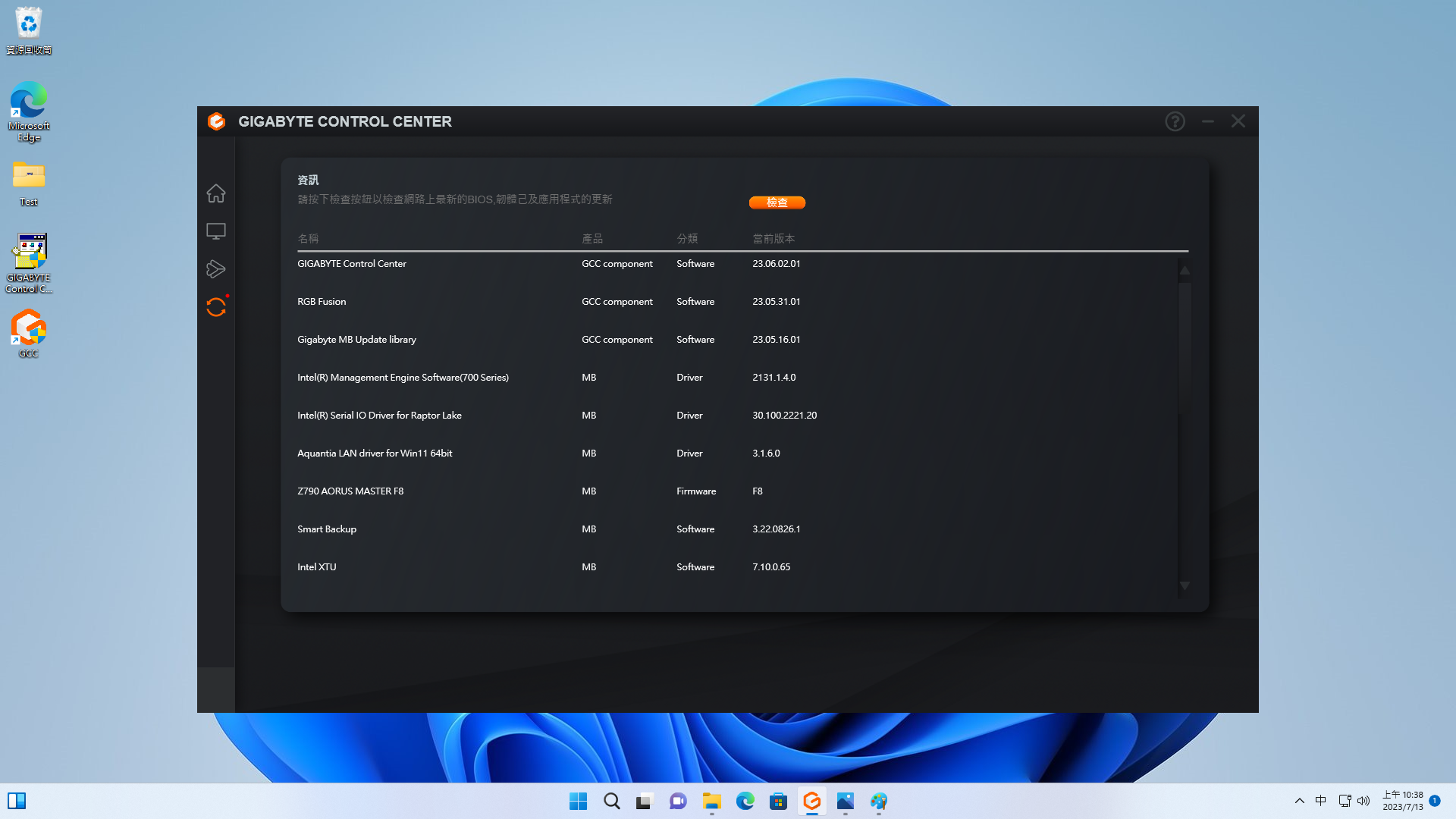
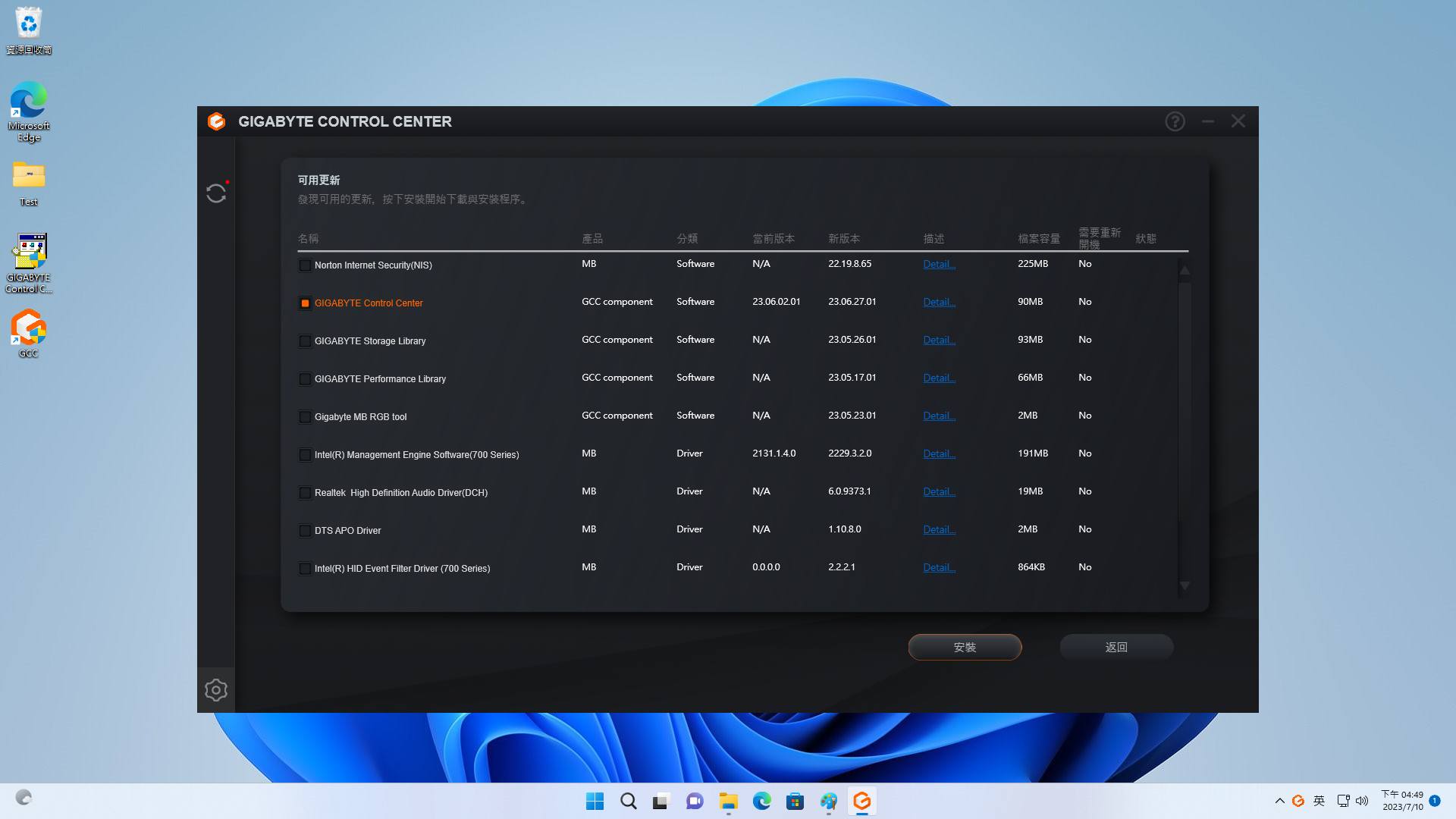
Danach klicken Sie erneut auf "Update Center", um die GIGABYTE Storage Library + GIGABYTE MB RGB Tool zu aktualisieren. Wählen Sie dann "RGB Fusion" mit dem DRAM-Image, um die Farb- und Lichteffekteinstellungen einzugeben.
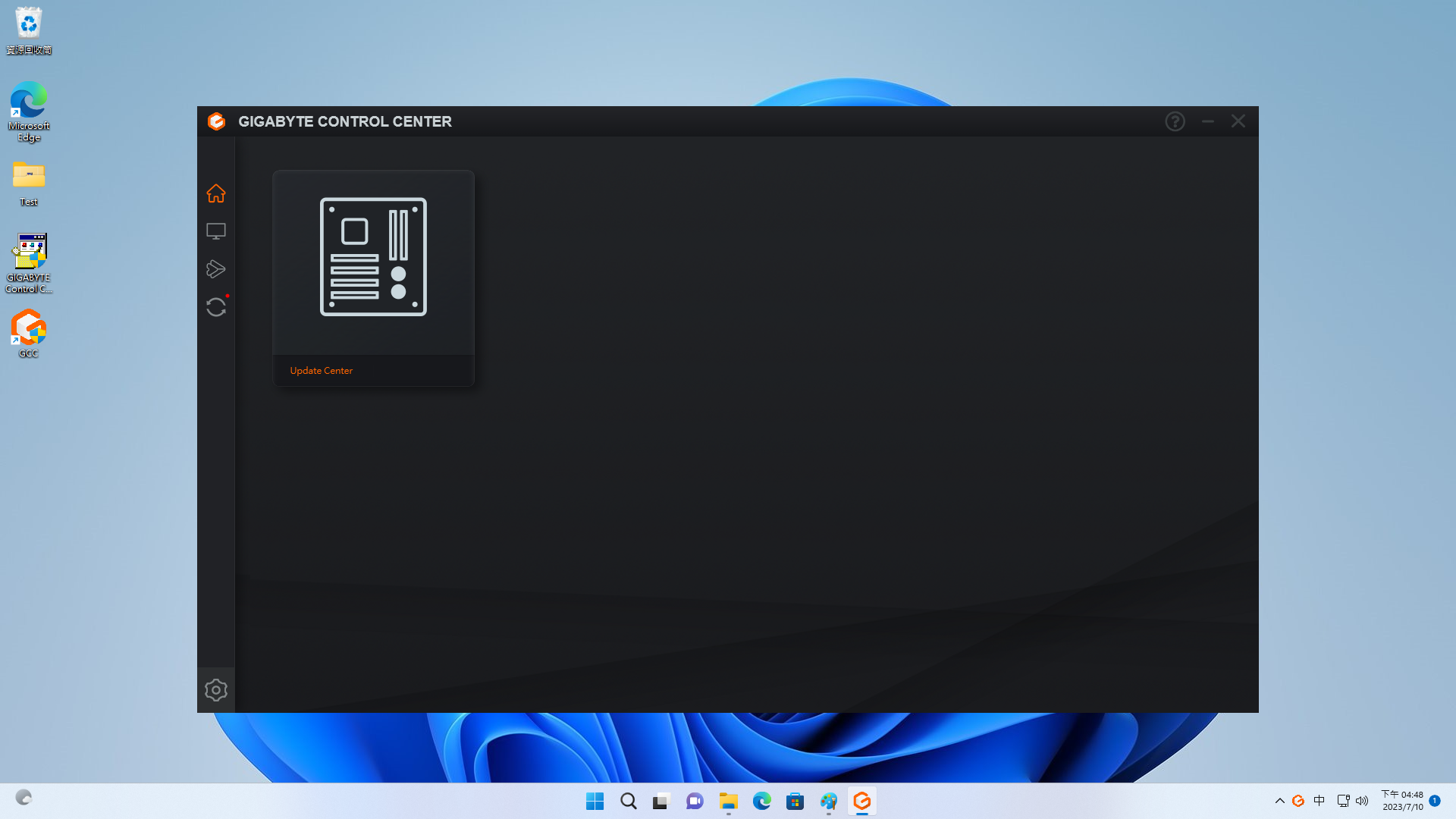
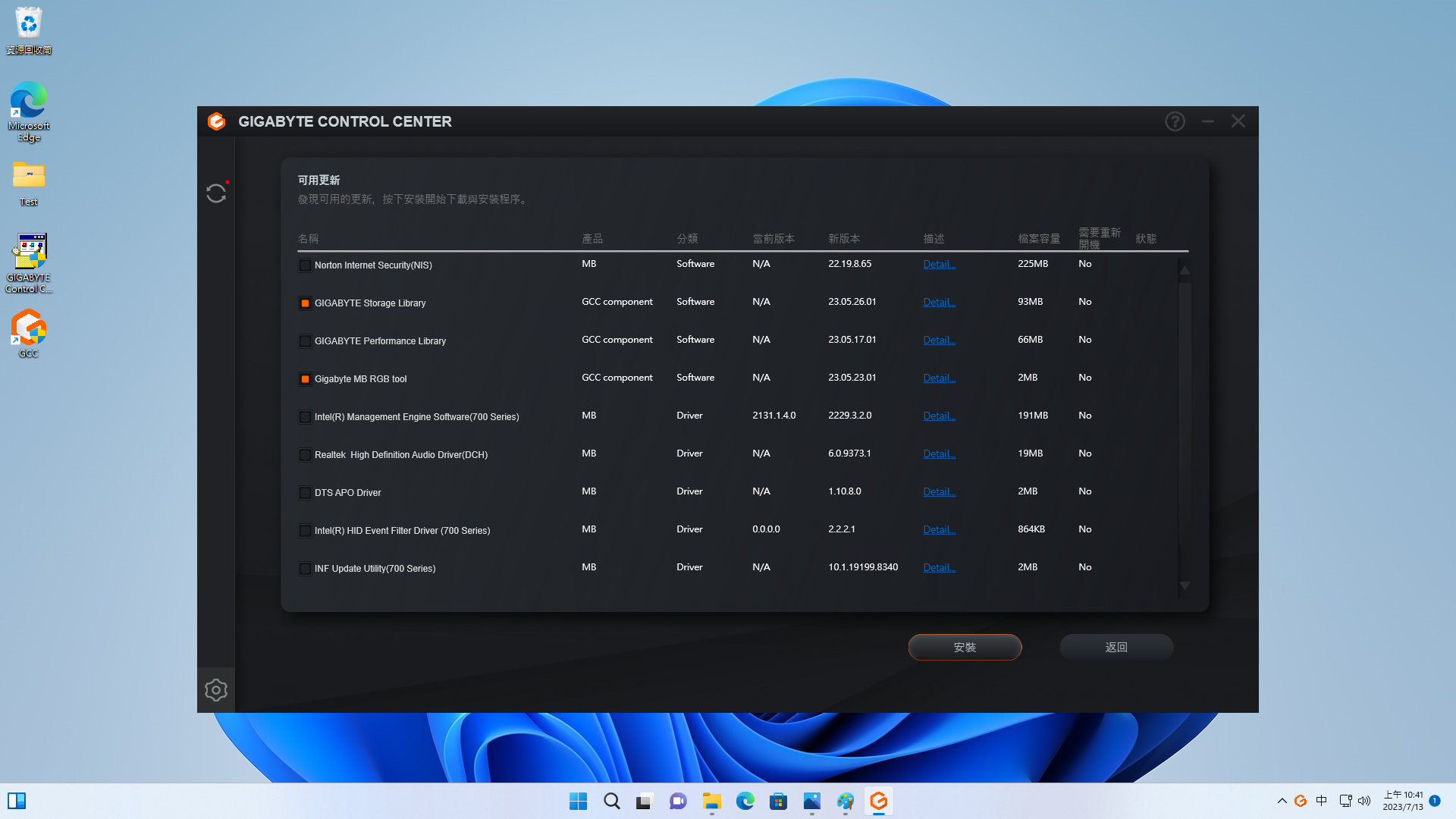
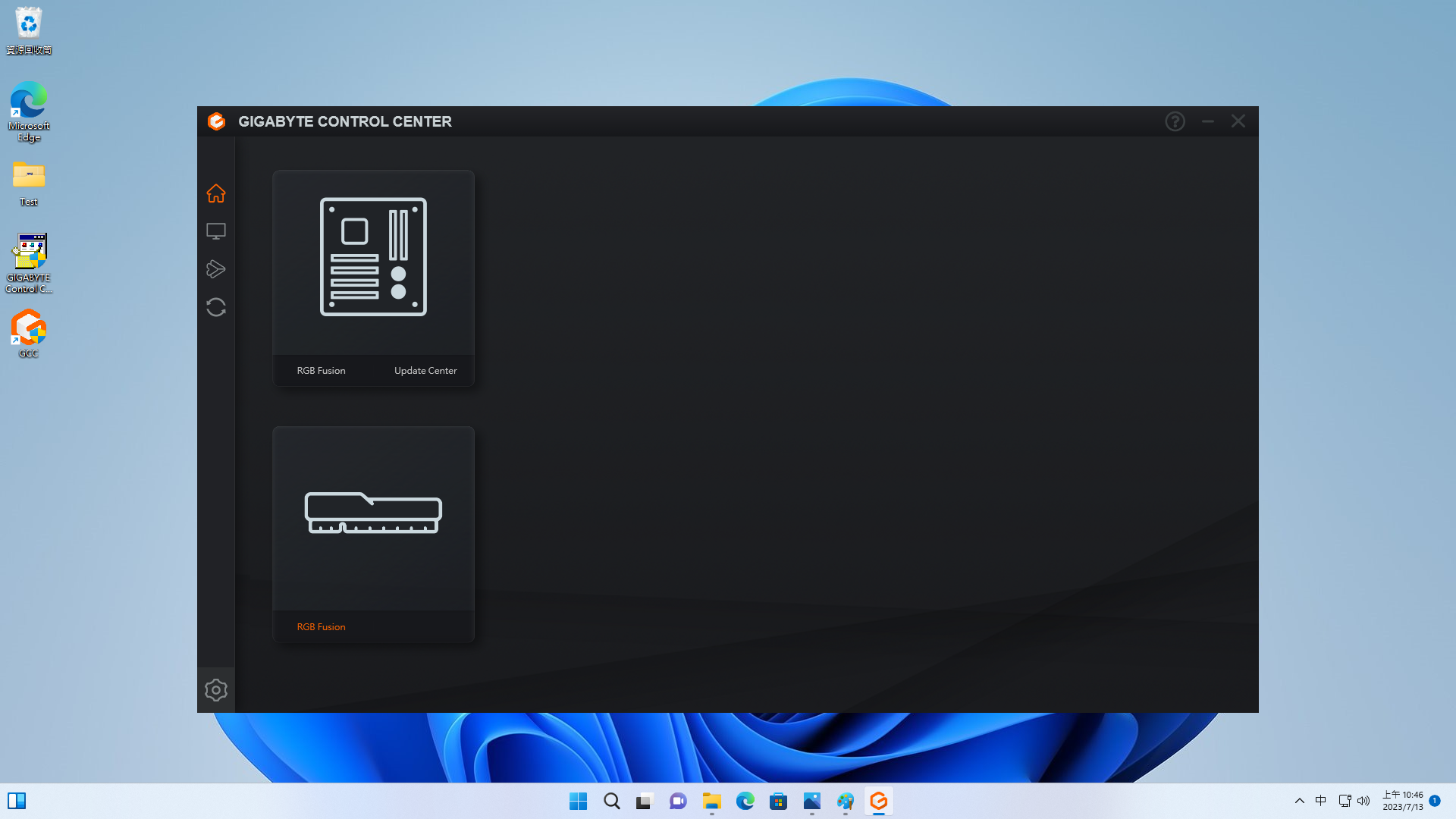
Sie werden sehen, dass es verschiedene Farbtiefen zur Auswahl gibt. Sie können auch die Farbskala eingeben, um direkt Anpassungen vorzunehmen, und die visuellen Effekte wie Atmung, Blinken und Konstante ändern. Einige der Effekte haben voreingestellte Farbeinstellungen, so dass Sie die Farben möglicherweise nicht direkt anpassen können.
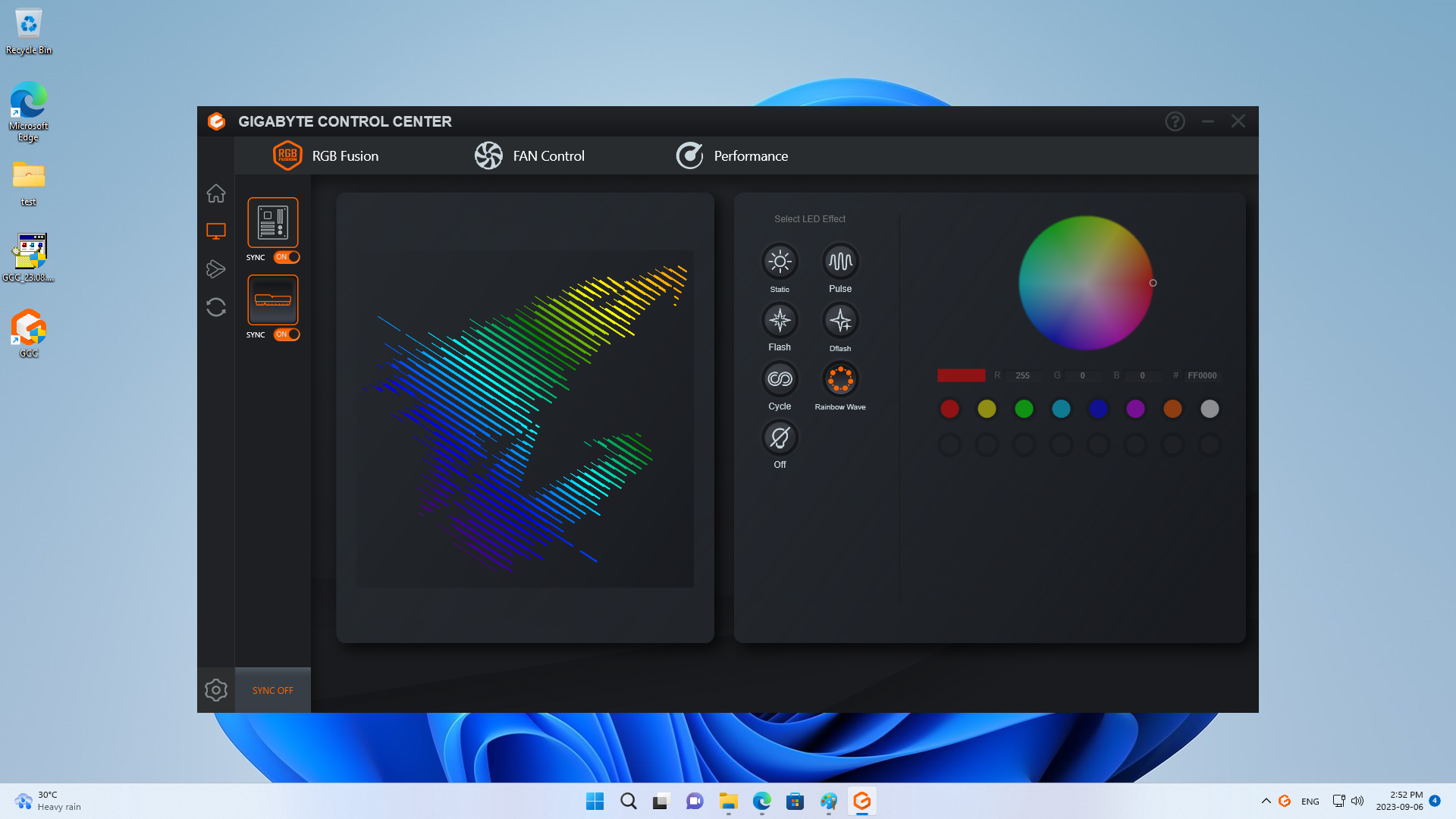
MSI
Mit dem MSI Z790 CARBON WIFI müssen Sie zuerst nach den Informationen zum Mainboard online suchen.
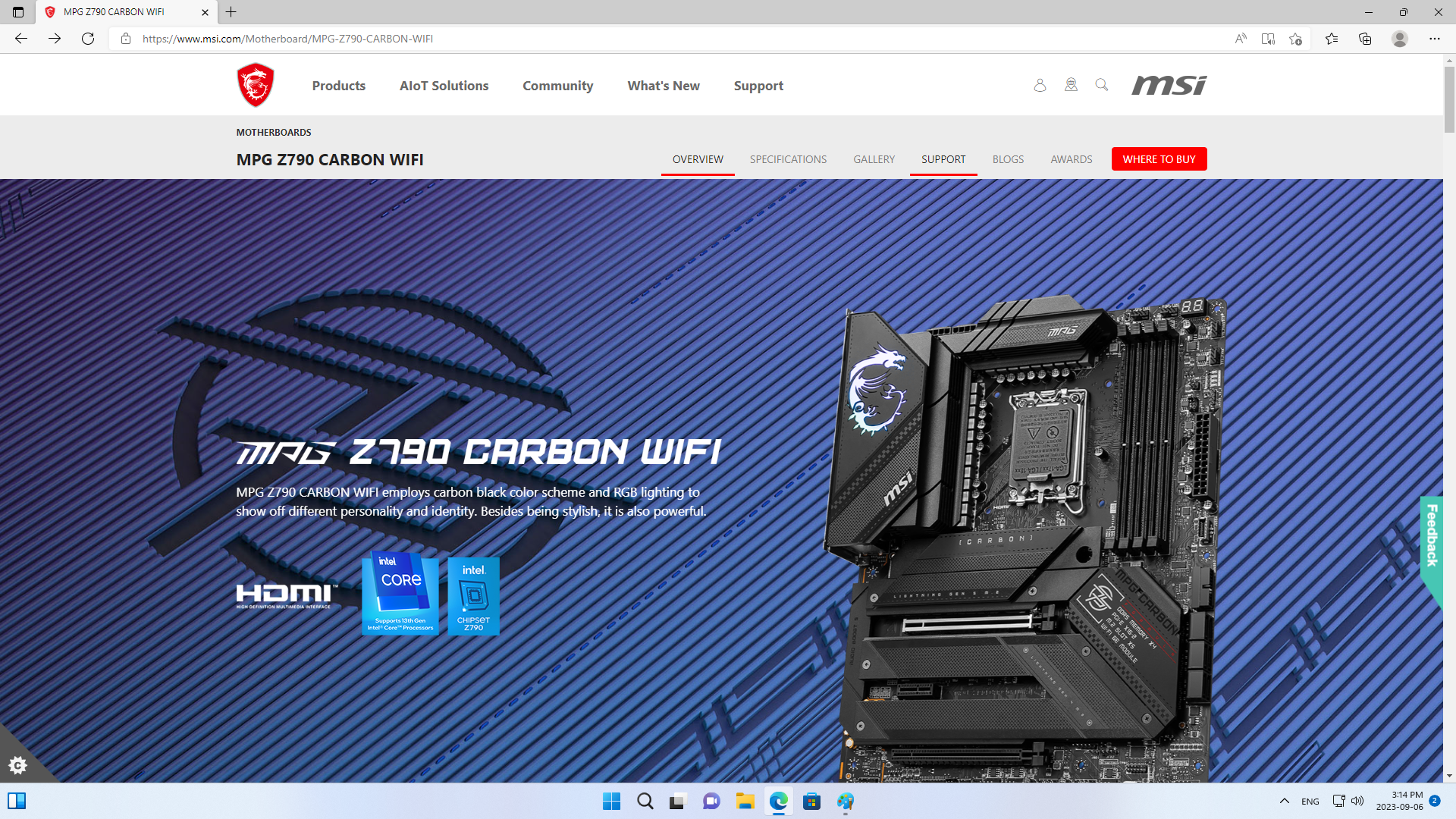
Sobald Sie die Seite gefunden haben, wählen Sie den Treiber und das Betriebssystem für Ihren Computer aus. Laden Sie dann "MSI Center" herunter.
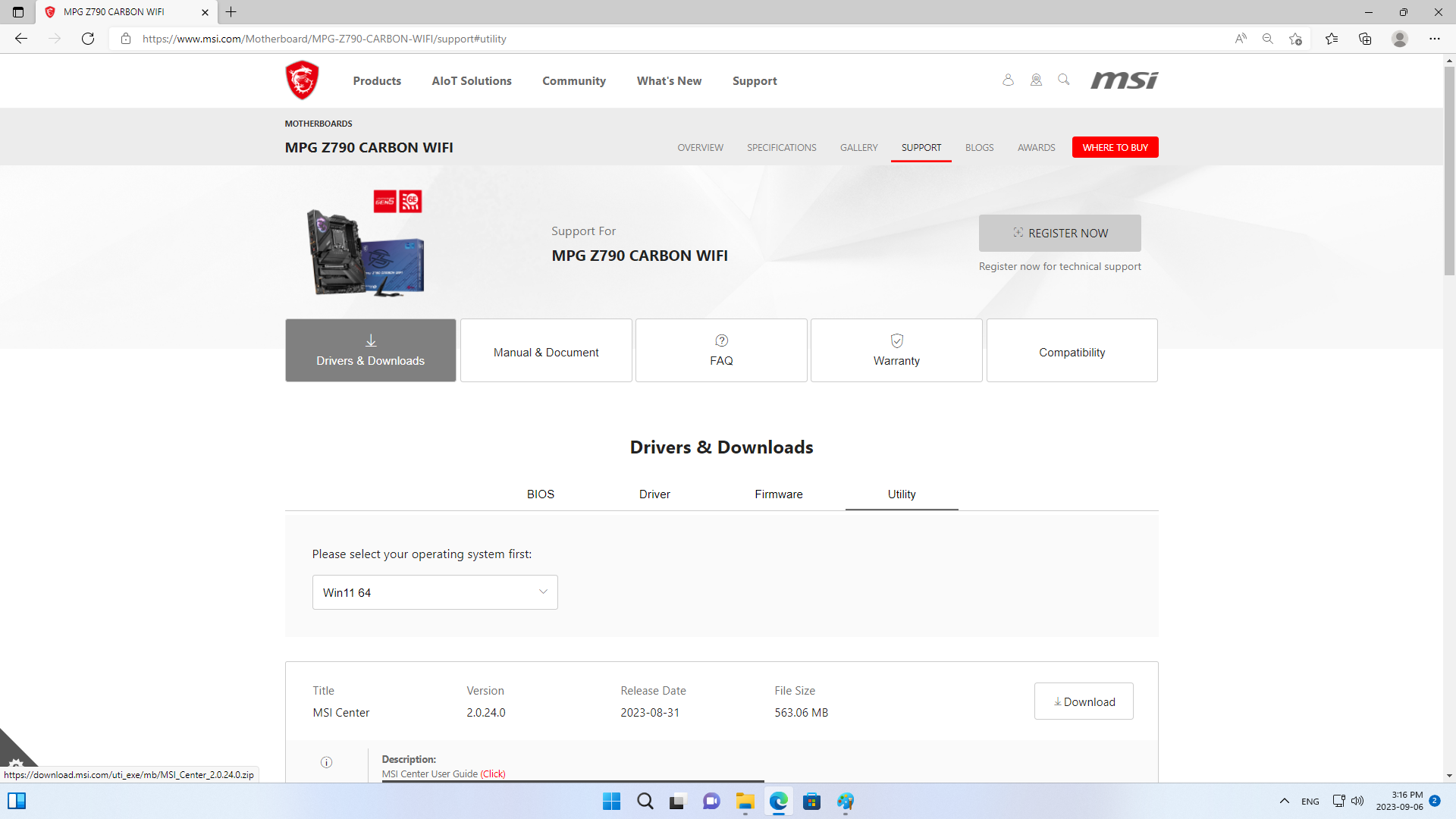
Öffnen Sie den heruntergeladenen Ordner und ziehen Sie die Dateien auf Ihren Desktop (entspricht dem Entpacken), führen Sie "MSI Center" aus und folgen Sie den Anweisungen auf dem Bildschirm, um die Installation des Programms abzuschließen.
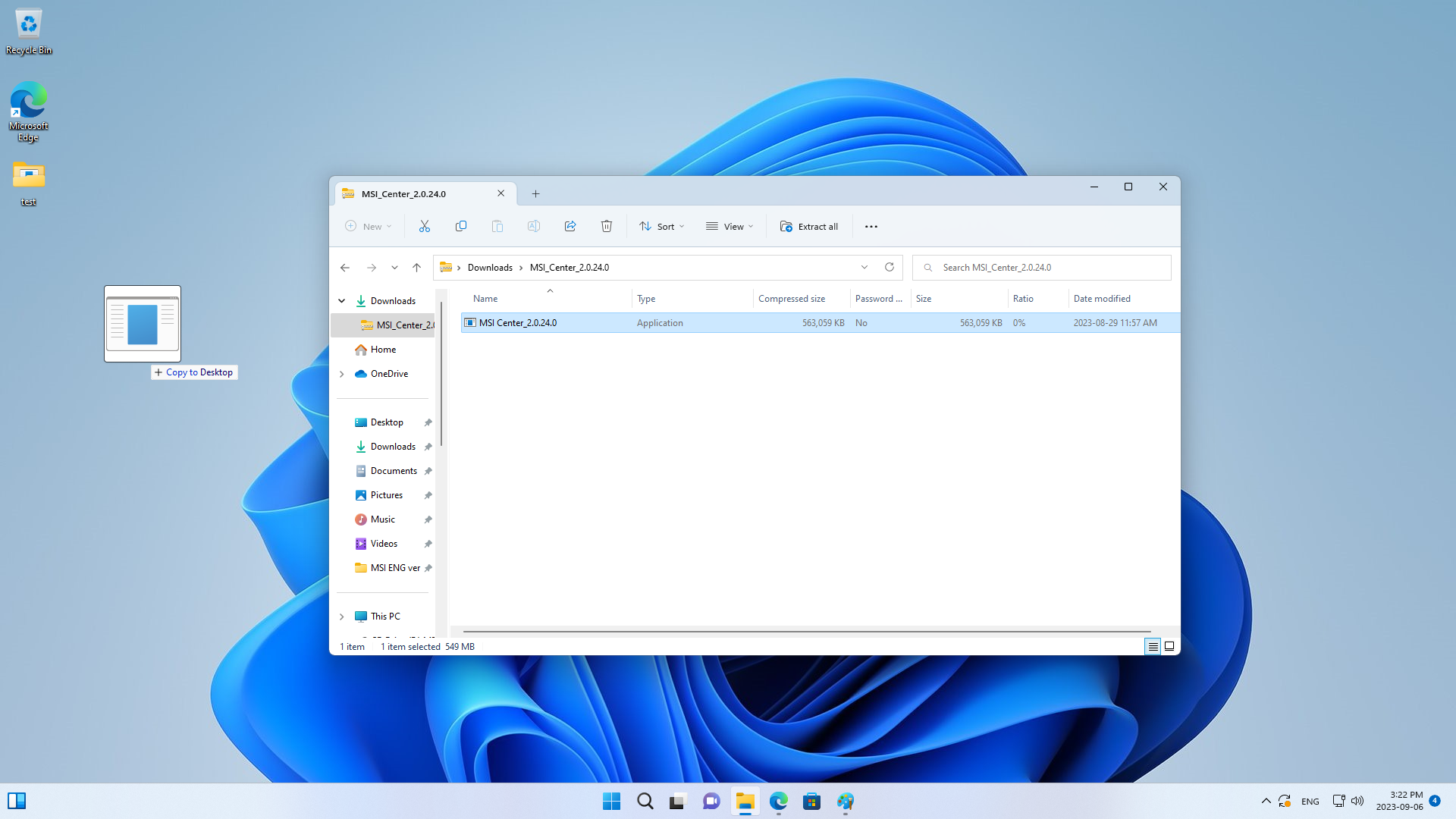
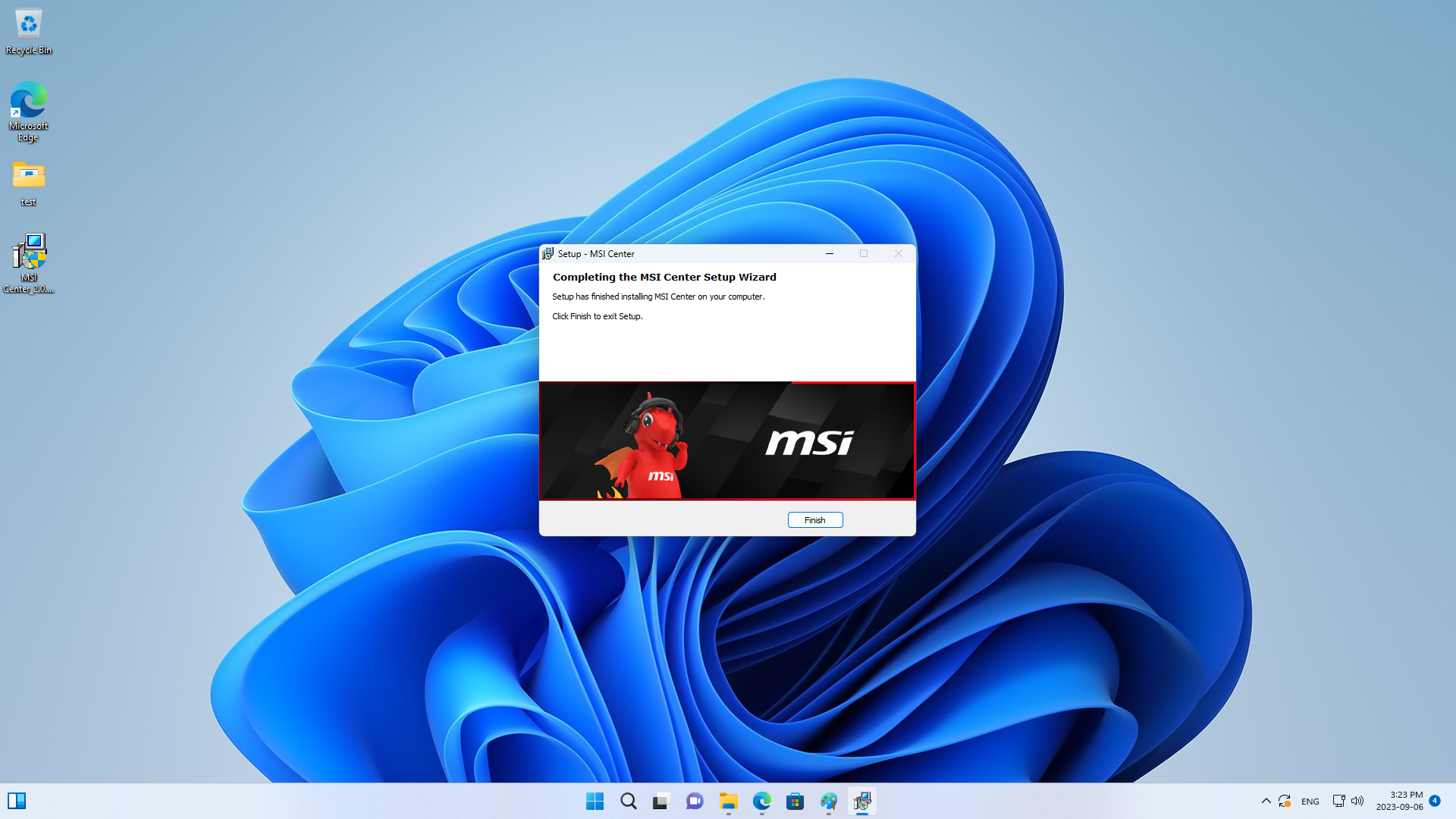
Nach der Installation stimmen Sie der Datenschutzrichtlinie zu und öffnen das Menü der Funktionsbibliothek.
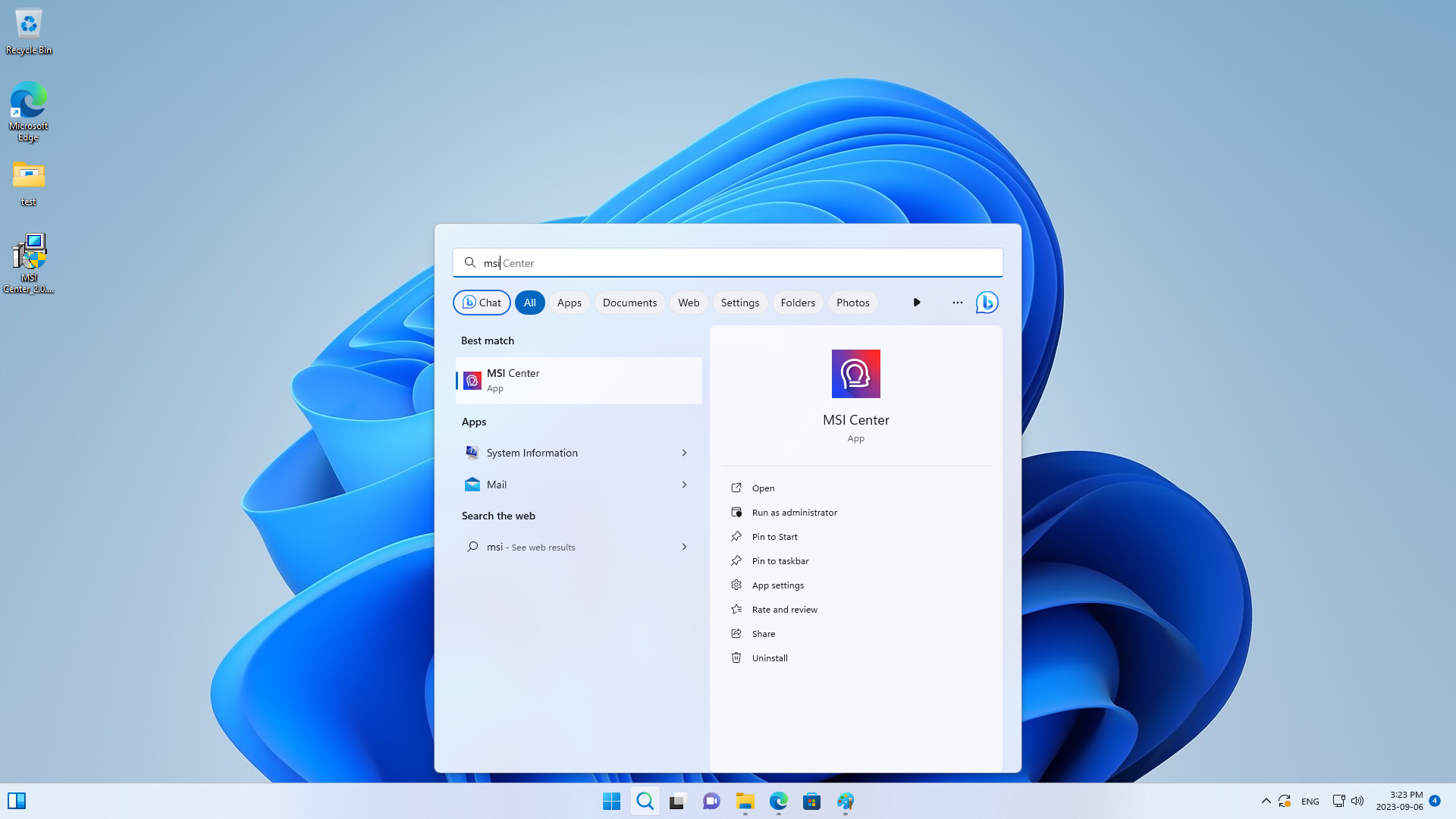
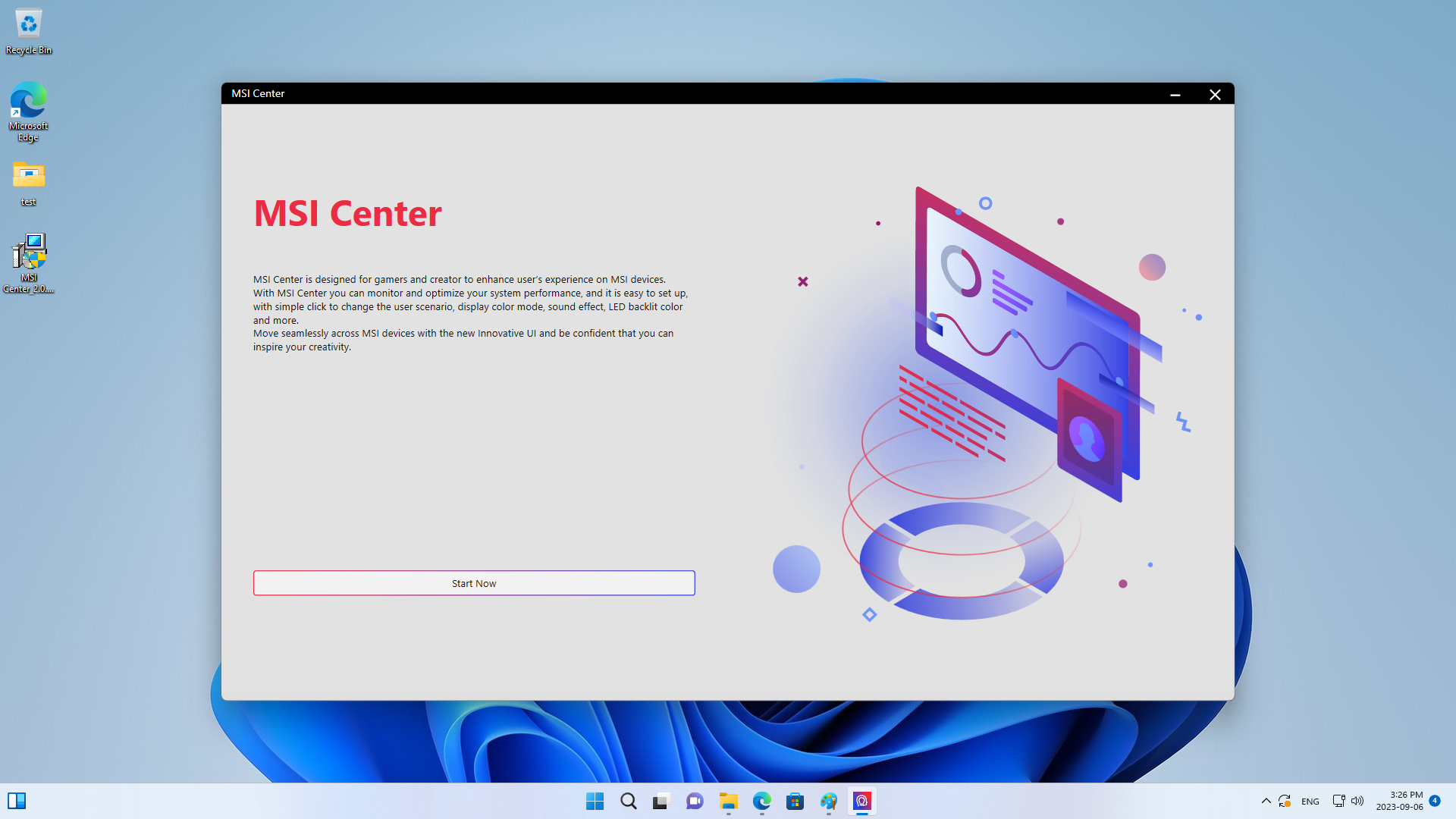
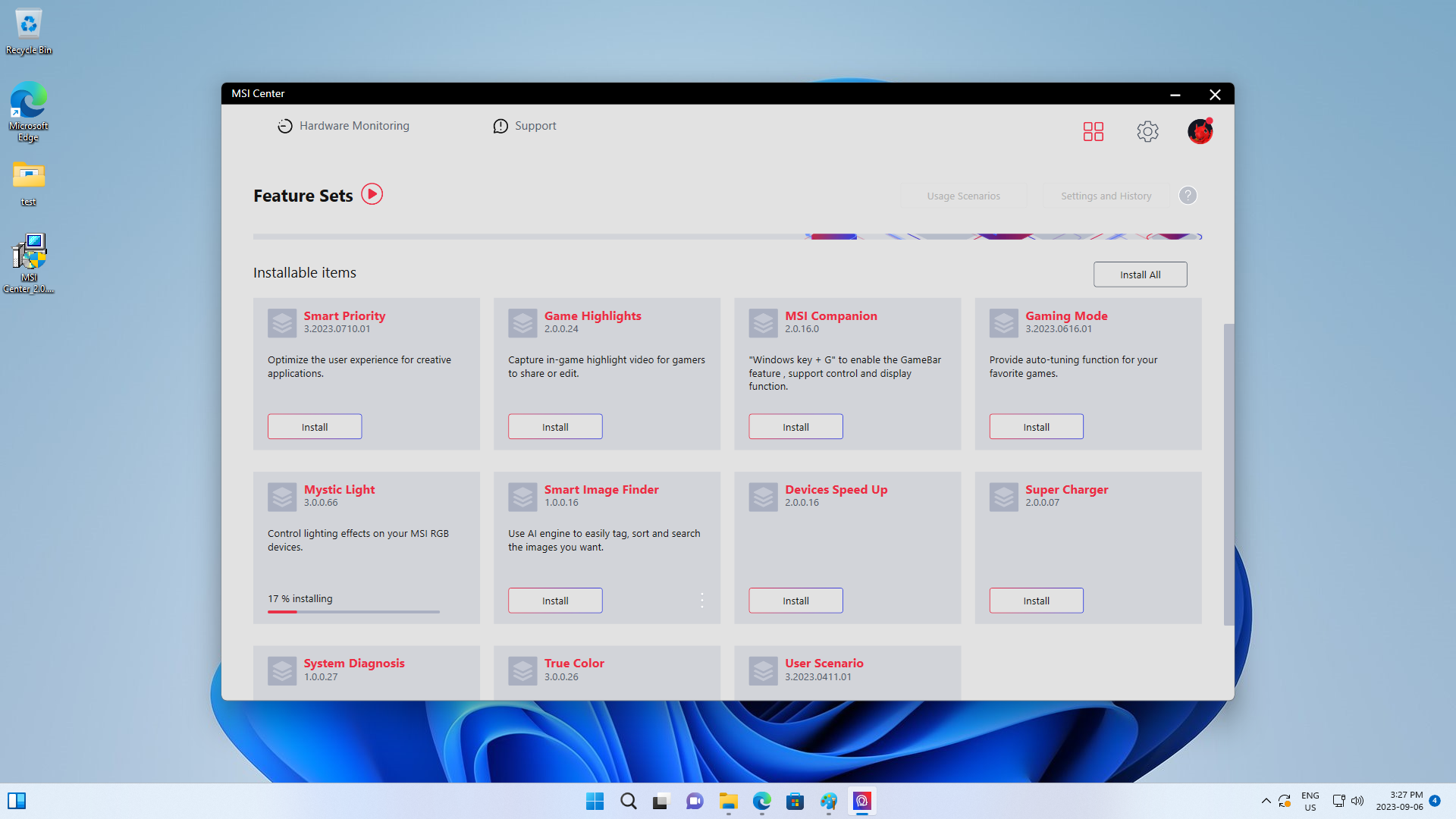
Wählen Sie dort Mystic Light und dann DRAM LED control. Jetzt können Sie die LED-Farbe und den Modus einstellen.
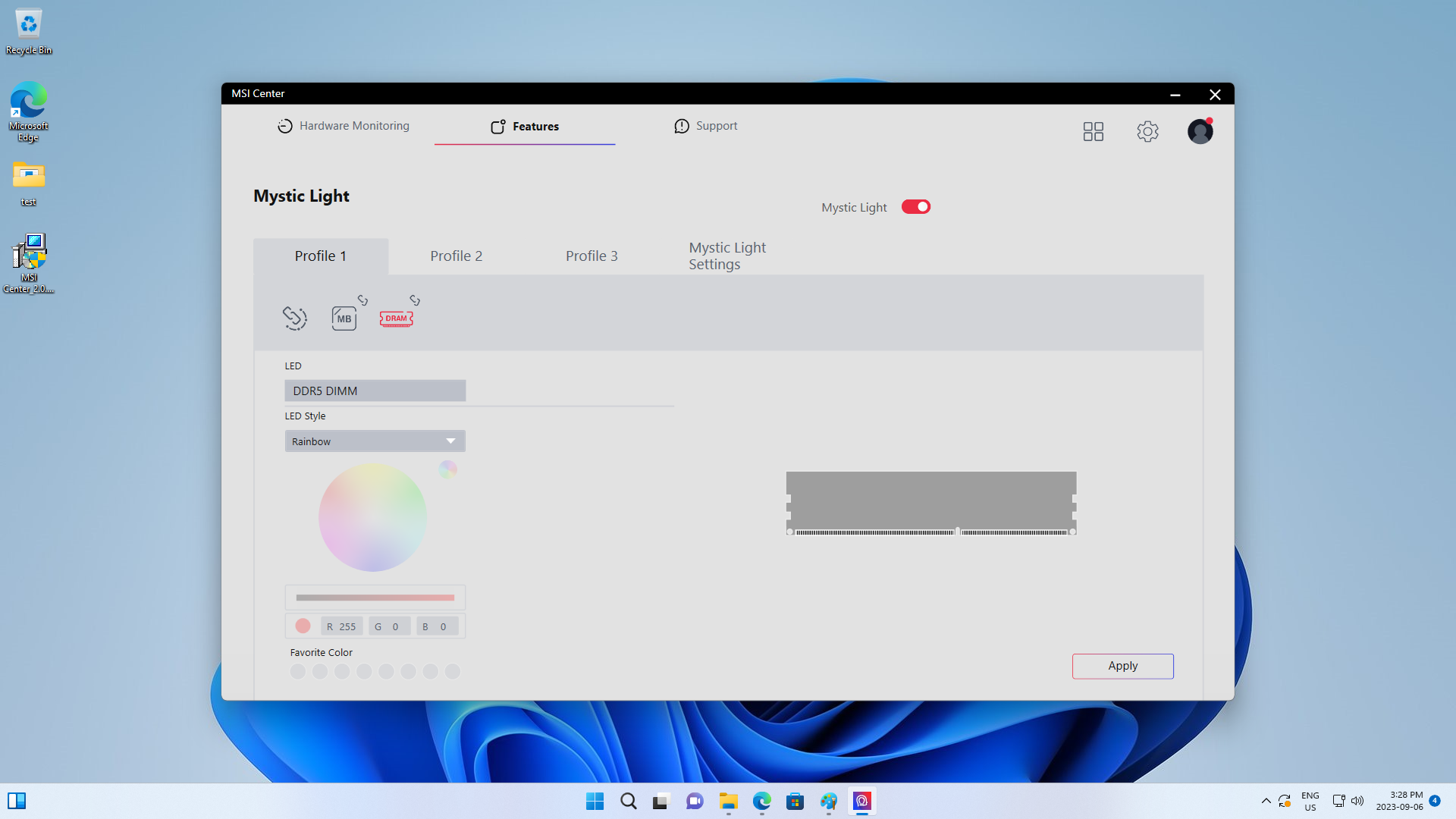
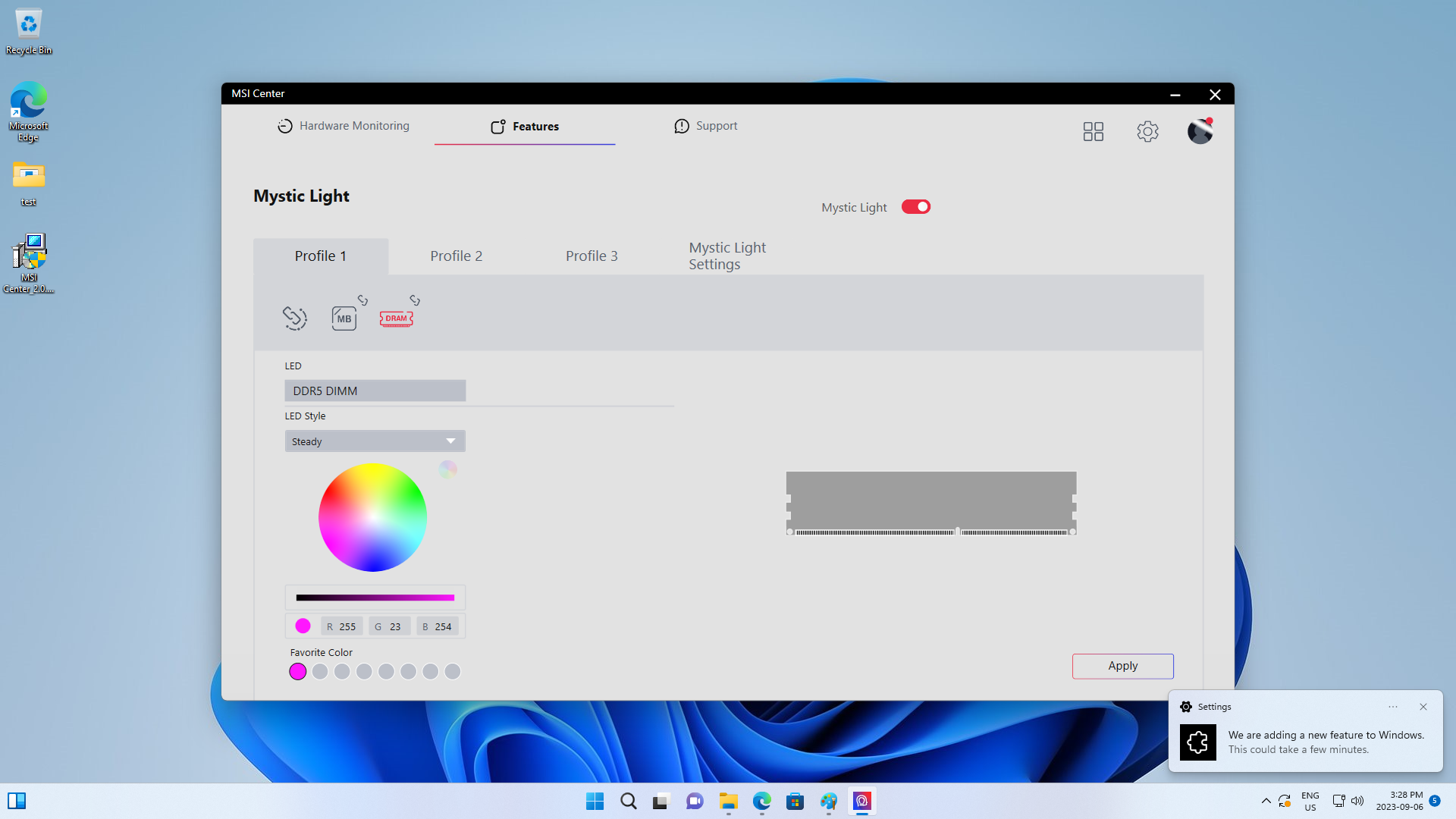
Weißlicht-Testergebnisse verschiedener Lichteffekt-Software
Nachdem wir nun die Grundlagen der Lichtsteuerungssoftware der vier Boardhersteller behandelt haben, wollen wir uns nun ansehen, wie man ARGB DRAM mit der RGB-Farbskala 255,255,255 einstellt. Hier sind die Ergebnisse der Präsentation von jedem der vier Kartenhersteller:

Es ist wichtig, dass wir zunächst das Problem der Farbabweichung und der chromatischen Aberration von weißem Licht (die wir im Folgenden als chromatische Aberration bezeichnen) erörtern. Diese lässt sich grob in drei Zustände einteilen:
- Die beiden ARGB-DRAMs desselben Satzes der vier Hersteller haben unterschiedliche Weißlichtfarben.
- Auf derselben Hauptplatine haben die beiden ARGB-DRAMs desselben Satzes unterschiedliche Weißlichtfarben.
- Die einzelnen ARGB-DRAMs zeigen das weiße Licht nicht einheitlich an.
Zu Ihrer Information haben wir außerdem eine Liste mit drei möglichen Gründen für die Farbunterschiede zusammengestellt.
- Die Hauptplatinen der vier Fabriken sind unterschiedlich konzipiert und hergestellt. Selbst wenn Sie dieselben Farbparameter eingeben, können die Endergebnisse aufgrund feiner Abweichungen leicht unterschiedlich ausfallen.
- Die Beurteilung von Farben ist eine relativ subjektive Erfahrung. Jeder hat eine andere Vorstellung davon, wie warm oder kühl ein weißes Licht sein sollte.
- Die lichtemittierenden Dioden (LEDs) in ARGB-DRAMs werden während des Herstellungsprozesses unterschiedlich gefertigt. Selbst wenn wir mit Hilfe von Beleuchtungssteuerungssoftware Anpassungen vornehmen, wird das Endergebnis immer noch durch die feinen Unterschiede bei den LEDs beeinflusst.
Sie fragen sich vielleicht, warum LEDs anders sind. Hierfür gibt es einige Gründe.
Erstens ist der Widerstand jeder LED theoretisch leicht unterschiedlich. Die Hersteller klassifizieren die LEDs nach ihrem Lichteffekt. Wenn also zwei ARGB-DRAMs LEDs aus verschiedenen Kategorien verwenden, kann es auf derselben Hauptplatine zu chromatischen Aberrationen kommen, entweder in Richtung kühler oder wärmer, selbst nach Anpassungen durch die Lichteffekt-Software.
Zweitens erlauben einige Hersteller nur die Verwendung von LEDs derselben Kategorie in derselben Charge von Hauptplatinen, um chromatische Aberrationen zu vermeiden. Gamer installieren jedoch in der Regel zwei oder vier ARGB-DRAMs, so dass die LEDs, wenn sie separat gekauft und auf derselben Hauptplatine verwendet werden, aufgrund unterschiedlicher Produktionschargen dennoch chromatische Aberrationen aufweisen können (selbst wenn sie vom selben Hersteller stammen). Um dies zu vermeiden, empfehlen wir den Kauf eines Zweier- oder Viererpacks ARGB-DRAMs.
Dieser Artikel hat Ihnen hoffentlich geholfen, die grundlegende Funktionsweise der Beleuchtungssoftware der vier Hersteller - ASRock, ASUS, GIGABYTE und MSI - zu erlernen und Ihnen ein besseres Verständnis für die Unterschiede bei den Ergebnissen des weißen Lichts der verschiedenen LEDs zu vermitteln.
Bleiben Sie dran für den nächsten Artikel! Auf Wiedersehen!
Verwandter Blog
1
9
05.Mar.2025
Gaming-PC vs. Konsole: Was ist besser?
12.Dec.2024












