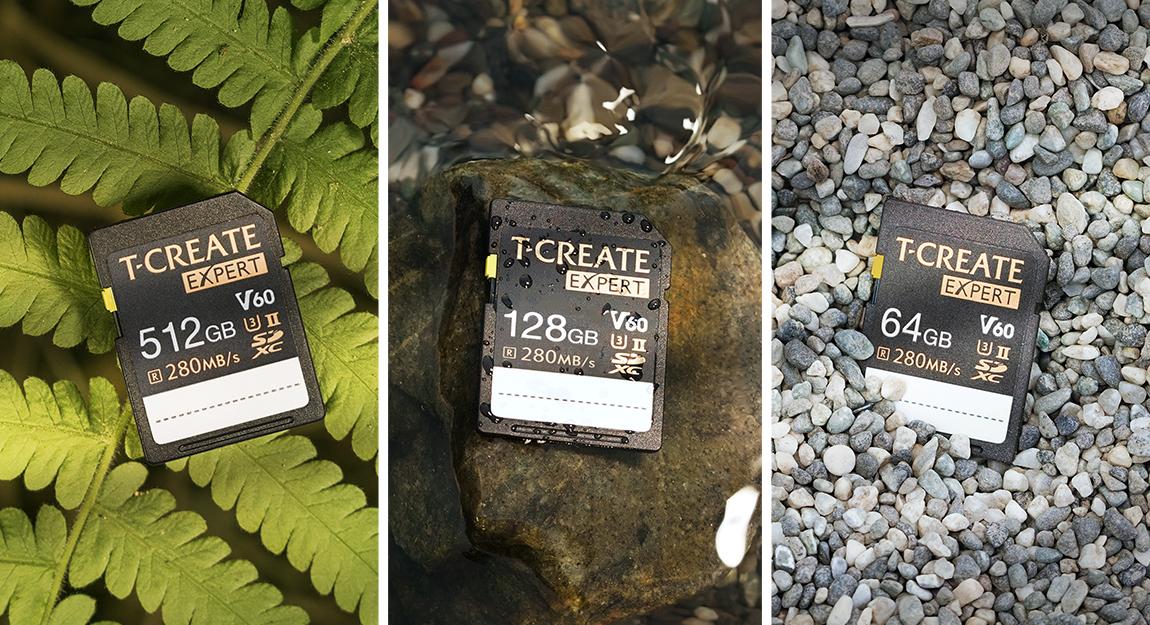FPS遊戲裝機指南
今天我們的主題會圍繞著在一般的情形下,如何架構一台FPS遊戲裝機。雖然目前顯卡的價格遠高於建議售價,但我們還是會仔細地看看要如何做到。在組裝一台電腦時需要考慮的因素有很多,讓我們來一一地了解。

首先,下列為組裝時所需的電腦組件,你需要有:
You will need:
除了這些零件以外,如果你要買的處理器本身已經自帶有不錯的散熱器,則不需要再額外添購塔型CPU散熱器或AIO。我們的建議是可以找已經預先安裝好風扇的機箱,這些風扇可以在機箱內形成良好的空氣流動,並幫助顯示卡和處理器上的散熱器得到新鮮空氣。

讓我們分別來看一下這些零件。


你實際上使用的主機板有可能比我們拿來作為範例的這款要來得更低或更高階,我們範例中的這主機板支援第10和第11代Intel Core處理器,並且支援PCIe 4.0顯卡、Gen 4x4 NVMe M.2 SSD和一些其它很酷的功能。如果不太想要超頻你的處理器,那也當然可以選擇型號低階一點的主機板。

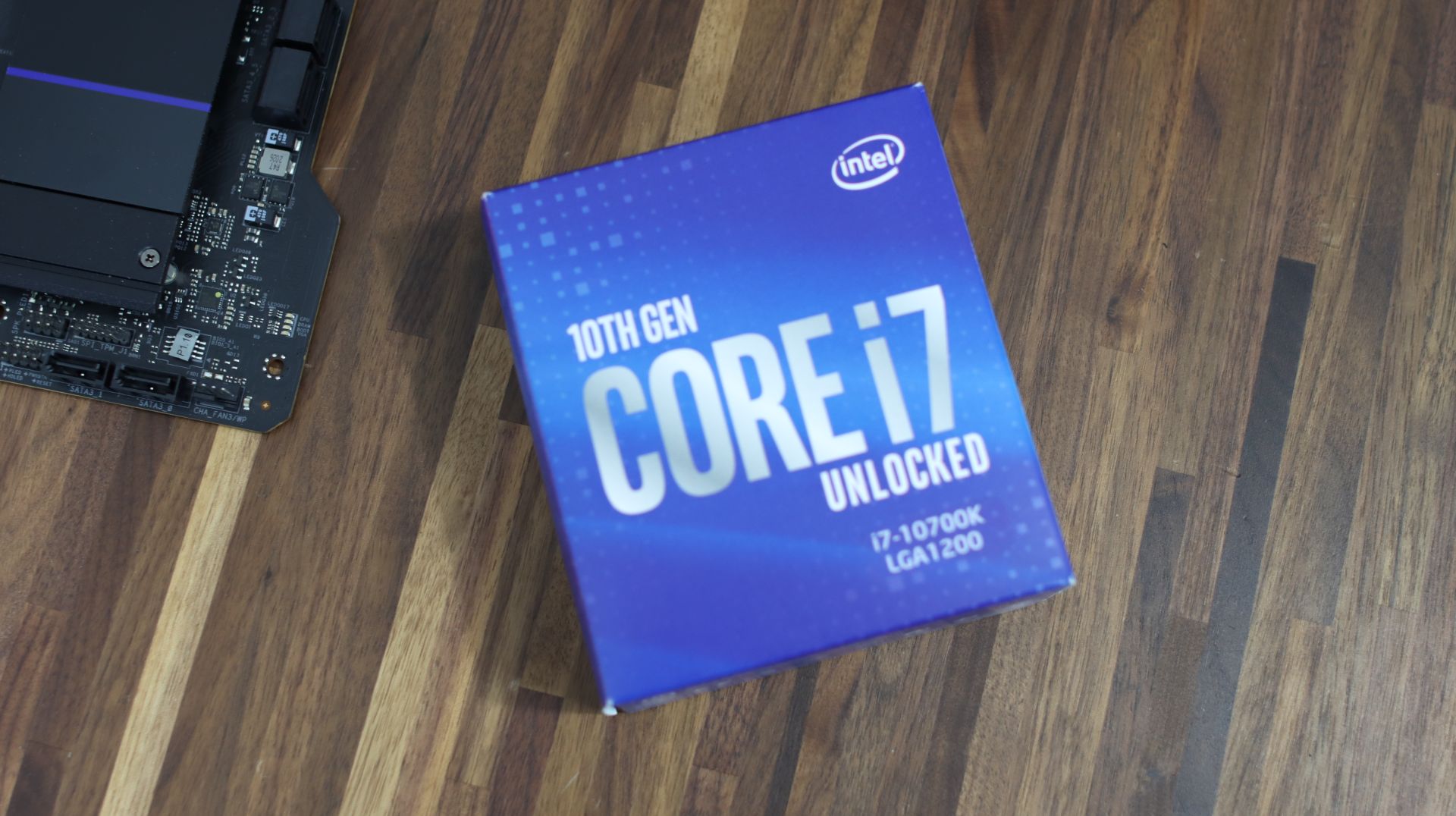
雖然第11代Intel Core處理器在市場上相當受歡迎,但與第11代相比,我們所推薦的這款處理器既強大又不會太發熱。這是一款擁有8核心16執行緒的處理器,基本頻率為3.8GHz而渦輪加速頻率為5.1GHz,並有 16MB的快取記憶體。這款處理器的最大功耗為125W左右。


16GB的記憶體數量剛好符合當今一台遊戲主機的需求,但我們為了保障將來和美觀,所以就用32GB來填滿所有的插槽。此外,如果有人想開始用Photoshop或做影片編輯,這記憶體數量也恰到好處。我們選擇具備3600MHz頻率的TEAMGROUP T-FORCE DARK Alpha 4x 8GB ,如果提供給這部電腦的預算較少,那我們可以選3200MHz頻率的2x 8GB。


我們建議使用NVMe M.2 SSD來擺脫機箱內的電線和達到更高的讀寫速度。使用容量1TB的TEAMGROUP T-FORCE CARDEA IOPS NVMe M.2 SSD來運行Windows 10操作系統、一些主要應用程式和許多的遊戲都不會是問題(當然如果不包括《決勝時刻》的話,你有許多遊戲可以玩)。此外,如果你要的是儲存空間,那2TB的7200RPM硬碟就可以了。


目前的情況下顯卡很難買得到,更不用說要有好的價格了。但不管如何,我們還是會使用一個不錯的顯卡來進行遊戲,儘管它已經是前兩代的產品。我們會用MSI GeForce RTX 2070 ARMOR,記憶體為8GB。這款即使在中等設置的1440p遊戲中也很不錯,在大多數遊戲上也都能達到60FPS以上。


提供你電腦電力的東西就是電源供應器。雖然有一些較為便宜的解決方案,例如使用效率等級較低,瓦數較少(對這台PC來說,600-700瓦已足夠)和非模組化的款式,但我們想向你展示模組化的電源供應器有什麼樣的好處,所以我們選擇Fractal Design ION Gold 850W。如前面所說的,並不是說我們需要850W,而只是作為電腦裝機的範例。


你可以選擇使用原廠的CPU散熱器,也可升級購買一個副廠塔式CPU散熱器,或甚至AIO閉環水冷系統。由於我們用的是更強大的CPU,為了能在更高的負荷下保持較低的溫度,我們會用Noctua NH-D15 chromax.black,它對於該CPU來說已相當足夠了。

組裝你的電腦時,選擇一個合適的機箱也是很重要的。如果機箱本身有預先安裝好的風扇,當初步的散熱有了,空氣流動也設計好了,那散熱問題就解決了一大半。
首先,我們從盒中取出主機板,並在放進機箱前,將所有能安裝上主機板的組件都安裝好。
把處理器從盒中取出,然後按照圖片指示來操作。








滑動並鬆開固定Intel插槽CPU支架的卡榫。打開塑膠蓋和看一下CPU的側面缺口以及如何放入內部。要小心主機板上的針腳,如果它們被弄彎了就無法回復原狀,也可能會弄斷從而使主機板損壞。將CPU放入插槽,並將固定CPU的卡榫放回原來的位置。在放回卡榫時,需要輕壓拉桿讓它回到裡面。如果一切都放置正確,塑膠蓋會彈出,你就可以將它拿走。將塑膠蓋存放好回主機板的盒內,這很重要,因為如果在未來需要保修更換時,沒有了它,主機板廠商可能不會接受處理退貨授權。
因為在TEAMGROUP T-FORCE CARDEA IOPS上有自帶的散熱器,所以我們會移除主機板上的 一個被動式散熱器。轉鬆開固定被動式散熱器的螺絲,將NVMe SSD對應地放置在主機板M.2插槽的針腳上。圖片供參考。






然後轉緊主機板上的螺絲來固定住NVMe M.2 SSD。
接下來是RAM的安裝。務必要檢查RAM接口的凹處在哪裡,還有它應該要放在主機板內部的位置。鬆開頂端和底端,或只鬆開頂端固定RAM在主機板上的卡榫。圖片供參考。






現在來安裝散熱器,但在此之前,我們需要將背板放在主機板後面,然後塗抹碗豆大小量的散熱膏或散熱膠在CPU中間。








由於每個CPU塔式散熱器在主機板上放置安裝支架的方式不一樣,請參考CPU塔式散熱器的說明書來了解該如何放置,當然還有如何將CPU散熱器放在CPU上。有一個重要的技巧,以對角的順序方式來轉緊CPU散熱器。如果像這Noctua NH-D15 chromax.black上一樣有兩顆螺絲,均勻地轉緊它們以避免散熱器彈出。將PWM接頭連接到主機板上的CPU風扇接頭。

檢查你的機箱內要用於安裝主機板的螺柱是否都齊全。



如果有缺少可從機箱配件盒裡找,並依據主機板的大小來放置它們(ATX, microATX 或 mini-ITX)。
將主機板放入機箱的最好方式是讓機箱平躺擺放。首先檢查是否需要放入I/O板,它位於機箱的背面,主機板的連接口都會在那裡。如果I/O板已經連接了主機板,就繼續下一個步驟。將主機板輕放進去的同時,檢查螺柱是否與主機板的孔洞位置相互對應,並與機箱背面的I/O板能完美貼合。放入並轉緊所有螺絲,共有8或9顆(每個機箱不同,有時中間的那顆螺絲是用於將主機板固定置中的)。
在這範例中,我們會用到2x 8-pin EPS線在主機板的左上角,1x 24-pin線在主機板右邊中間位置,顯示卡的1x 6-pin和1x 8-pin PCIe線,在後面給控制器的1x SATA電源線。如果你有像我們在這範例中的模組化電源供應器,就將所有電線連接到這電源供應器上。如果你有非模組化電源供應器,則將它從側面滑入。
首先,連接主機板上的2x 8-pin EPS線和24-pin 線。




現在將USB3.0前板連接主機板、音訊接口、用於啟動電腦的前方開機鍵。所有完整的說明會標示在主機板上,或你也可以在主機板的說明書裡找到精確的描述







到了安裝顯示卡的時候,看看如何將顯示卡安裝到第一個PCIe插槽,然後你會發現某些PCIe蓋板需要被拆除。 在我們這範例的情況下,需要移除第二和第三片蓋板。 鬆開將顯示卡固定在主機板上的卡榫,輕輕地讓顯示卡對齊PCIe插槽和PCIe支架,並將其固定到位。


現在轉緊機箱背面的兩顆螺絲,將顯示卡固定在筆直的位置。如果GPU有點下垂,我們建議購買一個顯示卡支撐架來防止下垂。 將6-pin 和 8-pin EPS線接到顯示卡上,要讓電線上的卡榫和顯示卡上的卡榫互相連接來固定電線。

全部完成之後,再次確認所有的線路是否有連接正確而且無晃動,用束線帶或黏扣帶將線路整理固定在後面,並將機箱的後板封上。將電源線從牆上插座連接到你的電源供應器並打開電源。按下機箱上的電源按鈕就可以了。








現在你只需要插入安裝作業系統的USB隨身碟開機,從官方網站下載安裝主機板驅動程式(晶片組、LAN、音訊等)和顯示卡驅動程式,然後開始下載遊戲。

首先,下列為組裝時所需的電腦組件,你需要有:
You will need:
- 主機板 (MBO)
- 處理器 (CPU)
- 電腦記憶體 (RAM)
- 硬碟 (SSD or HDD)
- 顯示卡 (GPU)
- 電源供應器 (PSU)
- CPU散熱器
- 機箱
除了這些零件以外,如果你要買的處理器本身已經自帶有不錯的散熱器,則不需要再額外添購塔型CPU散熱器或AIO。我們的建議是可以找已經預先安裝好風扇的機箱,這些風扇可以在機箱內形成良好的空氣流動,並幫助顯示卡和處理器上的散熱器得到新鮮空氣。

【所有裝機的組件】
讓我們分別來看一下這些零件。
1. 主機板: ASRock Z590 Extreme


你實際上使用的主機板有可能比我們拿來作為範例的這款要來得更低或更高階,我們範例中的這主機板支援第10和第11代Intel Core處理器,並且支援PCIe 4.0顯卡、Gen 4x4 NVMe M.2 SSD和一些其它很酷的功能。如果不太想要超頻你的處理器,那也當然可以選擇型號低階一點的主機板。
2. 處理器: Intel Core i7-10700k

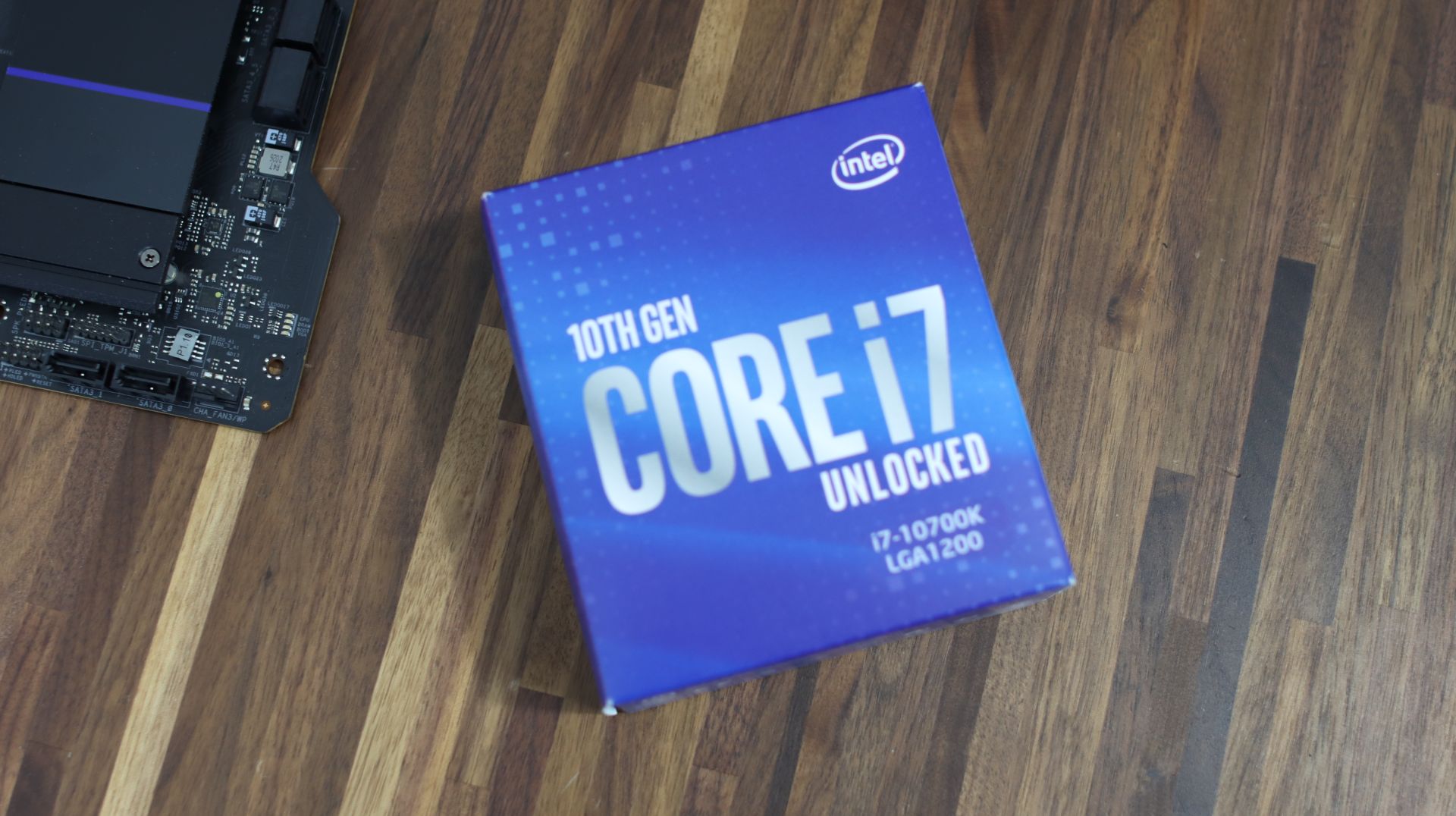
雖然第11代Intel Core處理器在市場上相當受歡迎,但與第11代相比,我們所推薦的這款處理器既強大又不會太發熱。這是一款擁有8核心16執行緒的處理器,基本頻率為3.8GHz而渦輪加速頻率為5.1GHz,並有 16MB的快取記憶體。這款處理器的最大功耗為125W左右。
3. 電腦記憶體: T-FORCE DARK Z Alpha 3600 8GBx4


16GB的記憶體數量剛好符合當今一台遊戲主機的需求,但我們為了保障將來和美觀,所以就用32GB來填滿所有的插槽。此外,如果有人想開始用Photoshop或做影片編輯,這記憶體數量也恰到好處。我們選擇具備3600MHz頻率的TEAMGROUP T-FORCE DARK Alpha 4x 8GB ,如果提供給這部電腦的預算較少,那我們可以選3200MHz頻率的2x 8GB。
4. 硬碟: T-FORCE CARDEA IOPS M.2 PCIe SSD 1TB


我們建議使用NVMe M.2 SSD來擺脫機箱內的電線和達到更高的讀寫速度。使用容量1TB的TEAMGROUP T-FORCE CARDEA IOPS NVMe M.2 SSD來運行Windows 10操作系統、一些主要應用程式和許多的遊戲都不會是問題(當然如果不包括《決勝時刻》的話,你有許多遊戲可以玩)。此外,如果你要的是儲存空間,那2TB的7200RPM硬碟就可以了。
5. 顯示卡: MSI GeForce RTX 2070 ARMOR


目前的情況下顯卡很難買得到,更不用說要有好的價格了。但不管如何,我們還是會使用一個不錯的顯卡來進行遊戲,儘管它已經是前兩代的產品。我們會用MSI GeForce RTX 2070 ARMOR,記憶體為8GB。這款即使在中等設置的1440p遊戲中也很不錯,在大多數遊戲上也都能達到60FPS以上。
6. 電源供應器: Fractal Design Ion Gold 850W


提供你電腦電力的東西就是電源供應器。雖然有一些較為便宜的解決方案,例如使用效率等級較低,瓦數較少(對這台PC來說,600-700瓦已足夠)和非模組化的款式,但我們想向你展示模組化的電源供應器有什麼樣的好處,所以我們選擇Fractal Design ION Gold 850W。如前面所說的,並不是說我們需要850W,而只是作為電腦裝機的範例。
7. CPU散熱器: Noctua NH-D15 chromax.black


你可以選擇使用原廠的CPU散熱器,也可升級購買一個副廠塔式CPU散熱器,或甚至AIO閉環水冷系統。由於我們用的是更強大的CPU,為了能在更高的負荷下保持較低的溫度,我們會用Noctua NH-D15 chromax.black,它對於該CPU來說已相當足夠了。
8. 機箱: ANTEC P10 FLUX

組裝你的電腦時,選擇一個合適的機箱也是很重要的。如果機箱本身有預先安裝好的風扇,當初步的散熱有了,空氣流動也設計好了,那散熱問題就解決了一大半。
【安裝程序】
1. 在主機板上安裝CPU
首先,我們從盒中取出主機板,並在放進機箱前,將所有能安裝上主機板的組件都安裝好。
把處理器從盒中取出,然後按照圖片指示來操作。








滑動並鬆開固定Intel插槽CPU支架的卡榫。打開塑膠蓋和看一下CPU的側面缺口以及如何放入內部。要小心主機板上的針腳,如果它們被弄彎了就無法回復原狀,也可能會弄斷從而使主機板損壞。將CPU放入插槽,並將固定CPU的卡榫放回原來的位置。在放回卡榫時,需要輕壓拉桿讓它回到裡面。如果一切都放置正確,塑膠蓋會彈出,你就可以將它拿走。將塑膠蓋存放好回主機板的盒內,這很重要,因為如果在未來需要保修更換時,沒有了它,主機板廠商可能不會接受處理退貨授權。
2. 在主機板上安裝SSD
因為在TEAMGROUP T-FORCE CARDEA IOPS上有自帶的散熱器,所以我們會移除主機板上的 一個被動式散熱器。轉鬆開固定被動式散熱器的螺絲,將NVMe SSD對應地放置在主機板M.2插槽的針腳上。圖片供參考。






然後轉緊主機板上的螺絲來固定住NVMe M.2 SSD。
3. 在主機板上安裝RAM
接下來是RAM的安裝。務必要檢查RAM接口的凹處在哪裡,還有它應該要放在主機板內部的位置。鬆開頂端和底端,或只鬆開頂端固定RAM在主機板上的卡榫。圖片供參考。






4. 在主機板上安裝散熱器
現在來安裝散熱器,但在此之前,我們需要將背板放在主機板後面,然後塗抹碗豆大小量的散熱膏或散熱膠在CPU中間。








由於每個CPU塔式散熱器在主機板上放置安裝支架的方式不一樣,請參考CPU塔式散熱器的說明書來了解該如何放置,當然還有如何將CPU散熱器放在CPU上。有一個重要的技巧,以對角的順序方式來轉緊CPU散熱器。如果像這Noctua NH-D15 chromax.black上一樣有兩顆螺絲,均勻地轉緊它們以避免散熱器彈出。將PWM接頭連接到主機板上的CPU風扇接頭。

5. 將主機板放入機箱
檢查你的機箱內要用於安裝主機板的螺柱是否都齊全。



如果有缺少可從機箱配件盒裡找,並依據主機板的大小來放置它們(ATX, microATX 或 mini-ITX)。
將主機板放入機箱的最好方式是讓機箱平躺擺放。首先檢查是否需要放入I/O板,它位於機箱的背面,主機板的連接口都會在那裡。如果I/O板已經連接了主機板,就繼續下一個步驟。將主機板輕放進去的同時,檢查螺柱是否與主機板的孔洞位置相互對應,並與機箱背面的I/O板能完美貼合。放入並轉緊所有螺絲,共有8或9顆(每個機箱不同,有時中間的那顆螺絲是用於將主機板固定置中的)。
在這範例中,我們會用到2x 8-pin EPS線在主機板的左上角,1x 24-pin線在主機板右邊中間位置,顯示卡的1x 6-pin和1x 8-pin PCIe線,在後面給控制器的1x SATA電源線。如果你有像我們在這範例中的模組化電源供應器,就將所有電線連接到這電源供應器上。如果你有非模組化電源供應器,則將它從側面滑入。
首先,連接主機板上的2x 8-pin EPS線和24-pin 線。




現在將USB3.0前板連接主機板、音訊接口、用於啟動電腦的前方開機鍵。所有完整的說明會標示在主機板上,或你也可以在主機板的說明書裡找到精確的描述







6. 安裝GPU
到了安裝顯示卡的時候,看看如何將顯示卡安裝到第一個PCIe插槽,然後你會發現某些PCIe蓋板需要被拆除。 在我們這範例的情況下,需要移除第二和第三片蓋板。 鬆開將顯示卡固定在主機板上的卡榫,輕輕地讓顯示卡對齊PCIe插槽和PCIe支架,並將其固定到位。


現在轉緊機箱背面的兩顆螺絲,將顯示卡固定在筆直的位置。如果GPU有點下垂,我們建議購買一個顯示卡支撐架來防止下垂。 將6-pin 和 8-pin EPS線接到顯示卡上,要讓電線上的卡榫和顯示卡上的卡榫互相連接來固定電線。

7. 檢查線路連接
全部完成之後,再次確認所有的線路是否有連接正確而且無晃動,用束線帶或黏扣帶將線路整理固定在後面,並將機箱的後板封上。將電源線從牆上插座連接到你的電源供應器並打開電源。按下機箱上的電源按鈕就可以了。








觀看完整的FPS遊戲裝機指南影片
相關文章
1
9
05.Apr.2024
為什麼升級更換記憶體後無法正常開機?
18.Mar.2024
產品防水防塵 IP等級怎麼看?
31.Jan.2024
Valve Steam Deck 容量不夠了怎麼辦
26.Dec.2023
全球首創 M.2 2280 SSD 一體式水冷 GD120S 性能有多強!
18.Oct.2023
PC風扇怎麼看?怎麼挑?怎麼辦
27.Oct.2023
T-CREATE 記憶卡:專業創作者/攝影師領域
13.Oct.2023
QLC SSD要取代TLC SSD了?QLC SSD 該扮演什麼樣的角色
31.Aug.2023
咦~ARGB DRAM白燈怎麼都不一樣? 四家板廠燈控教學
09.Aug.2023