Panduan Merakit Game FPS ( PC )
Hari ini kita memiliki topik seputar bagaimana merakit game FPS secara umum. Meskipun harga kartu grafis jauh di atas MSRP, kami masih ingin menjelaskan secara rinci cara merakitnya. Ada banyak faktor yang perlu dipertimbangkan saat membuat komputer, jadi kita akan membahas semuanya.

Pertama, komponen komputer yang Anda butuhkan untuk merakit.
Kamu akan membutuhkan:
Selain bagian-bagian tersebut, jika Anda mendapatkan prosesor yang sudah memiliki stock cooler, Anda tidak memerlukan pendingin CPU tambahan seperti tower cooler atau AIO. Selain itu, kami juga menyarankan untuk memeriksa casing yang sudah memiliki beberapa kipas yang telah dipasang sebelumnya yang berguna sebagai pendingin pada kartu grafis dan prosesor agar dapat menurunkan suhu.

Mari kita periksa bagian-bagiannya satu per satu.


Selalu ada kemungkinan untuk memilih motherboard low-end atau high-end, tapi kami akan menggunakan yang satu ini sebagai contoh. MB ini mendukung prosesor Intel Core Gen-10 dan Gen-11, dan juga mendukung kartu grafis PCIe 4.0 dan SSD NVMe M.2 Gen 4x4 dengan beberapa fitur keren lainnya. Jika Anda tidak terbiasa dengan prosesor overclocking, Anda selalu dapat menggunakan model motherboard kelas yang lebih low-end.

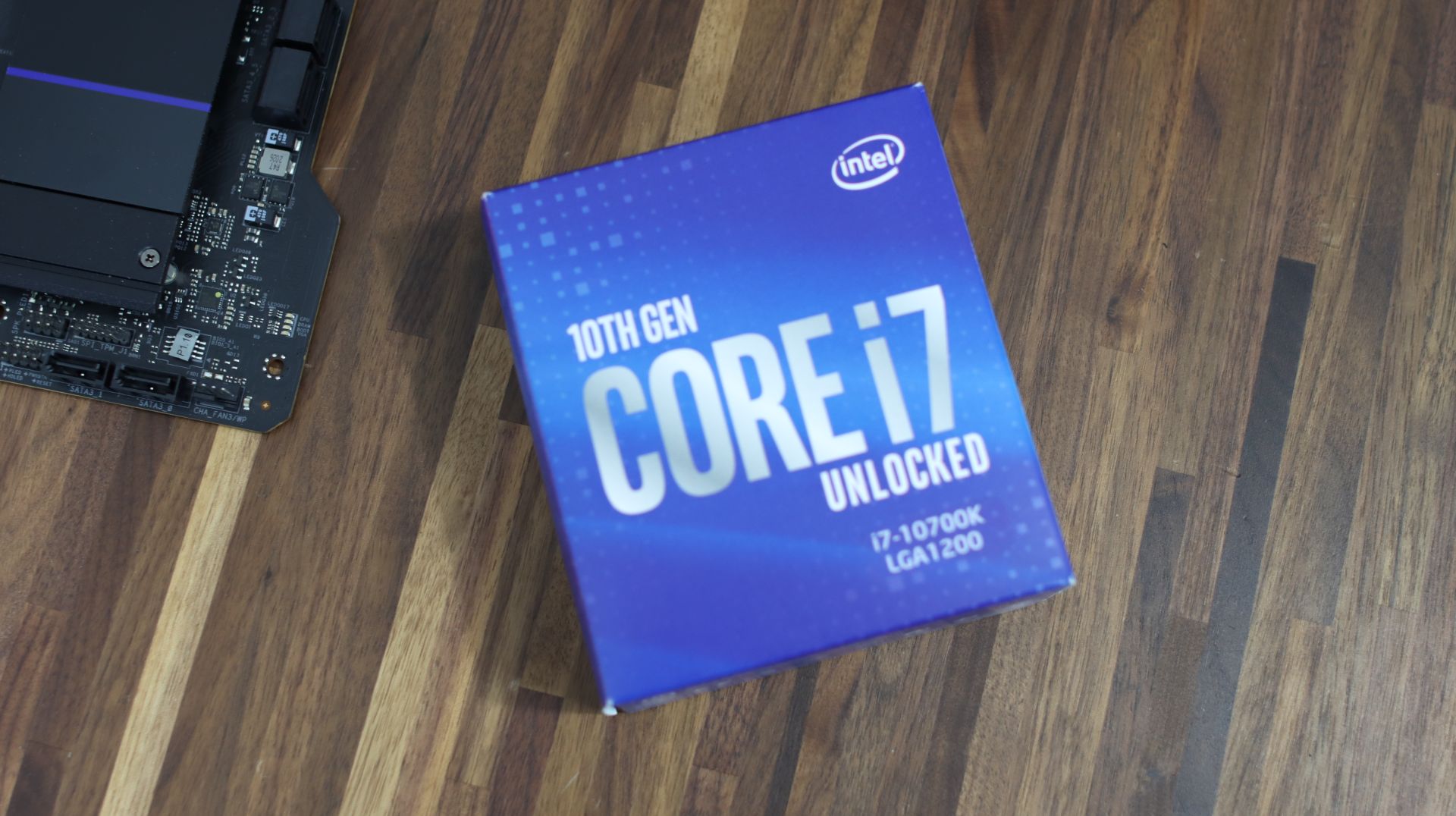
Meskipun prosesor Intel Core Gen-11 bagus di pasaran, tetapi tetap tidak sepopuler dibandingkan dengan Generasi ke-10 yang satu ini. Kita berbicara tentang prosesor yang memiliki 8 Core dan 16 Thread, Frekuensi Dasar 3.8GHz dan Frekuensi Turbo Boost pada 5.1Ghz dengan memori Cache 16MB. Konsumsi daya maksimum dari prosesor ini adalah sekitar 125W.


Kapasitas memori yang cukup untuk gaming PC saat ini adalah 16GB. Tapi kali ini kami akan menggunakan 32GB hanya untuk mengisi semua slot nya. Selain itu, jika ingin digunakan untuk PhotoShop atau editing video, ini adalah jumlah yang tepat. Kami memilih TEAMGROUP T-FORCE DARK Z Alpha 4x 8GB pada 3600MHz. Jika budget PC kamu terbatas, cukup gunakan 2x 8GB pada 3200MHz.


Saran kami adalah menggunakan NVMe M.2 SSD untuk menghilangkan kabel di dalam casing dan tentu saja untuk mencapai kecepatan baca dan tulis yang lebih tinggi. Dengan TEAMGROUP T-FORCE CARDEA IOPS NVMe M.2 SSD dengan penyimpanan 1TB cukup baik untuk sistem operasi Windows 10, beberapa aplikasi utama dan games (tentu saja jika tidak termasuk Call of Duty - bagus untuk beberapa game lainnya). Selain itu Anda juga bisa mencari penyimpanan yang lain, hard drive 2TB pada 7200RPM juga bisa bekerja dengan baik


Dalam situasi saat ini cukup sulit untuk mendapatkan kartu grafis apalagi dengan harga yang normal. Namun demikian, kami akan menggunakan kartu yang layak untuk bermain game meskipun sudah beda dua generasi. Kami akan menggunakan MSI GeForce RTX 2070 ARMOR dengan memori 8GB. Kartu grafis ini bekerja dengan baik pada game dengan pengaturan medium 1440p dan dapat mencapai 60FPS di sebagian besar game.


Komponen untuk menyalakan komputer yaitu Power Supply. Ada Power Supply yang lebih murah untuk tingkat efisiensi yang lebih rendah dengan watt yang lebih sedikit (seperti PC 600-700W ) dan non-modular, tetapi kami juga ingin menunjukkan apa saja manfaat dari modular power supply. Kami memilih Fractal Design ION Gold 850W. Seperti yang tertulis, tidak harus 850W, tetapi kita memakai ini hanya sebagai contoh untuk rakit komputer.


Anda dapat memilih untuk menggunakan stock CPU cooler, atau dapat melanjutkan dengan merakit CPU tower atau bahkan sistem pendingin cairan AIO dengan loop tertutup. Karena kami menggunakan CPU yang lebih tinggi, untuk menjaga suhu agar lebih rendah pada beban yang lebih tinggi, kami akan menggunakan chromax.black Noctua NH-D15 cukup cocok untuk prosesor ini.

Memilih casing yang tepat juga penting saat merakit komputer Anda. Jika memiliki beberapa kipas yang sudah dipasang sebelumnya, Anda sudah setengah selesai dalam merakit sebab bagian cooling utama sudah terpasang dan aliran udara sudah di desain agar dapat mengalir.
Pertama, kita akan mulai dengan mengeluarkan motherboard dari kotak dan mengjajarkan semua komponen yang ada di atasnya sebelum menempatkannya di dalam casing.
Keluarkan prosesor dari kotak dan ikuti petunjuk gambar.








Geser dan lepaskan kait yang menahan dudukan prosesor dari soket Intel. Biarkan penutup plastik terpasang dan periksa potongan samping pada prosesor dan cara memasukkannya ke dalam. Hati-hati dengan pin pada motherboard karena jika bengkok Anda tidak akan dapat menempatkannya kembali pada posisi yang benar atau malah mematahkannya sehingga membuat motherboard rusak. Tempatkan prosesor pada soket dan kembalikan kait yang menahan prosesor pada posisi semula. Saat melakukan ini, Anda perlu menggunakan sedikit tekanan untuk memasang kembali kait ke dalam. Ketika semuanya telah dipasang dengan benar, Anda dapat melepaskan penutup plastiknya. Simpan kembali penutup plastik di dalam kotak motherboard untuk kemungkinan garansi karena produsen motherboard tidak menerima RMA tanpanya. Ini penting.
Karena motherboard ini memiliki passive heatsink, kami akan mengeluarkannya karena IOPS TEAMGROUP T-FORCE CARDEA IOPS sudah memiliki heatsink sendiri. Lepaskan sekrup yang menahan passive heatsink dan letakkan NVMe SSD sesuai dengan pin pada soket M.2 motherboard. Ikuti gambar untuk referensi.






Kemudian kencangkan sekrup pada motherboard yang akan menahan SSD NVMe M.2 Anda.
Sekarang saatnya untuk menempatkan pendingin, tetapi sebelum itu kita perlu menempatkan pelat belakang di bagian belakang motherboard dan pasang pelumas termal pada prosesor di tengahnya.






Sekarang saatnya untuk menempatkan pendingin, tetapi sebelum itu kita perlu menempatkan pelat belakang di bagian belakang motherboard dan pasang pelumas termal pada prosesor di tengahnya.








Karena setiap pendingin menara prosesor memiliki cara yang berbeda untuk menempatkan braket pemasangan pada motherboard, silakan merujuk ke instruksi manual pendingin prosesor tower tentang cara menempatkannya dan tentu saja juga cara menempatkan pendingin prosesor pada prosesor. Satu tip penting, kencangkan sekrup pada pendingin prosesor secara diagonal atau jika anda memiliki dua sekrup seperti pada chromax Noctua NH-D15 hitam ini, kencangkan agar pendingin tidak lepas. Hubungkan header PWM ke header CPU FAN pada motherboard.

Periksa apakah casing Anda memiliki semua standoff untuk pemasangan motherboard yang sudah ada di dalamnya.



Jika tidak ada, gunakan kotak aksesori casing dan letakkan sesuai dengan ukuran motherboard Anda (ATX, microATX atau mini-ITX).
Cara terbaik untuk menempatkan motherboard di dalam casing adalah dengan tidurkan casing Anda. Pertama, periksa apakah Anda memiliki perisai I / O yang perlu masuk ke dalam casing tempat port konektivitas pada motherboard yang berada di bagian belakang. Jika pelindung I / O sudah terpasang ke motherboard, lanjutkan. Tempatkan motherboard dengan hati-hati ke dalam dengan memeriksa standoff dan cocokan dengan lubang pada motherboard supaya cocok dengan I / O di sisi belakang casing. Tempatkan dan kencangkan semua 8 atau 9 sekrup (tergantung pada casingnya, sekrup tengah terkadang hanya menjadi dudukan untuk memusatkan motherboard).
Dalam situasi ini, kami menggunakan 2x kabel EPS 8-pin yang berada di pojok kiri atas motherboard, 1x kabel 24-pin yang berada hampir di bagian kanan tengah motherboard, 1x 6-pin dan 1x 8-pin. Kabel PCIe untuk kartu grafis Anda, kabel daya 1x SATA untuk pengontrol di bagian belakang. Hubungkan semua kabel ini ke power supply jika Anda memiliki modular seperti yang kami miliki di tutorial ini. Jika Anda memiliki power supply non-modular, geser saja dari samping.
Pertama, sambungkan kabel EPS 2x 8-pin dan kabel 24-pin pada motherboard.




Sekarang sambungkan panel depan USB 3.0 ke motherboard, header Audio, header tombol depan untuk menyalakan komputer Anda. Semua instruksi yang tepat sudah tertulis di motherboard atau Anda dapat melihat buku manual motherboard.







Waktu untuk memasangi kartu grafis. Periksa bagaimana kartu grafis akan ditempatkan di dalam slot PCIe pertama dan kemudian Anda akan mengetahui penutup PCIe mana yang perlu dilepas. Dalam situasi kami, kami harus melepaskan yang kedua dan ketiga dari atas.
Lepaskan kait yang menahan kartu grafis ke motherboard dan dengan hati-hati sejajarkan kartu grafis ke slot PCIe dan braket PCIe yang akan menahannya.


Now tighten two screws at the back of the case which will hold the graphics card in a straight position. In case there is a slight GPU sag, we would suggest acquiring an anti-sag bracket for it.
Connect the 6-pin and 8-pin EPS to the graphics card in a position so that the latch on the cables attaches to the pins on the graphics card which will hold the cable.

Setelah semua ini selesai, sekali lagi periksa semua konektivitas kabel dan apakah kabel sudah terpasang dengan benar tanpa ada pergerakan di dalam konektor. Atur kabel di bagian belakang dengan pengikat zip atau pengikat velcro dan tutup panel belakang casing.
Sambungkan kabel daya dari stopkontak ke power supply dan hidupkan. Tekan tombol daya pada casing dan selesai.








Sekarang Anda hanya tinggal menempatkan stik USB yang dapat di-boot dengan OS, menginstal driver motherboard (chipset, LAN, audio, dan lainnya), jalankan kartu grafis dari official website dan kemudian mulai mengunduh game.

Pertama, komponen komputer yang Anda butuhkan untuk merakit.
Kamu akan membutuhkan:
- Motherboard (MBO)
- Processor (CPU)
- Computer memory (RAM)
- Storage (SSD or HDD)
- Graphics card (GPU)
- Power supply (PSU)
- Cooler for the processor
- Case
Selain bagian-bagian tersebut, jika Anda mendapatkan prosesor yang sudah memiliki stock cooler, Anda tidak memerlukan pendingin CPU tambahan seperti tower cooler atau AIO. Selain itu, kami juga menyarankan untuk memeriksa casing yang sudah memiliki beberapa kipas yang telah dipasang sebelumnya yang berguna sebagai pendingin pada kartu grafis dan prosesor agar dapat menurunkan suhu.

【Semua Komponen Untuk Rakit PC】
Mari kita periksa bagian-bagiannya satu per satu.
1. Motherboard: ASRock Z590 Extreme


Selalu ada kemungkinan untuk memilih motherboard low-end atau high-end, tapi kami akan menggunakan yang satu ini sebagai contoh. MB ini mendukung prosesor Intel Core Gen-10 dan Gen-11, dan juga mendukung kartu grafis PCIe 4.0 dan SSD NVMe M.2 Gen 4x4 dengan beberapa fitur keren lainnya. Jika Anda tidak terbiasa dengan prosesor overclocking, Anda selalu dapat menggunakan model motherboard kelas yang lebih low-end.
2. Processor: Intel Core i7-10700k

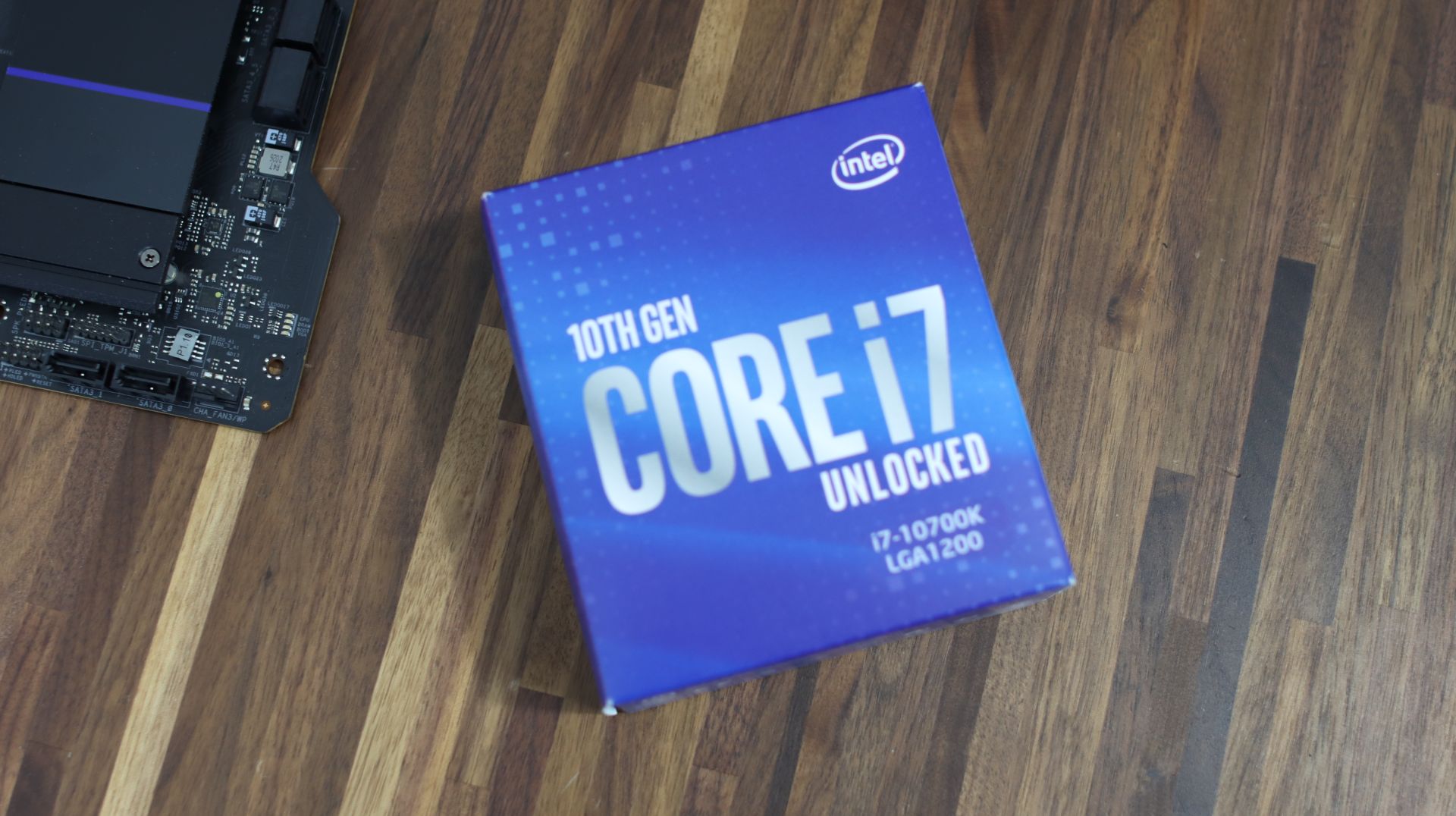
Meskipun prosesor Intel Core Gen-11 bagus di pasaran, tetapi tetap tidak sepopuler dibandingkan dengan Generasi ke-10 yang satu ini. Kita berbicara tentang prosesor yang memiliki 8 Core dan 16 Thread, Frekuensi Dasar 3.8GHz dan Frekuensi Turbo Boost pada 5.1Ghz dengan memori Cache 16MB. Konsumsi daya maksimum dari prosesor ini adalah sekitar 125W.
3. Computer memory: T-FORCE DARK Z Alpha 3600 8GBx4


Kapasitas memori yang cukup untuk gaming PC saat ini adalah 16GB. Tapi kali ini kami akan menggunakan 32GB hanya untuk mengisi semua slot nya. Selain itu, jika ingin digunakan untuk PhotoShop atau editing video, ini adalah jumlah yang tepat. Kami memilih TEAMGROUP T-FORCE DARK Z Alpha 4x 8GB pada 3600MHz. Jika budget PC kamu terbatas, cukup gunakan 2x 8GB pada 3200MHz.
4. Storage: T-FORCE CARDEA IOPS M.2 PCIe SSD 1TB


Saran kami adalah menggunakan NVMe M.2 SSD untuk menghilangkan kabel di dalam casing dan tentu saja untuk mencapai kecepatan baca dan tulis yang lebih tinggi. Dengan TEAMGROUP T-FORCE CARDEA IOPS NVMe M.2 SSD dengan penyimpanan 1TB cukup baik untuk sistem operasi Windows 10, beberapa aplikasi utama dan games (tentu saja jika tidak termasuk Call of Duty - bagus untuk beberapa game lainnya). Selain itu Anda juga bisa mencari penyimpanan yang lain, hard drive 2TB pada 7200RPM juga bisa bekerja dengan baik
5. Graphics card: MSI GeForce RTX 2070 ARMOR


Dalam situasi saat ini cukup sulit untuk mendapatkan kartu grafis apalagi dengan harga yang normal. Namun demikian, kami akan menggunakan kartu yang layak untuk bermain game meskipun sudah beda dua generasi. Kami akan menggunakan MSI GeForce RTX 2070 ARMOR dengan memori 8GB. Kartu grafis ini bekerja dengan baik pada game dengan pengaturan medium 1440p dan dapat mencapai 60FPS di sebagian besar game.
6. Power supply: Fractal Design Ion Gold 850W


Komponen untuk menyalakan komputer yaitu Power Supply. Ada Power Supply yang lebih murah untuk tingkat efisiensi yang lebih rendah dengan watt yang lebih sedikit (seperti PC 600-700W ) dan non-modular, tetapi kami juga ingin menunjukkan apa saja manfaat dari modular power supply. Kami memilih Fractal Design ION Gold 850W. Seperti yang tertulis, tidak harus 850W, tetapi kita memakai ini hanya sebagai contoh untuk rakit komputer.
7. Cooler for the processor: Noctua NH-D15 chromax.black


Anda dapat memilih untuk menggunakan stock CPU cooler, atau dapat melanjutkan dengan merakit CPU tower atau bahkan sistem pendingin cairan AIO dengan loop tertutup. Karena kami menggunakan CPU yang lebih tinggi, untuk menjaga suhu agar lebih rendah pada beban yang lebih tinggi, kami akan menggunakan chromax.black Noctua NH-D15 cukup cocok untuk prosesor ini.
8. Case: ANTEC P10 FLUX

Memilih casing yang tepat juga penting saat merakit komputer Anda. Jika memiliki beberapa kipas yang sudah dipasang sebelumnya, Anda sudah setengah selesai dalam merakit sebab bagian cooling utama sudah terpasang dan aliran udara sudah di desain agar dapat mengalir.
【Proses Instalasi】
1. Pasang CPU ke Motherboard
Pertama, kita akan mulai dengan mengeluarkan motherboard dari kotak dan mengjajarkan semua komponen yang ada di atasnya sebelum menempatkannya di dalam casing.
Keluarkan prosesor dari kotak dan ikuti petunjuk gambar.








Geser dan lepaskan kait yang menahan dudukan prosesor dari soket Intel. Biarkan penutup plastik terpasang dan periksa potongan samping pada prosesor dan cara memasukkannya ke dalam. Hati-hati dengan pin pada motherboard karena jika bengkok Anda tidak akan dapat menempatkannya kembali pada posisi yang benar atau malah mematahkannya sehingga membuat motherboard rusak. Tempatkan prosesor pada soket dan kembalikan kait yang menahan prosesor pada posisi semula. Saat melakukan ini, Anda perlu menggunakan sedikit tekanan untuk memasang kembali kait ke dalam. Ketika semuanya telah dipasang dengan benar, Anda dapat melepaskan penutup plastiknya. Simpan kembali penutup plastik di dalam kotak motherboard untuk kemungkinan garansi karena produsen motherboard tidak menerima RMA tanpanya. Ini penting.
2. Pasang SSD ke Motherboard
Karena motherboard ini memiliki passive heatsink, kami akan mengeluarkannya karena IOPS TEAMGROUP T-FORCE CARDEA IOPS sudah memiliki heatsink sendiri. Lepaskan sekrup yang menahan passive heatsink dan letakkan NVMe SSD sesuai dengan pin pada soket M.2 motherboard. Ikuti gambar untuk referensi.






Kemudian kencangkan sekrup pada motherboard yang akan menahan SSD NVMe M.2 Anda.
3. Pasang Cooler ke motherboard
Sekarang saatnya untuk menempatkan pendingin, tetapi sebelum itu kita perlu menempatkan pelat belakang di bagian belakang motherboard dan pasang pelumas termal pada prosesor di tengahnya.






4. Pasang Cooler ke motherboard
Sekarang saatnya untuk menempatkan pendingin, tetapi sebelum itu kita perlu menempatkan pelat belakang di bagian belakang motherboard dan pasang pelumas termal pada prosesor di tengahnya.








Karena setiap pendingin menara prosesor memiliki cara yang berbeda untuk menempatkan braket pemasangan pada motherboard, silakan merujuk ke instruksi manual pendingin prosesor tower tentang cara menempatkannya dan tentu saja juga cara menempatkan pendingin prosesor pada prosesor. Satu tip penting, kencangkan sekrup pada pendingin prosesor secara diagonal atau jika anda memiliki dua sekrup seperti pada chromax Noctua NH-D15 hitam ini, kencangkan agar pendingin tidak lepas. Hubungkan header PWM ke header CPU FAN pada motherboard.

5. Pasang motherboard ke dalam casing
Periksa apakah casing Anda memiliki semua standoff untuk pemasangan motherboard yang sudah ada di dalamnya.



Jika tidak ada, gunakan kotak aksesori casing dan letakkan sesuai dengan ukuran motherboard Anda (ATX, microATX atau mini-ITX).
Cara terbaik untuk menempatkan motherboard di dalam casing adalah dengan tidurkan casing Anda. Pertama, periksa apakah Anda memiliki perisai I / O yang perlu masuk ke dalam casing tempat port konektivitas pada motherboard yang berada di bagian belakang. Jika pelindung I / O sudah terpasang ke motherboard, lanjutkan. Tempatkan motherboard dengan hati-hati ke dalam dengan memeriksa standoff dan cocokan dengan lubang pada motherboard supaya cocok dengan I / O di sisi belakang casing. Tempatkan dan kencangkan semua 8 atau 9 sekrup (tergantung pada casingnya, sekrup tengah terkadang hanya menjadi dudukan untuk memusatkan motherboard).
Dalam situasi ini, kami menggunakan 2x kabel EPS 8-pin yang berada di pojok kiri atas motherboard, 1x kabel 24-pin yang berada hampir di bagian kanan tengah motherboard, 1x 6-pin dan 1x 8-pin. Kabel PCIe untuk kartu grafis Anda, kabel daya 1x SATA untuk pengontrol di bagian belakang. Hubungkan semua kabel ini ke power supply jika Anda memiliki modular seperti yang kami miliki di tutorial ini. Jika Anda memiliki power supply non-modular, geser saja dari samping.
Pertama, sambungkan kabel EPS 2x 8-pin dan kabel 24-pin pada motherboard.




Sekarang sambungkan panel depan USB 3.0 ke motherboard, header Audio, header tombol depan untuk menyalakan komputer Anda. Semua instruksi yang tepat sudah tertulis di motherboard atau Anda dapat melihat buku manual motherboard.







6. Pasang GPU
Waktu untuk memasangi kartu grafis. Periksa bagaimana kartu grafis akan ditempatkan di dalam slot PCIe pertama dan kemudian Anda akan mengetahui penutup PCIe mana yang perlu dilepas. Dalam situasi kami, kami harus melepaskan yang kedua dan ketiga dari atas.
Lepaskan kait yang menahan kartu grafis ke motherboard dan dengan hati-hati sejajarkan kartu grafis ke slot PCIe dan braket PCIe yang akan menahannya.


Now tighten two screws at the back of the case which will hold the graphics card in a straight position. In case there is a slight GPU sag, we would suggest acquiring an anti-sag bracket for it.
Connect the 6-pin and 8-pin EPS to the graphics card in a position so that the latch on the cables attaches to the pins on the graphics card which will hold the cable.

7. Verifikasi koneksi kabel
Setelah semua ini selesai, sekali lagi periksa semua konektivitas kabel dan apakah kabel sudah terpasang dengan benar tanpa ada pergerakan di dalam konektor. Atur kabel di bagian belakang dengan pengikat zip atau pengikat velcro dan tutup panel belakang casing.
Sambungkan kabel daya dari stopkontak ke power supply dan hidupkan. Tekan tombol daya pada casing dan selesai.








Watch full FPS Gaming Build Guide Video
RELATED Blog
1
9
05.Mar.2025
Gaming PC vs. Konsol: Mana yang lebih baik?
12.Dec.2024












