Cara Masuk BIOS dan Mengaktifkan XMP 3.0! Ikuti 3 Langkah Ini!

Hari ini kami pertama-tama akan memperkenalkan kepada Anda cara membuka XMP3.0 pada platform Intel dari empat produsen motherboard utama! Untuk membuka XMP, Anda harus terlebih dahulu masuk ke BIOS. Cukup ikuti langkah-langkah di bawah ini.
Reminder
Overclocking manual lebih sulit dari cara ini, kita akan membahasnya di lain waktu!
1. Setelah menyalakan atau mem-boot ulang PC Anda, tekan DELETE berulang kali untuk masuk ke BIOS
Apa pun motherboardnya, semuanya sama, cukup tekan DELETE berulang kali setelah Anda menyalakan komputer! Tekan sampai layar BIOS muncul. Karena respon layar relatif lambat, bakal terlambat kalau melihat layar di Windows!

Reminder
Masuk BIOS hanya bisa lewat keyboard
2. Buka XMP
Berikut ini adalah pengenalan metode dari empat produsen motherboard.
(1) ASUS
Step 1 : Tekan F7 untuk masuk ke mode advanced.
Step 2 : Tekan tombol Panah Kanan untuk pindah ke Ai Tweaker (kotak merah) dan pilih Ai Overclock Tuner (kotak hijau), tekan Enter.
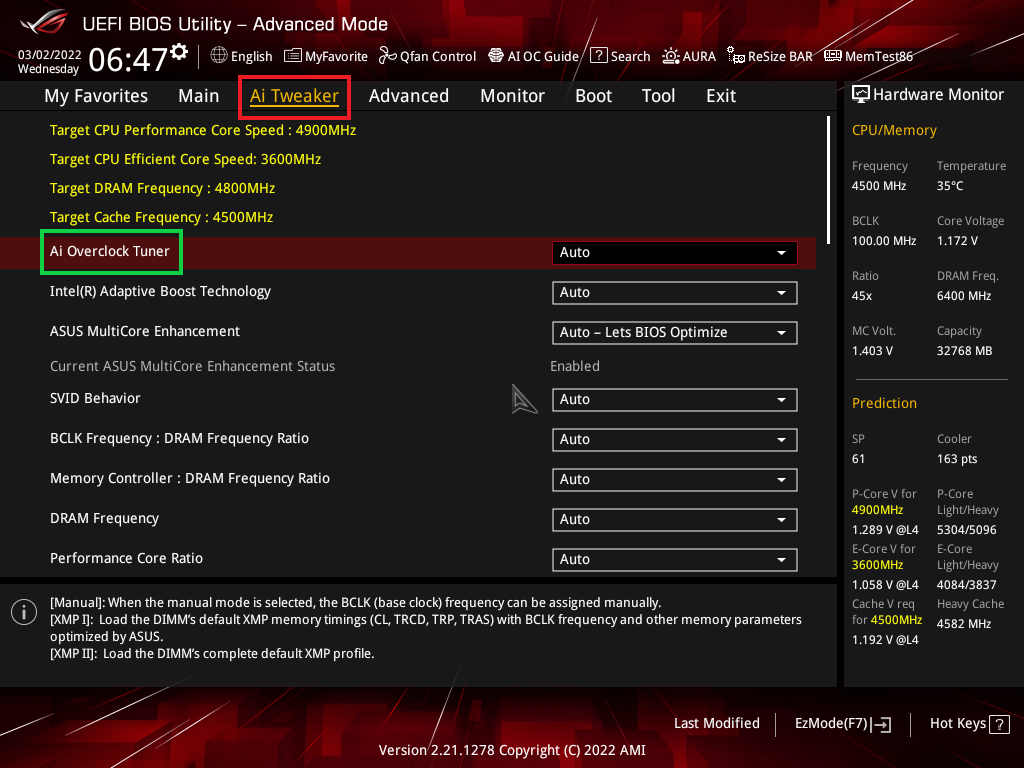
Step 3 : Pilih XMP I (kotak biru), tekan Enter.
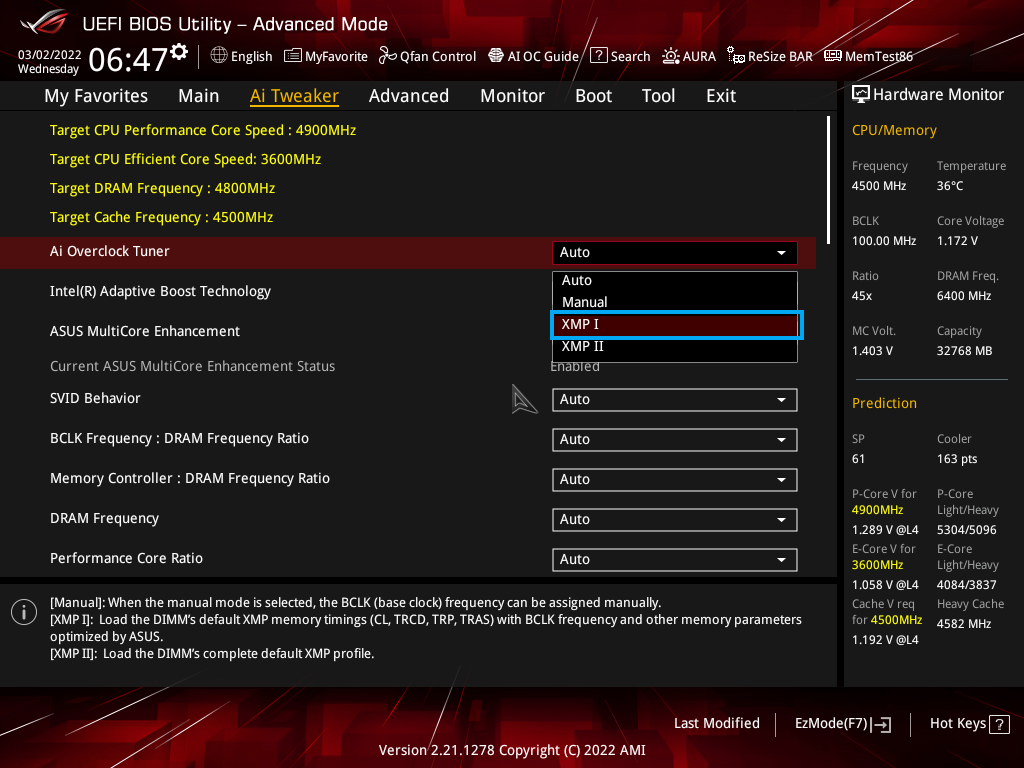
Step 4 : Anda akan melihat baris tambahan informasi XMP di bawah Ai Overclock Tuner, dan frekuensi (kotak kuning) yang ditunjukkan oleh pabrikan memori sesuai dengan yang Anda beli (kotak kuning). Selanjutnya tekan F10 untuk save dan exit untuk masuk ke Windows.
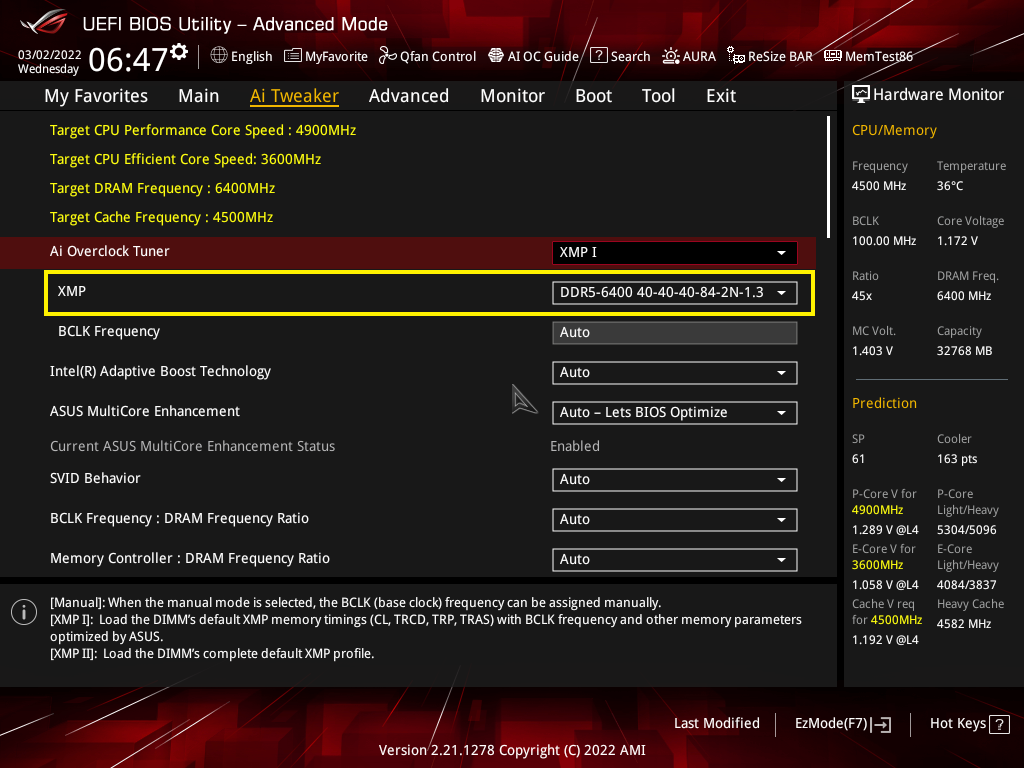
(2) ASRock
Step 1 : Tekan F6 untuk masuk ke mode advanced (Deskripsi di kotak hijau di sudut kanan atas)
Step 2 : Tekan tombol Panah Kanan untuk pindah ke OC Tweaker (kotak merah) dan pilih DRAM Configuration (kotak hijau), tekan Enter.
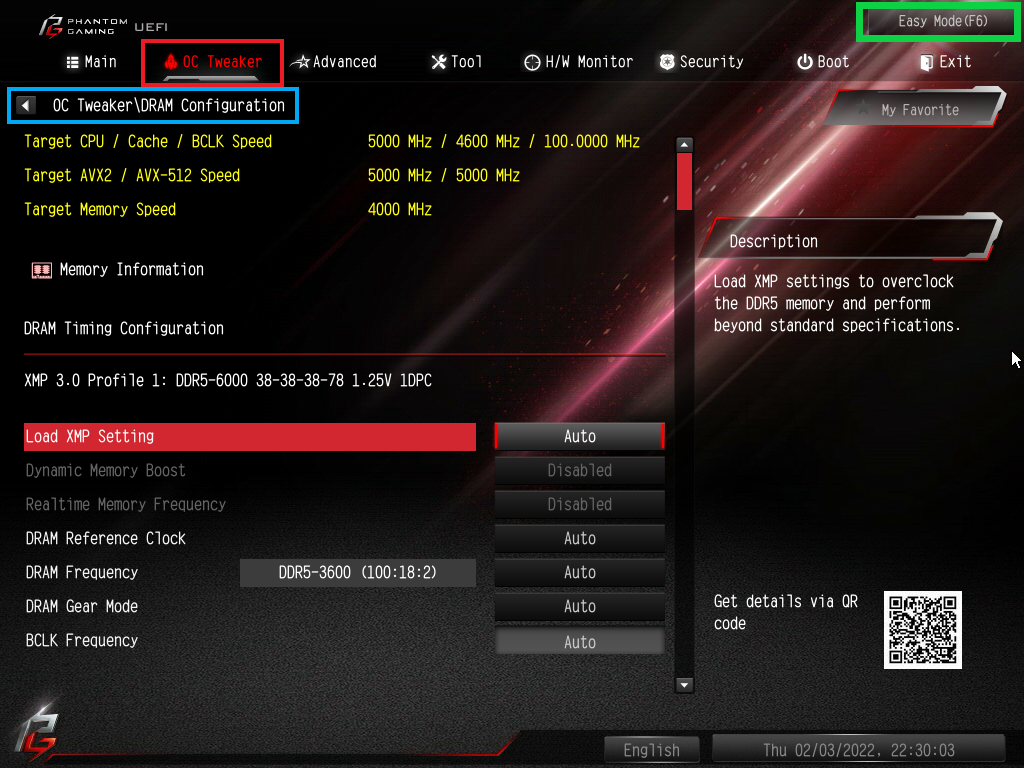
Step 3 : Cari Load XMP Setting (kotak hijau), tekan Enter dan pilih XMP 3.0 Profile 1 (kotak biru), tekan Enter lagi.
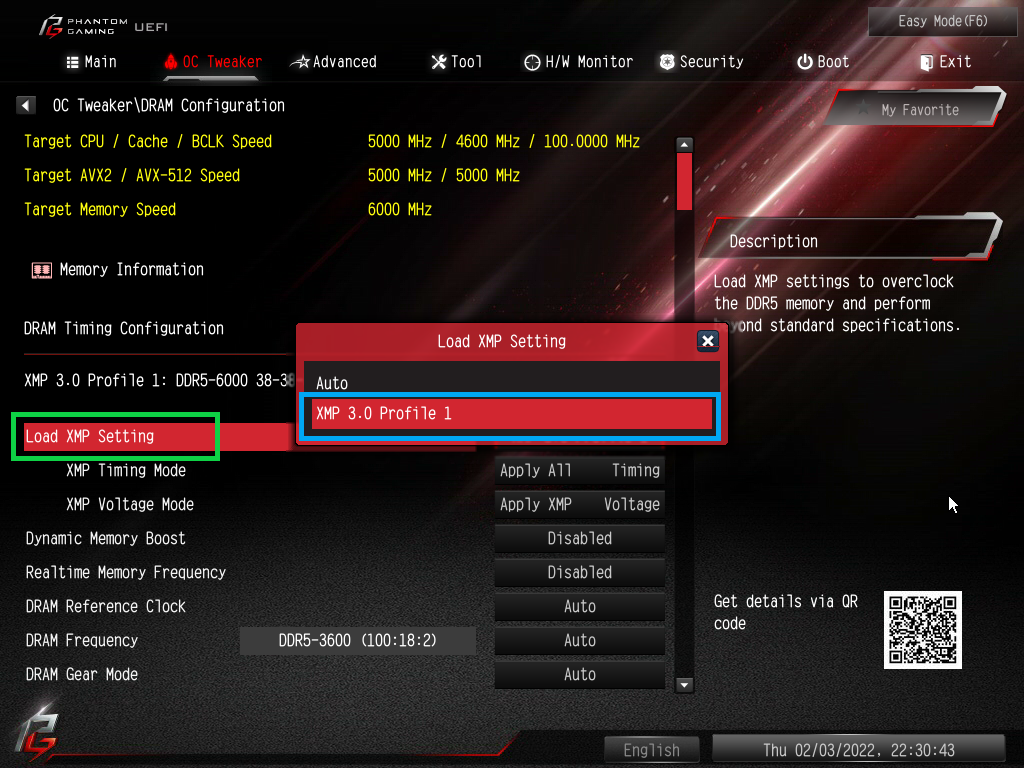
Step 4 : Anda akan melihat informasi XMP (kotak kuning) di bawah Load XMP Setting, lalu tekan F10 untuk menyimpan dan keluar untuk masuk ke Windows.
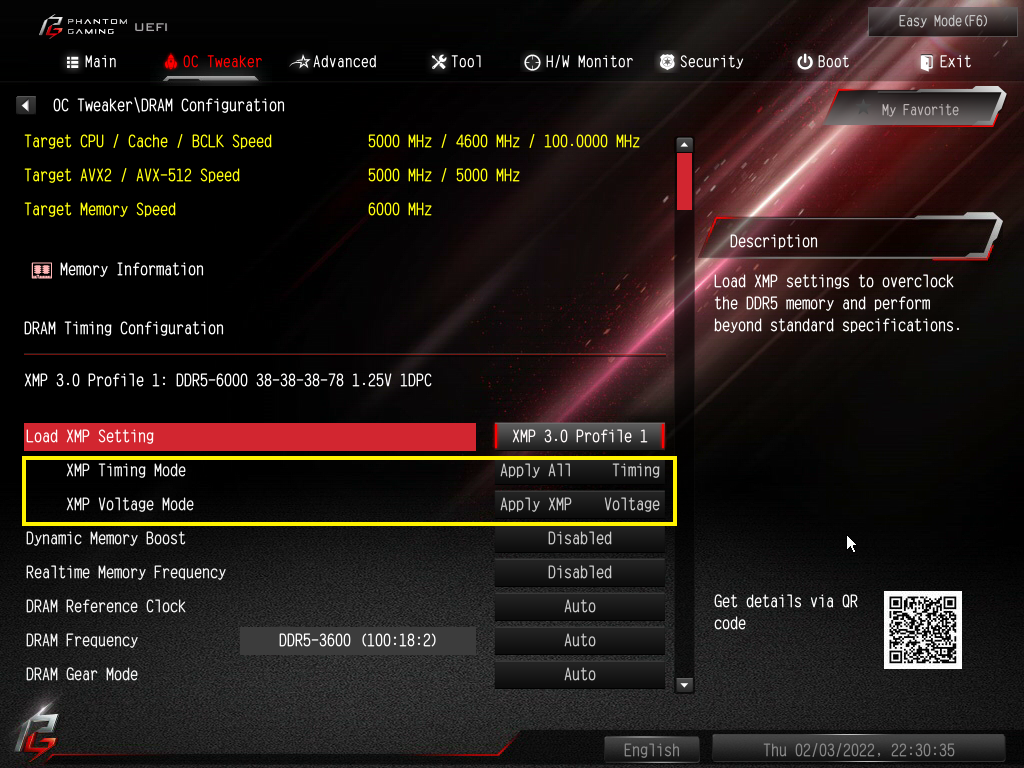
(3) Gigabyte
Step 1 : Tekan F2 untuk masuk ke mode advanced.
Step 2 : Pindah ke Tweaker (kotak merah) di atas, pilih Extreme Memory Profile (X.M.P) (kotak biru), tekan Enter.
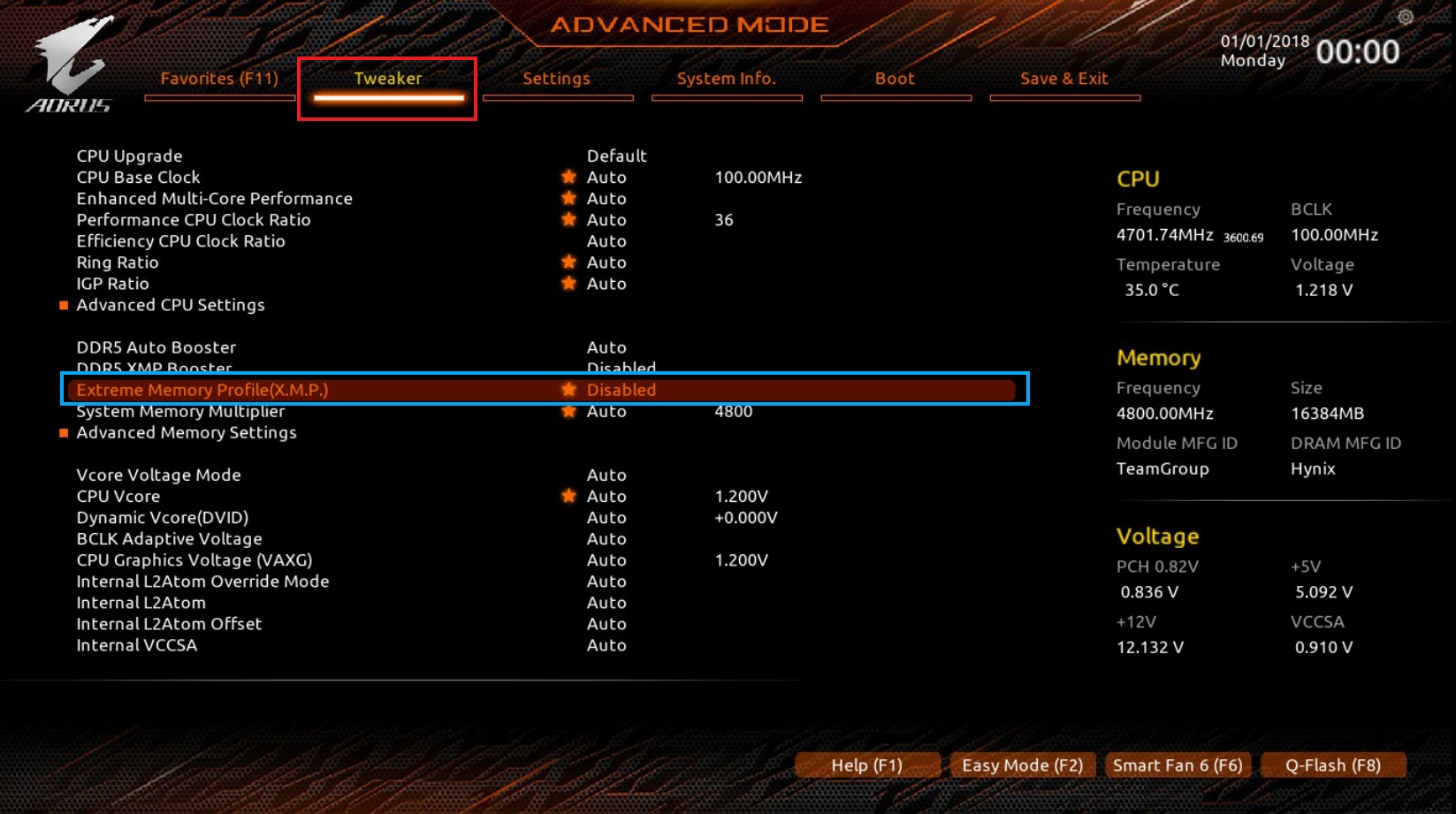
Step 3. Pilih Profil 1 (kotak biru), lalu tekan Enter.
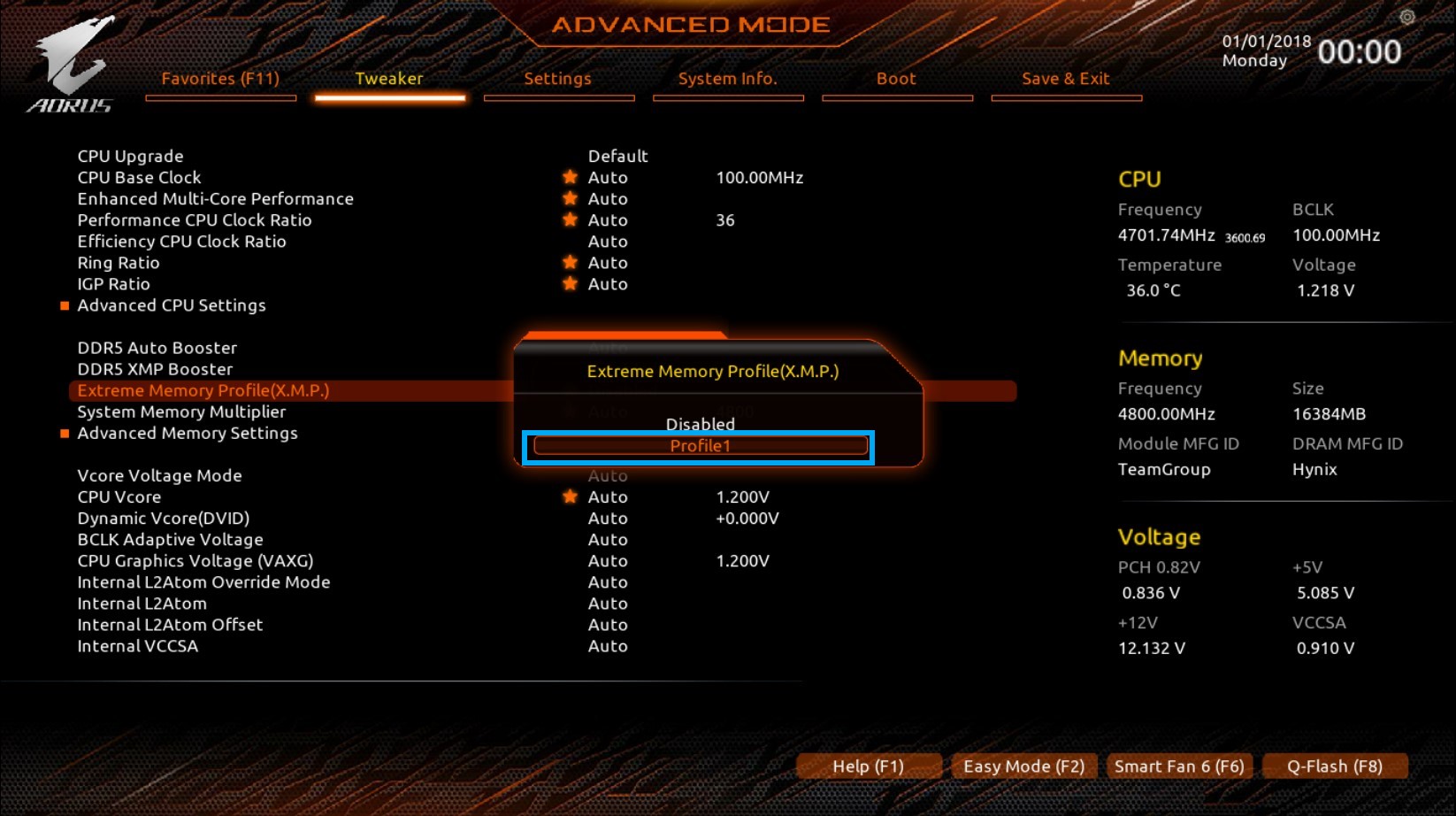
Step 4. Anda akan melihat informasi XMP (kotak kuning) setelah Extreme Memory Profile (X.M.P), lalu tekan F10 untuk save dan keluar untuk masuk ke Windows.
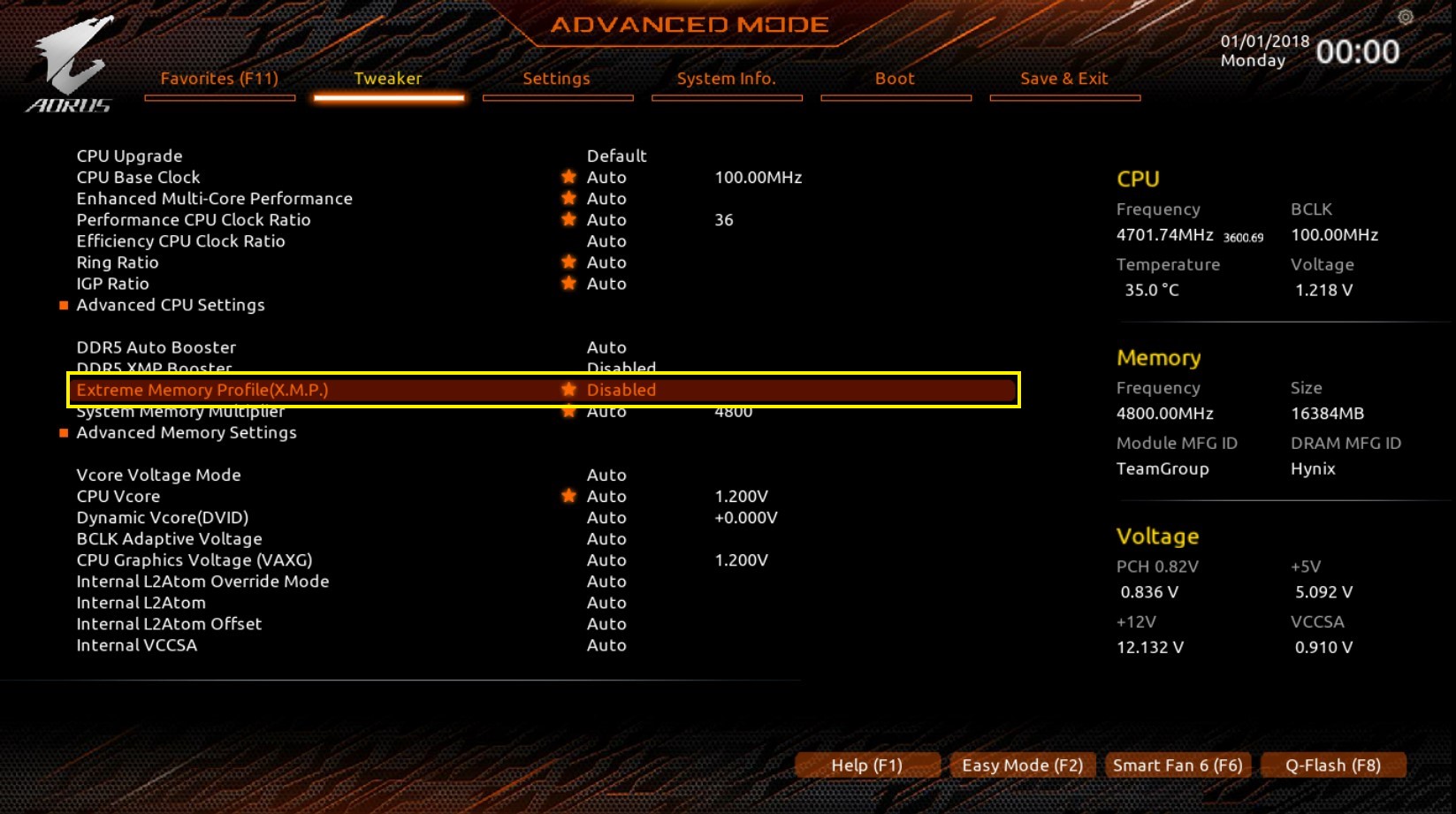
(4) MSI
Step 1 : Tekan F7 untuk masuk ke mode advance.
Step 2 : Pergi ke kotak OC (kotak merah) di sebelah kiri, pilih Extreme Memory Profile (X.M.P) (kotak biru) dan tekan Enter.
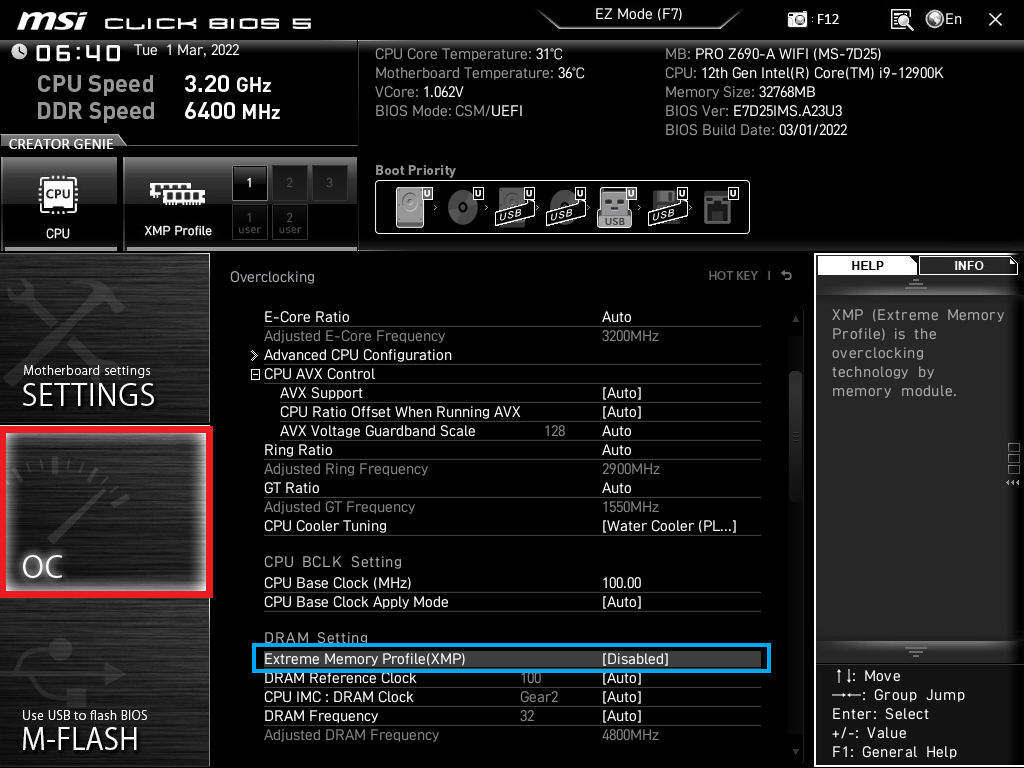
Step 3: Ubah Disable menjadi Enabled (kotak merah) dan tekan Enter.
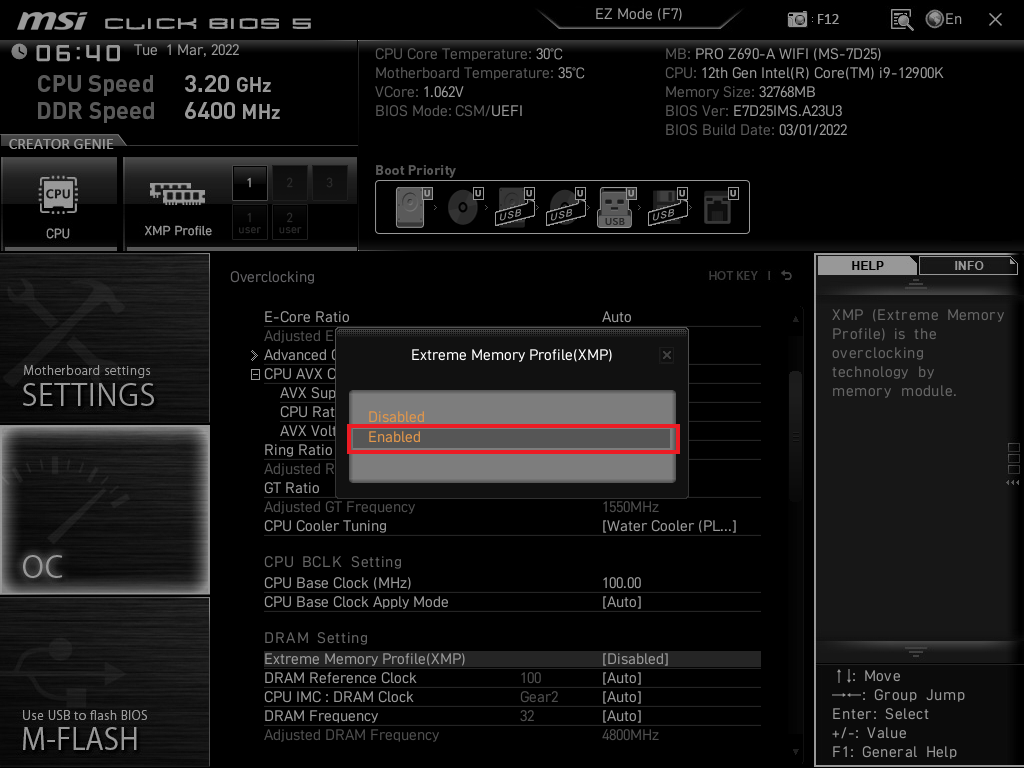
Step 4 : Anda akan melihat informasi XMP (kotak kuning) di bawah Extreme Memory Profile, lalu tekan F10 untuk menyimpan dan keluar untuk masuk ke Windows.
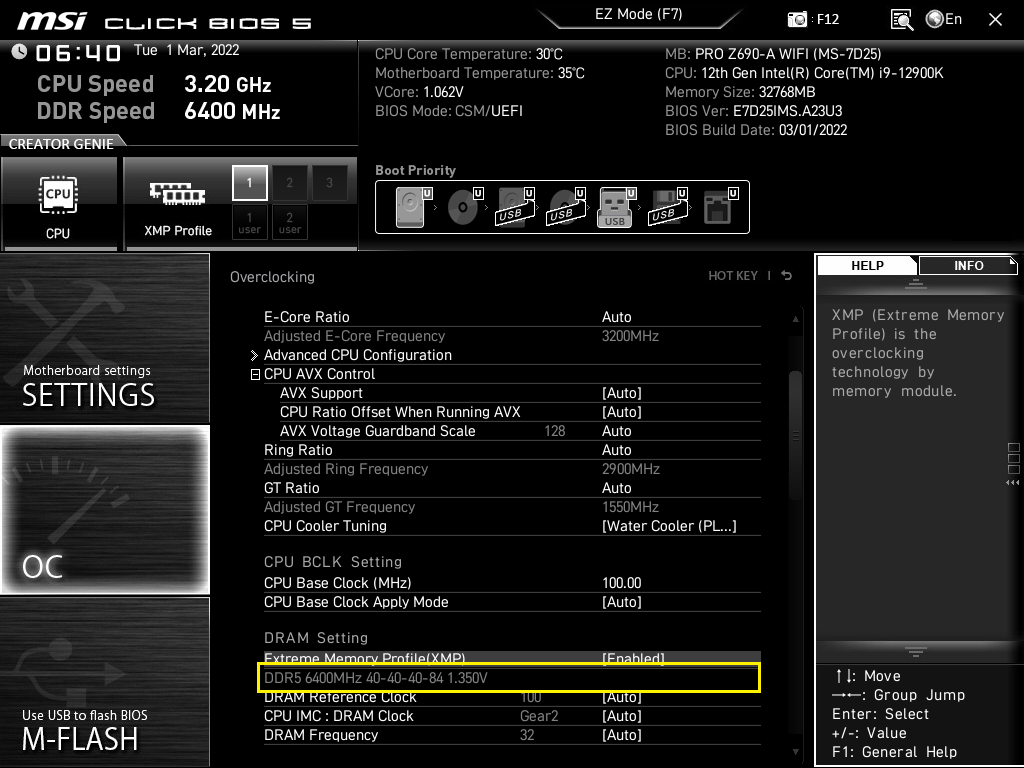
3. Konfirmasikan informasi overclocking
Setelah menyesuaikan dan memasuki Windows, kita harus mengkonfirmasi apakah memori berjalan lancar pada frekuensi yang disesuaikan. Saya terbiasa menggunakan perangkat lunak CPU-Z untuk mengonfirmasi. Ini adalah perangkat lunak gratis, dan Anda dapat mengunduhnya dari tautan di bawah ini.
Unduhan CPU-Z:https://reurl.cc/N63RGq
Ambil contoh DELTA RGB DDR5 6400MHz 16GBx2, setelah mengaktifkan XMP3.0, frekuensi operasi memori yang sebenarnya adalah seperti yang ditunjukkan pada gambar di bawah ini.
Setelah mendownload dan menjalankan CPU-Z, klik tab Memory (kotak merah) di toolbar atas, lalu lihat DRAM Frequency (kotak biru) di bawah. Nilai yang ditampilkan dikalikan dengan 2 adalah frekuensi lari sebenarnya.
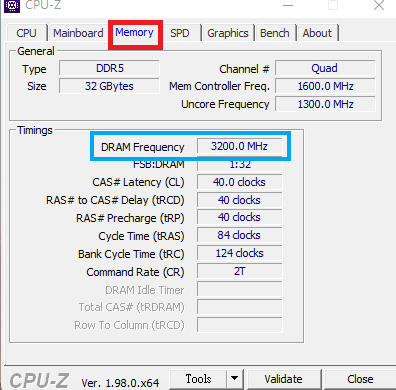
Itu saja untuk hari ini. Jika Anda memiliki masalah atau ingin mengetahui hal lain, silakan tinggalkan pesan Anda di bawah ini!












