¡Cómo entrar a la BIOS y abrir XMP3.0 en tres sencillos pasos!

Dado que la plataforma AMD para DDR5 aún no se ha lanzado, hoy te presentaremos primero cómo abrir XMP3.0 en la plataforma Intel de los cuatro principales fabricantes de placas base. Para abrir XMP, primero debes entrar a la BIOS. Es realmente simple, solo sigue los pasos a continuación.
Recordatorio
el overclocking manual requiere mucho conocimiento e información, ¡tal vez lleguemos a eso más adelante en el futuro!
1. Después de encender o reiniciar tu PC, presiona DELETE repetidamente para entrar a la BIOS
No importa qué placa base sea, es lo mismo, ¡simplemente presiona la Tecla DELETE repetidamente justo después de encender tu ordenador! Presiónalo hasta que aparezca la pantalla de BIOS. Debido a que la respuesta de la pantalla es relativamente lenta, ¡será demasiado tarde si ves que la pantalla entra a Windows!

Recordatorio
como puede ver, puedes entrar a la BIOS sin un ratón, ¡pero no sin un teclado!
2. Abrir XMP
¡La siguiente es una introducción a los métodos de los cuatro principales fabricantes de placas base en orden alfabético!
(1) ASUS
a. Presiona F7 para entrar al modo avanzado.
b. Presione la tecla de flecha derecha para moverte hasta Ai Tweaker (cuadro rojo) y selecciona Ai Overclock Tuner (cuadro verde), presiona Enter.
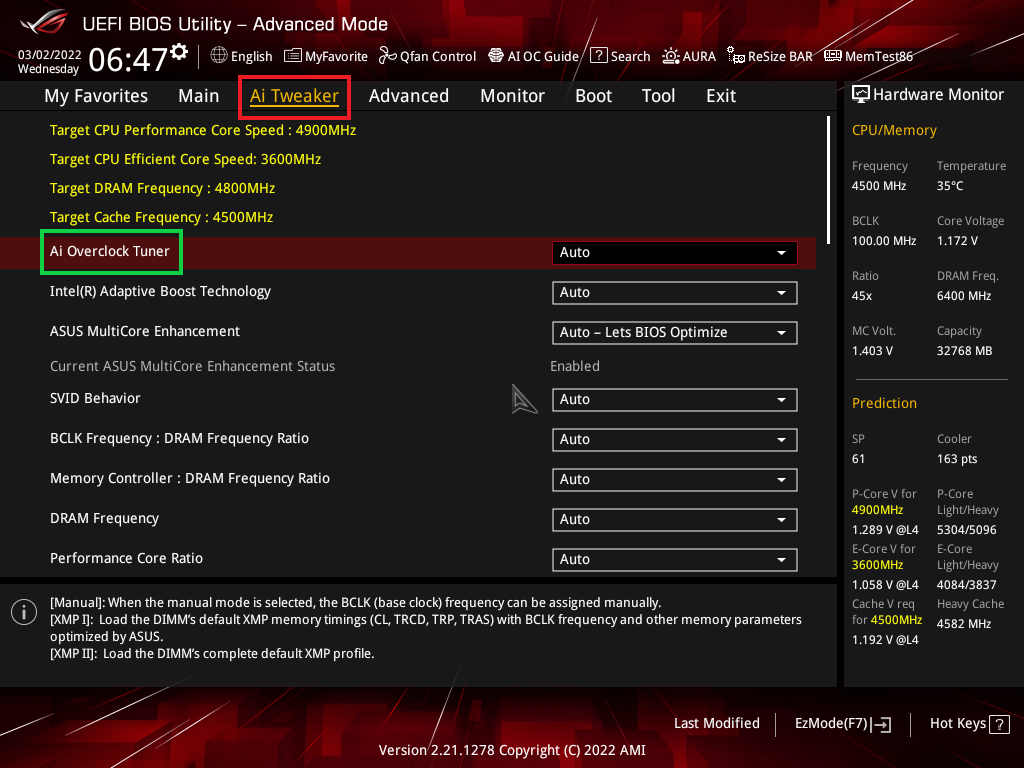
c. Selecciona XMP I (cuadro azul), presiona Enter.
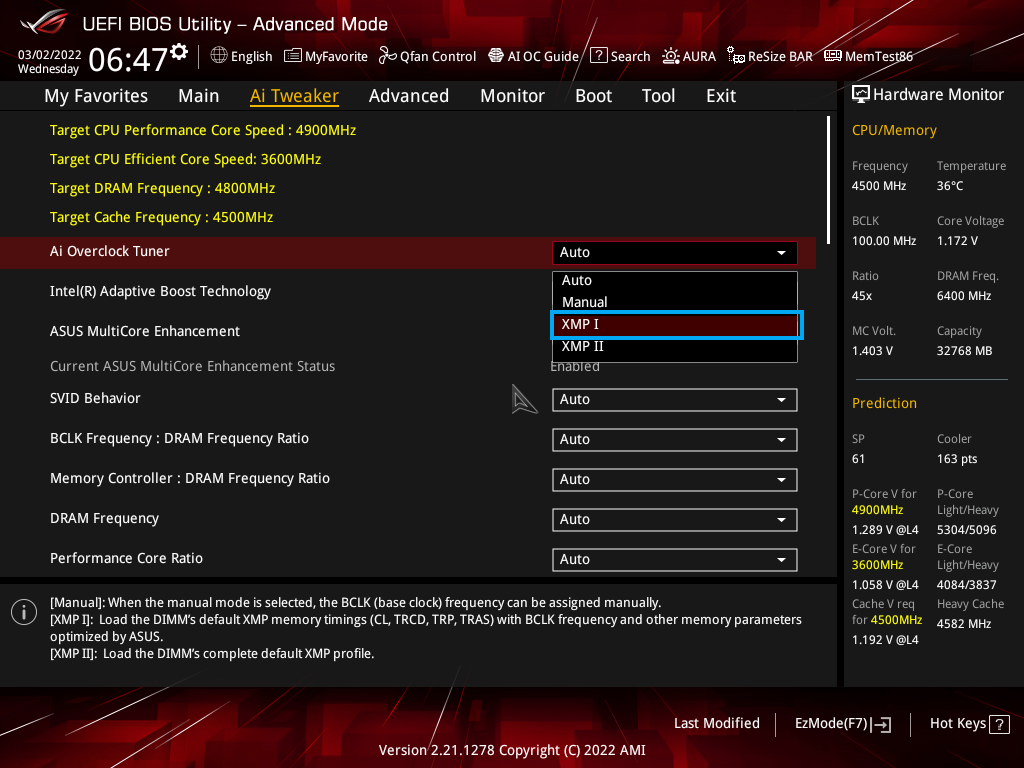
d. Verás una línea adicional de información de XMP en Ai Overclock Tuner y la frecuencia (cuadro amarillo) indicada por el fabricante de la memoria que compraste (cuadro amarillo). A continuación, presiona F10 para guardar y salir para entrar a Windows.
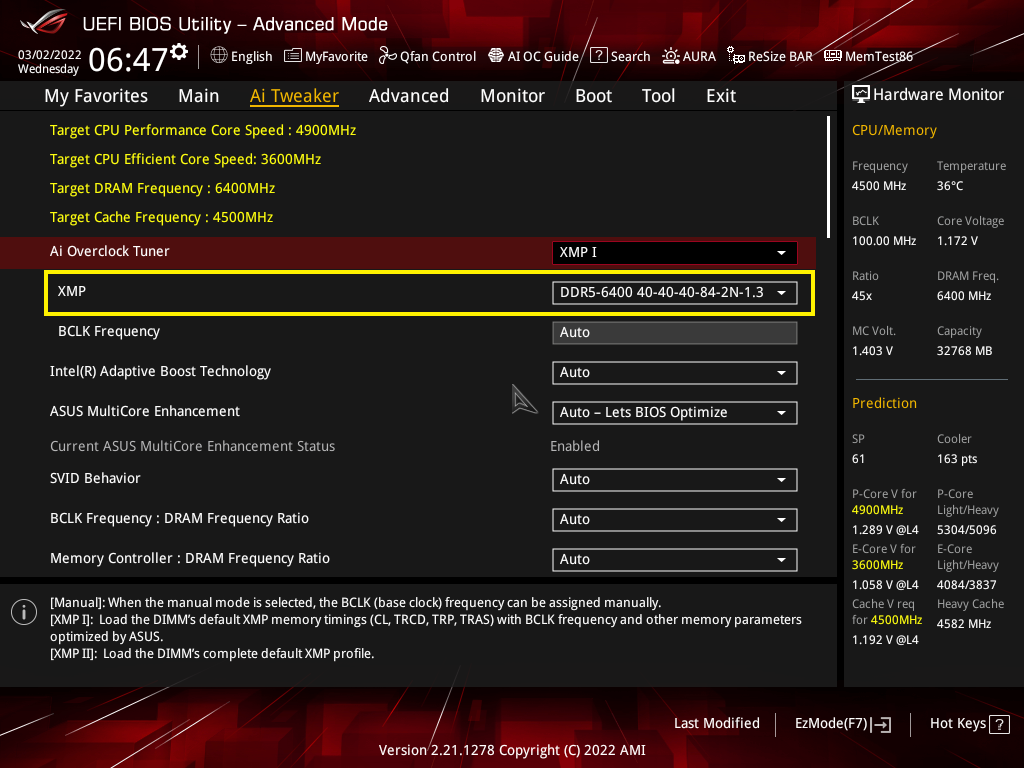
(2) ASRock
a. Presiona F6 para entrar al modo avanzado (una descripción en el cuadro verde en la esquina superior derecha)
b. Presiona la tecla de flecha derecha para pasar a OC Tweaker (cuadro rojo) y selecciona Configuración de DRAM (cuadro verde), presiona Enter.
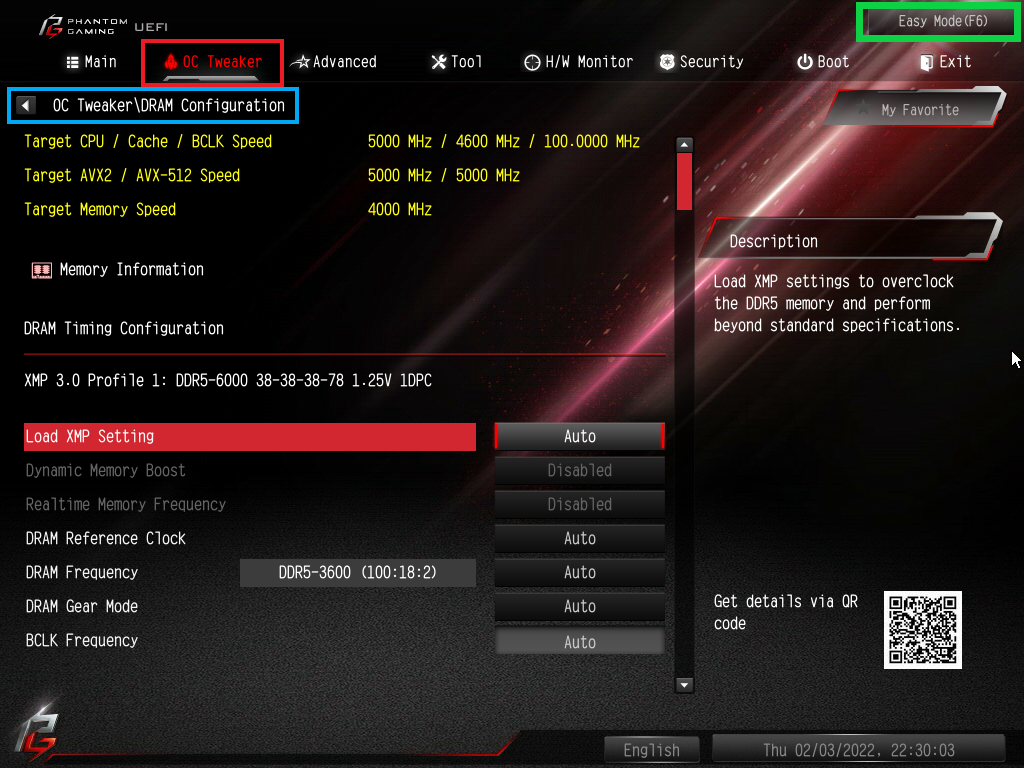
c. Busca Cargar configuración XMP (cuadro verde), presiona Enter y seleccione XMP 3.0 Perfil 1 (cuadro azul), presione Enter nuevamente para confirmar.
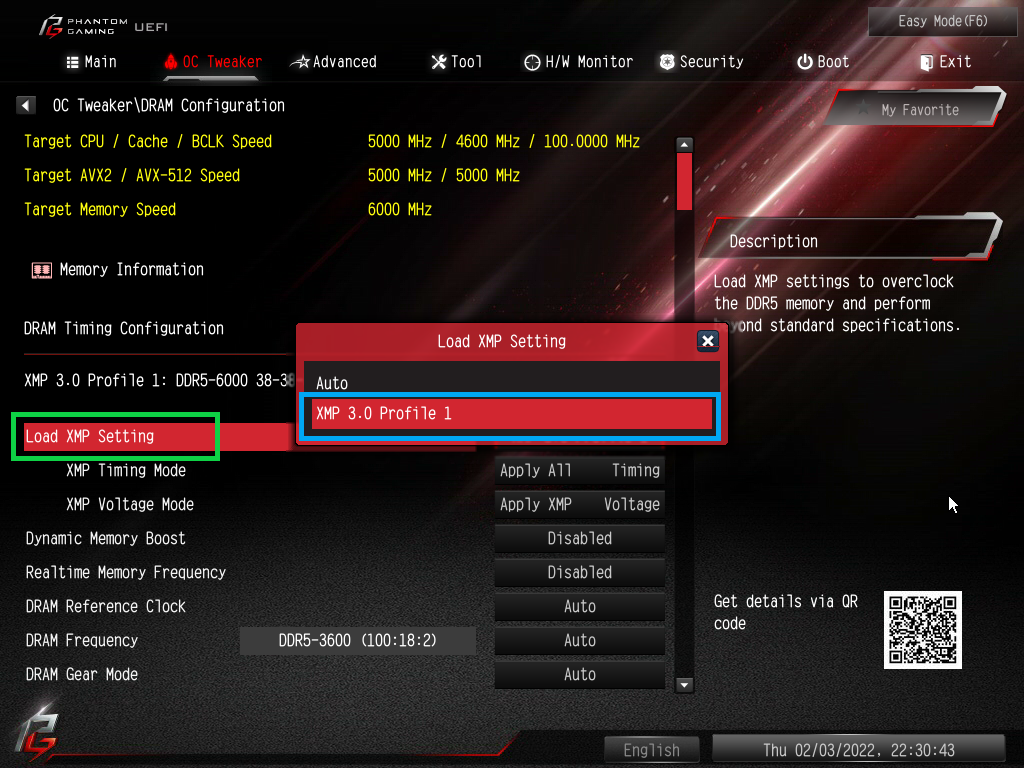
d. Verás la información XMP (cuadro amarillo) en Cargar configuración XMP, luego presiona F10 para guardar y salir para entrar a Windows.
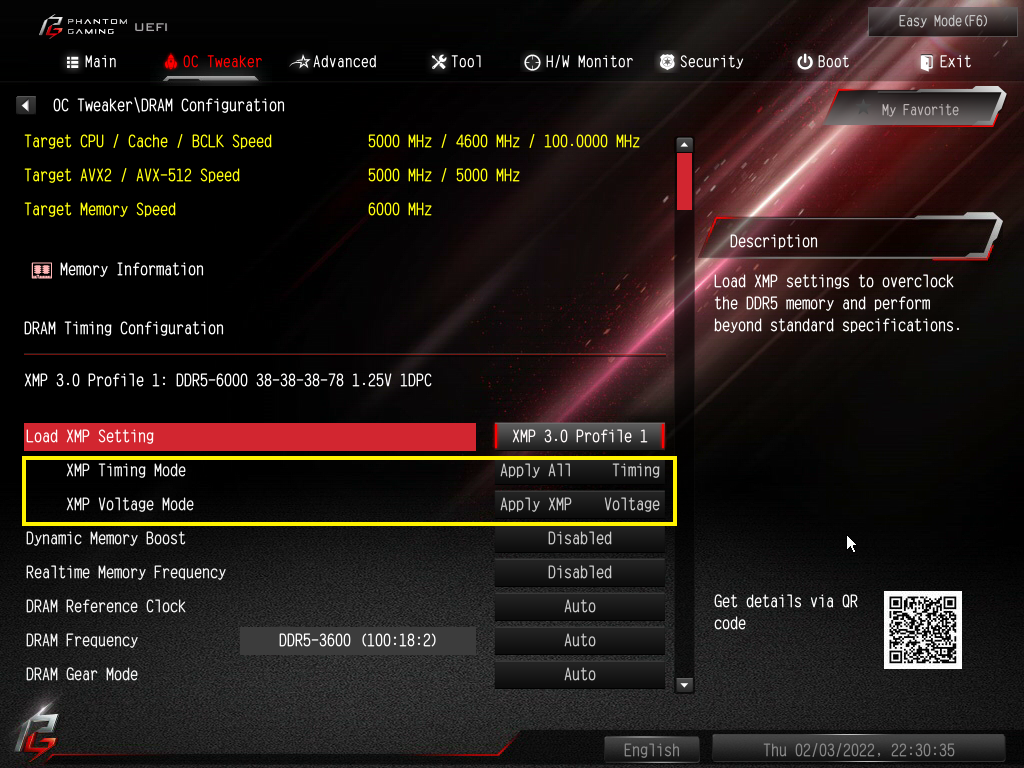
(3) Gigabyte
a. Presiona F2 para entrar al modo avanzado
b. Ve a Tweaker (cuadro rojo) en la parte superior, selecciona Extreme Memory Profile (X.M.P) (cuadro azul), presiona Enter.
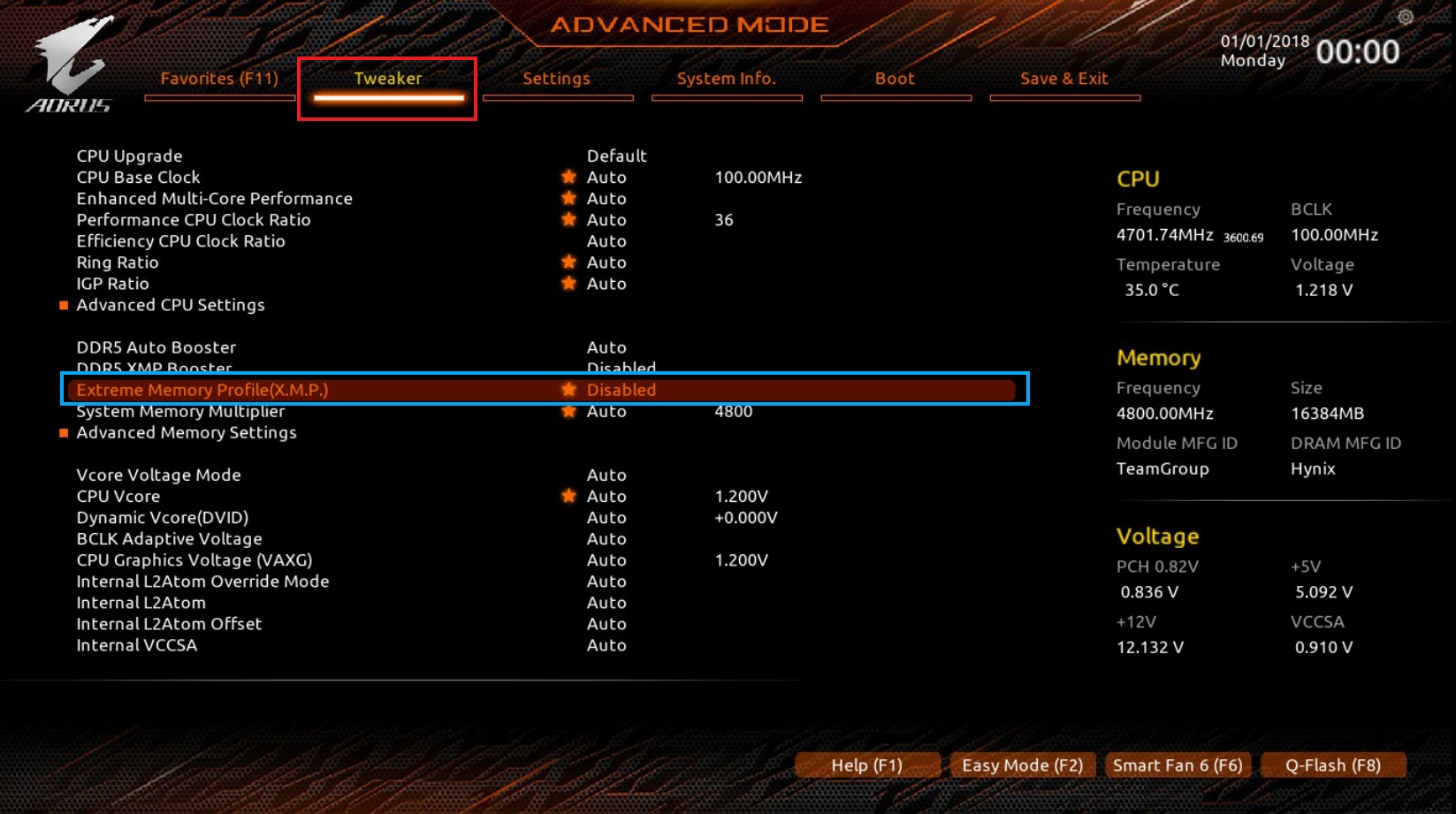
c. Selecciona Perfil 1 (cuadro azul), luego presiona Enter para confirmar.
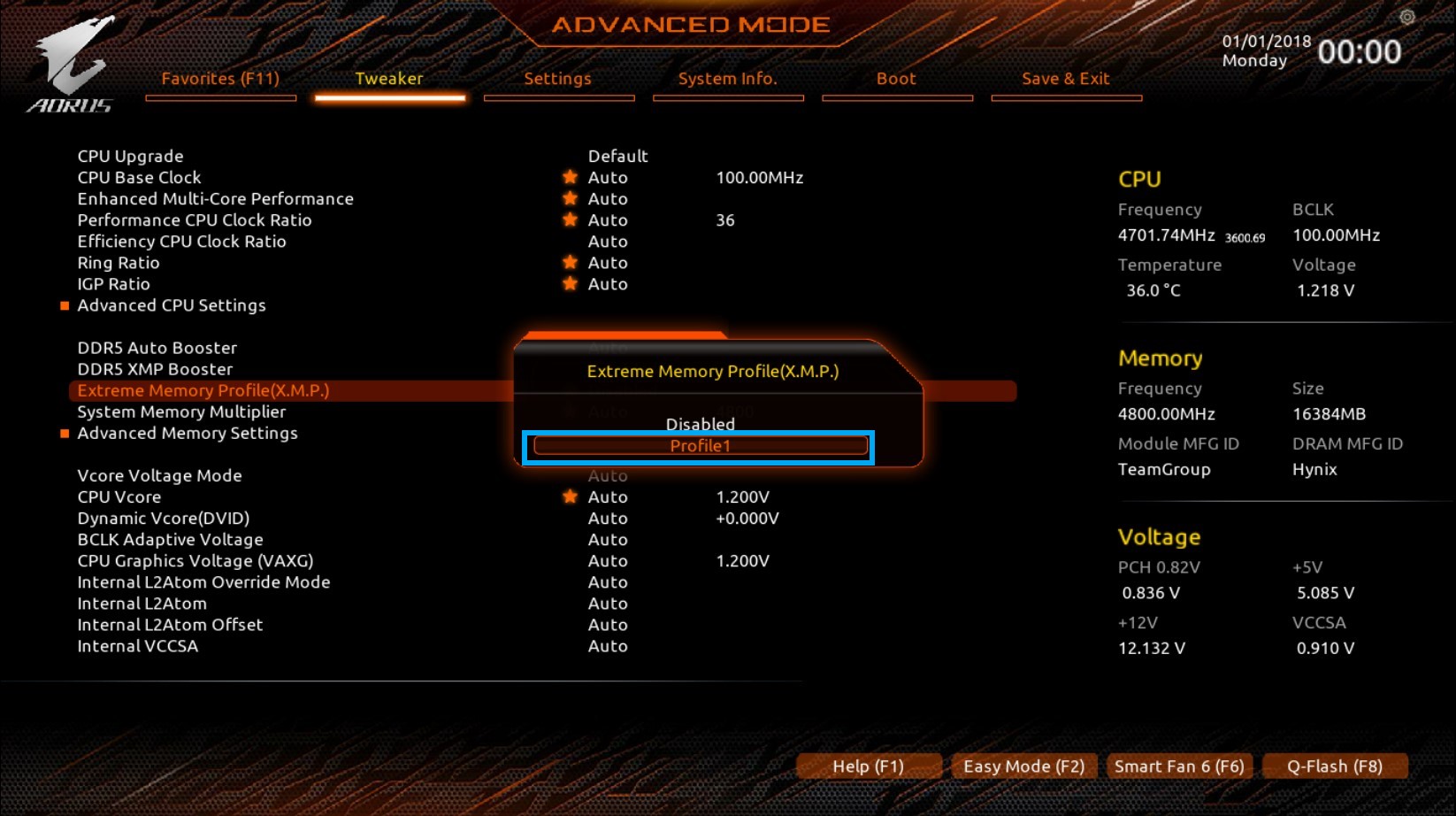
d. Verás la información XMP (cuadro amarillo) después de Extreme Memory Profile (X.M.P), luego presiona F10 para guardar y salir para entrar a Windows.
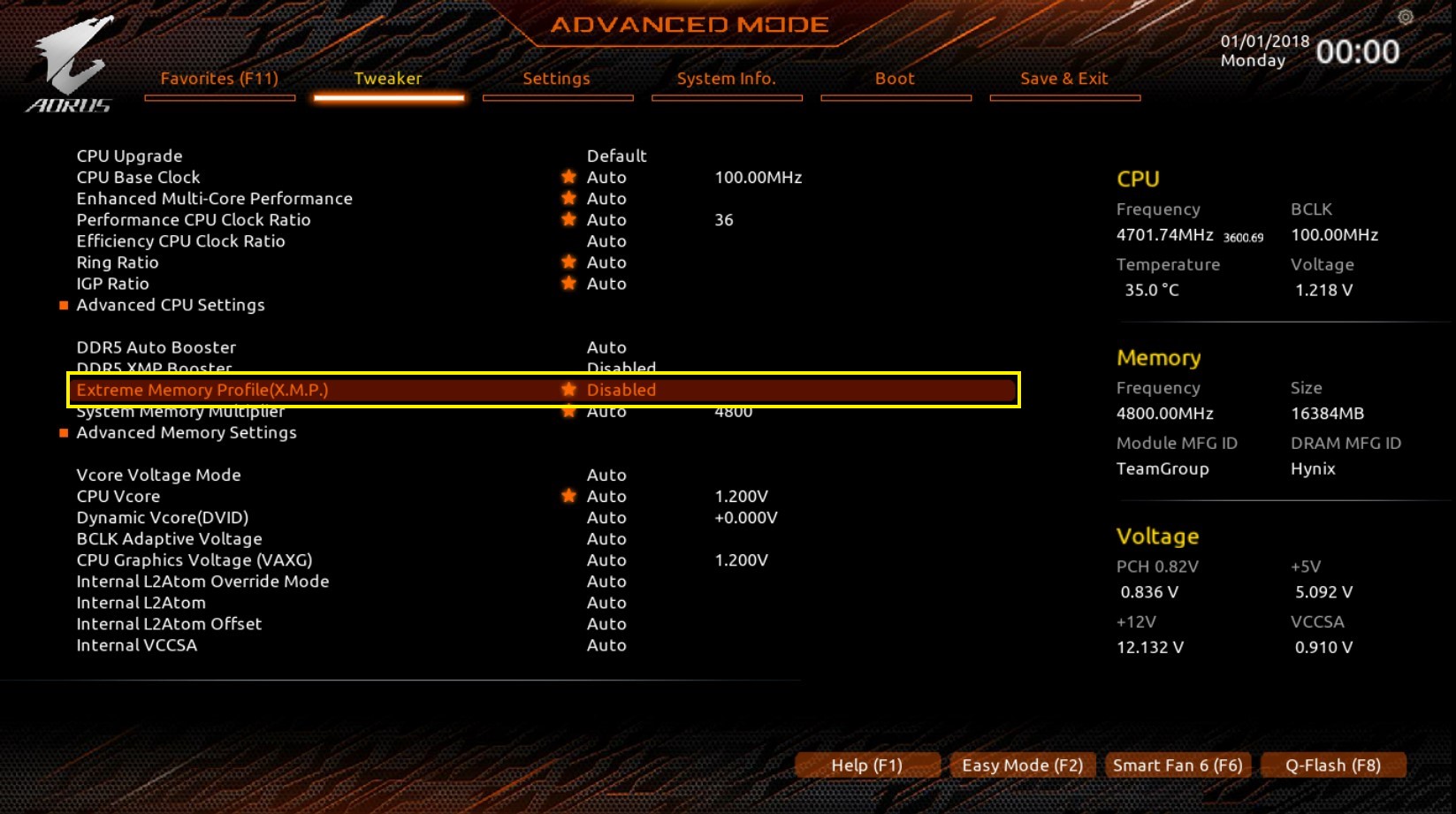
(4) MSI
a. Presiona F7 para entrar al modo avanzado
b. Vaya al cuadro OC (cuadro rojo) a la izquierda, selecciona Extreme Memory Profile (X.M.P) (cuadro azul) y presiona Enter.
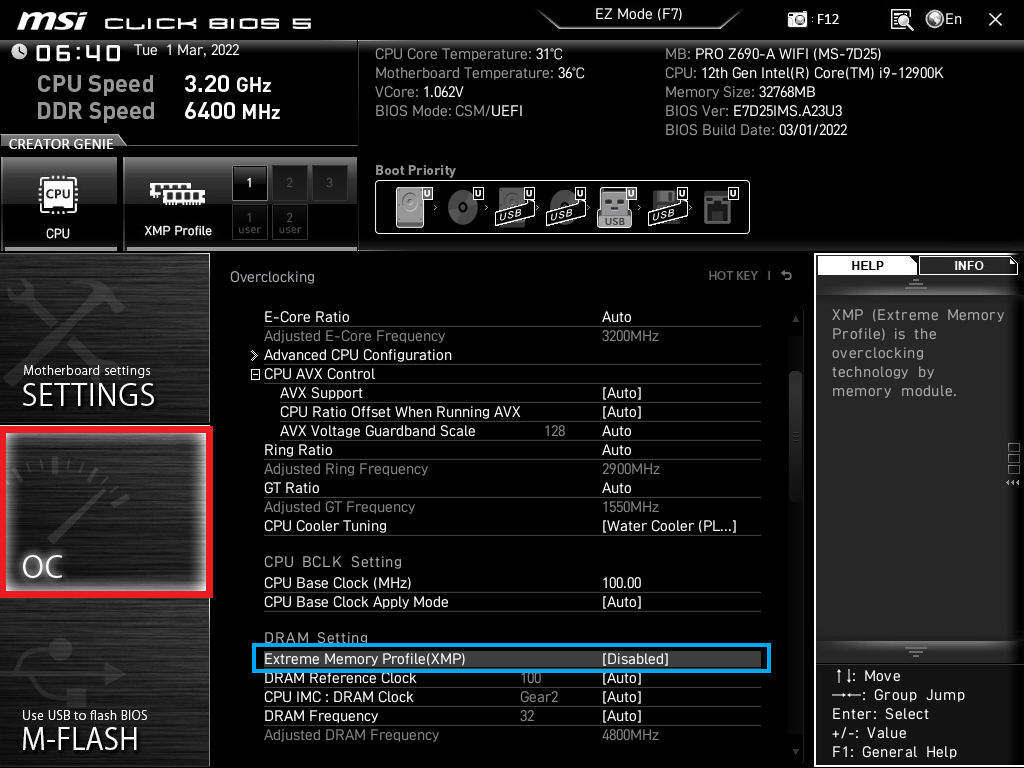
c. Cambia Deshabilitar a Habilitado (cuadro rojo) y presiona Enter nuevamente para confirmar.
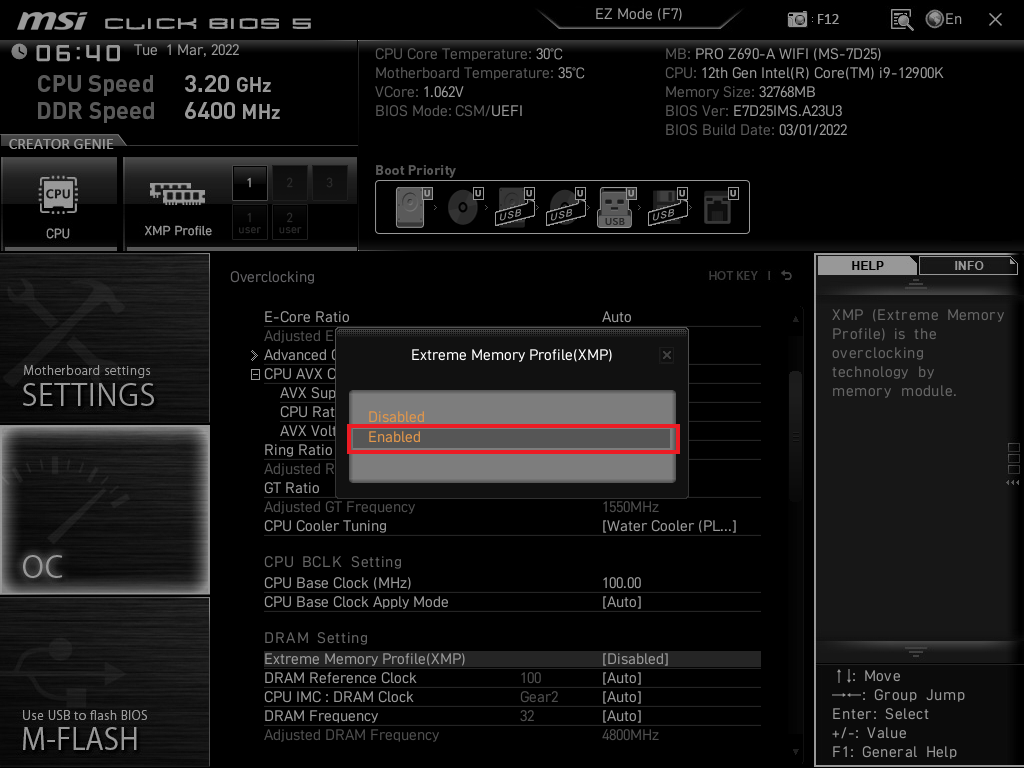
d. Verás la información XMP (cuadro amarillo) en Extreme Memory Profile, luego presiona F10 para guardar y salir para entrar a Windows.
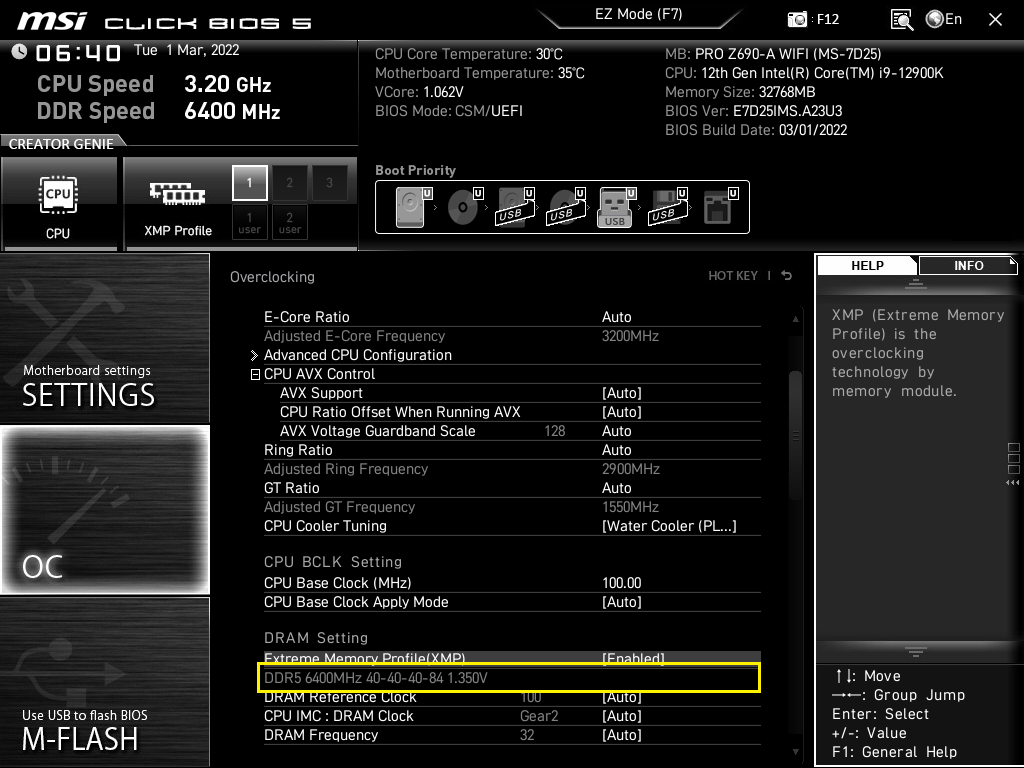
3. Confirma la información de overclocking
Después de ajustar y entrar a Windows, debemos confirmar si la memoria funciona sin problemas a la frecuencia que ajustamos. Estoy acostumbrado a usar el software CPU-Z para confirmarlo. Es un software gratuito y puedes descargarlo desde el siguiente enlace.
CPU-Z download: https://reurl.cc/N63RGq
Toma nuestra memoria DELTA RGB DDR5 6400MHz 16GBx2 como ejemplo, después de habilitar XMP3.0, la frecuencia operativa real de la memoria es como se muestra en la imagen a continuación.
Después de descargar y ejecutar CPU-Z, haz clic en la pestaña Memoria (cuadro rojo) en la barra de herramientas superior, luego mira la Frecuencia DRAM (cuadro azul) en la parte inferior. El valor mostrado multiplicado por 2 es la frecuencia de funcionamiento real.
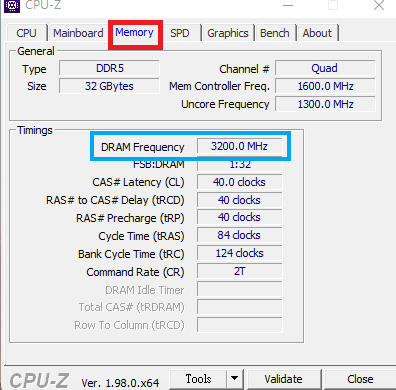
Eso es todo por hoy. Si tienes algún problema o deseas saber algo más, ¡deja tu mensaje a continuación!












