So gelangen Sie in drei einfachen Schritten ins BIOS und öffnen XMP3.0!

Da AMDs Plattform für DDR5 noch nicht veröffentlicht wurde, stellen wir Ihnen heute zunächst vor, wie Sie XMP3.0 auf der Intel-Plattform der vier großen Mainboard-Hersteller öffnen können! Um XMP zu öffnen, müssen Sie zuerst das BIOS aufrufen. Es ist wirklich einfach, befolgen Sie einfach die folgenden Schritte.
Erinnerung
Zur Erinnerung: Manuelles Übertakten erfordert viel Wissen und Informationen, vielleicht kommen wir später in der Zukunft dazu!
1. Nachdem Sie Ihren PC hochgefahren oder neu gestartet haben, drücken Sie wiederholt DELETE, um das BIOS aufzurufen
Egal um welches Motherboard es sich handelt, es ist alles gleich, drücken Sie einfach wiederholt DELETE, gleich nachdem Sie den Computer hochgefahren haben! Drücken Sie ihn, bis der BIOS-Bildschirm erscheint. Da die Bildschirmreaktion relativ langsam ist, ist es zu spät, wenn Sie sehen, dass der Bildschirm Windows öffnet!

Erinnerung
Zur Erinnerung: Wie Sie sehen, können Sie das BIOS ohne Maus aufrufen, aber nicht ohne Tastatur!
2. Öffne XMP
Nachfolgend eine Einführung in die Methoden der vier großen Motherboard-Hersteller in alphabetischer Reihenfolge!
(1) ASUS
A. Drücken Sie F7, um in den erweiterten Modus zu gelangen.
B. Drücken Sie die rechte Pfeiltaste, um zu Ai Tweaker (rotes Kästchen) zu wechseln, wählen Sie Ai Overclock Tuner (grünes Kästchen) und drücken Sie die Eingabetaste.
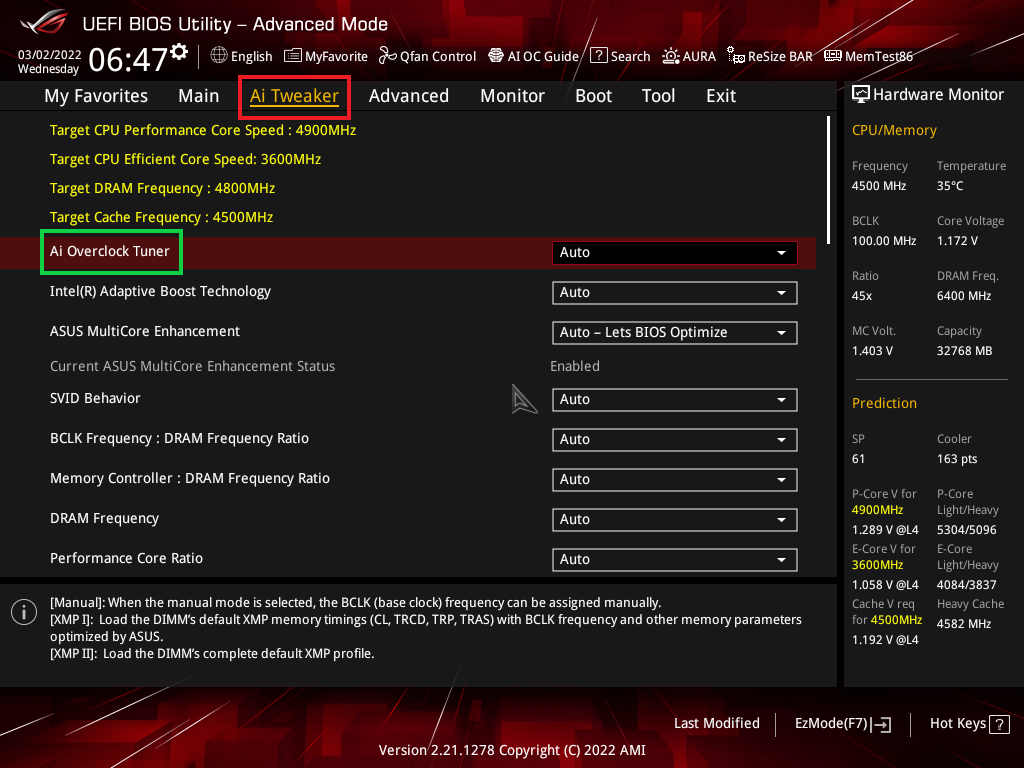
C. Wählen Sie XMP I (blaues Kästchen) und drücken Sie die Eingabetaste.
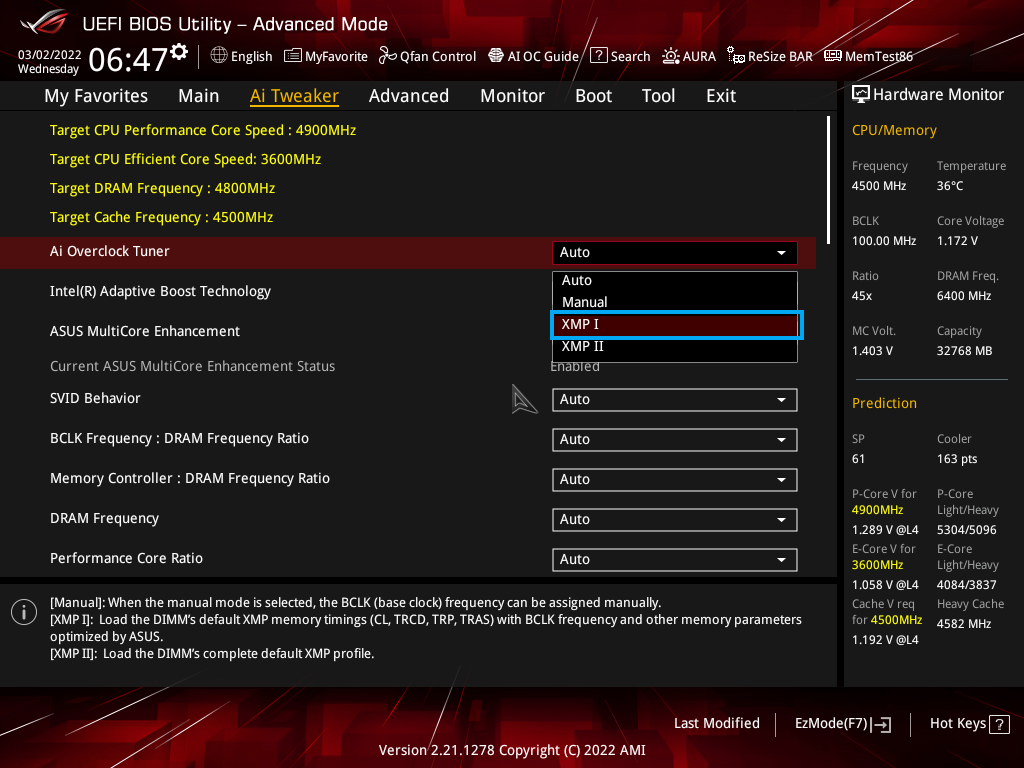
D. Sie sehen eine zusätzliche Zeile mit XMP-Informationen unter Ai Overclock Tuner und die Frequenz (gelbes Kästchen), die vom Hersteller des von Ihnen gekauften Speichers (gelbes Kästchen) angegeben wird. Drücken Sie als Nächstes F10 zum Speichern und Beenden, um Windows aufzurufen.
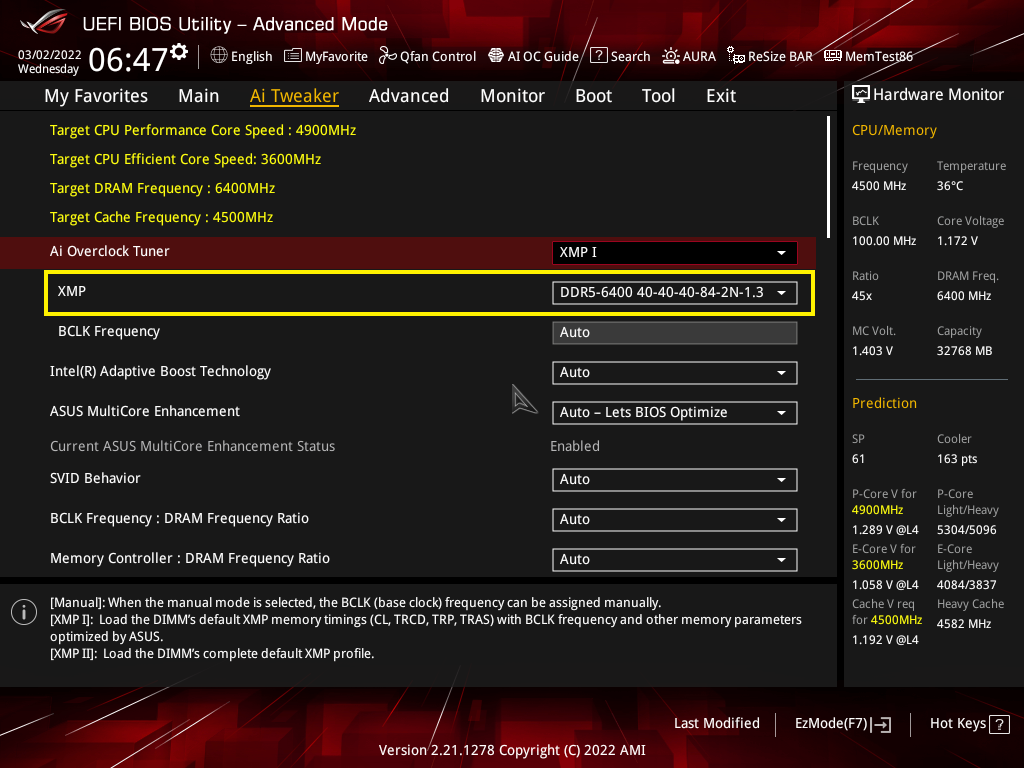
(2) ASRock
A. Drücken Sie F6, um in den erweiterten Modus zu gelangen (Eine Beschreibung im grünen Feld in der oberen rechten Ecke)
B. Drücken Sie die rechte Pfeiltaste, um zu OC Tweaker (rotes Kästchen) zu wechseln, wählen Sie DRAM Configuration (grünes Kästchen) und drücken Sie die Eingabetaste.
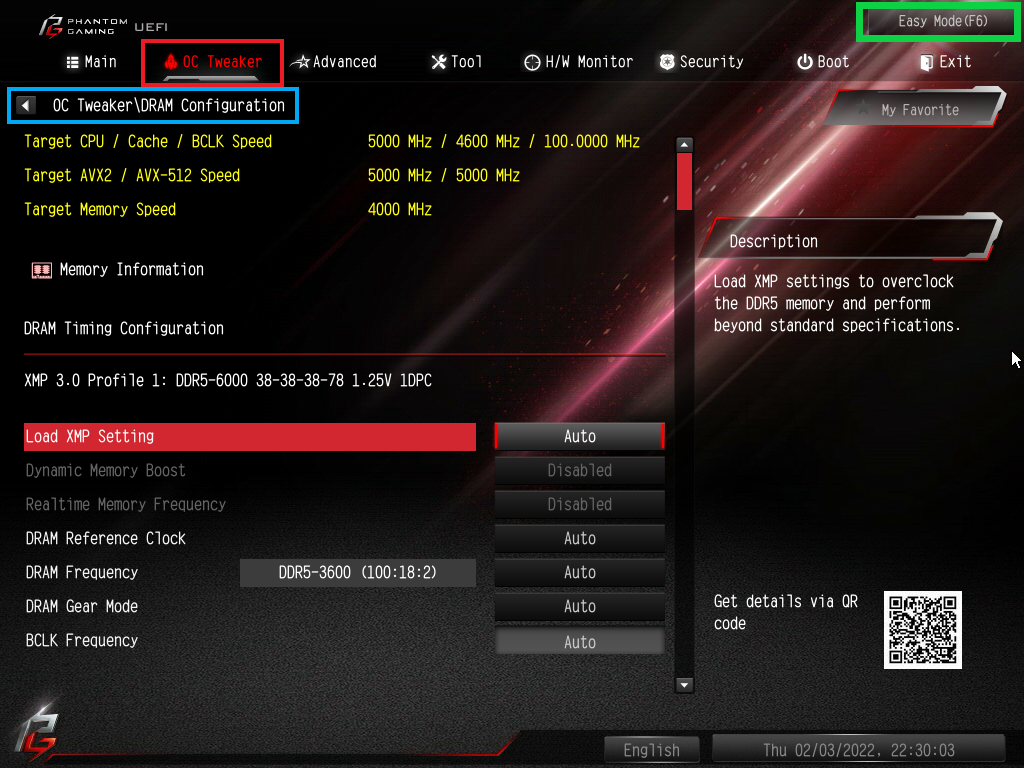
C. Suchen Sie die XMP-Einstellung laden (grünes Kästchen), drücken Sie die Eingabetaste und wählen Sie XMP 3.0-Profil 1 (blaues Kästchen). Drücken Sie zur Bestätigung erneut die Eingabetaste.
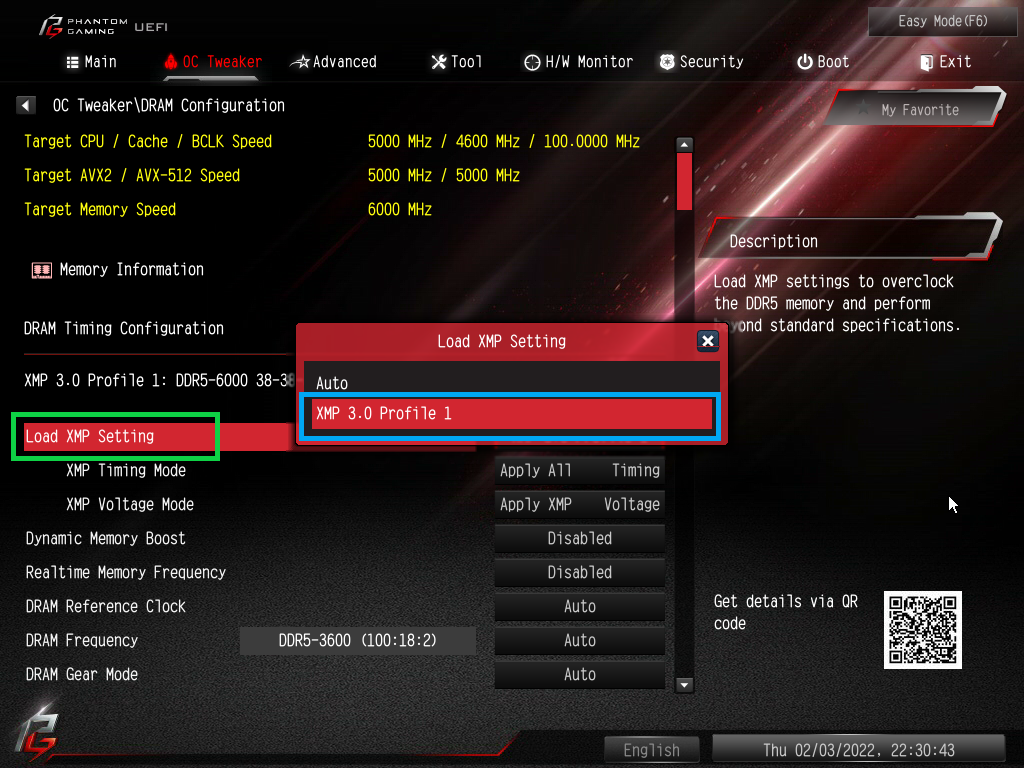
D. Sie sehen die XMP-Informationen (gelbes Kästchen) unter Load XMP Setting, drücken Sie dann F10 zum Speichern und Beenden, um Windows aufzurufen.
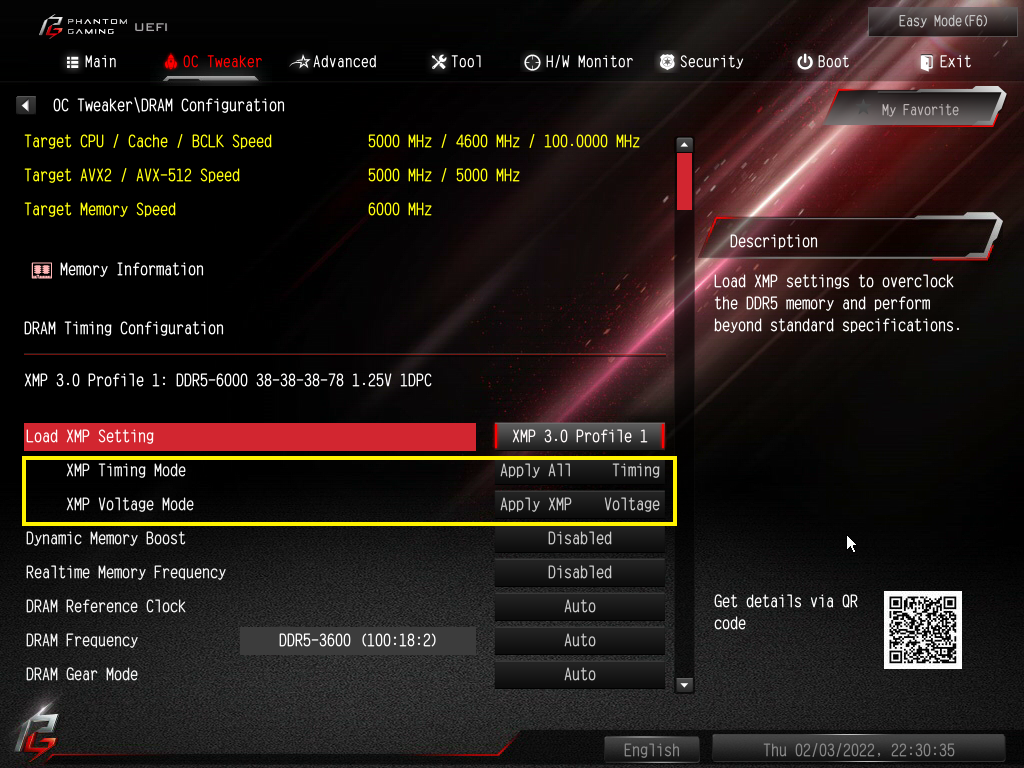
(3) Gigabyte
A. Drücken Sie F2, um in den erweiterten Modus zu gelangen
B. Gehen Sie oben zu Tweaker (rotes Kästchen), wählen Sie Extreme Memory Profile (X.M.P) (blaues Kästchen) und drücken Sie die Eingabetaste.
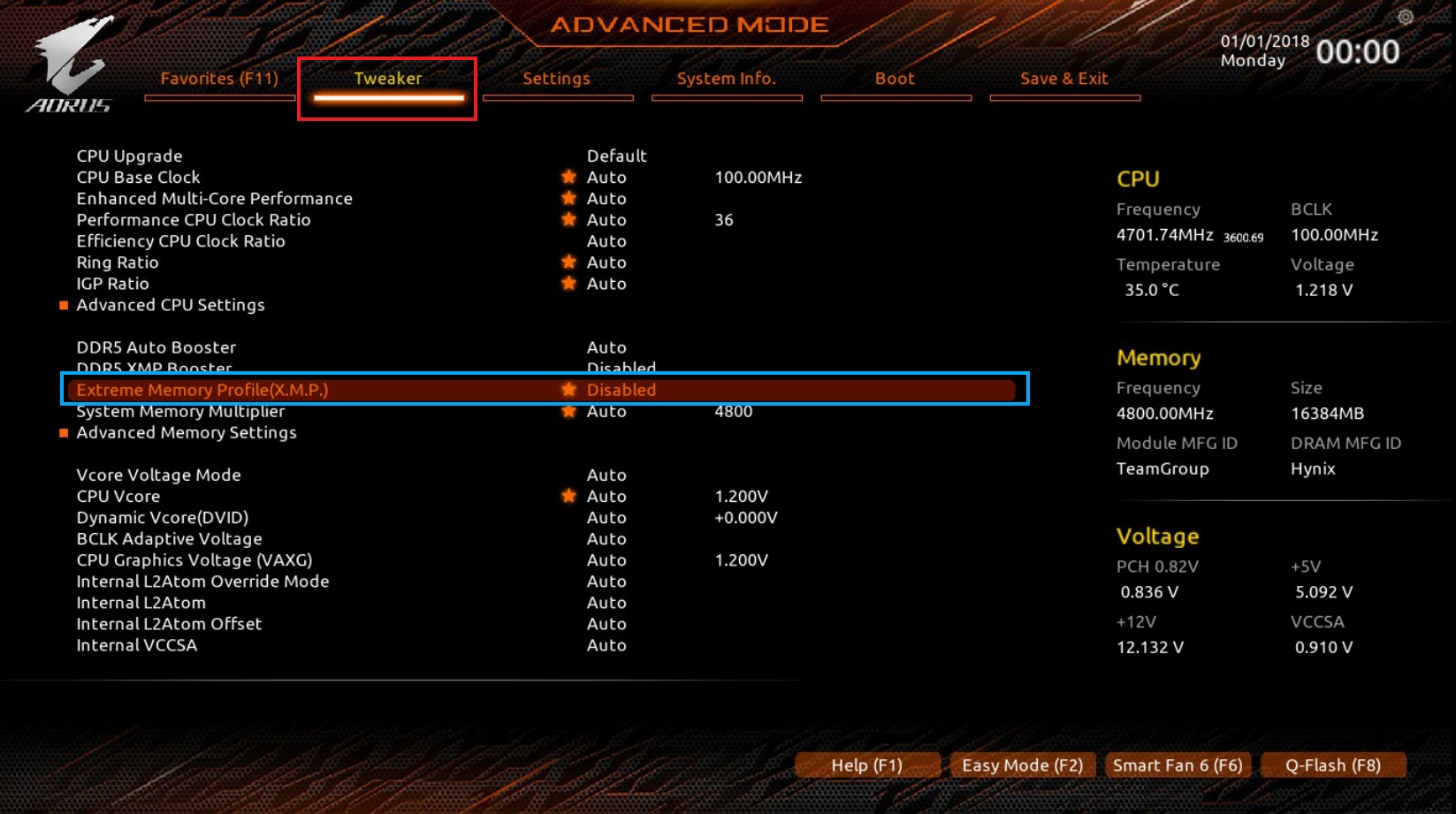
C. Wählen Sie Profil 1 (blaues Kästchen) und drücken Sie dann zur Bestätigung die Eingabetaste.
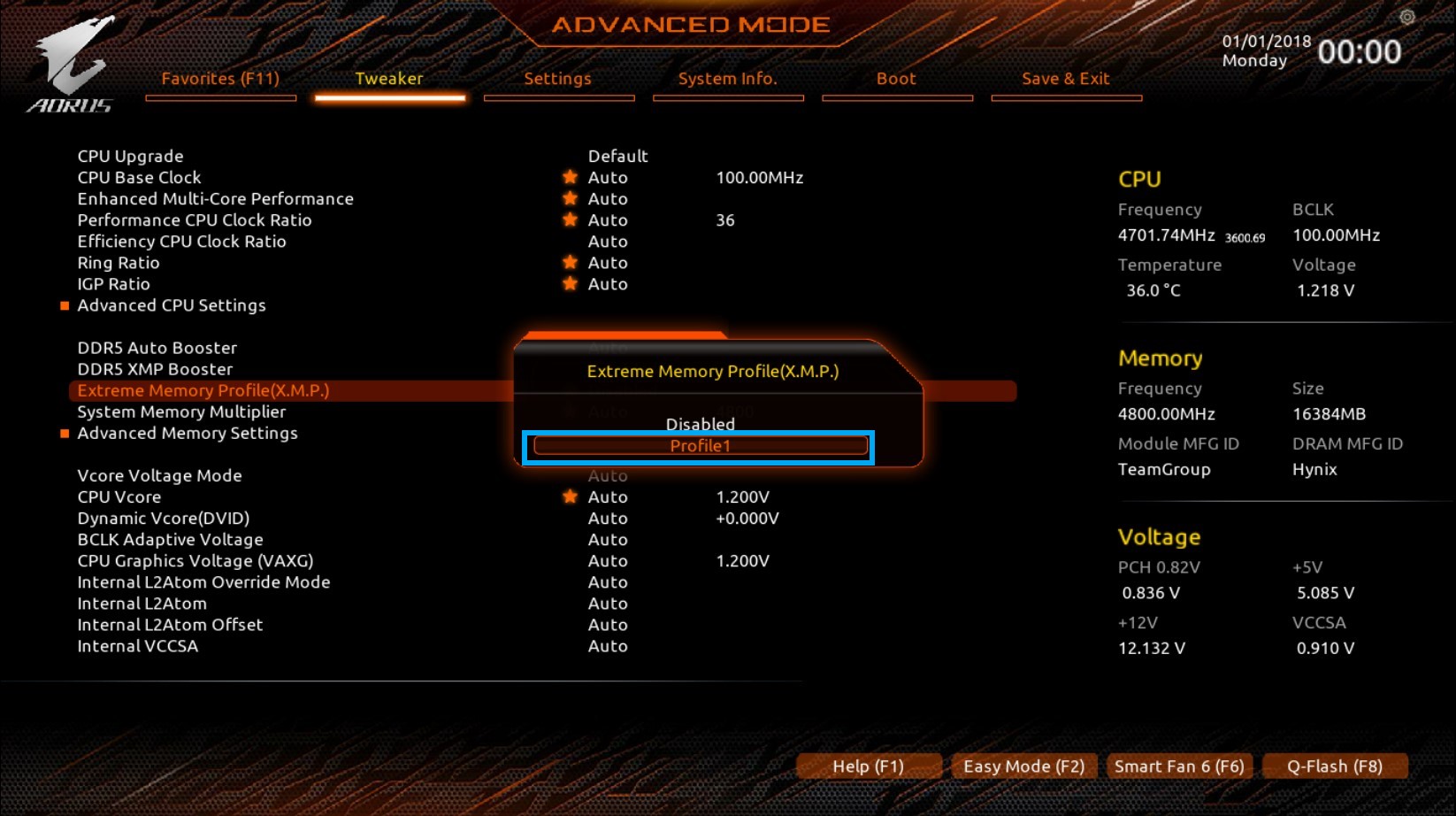
D. Sie sehen die XMP-Informationen (gelbes Kästchen) nach Extreme Memory Profile (X.M.P), drücken Sie dann F10 zum Speichern und Beenden, um Windows aufzurufen.
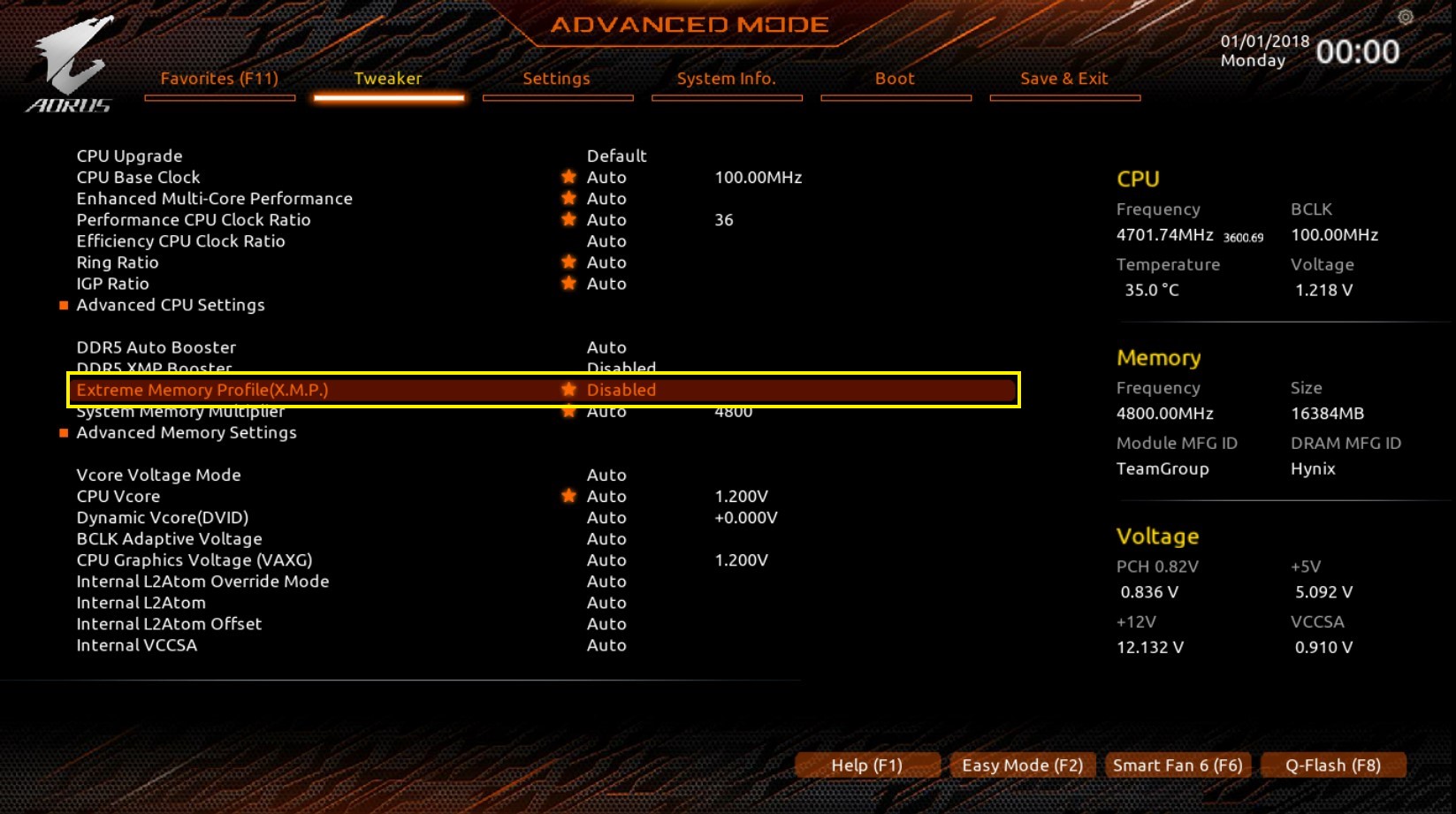
(4) MSI
A. Drücken Sie F7, um in den erweiterten Modus zu gelangen
B. Gehen Sie zum OC-Feld (rotes Feld) auf der linken Seite, wählen Sie Extreme Memory Profile (X.M.P) (blaues Feld) und drücken Sie die Eingabetaste.
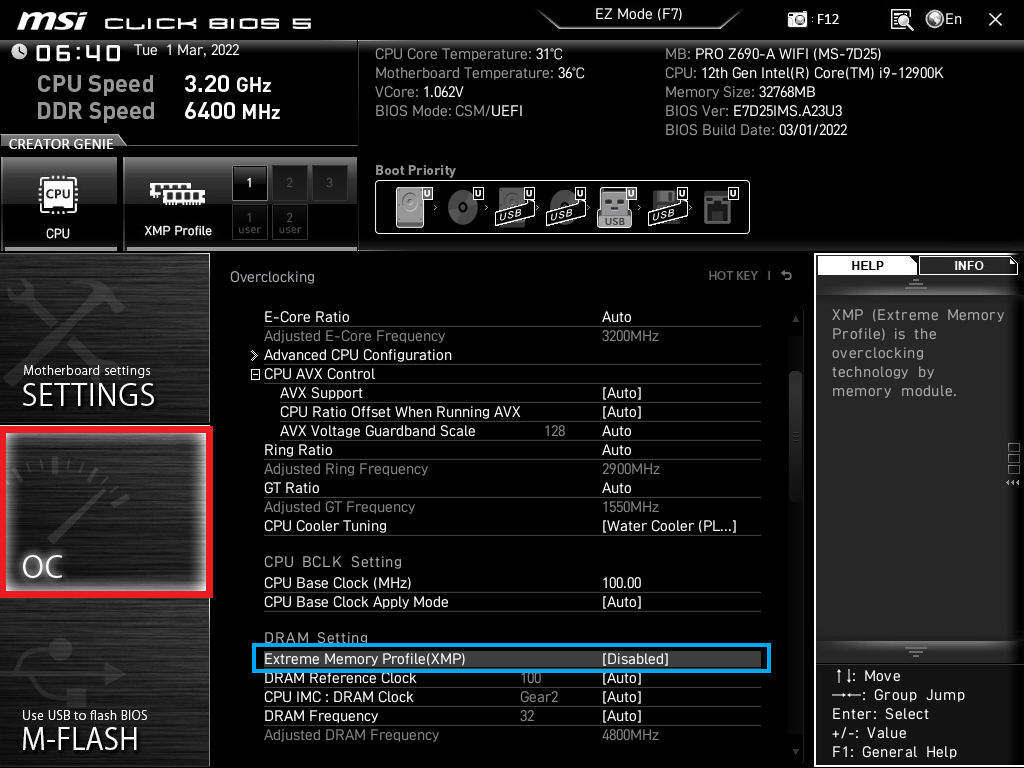
C. Ändern Sie Deaktivieren in Aktiviert (rotes Kästchen) und drücken Sie zur Bestätigung erneut die Eingabetaste.
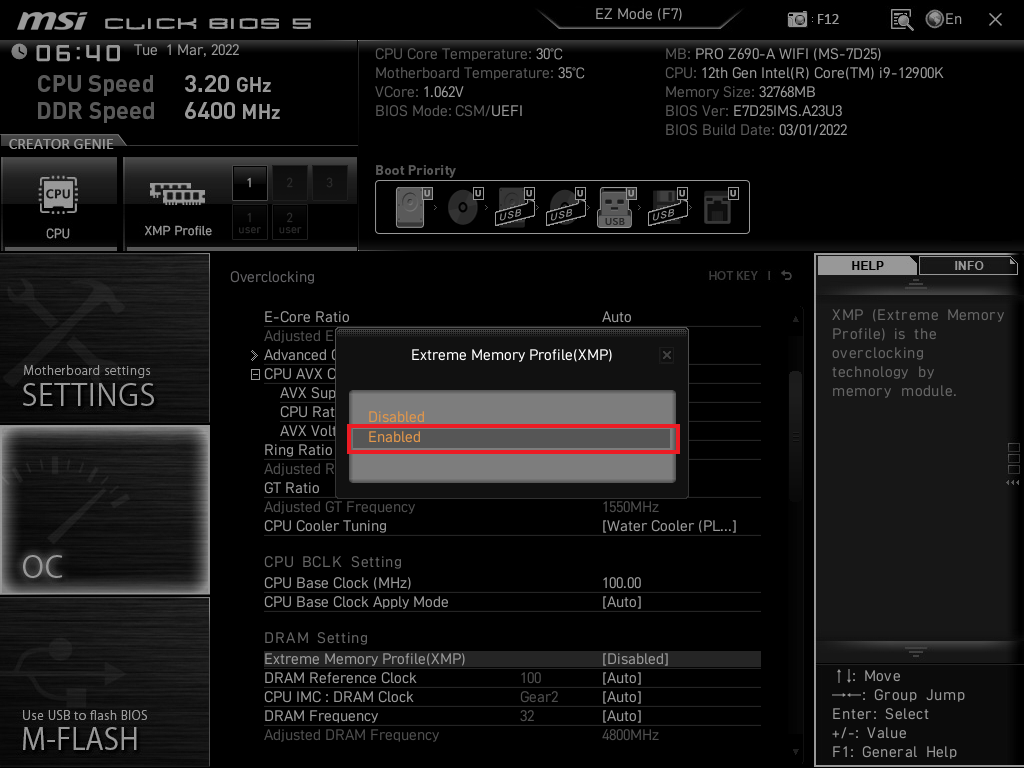
D. Sie sehen die XMP-Informationen (gelbes Kästchen) unter Extreme Memory Profile, drücken Sie dann F10, um zu speichern und zu beenden, um Windows aufzurufen.
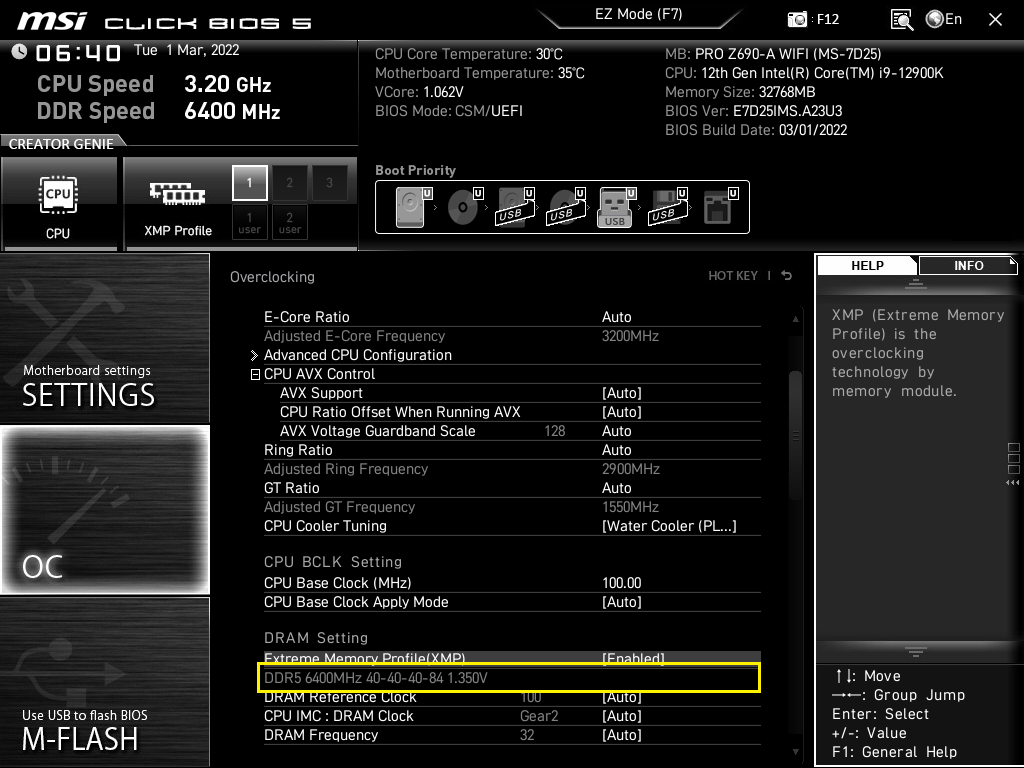
3. Bestätigen Sie die Übertaktungsinformationen
Nach der Einstellung und Eingabe von Windows müssen wir bestätigen, ob der Speicher mit der von uns eingestellten Frequenz flüssig läuft. Ich bin es gewohnt, CPU-Z-Software zur Bestätigung zu verwenden. Es ist eine kostenlose Software, die Sie über den folgenden Link herunterladen können.
CPU-Z download: https://reurl.cc/N63RGq
Nehmen Sie als Beispiel unseren DELTA RGB DDR5 6400MHz 16GBx2, nachdem Sie XMP3.0 aktiviert haben, ist die tatsächliche Betriebsfrequenz des Speichers wie im Bild unten gezeigt.
Klicken Sie nach dem Herunterladen und Ausführen von CPU-Z auf die Registerkarte Speicher (rotes Kästchen) in der oberen Symbolleiste und sehen Sie sich dann die DRAM-Frequenz (blaues Kästchen) unten an. Der angezeigte Wert multipliziert mit 2 ist die tatsächliche Lauffrequenz.
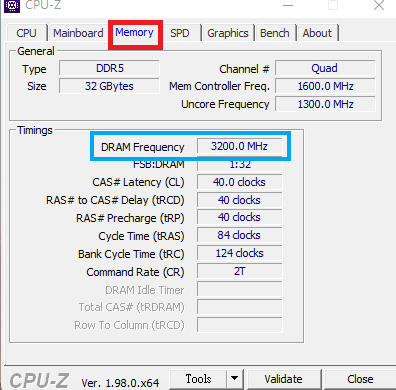
Das ist alles für heute. Wenn Sie irgendwelche Probleme haben oder etwas anderes wissen möchten, hinterlassen Sie bitte Ihre Nachricht unten!












