31.Aug.2023
Why are ARGB DRAM White Lights Different? Lighting Control Tutorials Using Motherboards from Four Manufacturers
In recent years, there has been a growing trend of white-colored products. More white DRAMs or integrated water-cooling designs have appeared on the market. Gamers often request ARGB lighting effects for these products. That said, I don't know if you've noticed the white lighting effect of white ARGB DRAMs can sometimes appear cooler or warmer (i.e., bluish or reddish), depending on the settings. To achieve a pure white lighting effect, you may need to adjust the settings using the motherboard manufacturer's customized lighting effect software. In this article, we will first discuss how to use the lighting software of ASRock, ASUS, GIGABYTE, and MSI to achieve the desired visual effect. Then, we will go deeper into the causes of color variation and chromatic aberration.

Table of Contents
Brief Instructions for the Lighting Effect of Motherboards from Four Manufacturers
ASRock
Let's take a look at the ASRock Z790 TAICHI CARRARA. First, search for the motherboard's information on the Internet. Once you're on the website, click on "Support" and then "Download." Select the operating system you are using and download the software.
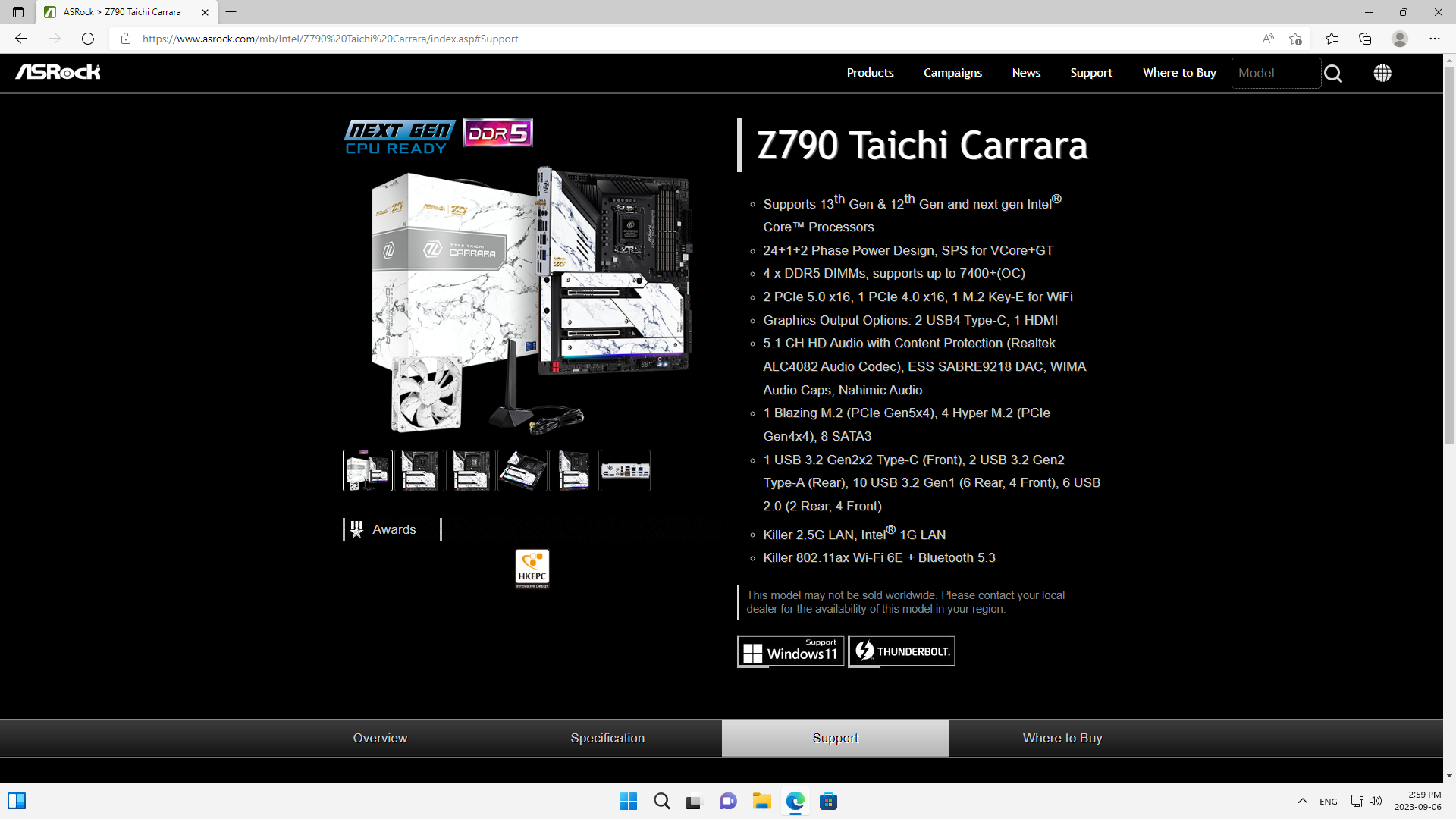
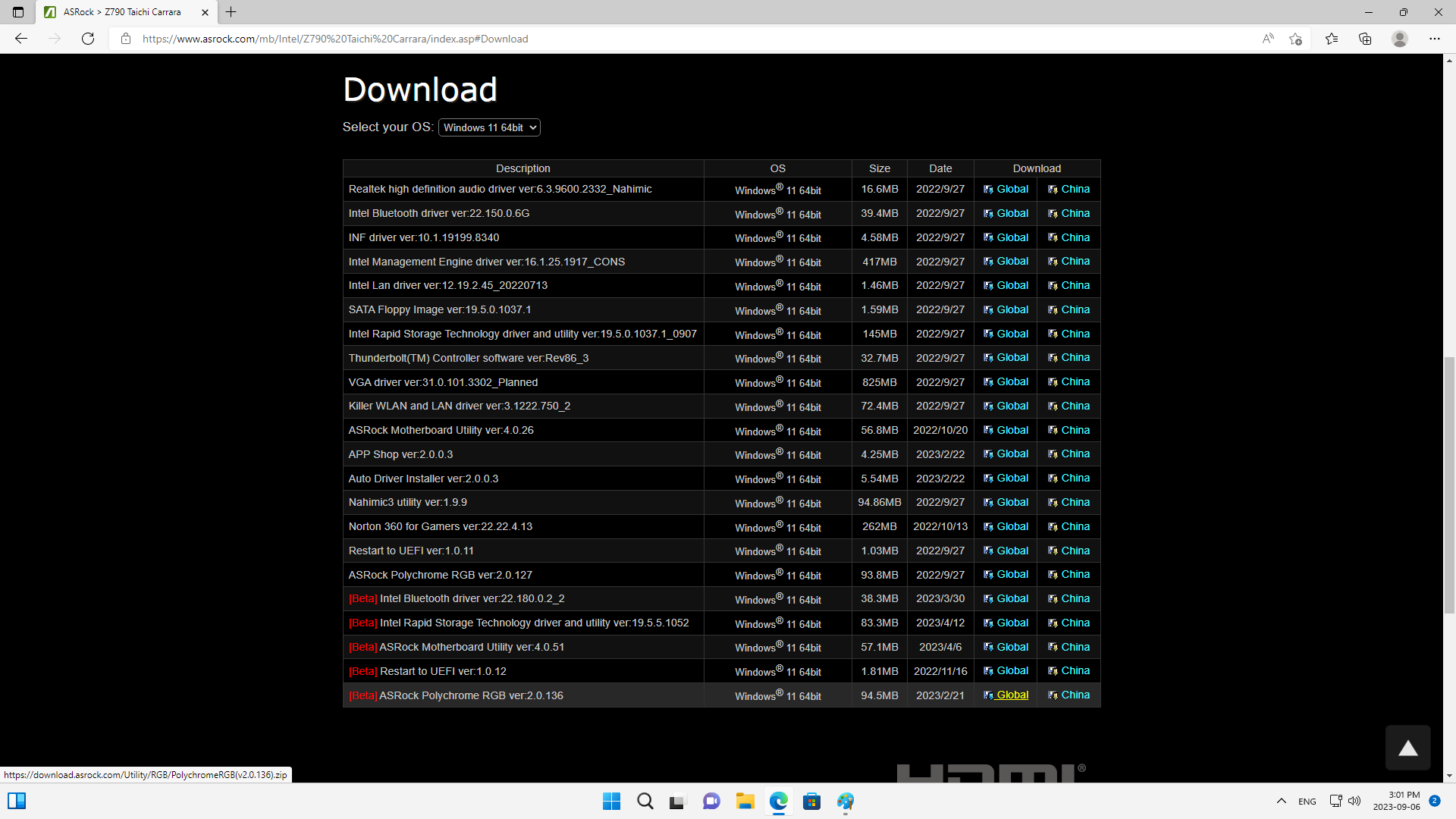
When the files are downloaded, open the folder and drag them to your desktop (this is equivalent to unzipping them). After that, run the installation program and follow the steps to complete the installation.
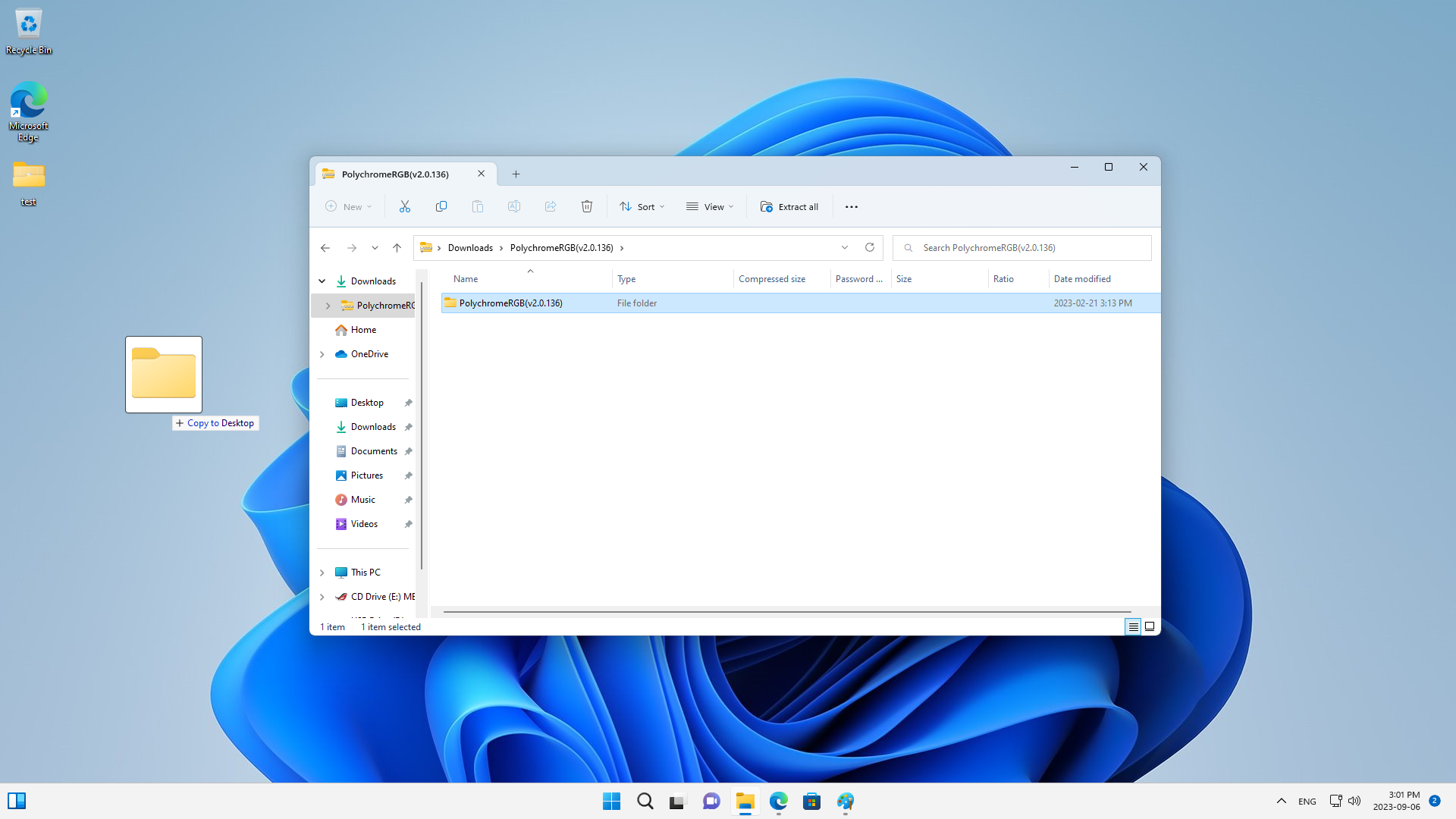
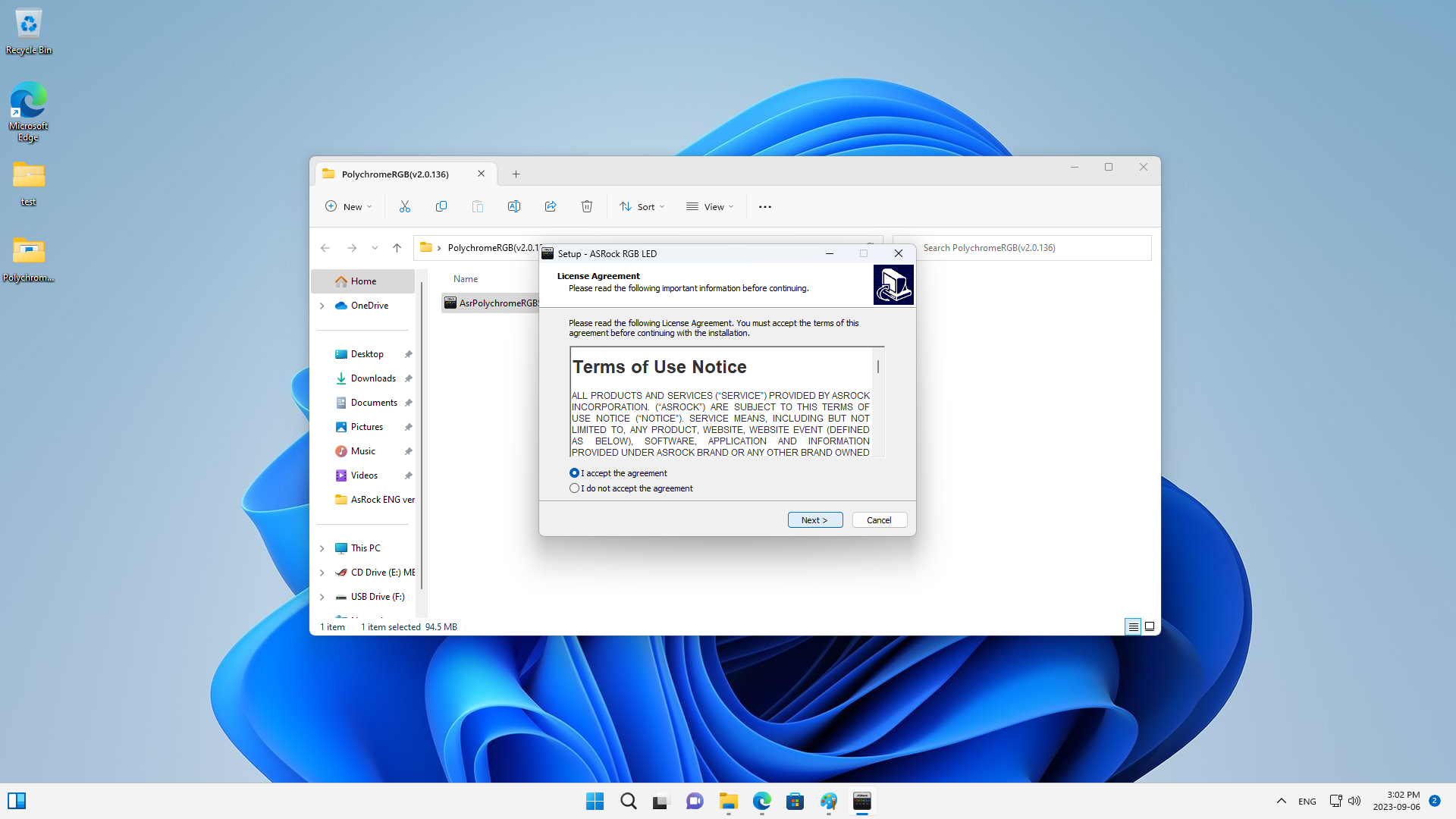
Once installed, you'll see the control interface. There are a variety of corresponding devices to choose from in the menu. Click on the memory to see the color depth, which you can adjust directly. They also have other options, such as breathing, rainbow, and static, so you can change the visual effect however you like.
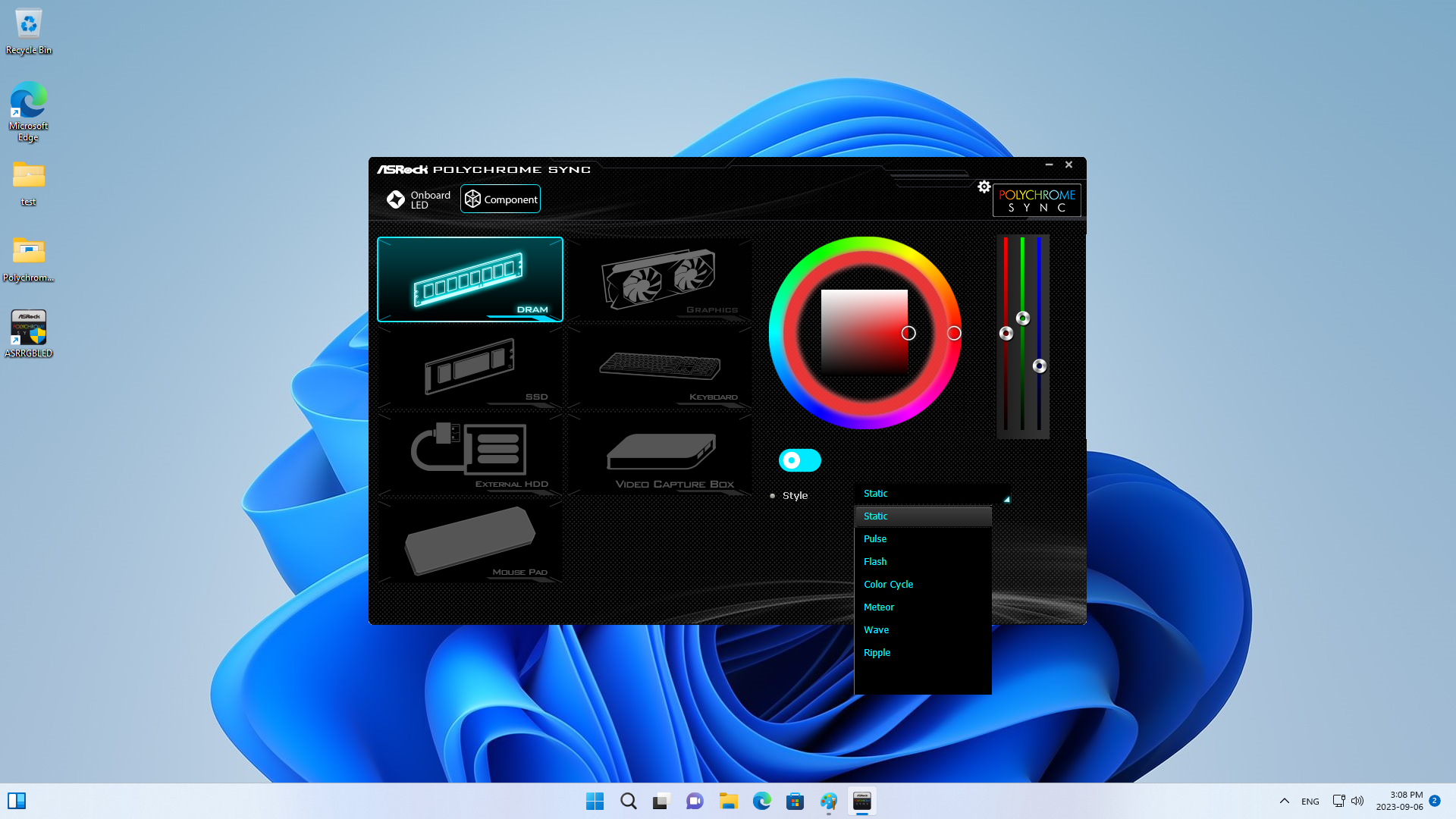
ASUS
Now, as for the ASUS ROG MAXIMUS Z790 HERO motherboard, search for its information online. Once you're on the page, select "Drivers and Utilities". Then select the operating system you are using and download Armoury Crate.
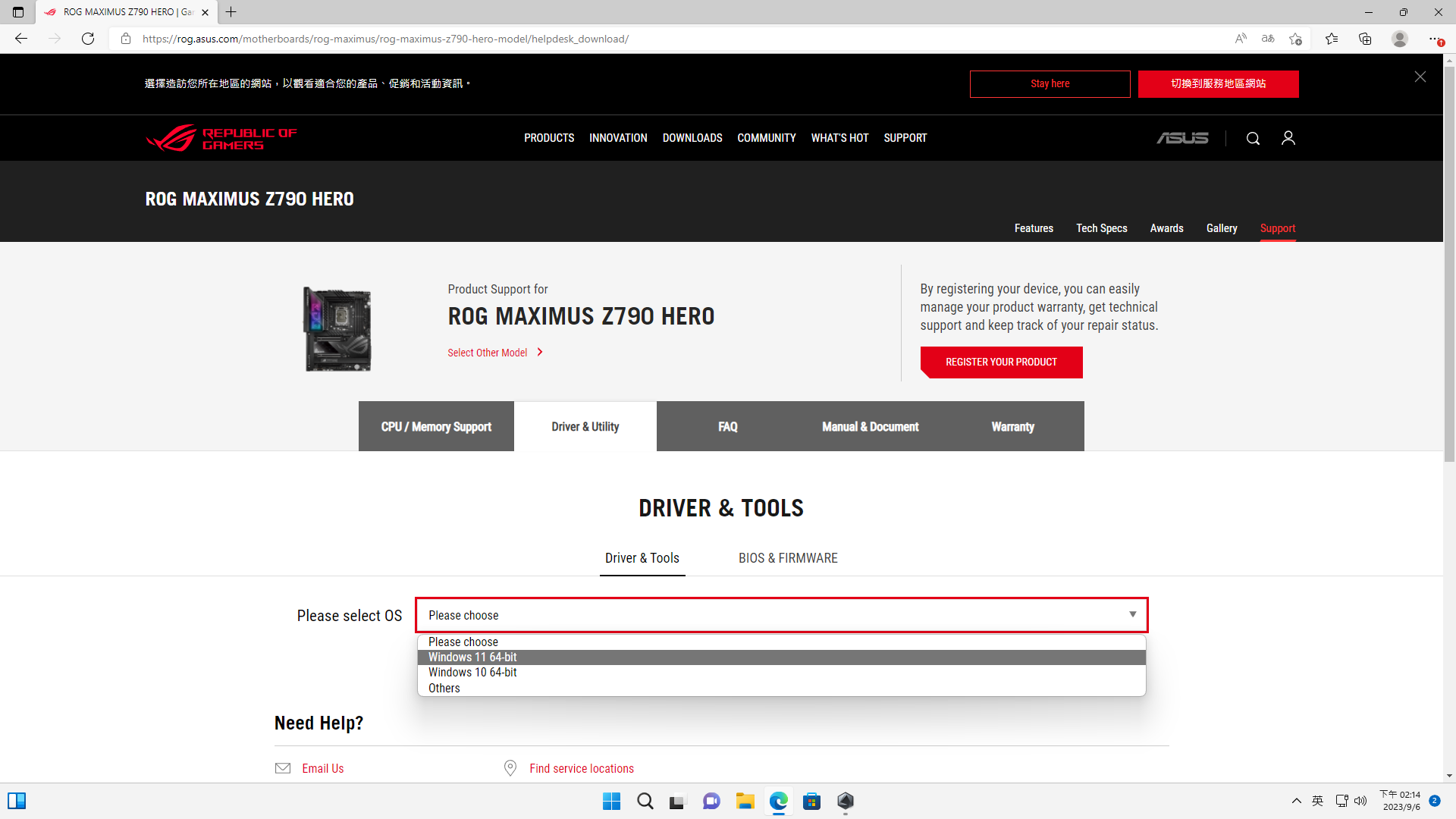
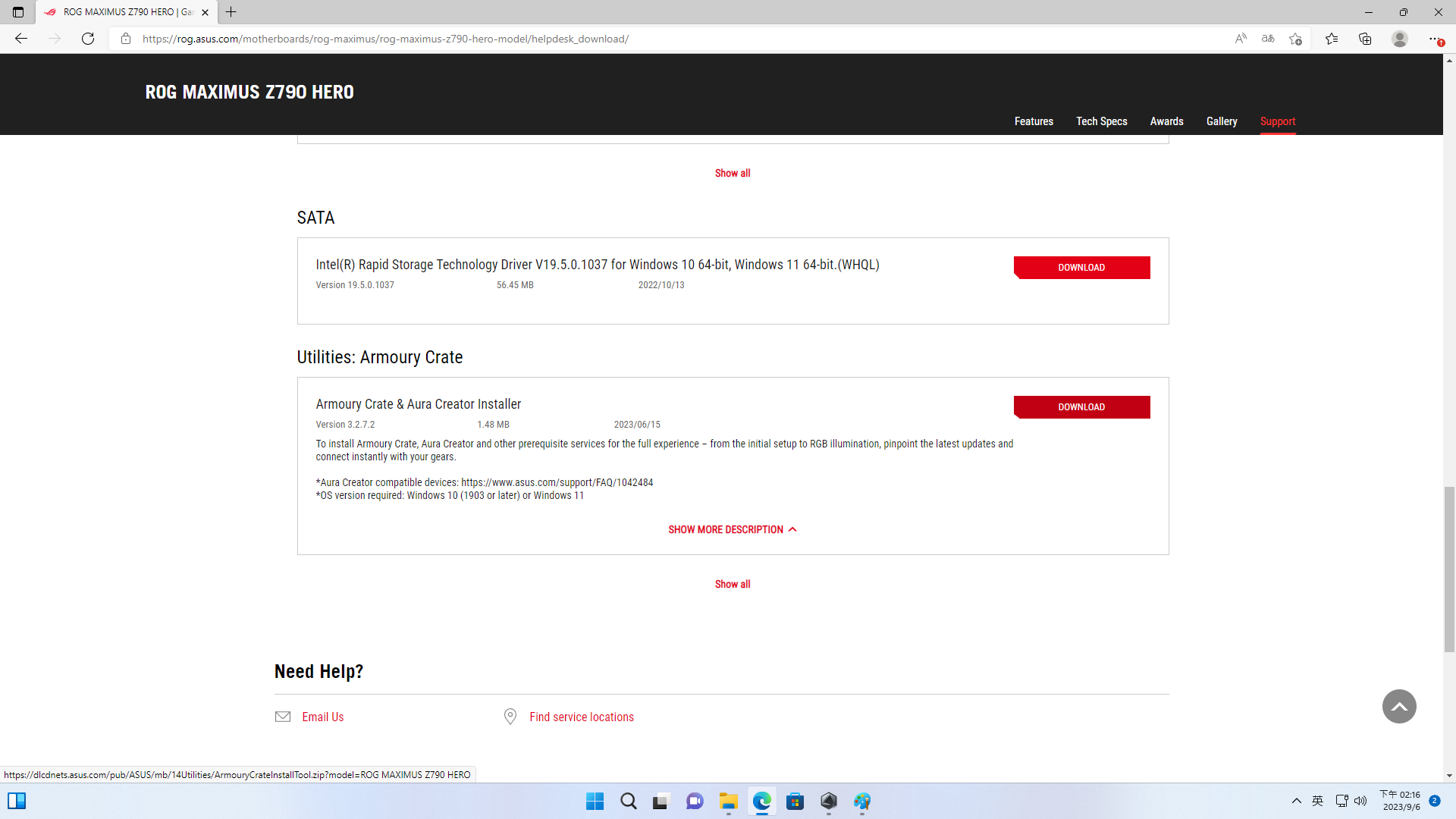
Next, open the downloaded folder and drag the files to your desktop (effectively unzipping them). Run Armoury Crate, and then reopen the program after installation is complete.
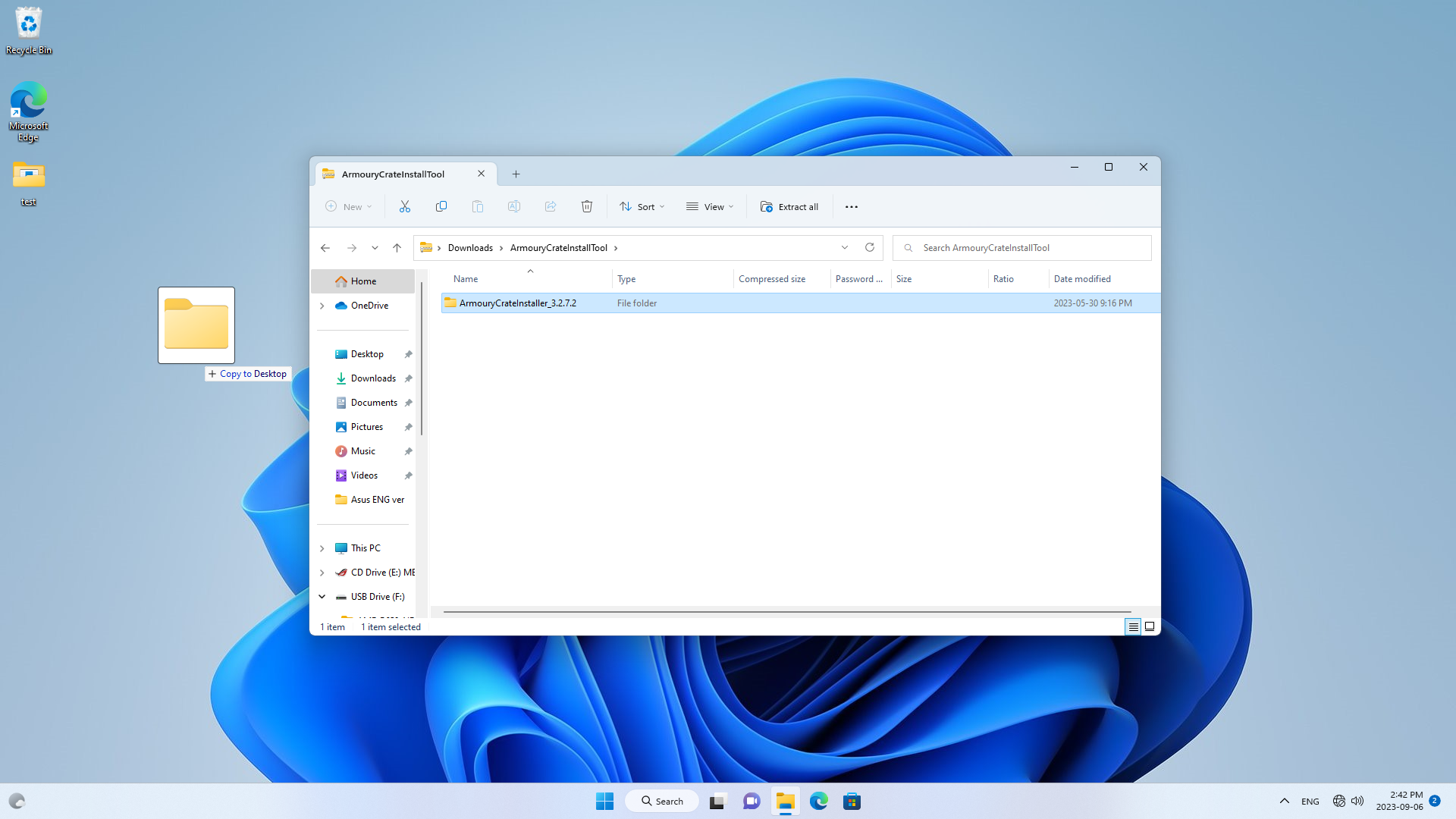
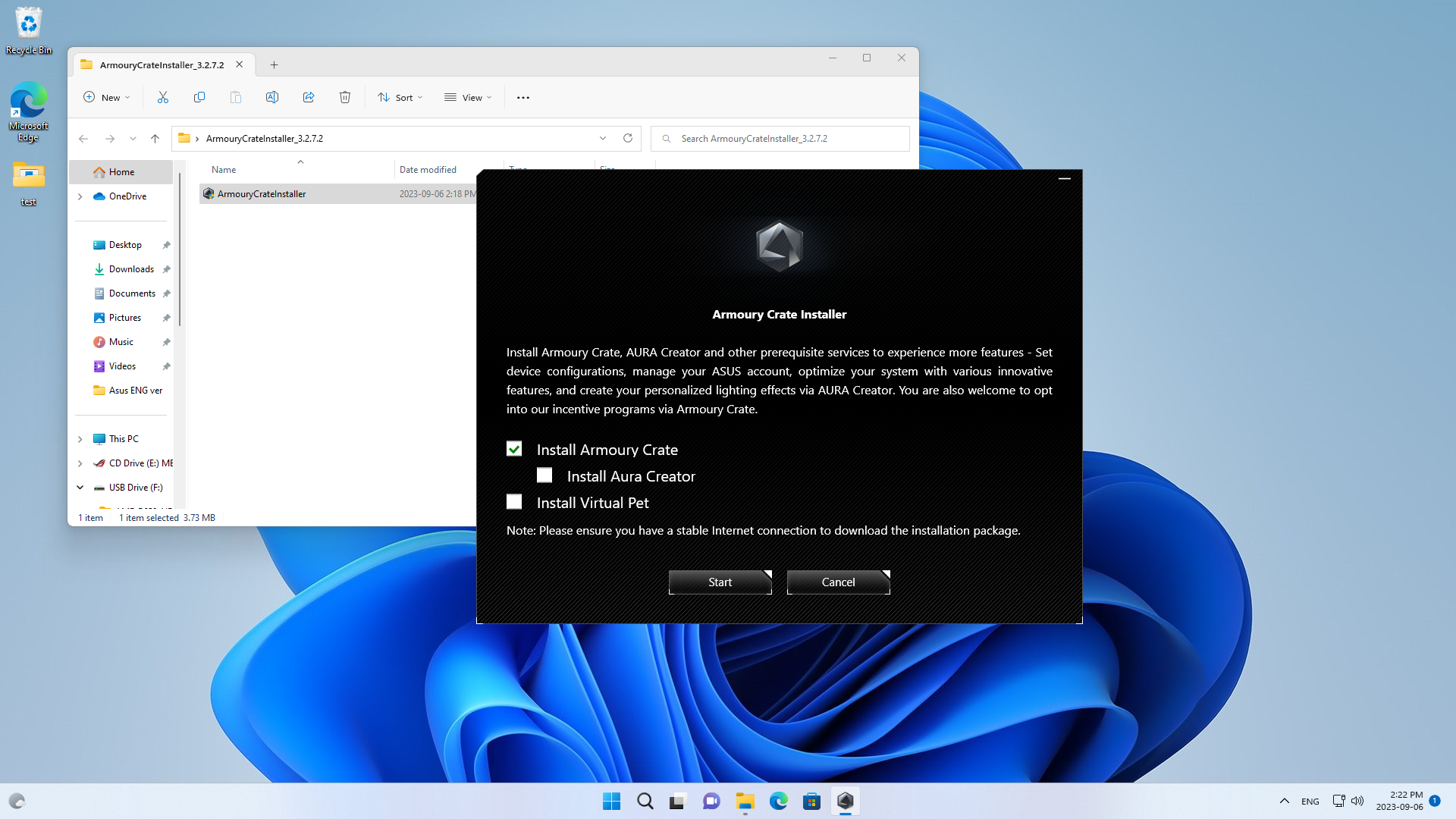
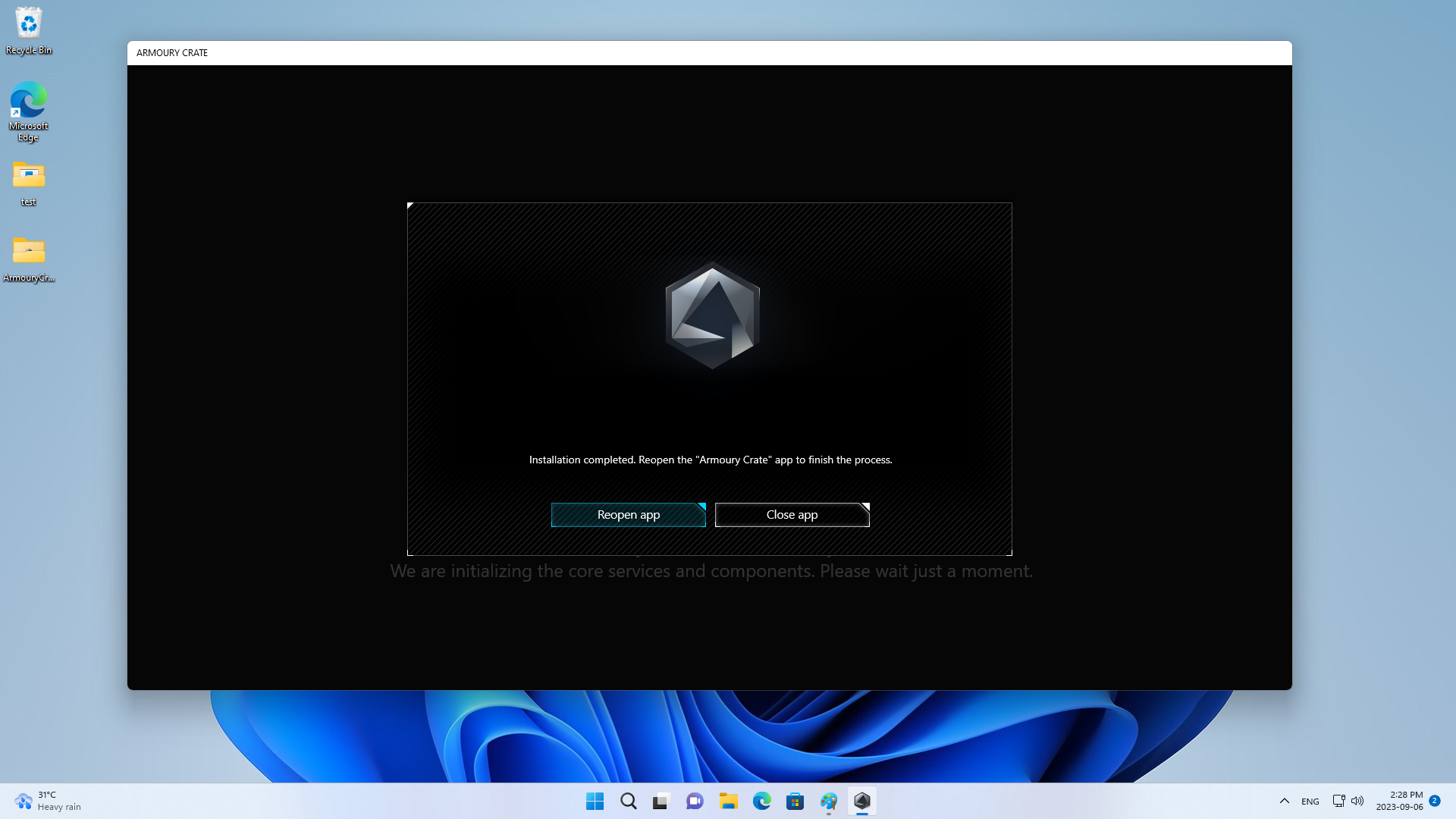
After reopening, read the End User Agreement and agree to the Privacy Policy to get started with the Lighting Effect Software UI.
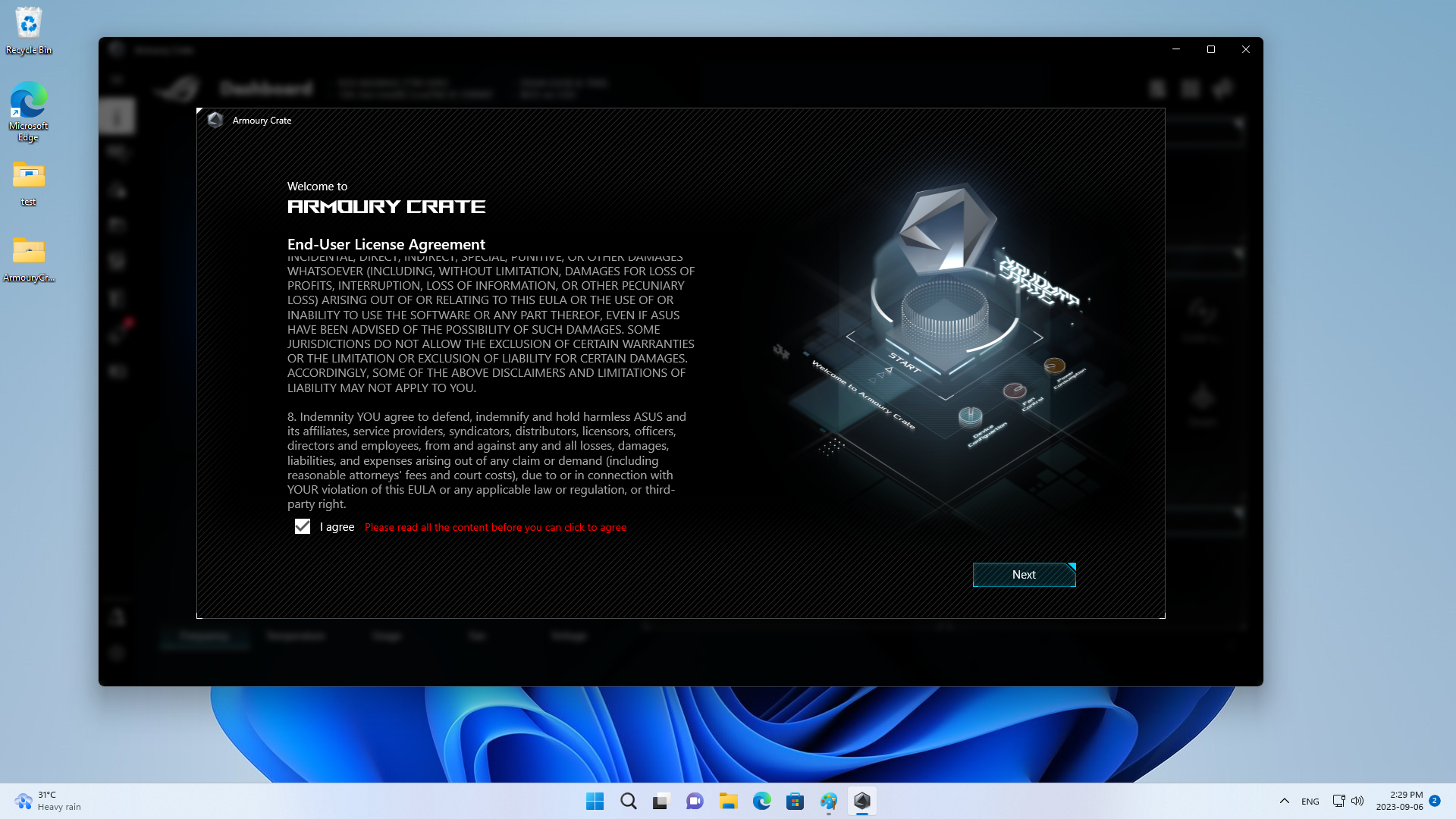
First, select the device to be synced. Then, select the motherboard and memory. You’ll see that there are various Aura lighting effect modes for ASUS motherboards, such as breathing, blinking, or synchronized color changing. You can change these modes at any time to match your mood or preferences.
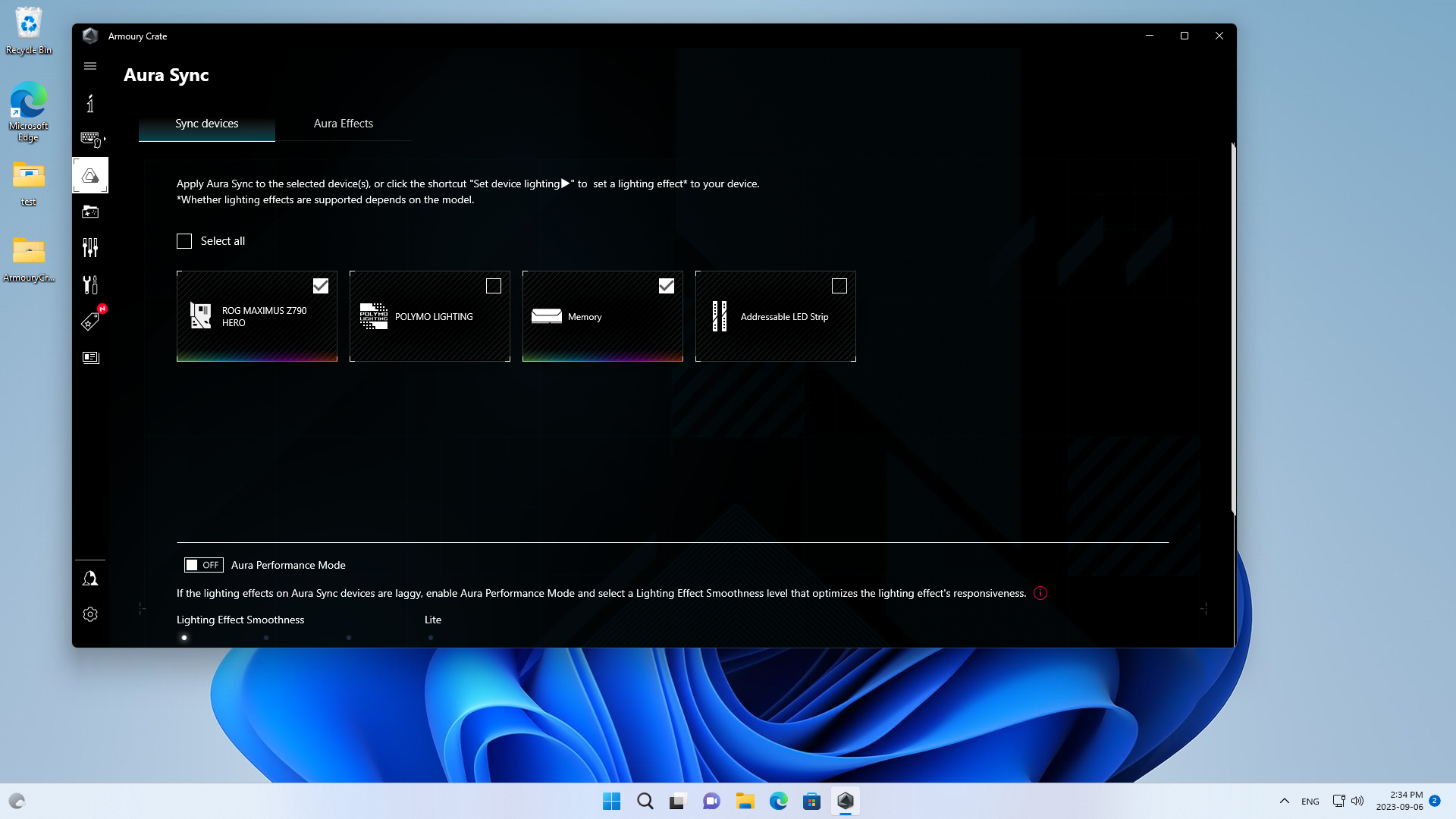
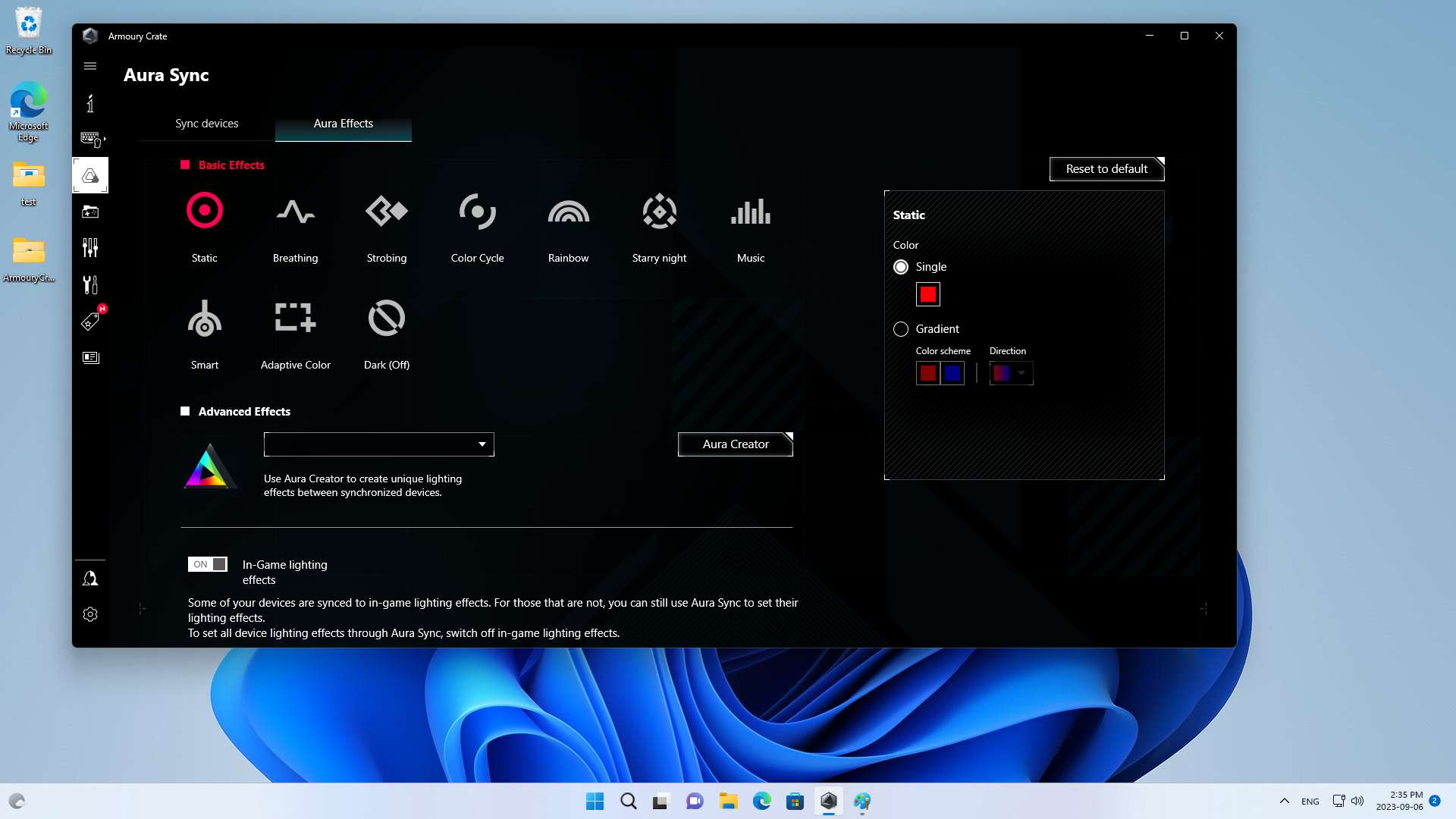
Next, you'll see the red, green and blue values. You can enter the values directly for each color to adjust the color scale. This will give you more accurate results. What’s more, you can also select the various color depths directly. This lets you freely adjust your favorite color effects.
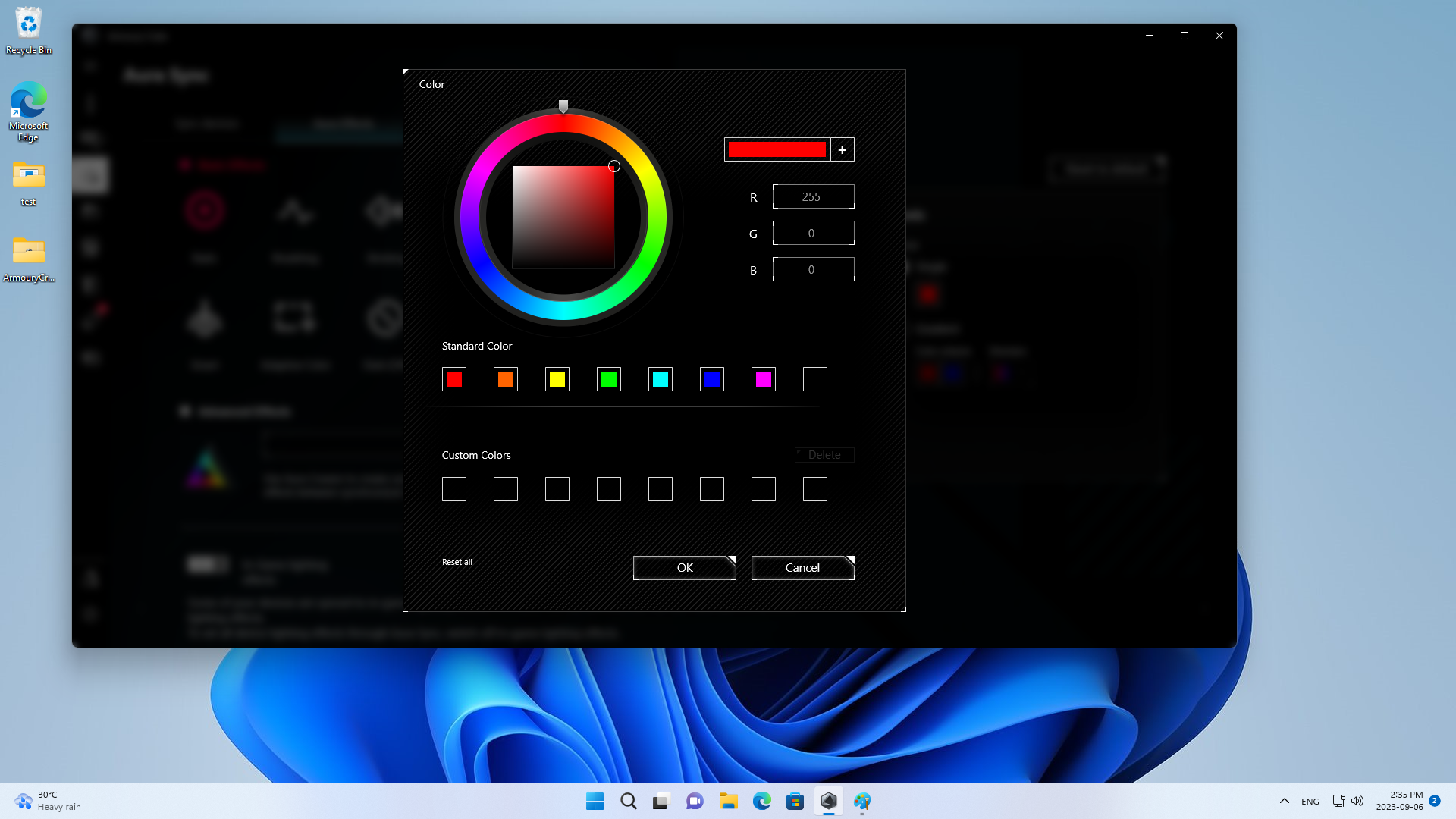
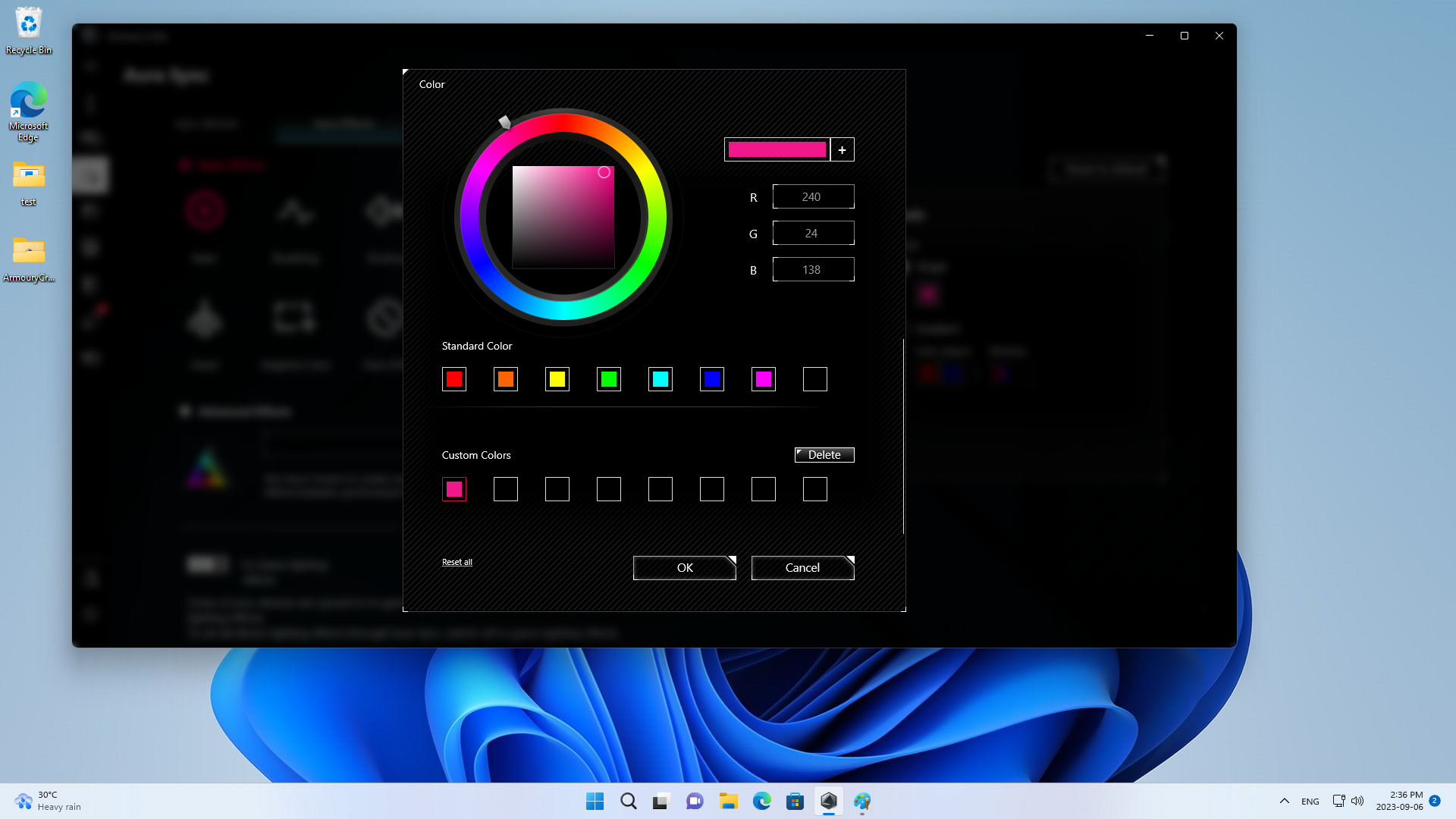
GIGABYTE
The GIGABYTE Z790 AORUS MASTER is up next. After searching online for the motherboard's information, select your operating system and download the program "GIGABYTE Control Center".
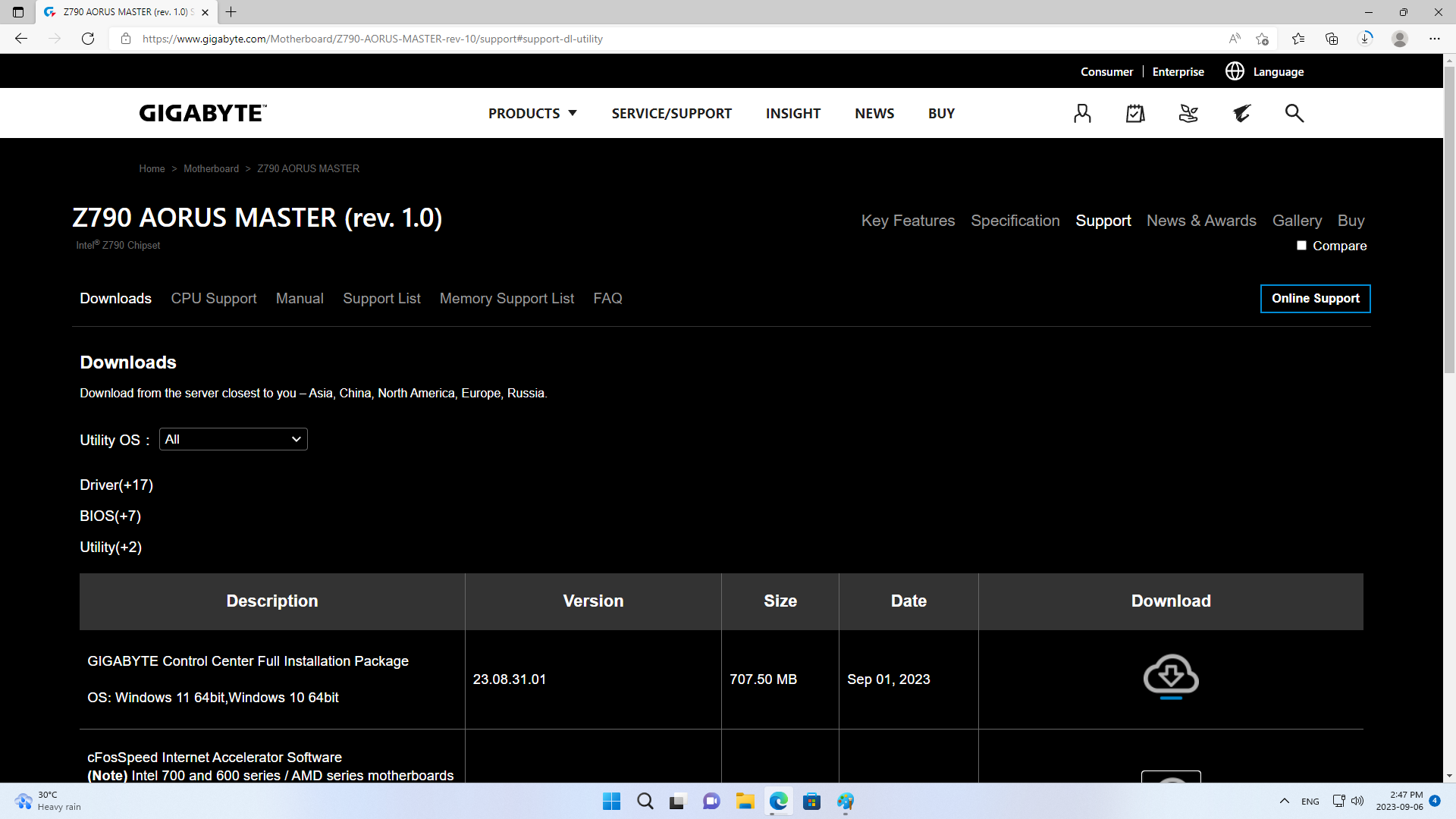
Following this, open the downloaded folder and drag the files to your desktop (unzipping them). Run GIGABYTE Control Center and follow the on-screen instructions to install it.
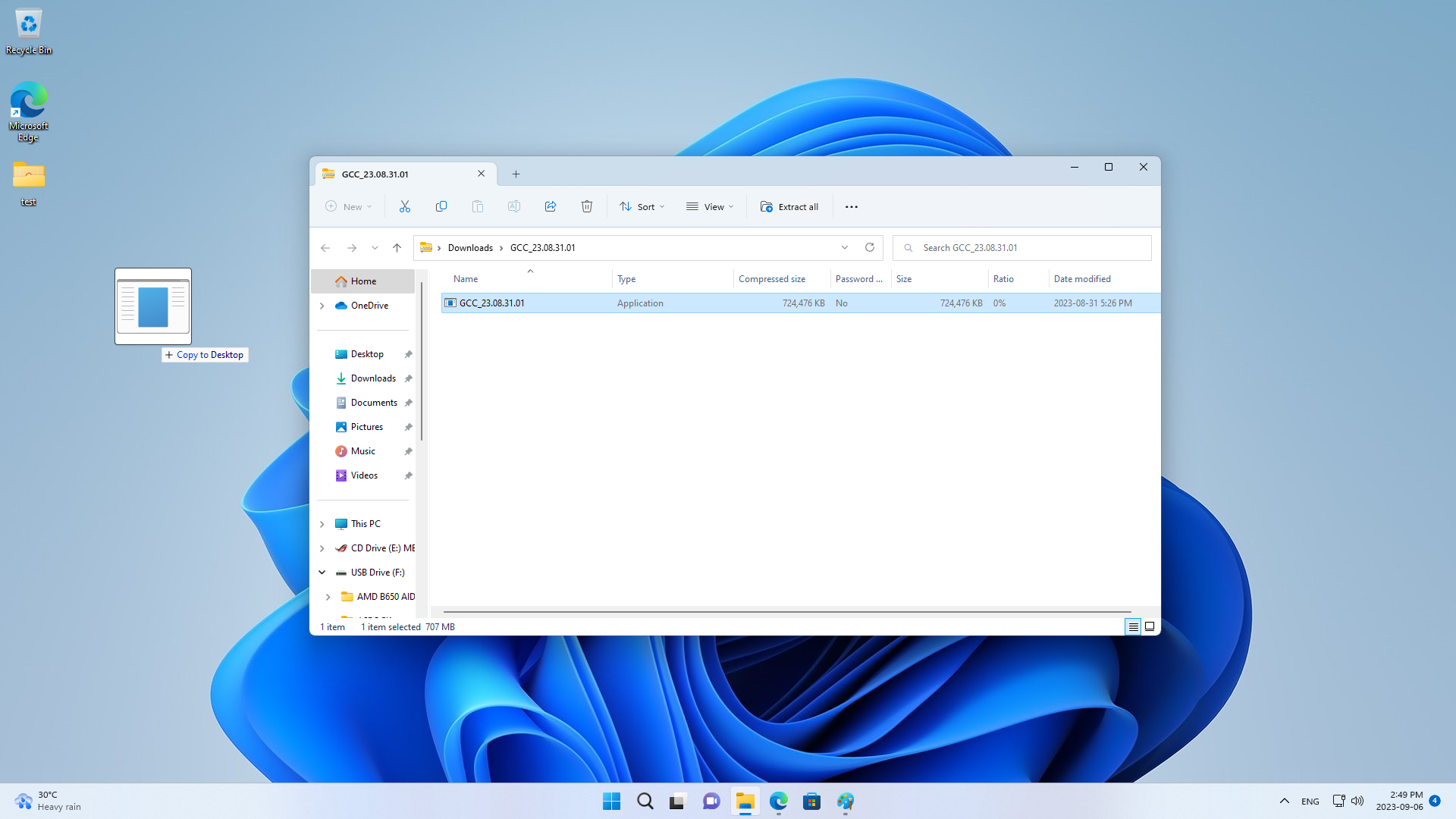
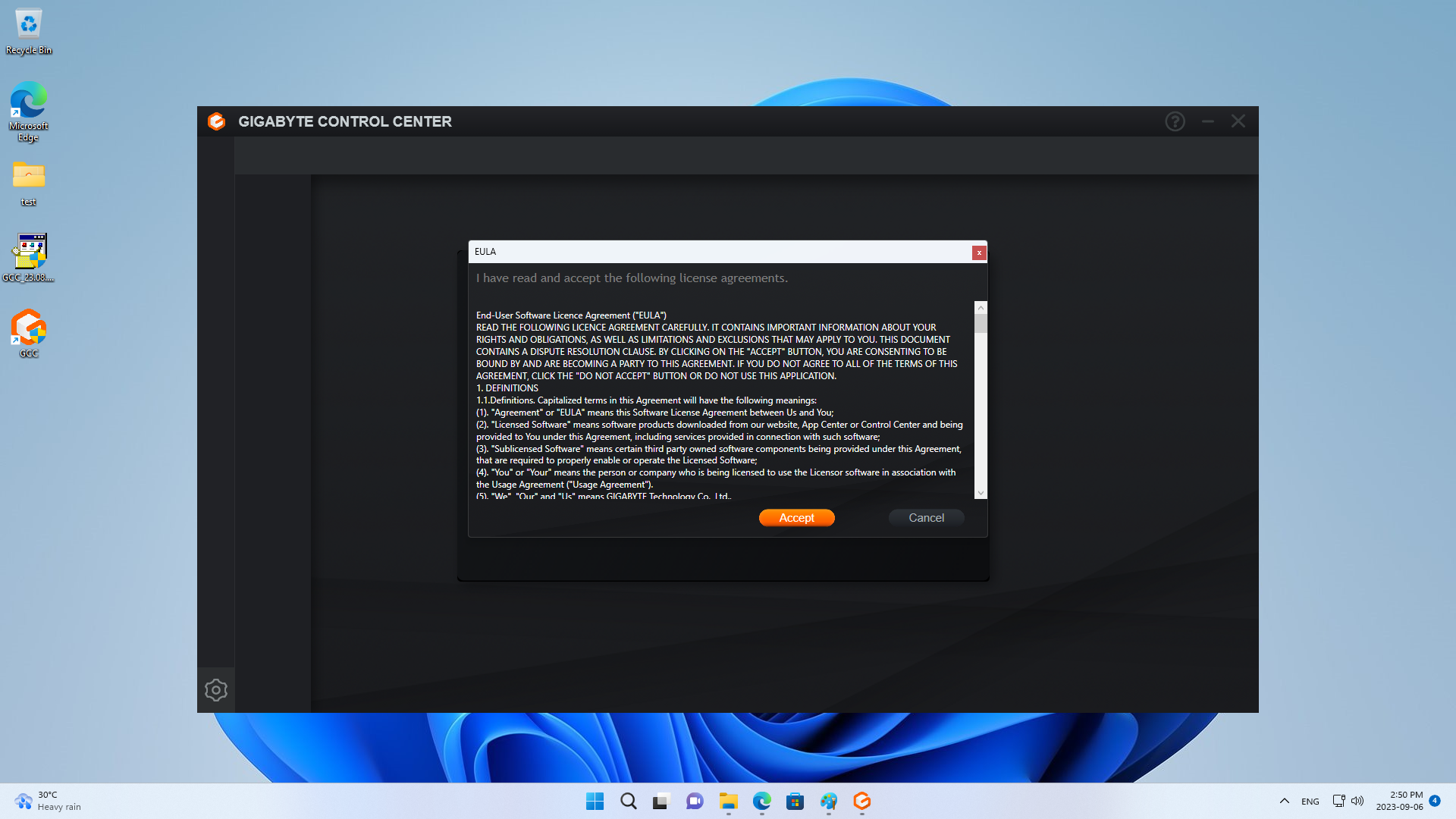
Once the program is installed, open it and click on "Update Center". In this step, you'll need to pay special attention. Scroll down to the right-hand side of the window and select only the "Gigabyte Control Center" option to update. Cancel the other options.
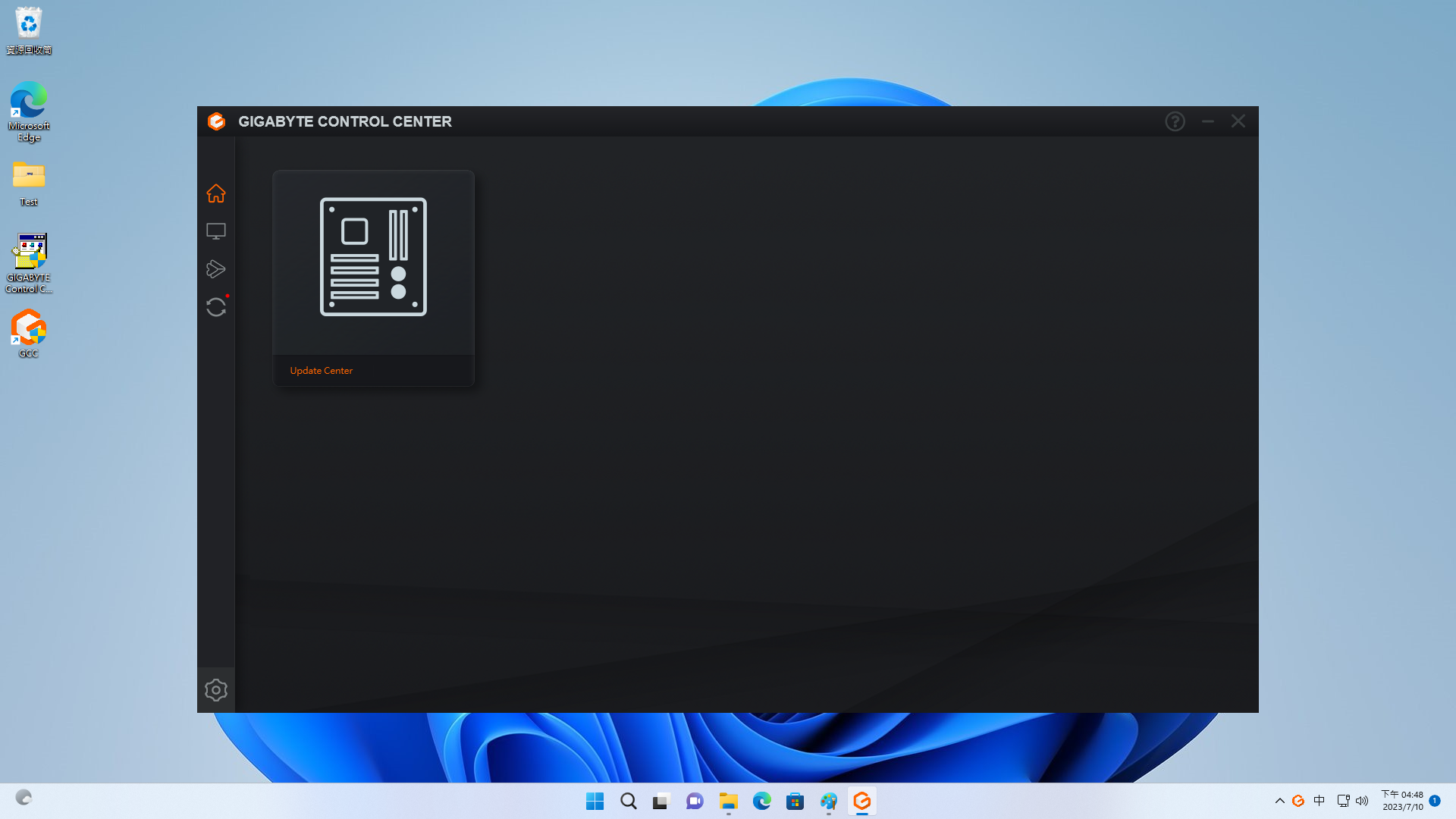
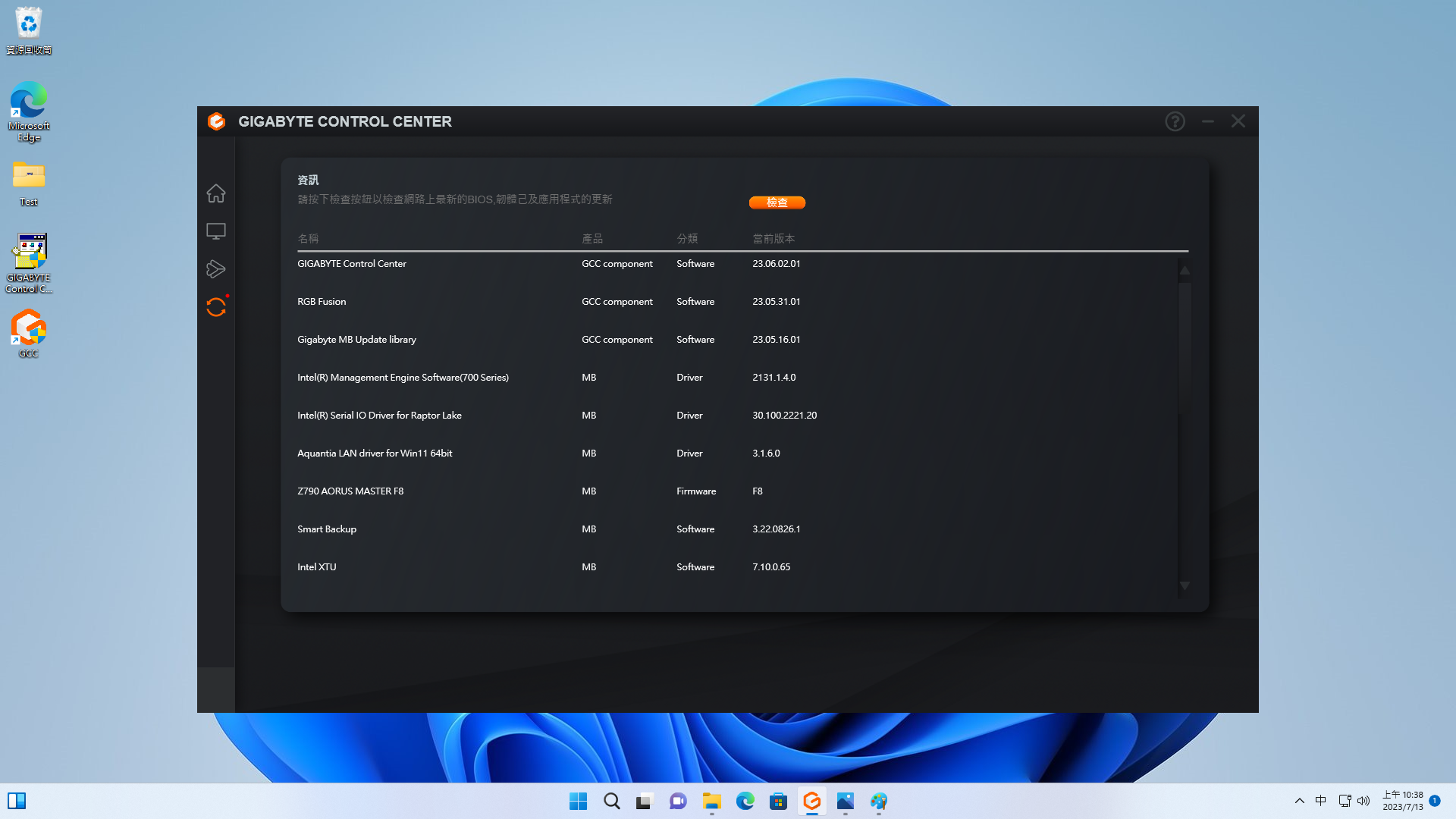
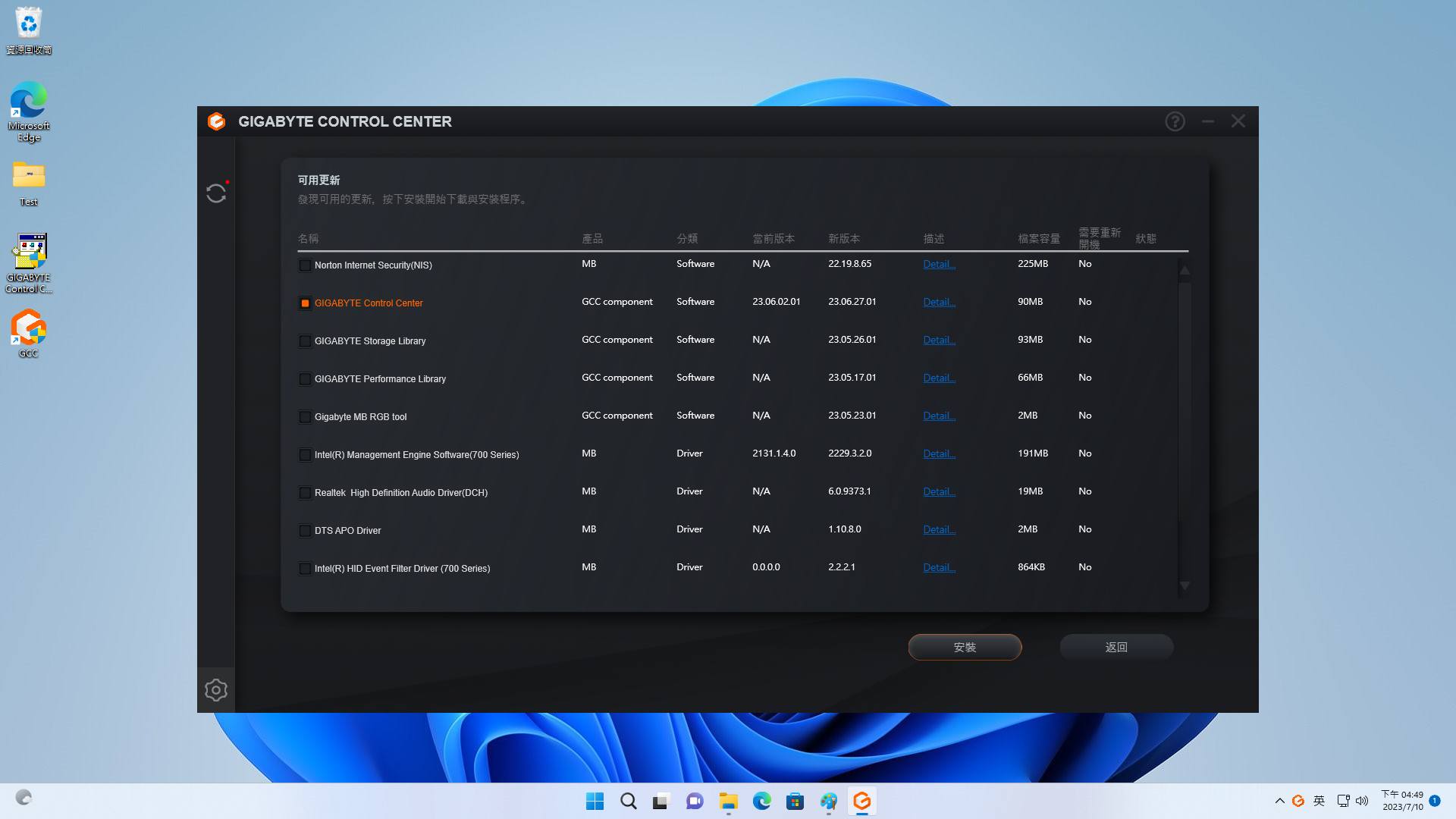
After that, click "Update Center" again to update the GIGABYTE Storage Library + GIGABYTE MB RGB tool. Then, select "RGB Fusion" with the DRAM image to enter the color and lighting effect settings.
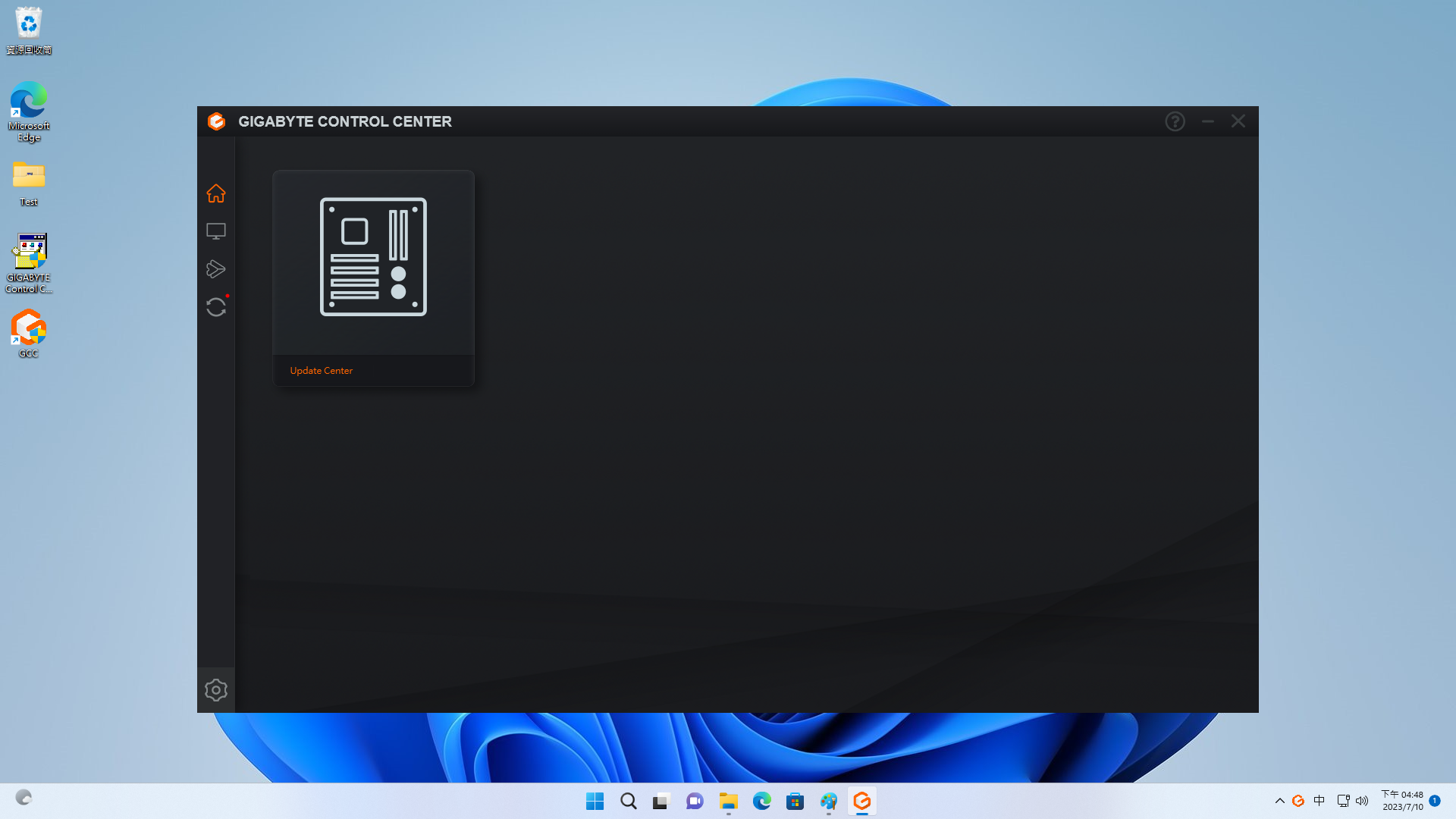
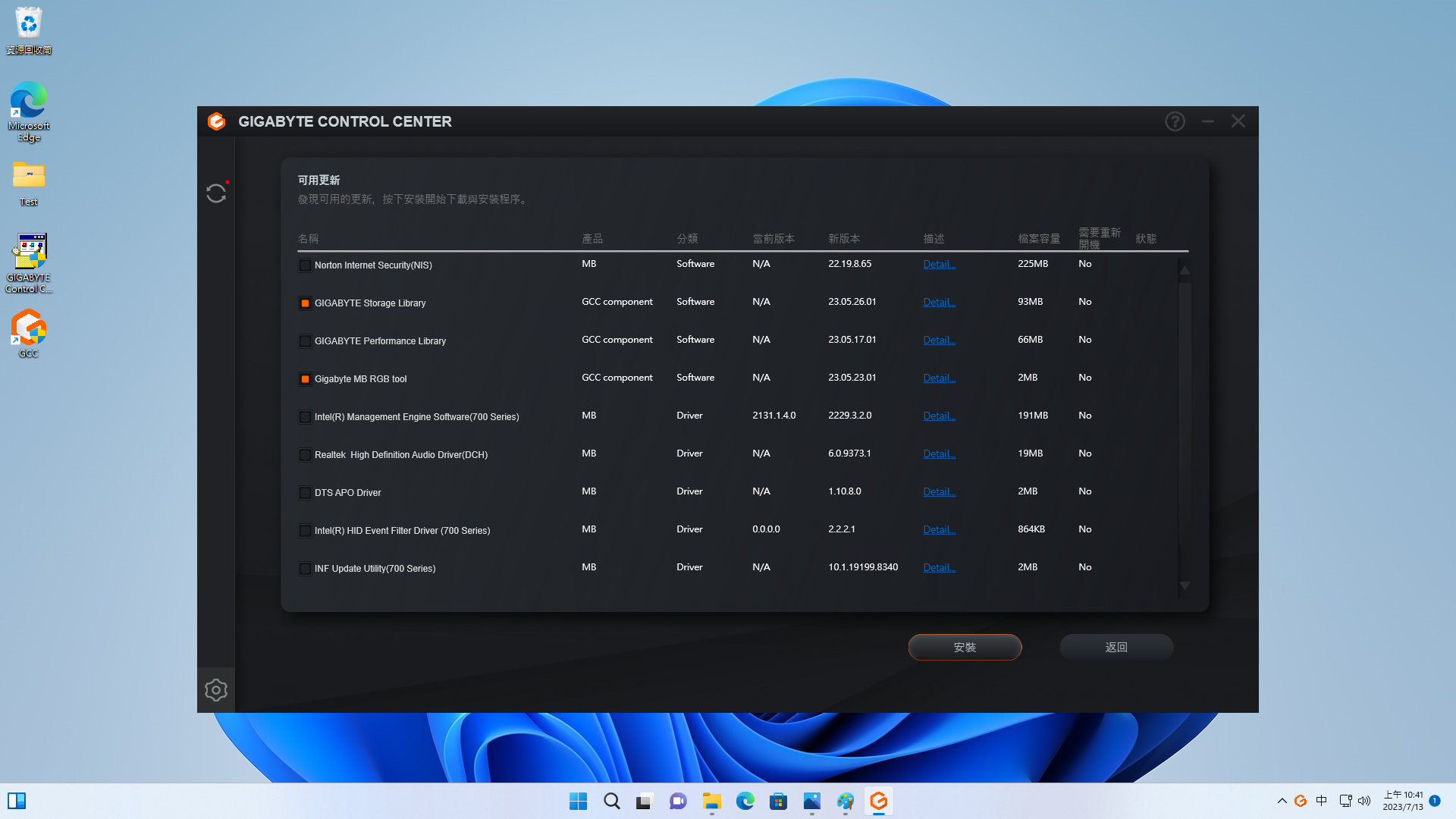
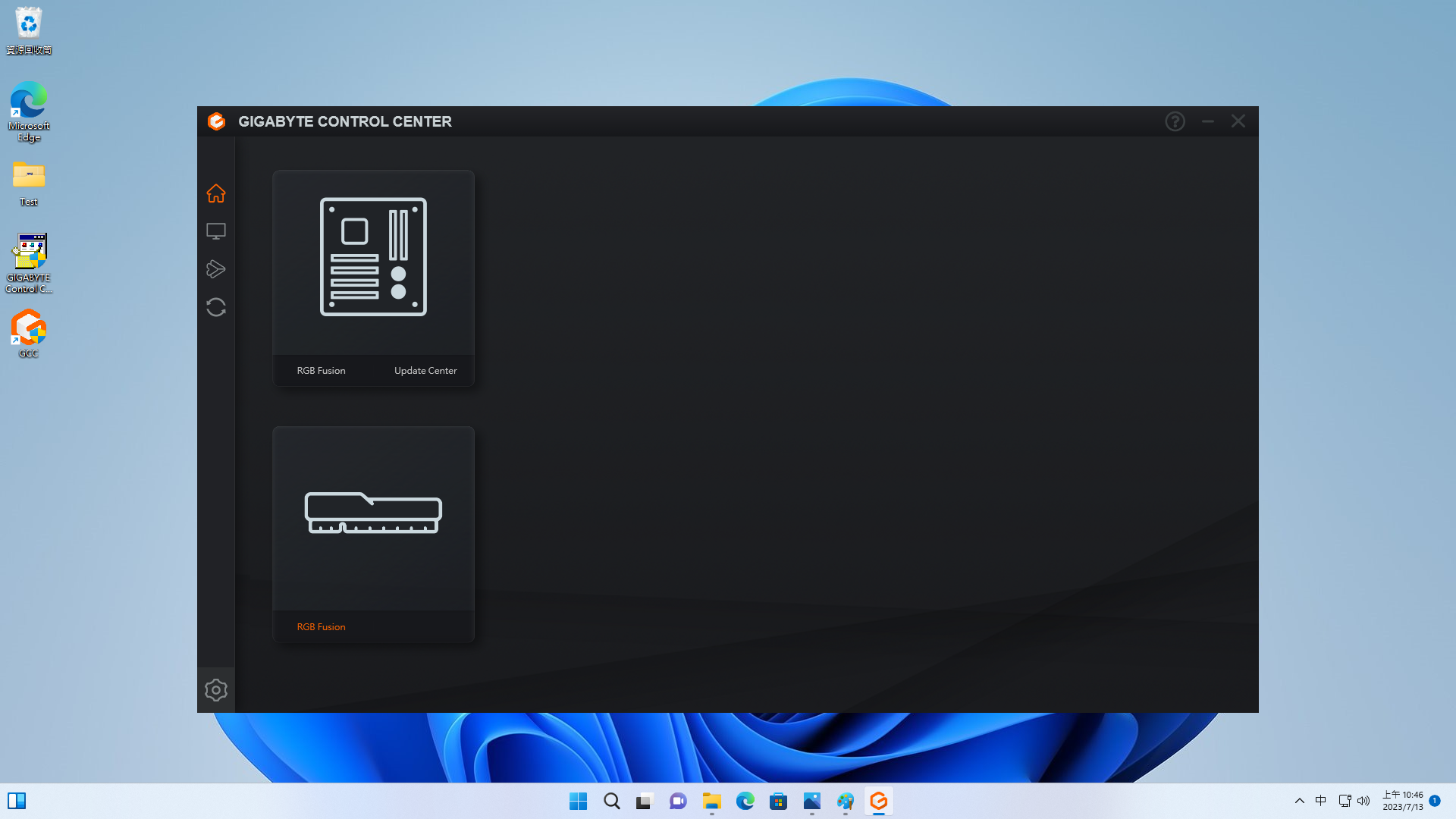
You'll see that there are different color depths to choose from. You can also enter the color scale to make adjustments directly as well as change the visual effects, such as breathing, blinking, and constant. Some of the effects have pre-set color settings, so you may not be able to customize the colors directly.
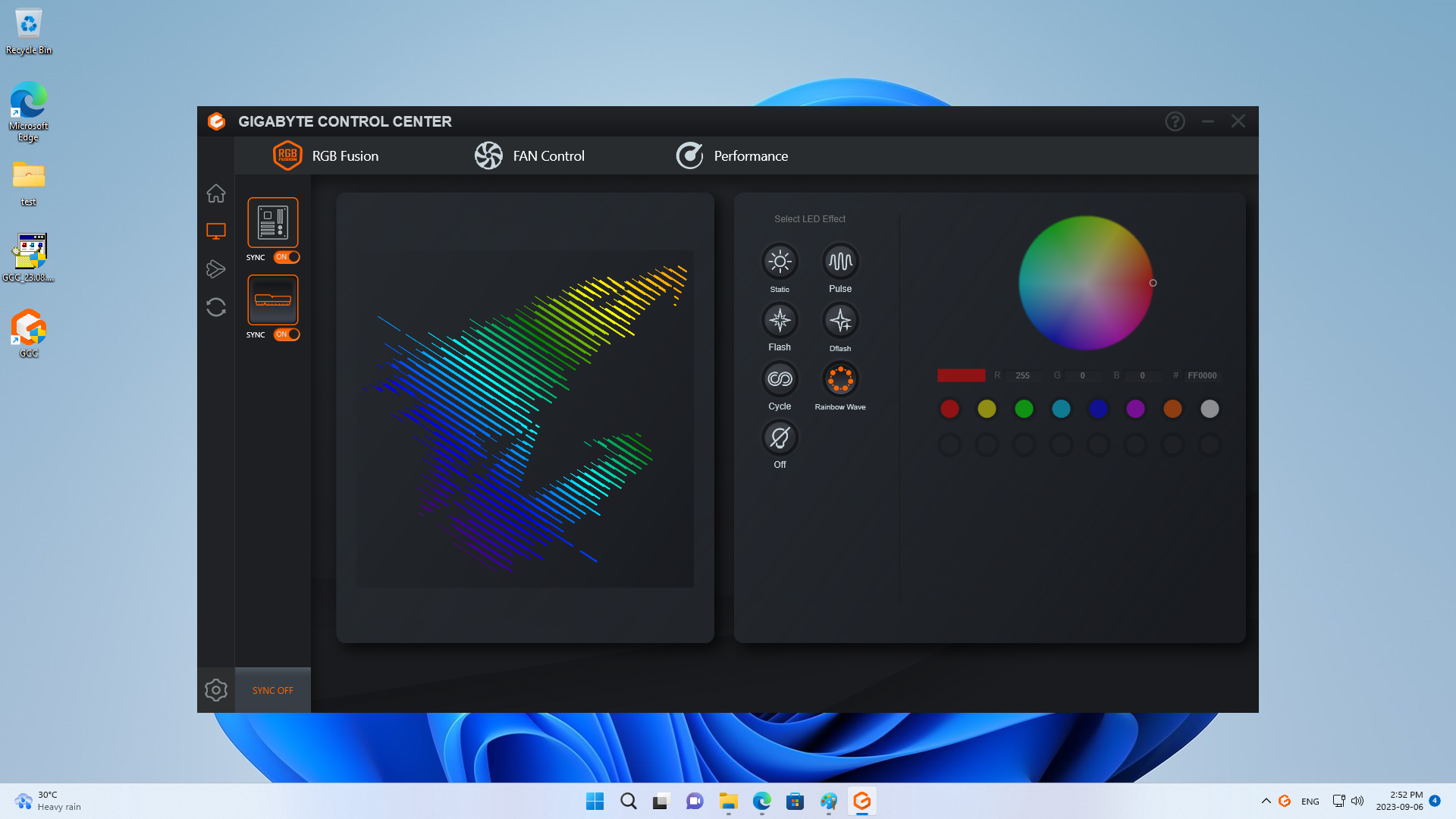
MSI
With the MSI Z790 CARBON WIFI, first, you'll need to search for the motherboard's information online.
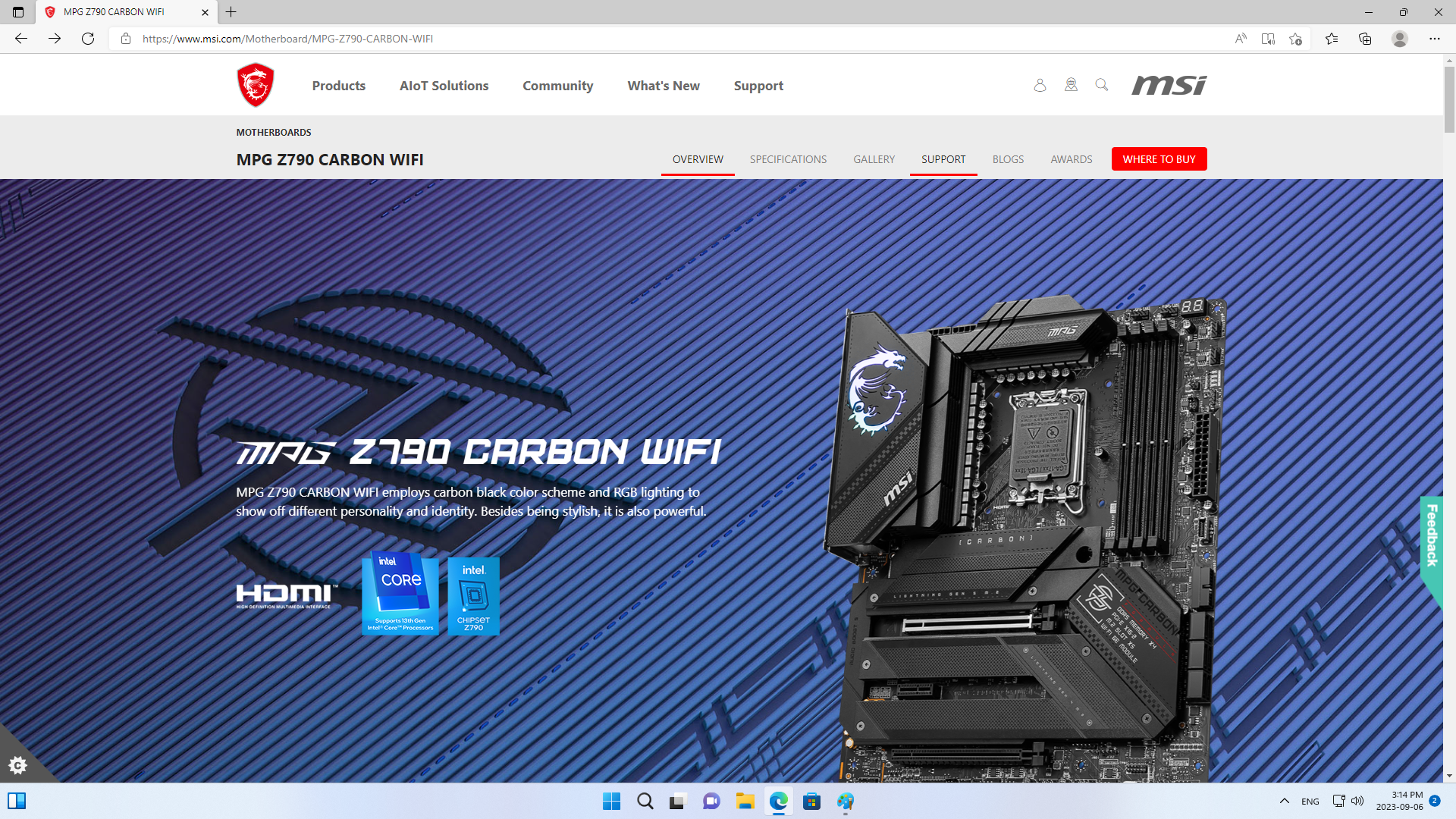
Once you've found the page, select the driver and operating system for your computer. Then, download "MSI Center".
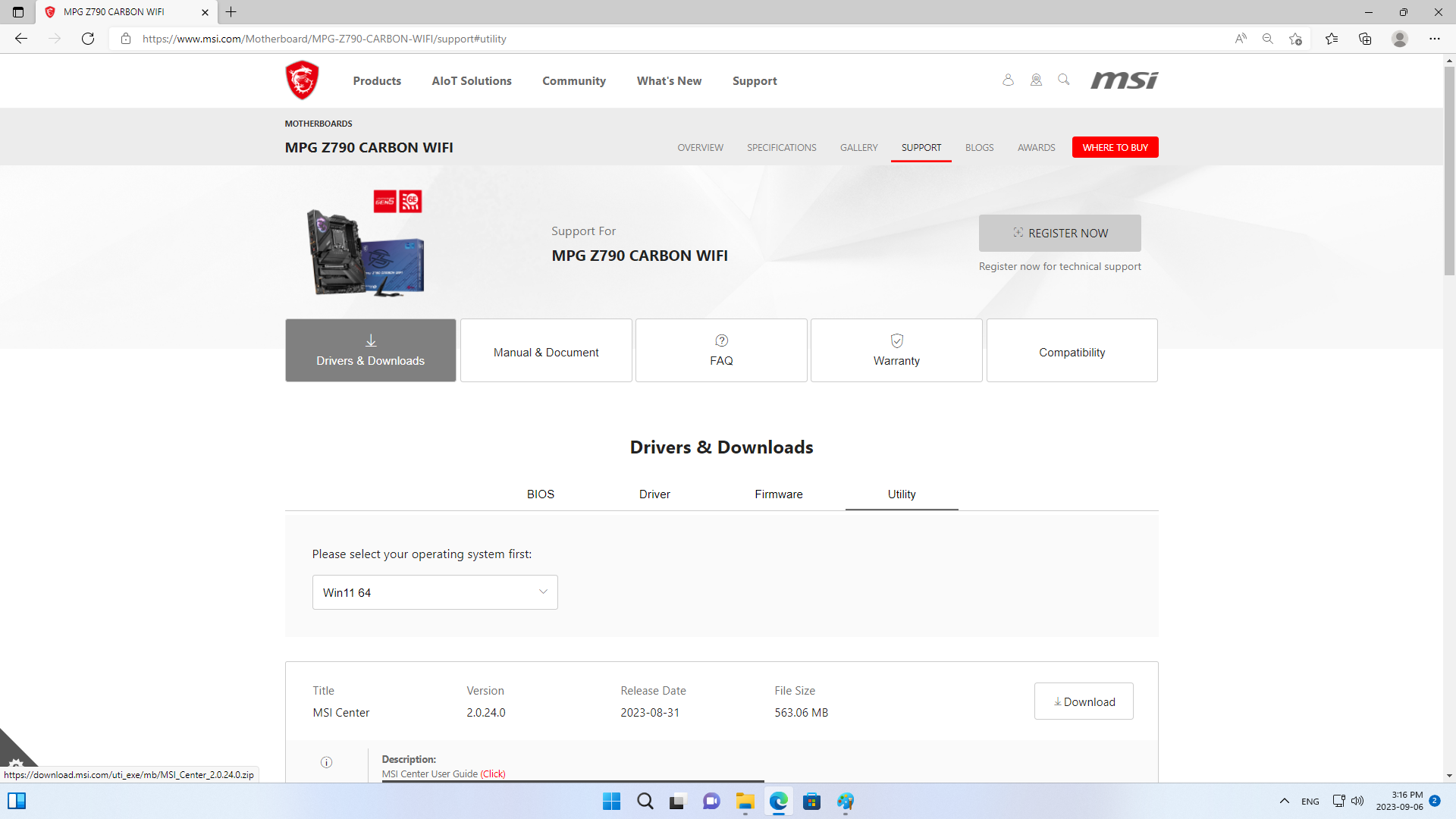
Open the downloaded folder and drag the files to your desktop (equivalent to unzipping them), run "MSI Center", and then follow the on-screen instructions to complete the program installation.
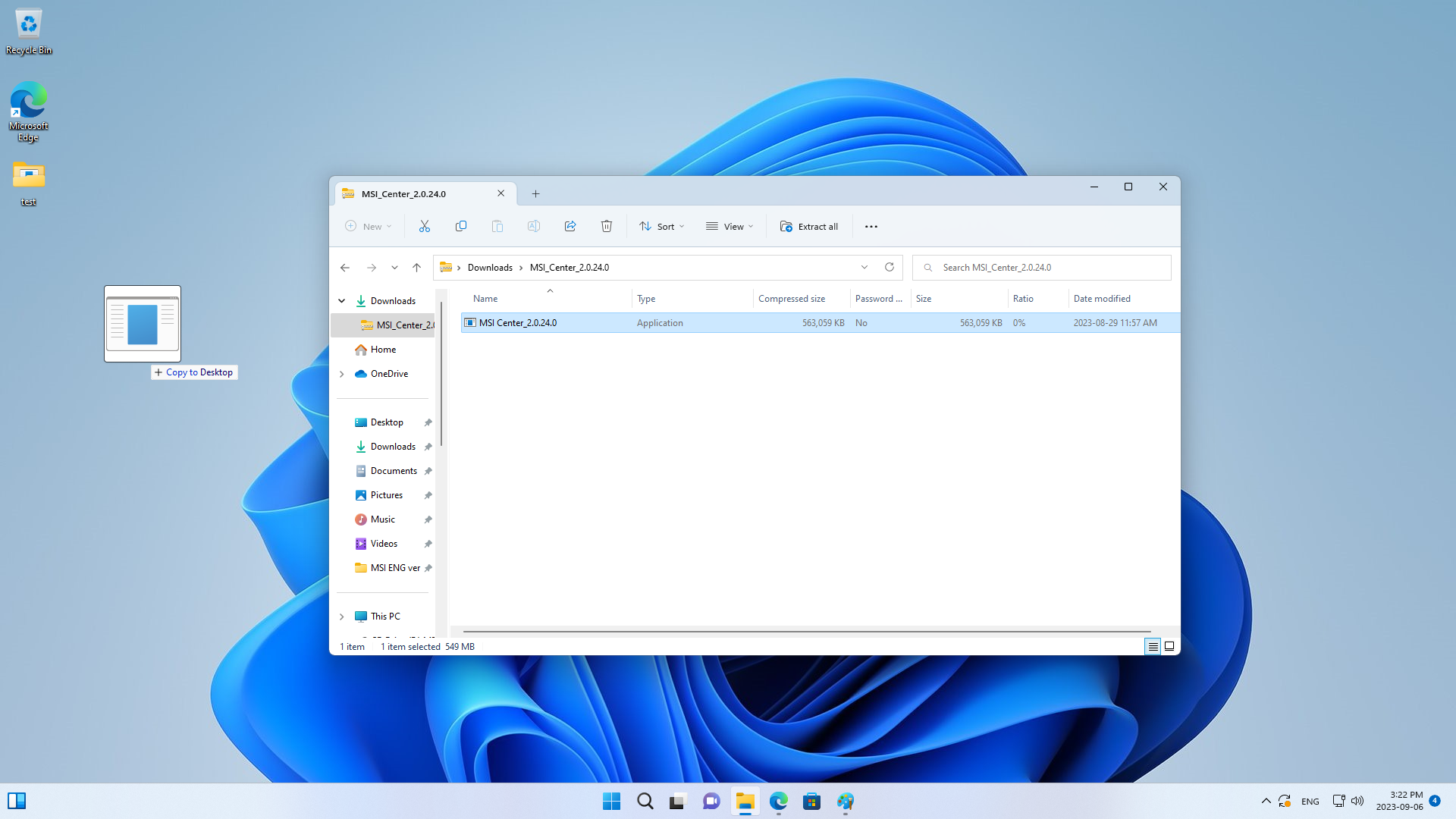
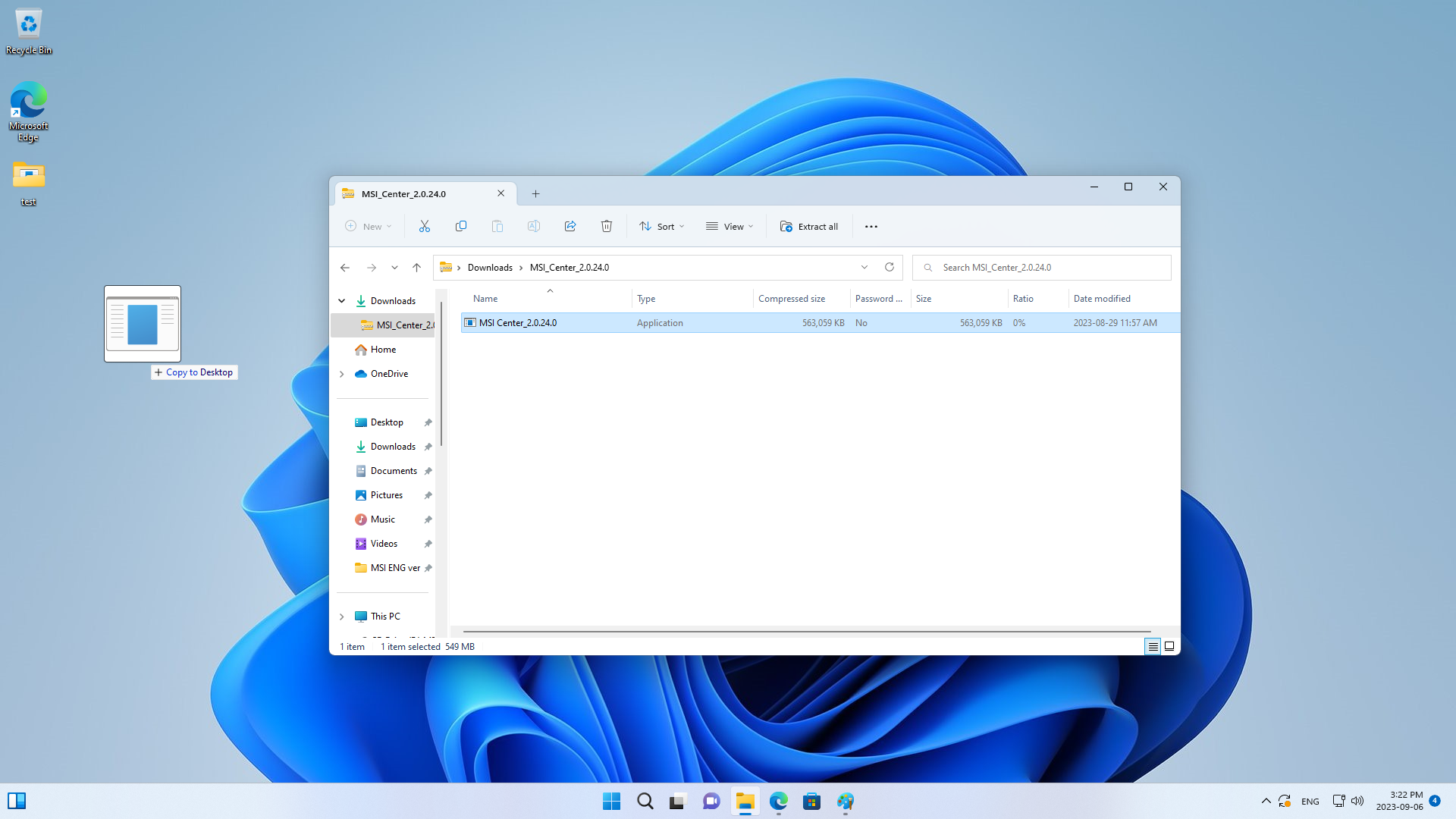
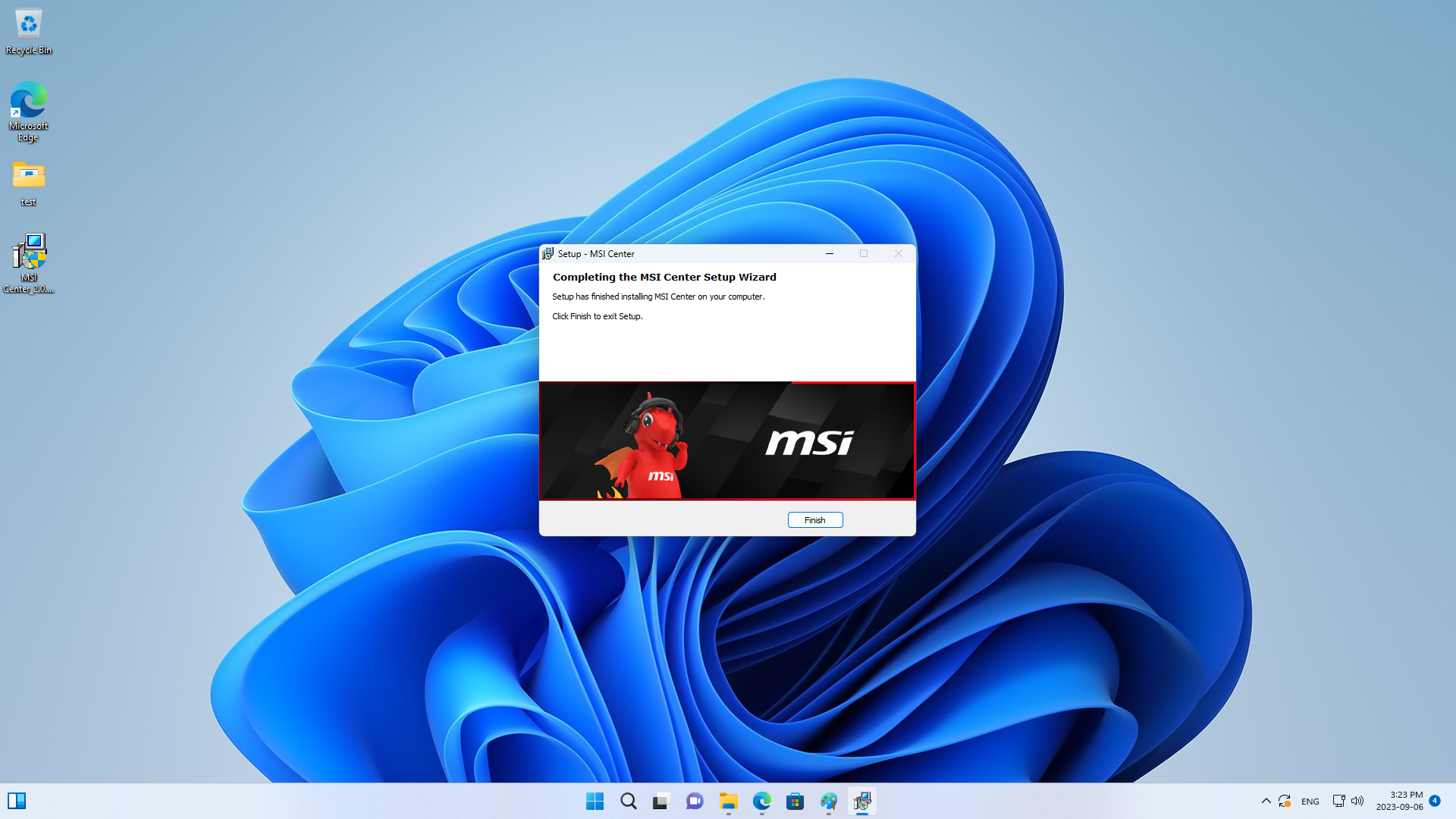
Once installed, agree to the Privacy Policy and open the function library menu.
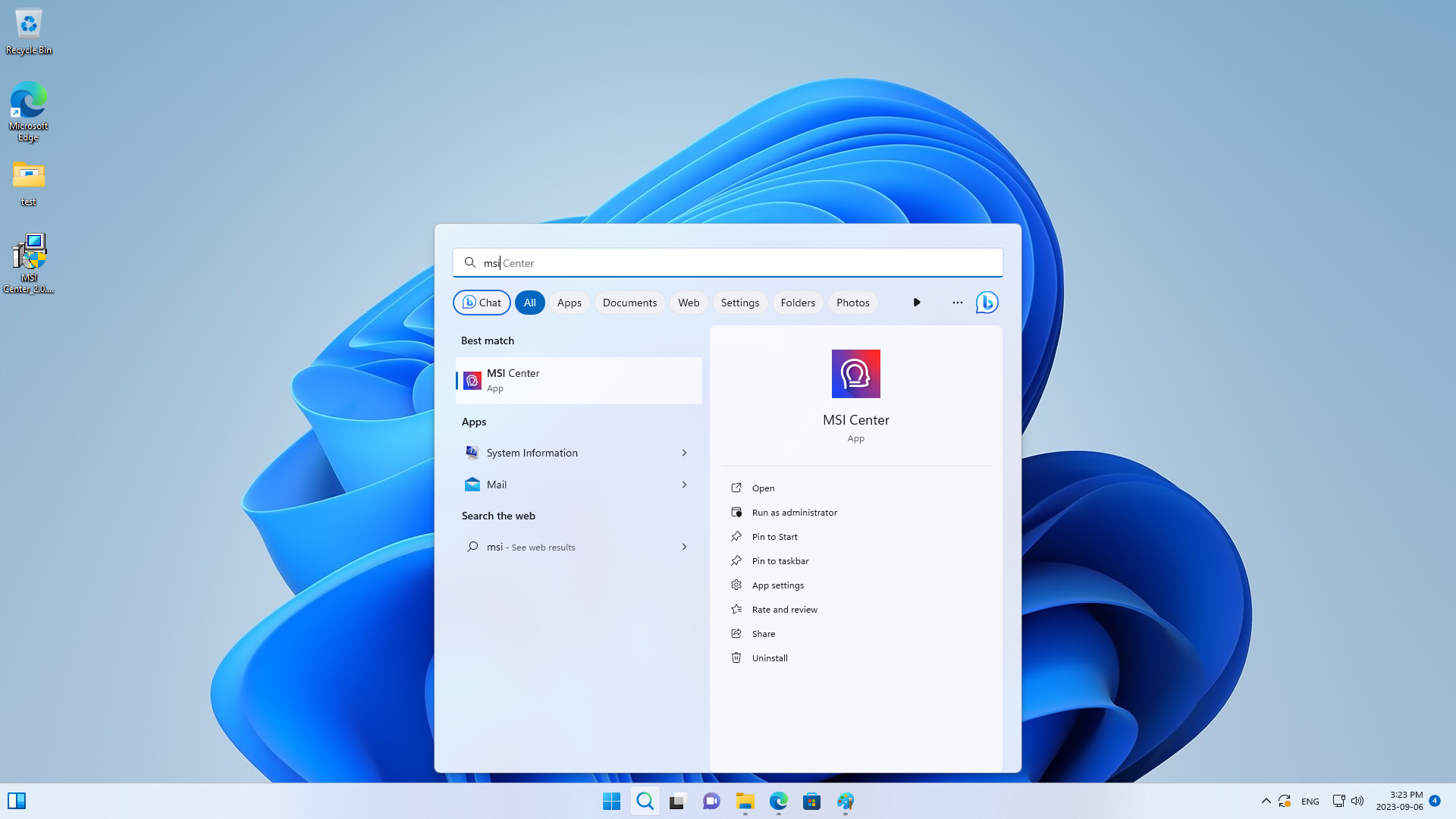
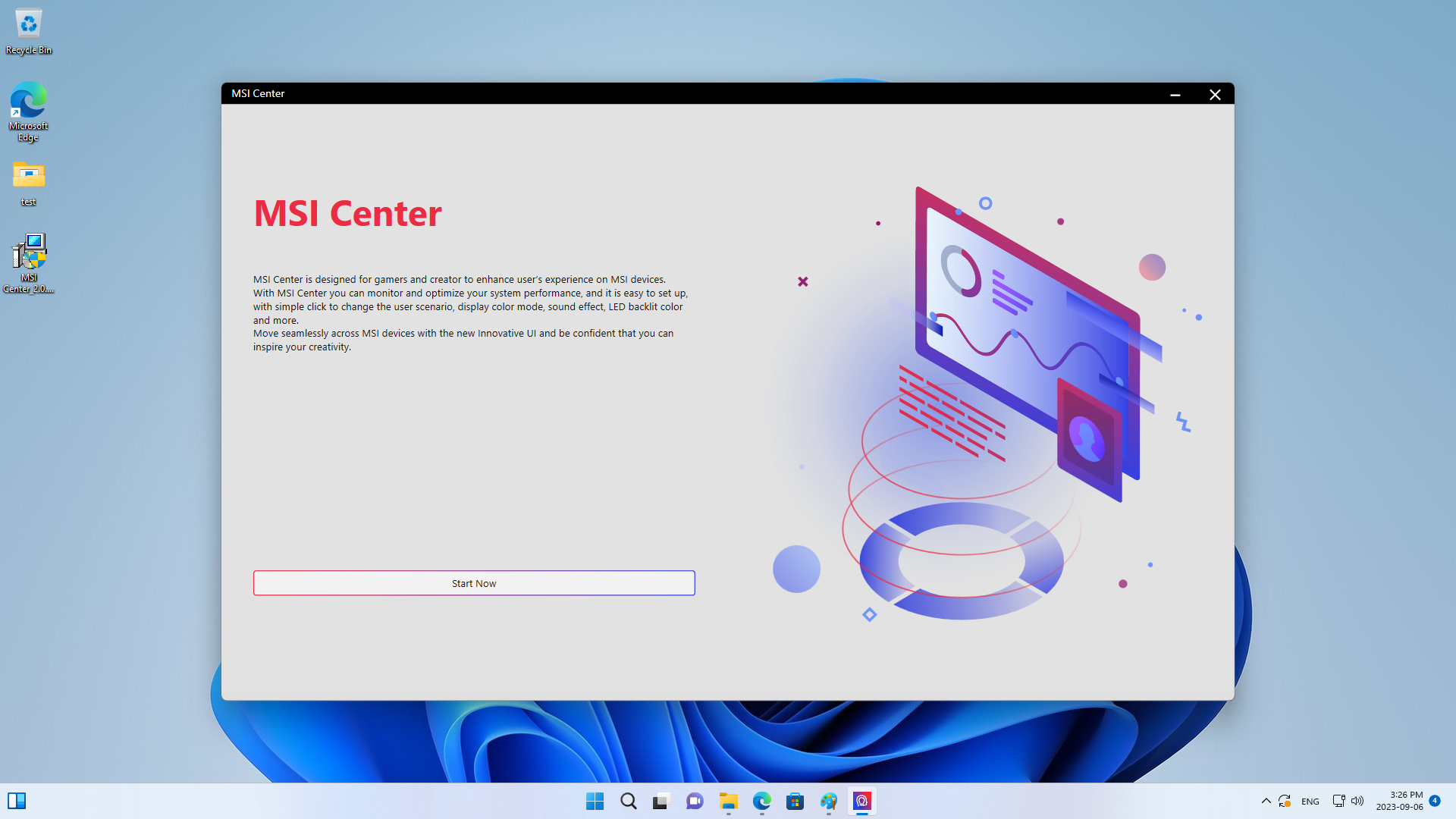
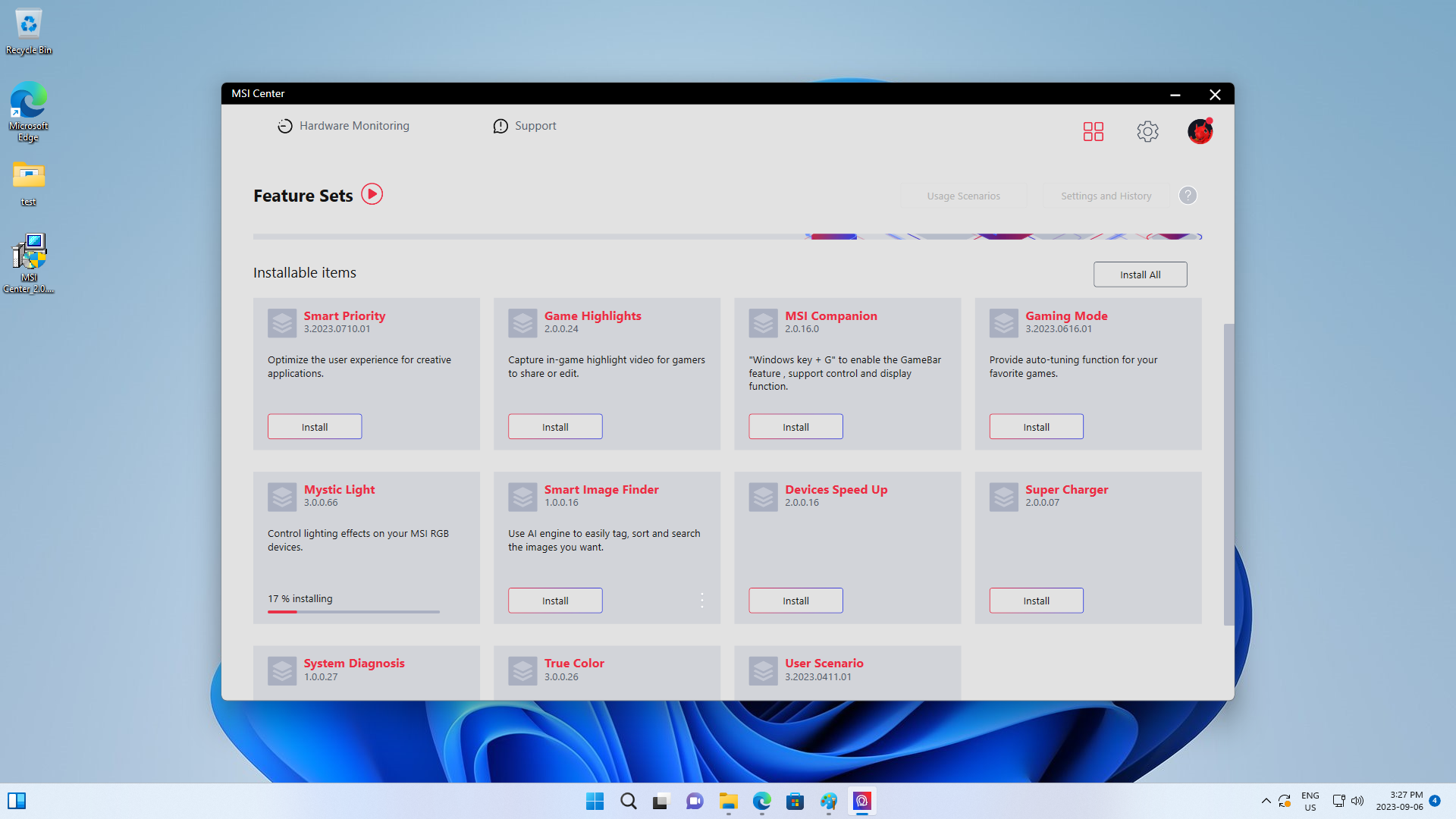
From there, select Mystic Light and then DRAM LED control. Now you can start adjusting the LED color and mode.
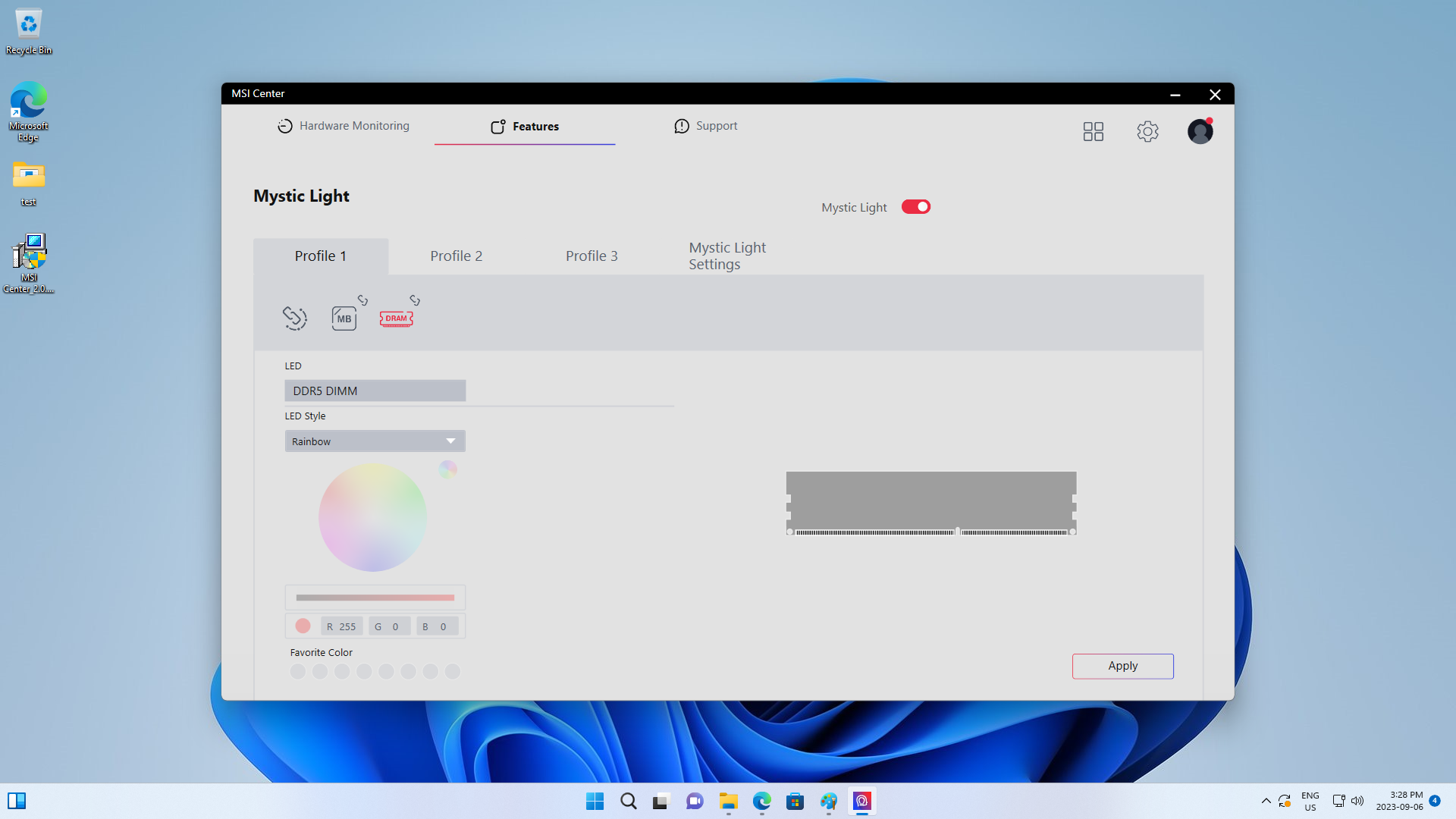
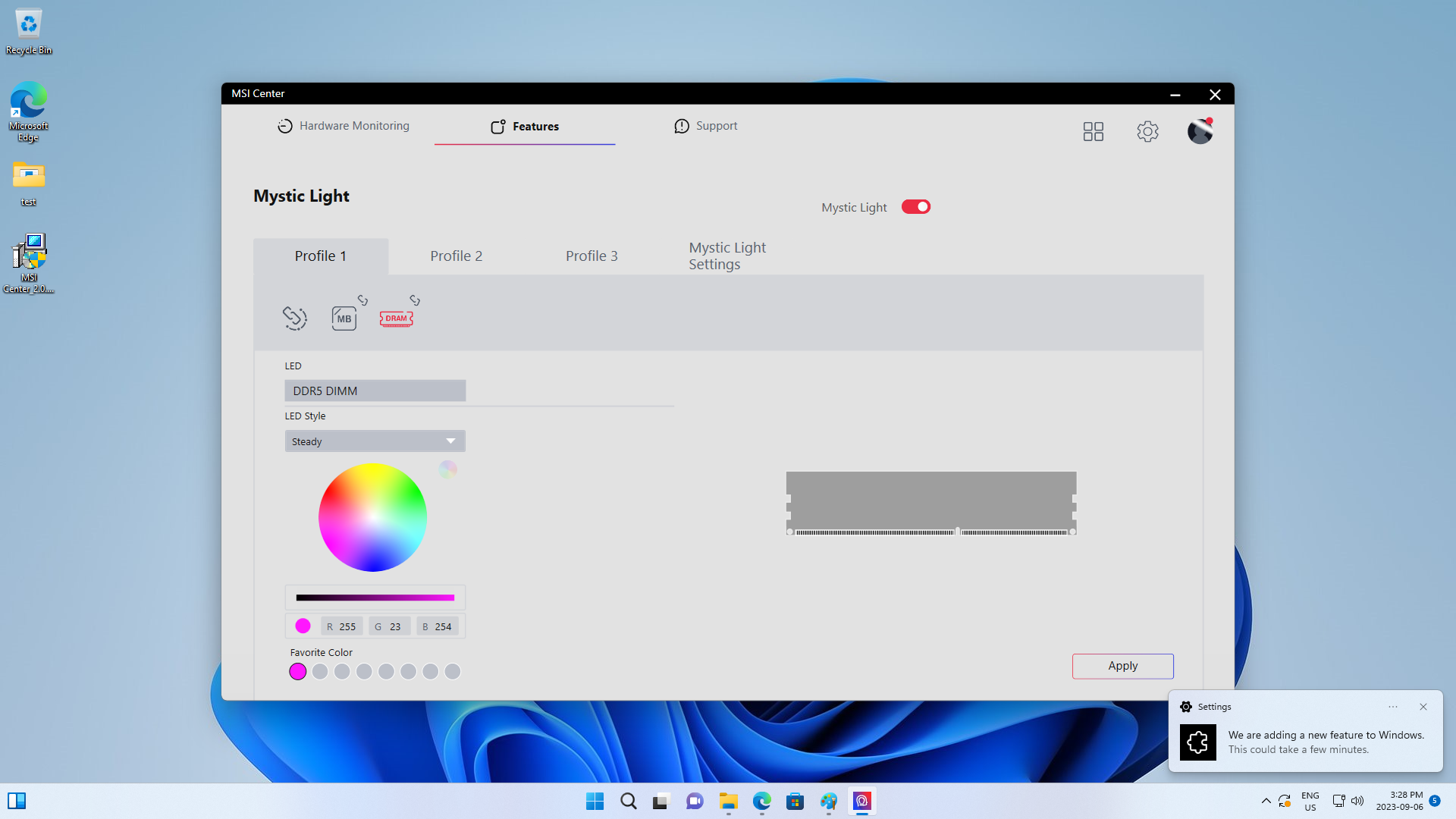
White Light Testing Results of Different Lighting Effect Software
Now that we've covered the basics of the light control software from the four board manufacturers, let's take a look at how to adjust ARGB DRAM with the RGB color scale 255,255,255. Here are the results of the presentation from each of the four board manufacturers:

It's important that we start by discussing the issue of color variation and the chromatic aberration of white light (which we'll refer to as chromatic aberration from here on out). This can be broadly classified into three conditions:
- The two ARGB DRAMs in the same set from the four manufacturers have different white light colors.
- On the same motherboard, the two ARGB DRAMs in the same set have different white light colors.
- Each ARGB DRAM does not display white light consistently.
For your reference, we've also compiled a list of three possible reasons for the color differences.
- The motherboards of the four factories are designed and manufactured differently. Even if you enter the same color parameters, the final results may be slightly different due to subtle variations.
- Color judgment is a relatively subjective experience. Everyone has a different perception of how warm or cool a white light should be.
- The light-emitting diodes (LEDs) in ARGB DRAMs are manufactured differently during the manufacturing process. Even if we use lighting control software to make adjustments, the final result will still be affected by the subtle differences in the LEDs.
So, you might be wondering why LEDs are different. Let's dive into a few reasons for that.
First, in theory, the resistance of each LED is slightly different. Manufacturers classify LEDs by their lighting effect, so if two ARGB DRAMs use LEDs from different categories, you might see chromatic aberration on the same motherboard, either towards cooler or warmer, even after adjustments from the lighting effect software.
Second, some manufacturers only allow LEDs from the same category to be used in the same batch of motherboards to prevent chromatic aberration. However, gamers usually install two or four ARGB DRAMs, so if bought separately and used on the same motherboard, the LEDs might still show chromatic aberration (even if they're from the same manufacturer) due to different production batches. To avoid this, we suggest it's best to buy a two-pack or four-pack of ARGB DRAMs.
This article has hopefully helped you to learn the basic operation of lighting software from the four manufacturers - ASRock, ASUS, GIGABYTE, and MSI - and provided you with a better understanding of the differences in the results of the white light from different LEDs.
Stay tuned for the next article! Bye for now!
RELATED Blog
1
9
11.Jun.2025
Green Tech: Performance Meets Sustainability
05.Mar.2025
Gaming PC vs. Console: Which is Better?
12.Dec.2024
Understanding CAMM2: Is it the End of SO-DIMM?
30.Oct.2024












