31.Aug.2023
Mengapa Hasil Efek Cahaya Putih di ARGB DRAM Berbeda? Berikut Tutorial Cara Setting Light Effect di Software Motherboard
Dalam beberapa tahun terakhir, ada tren dimana produk berwarna putih semakin digemari. Berikut juga para gamers pun sering meminta efek pencahayaan “ARGB” warna putih. Meskipun demikian, saya tidak tahu apakah Anda pernah memperhatikan bahwa efek pencahayaan putih dari ARGB DRAM terkadang dapat terlihat lebih cool (dingin) atau lebih warm (hangat) (misalnya, kebiruan atau kemerahan), tergantung pada pengaturan yang digunakan. Untuk mencapai efek cahaya putih murni, Anda mungkin perlu menyesuaikan pengaturan menggunakan software efek pencahayaan yang disesuaikan oleh produsen motherboard.

Table of Contents
Instruksi Singkat untuk Efek Pencahayaan pada Motherboard dari Empat Produsen
ASRock
Mari kita lihat ASRock Z790 TAICHI CARRARA. Pertama, cari informasi tentang motherboard ini di website. Setelah Anda berada di situs web, klik "Support" dan kemudian "Download." Pilih sistem operasi yang Anda gunakan dan unduh software.
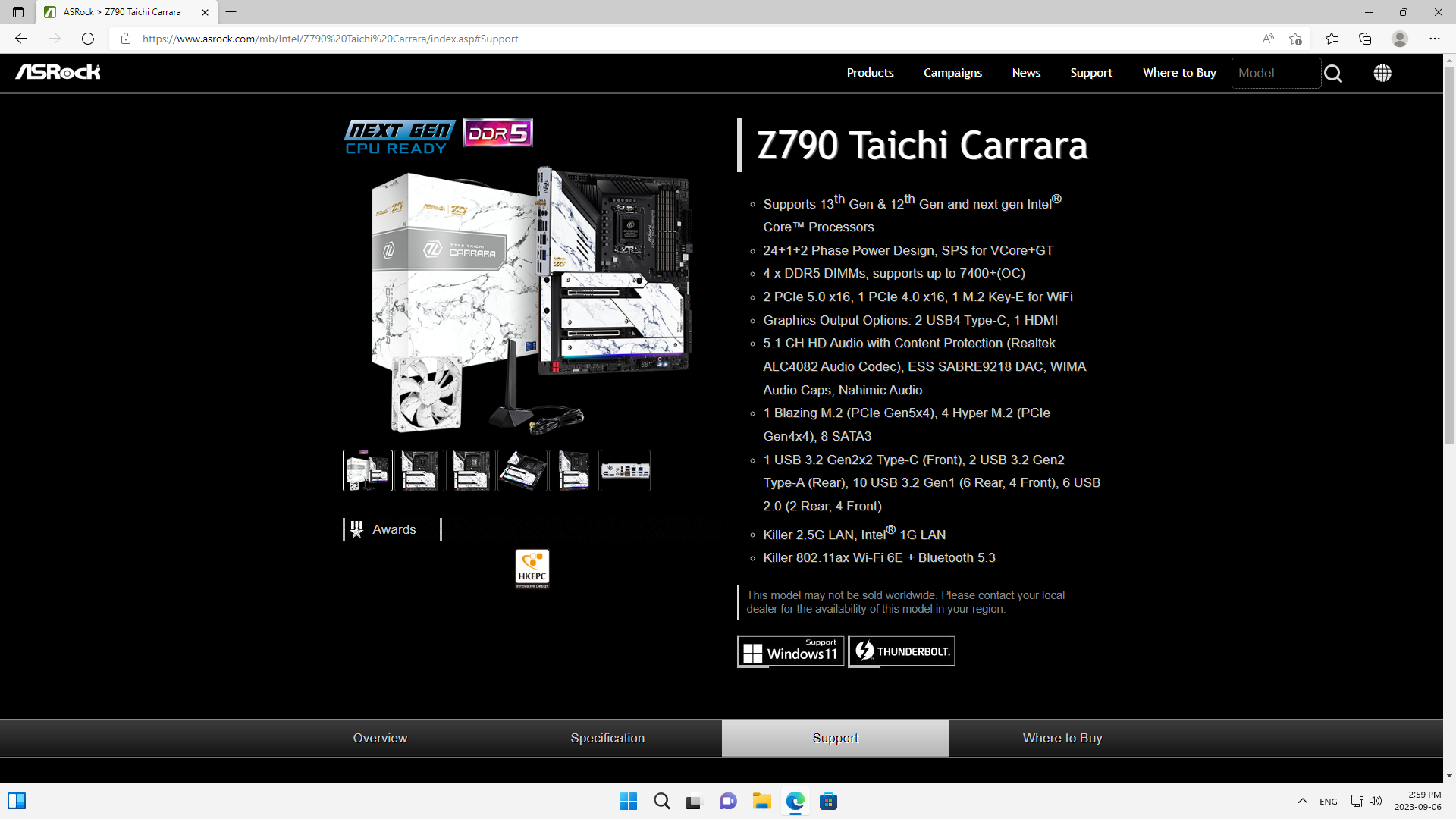
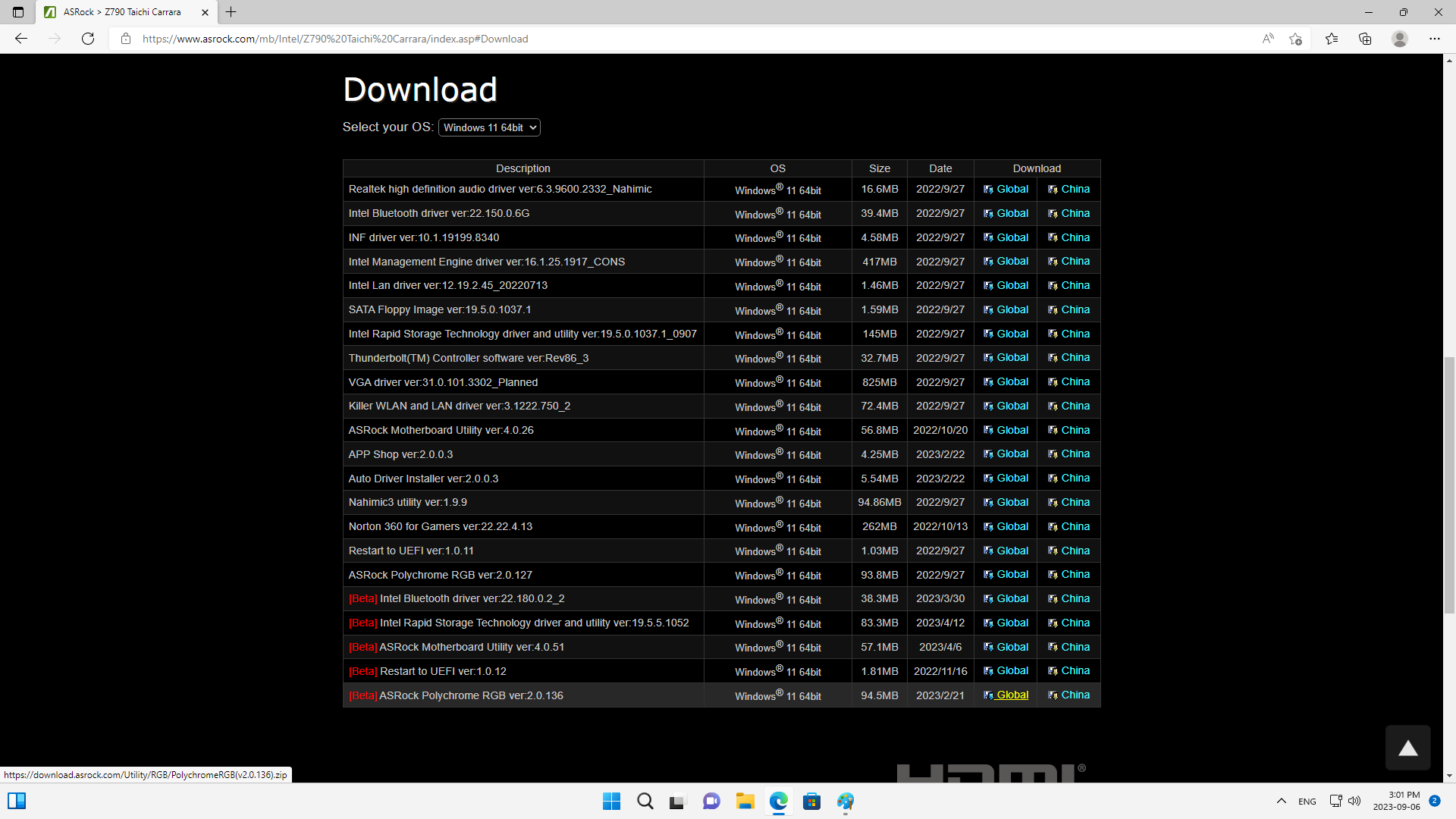
Setelah file diunduh, buka folder dan tarik ke desktop Anda (diekstrak). Setelah itu, jalankan program instalasi dan ikuti langkah-langkah untuk menyelesaikan instalasi.
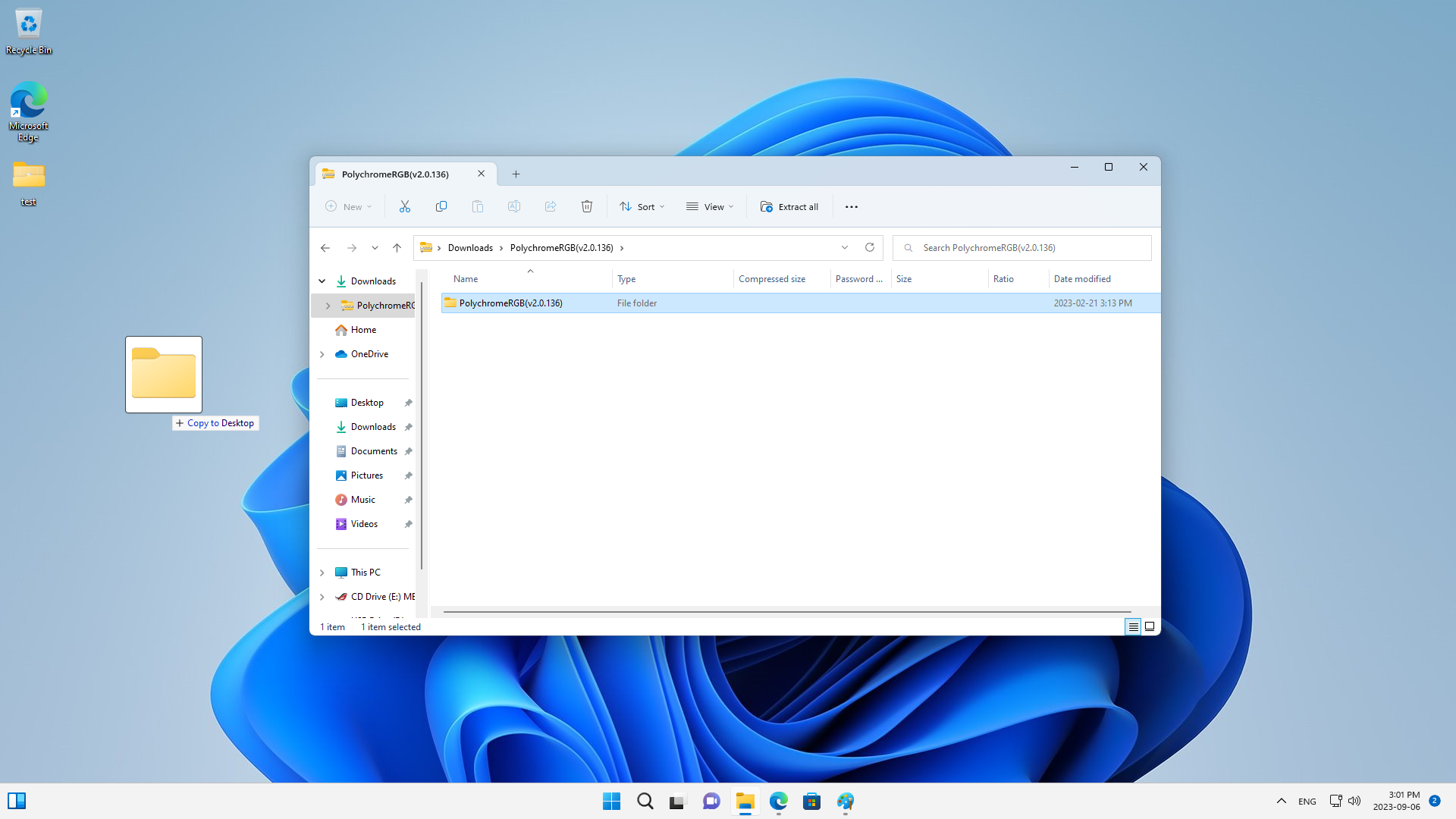
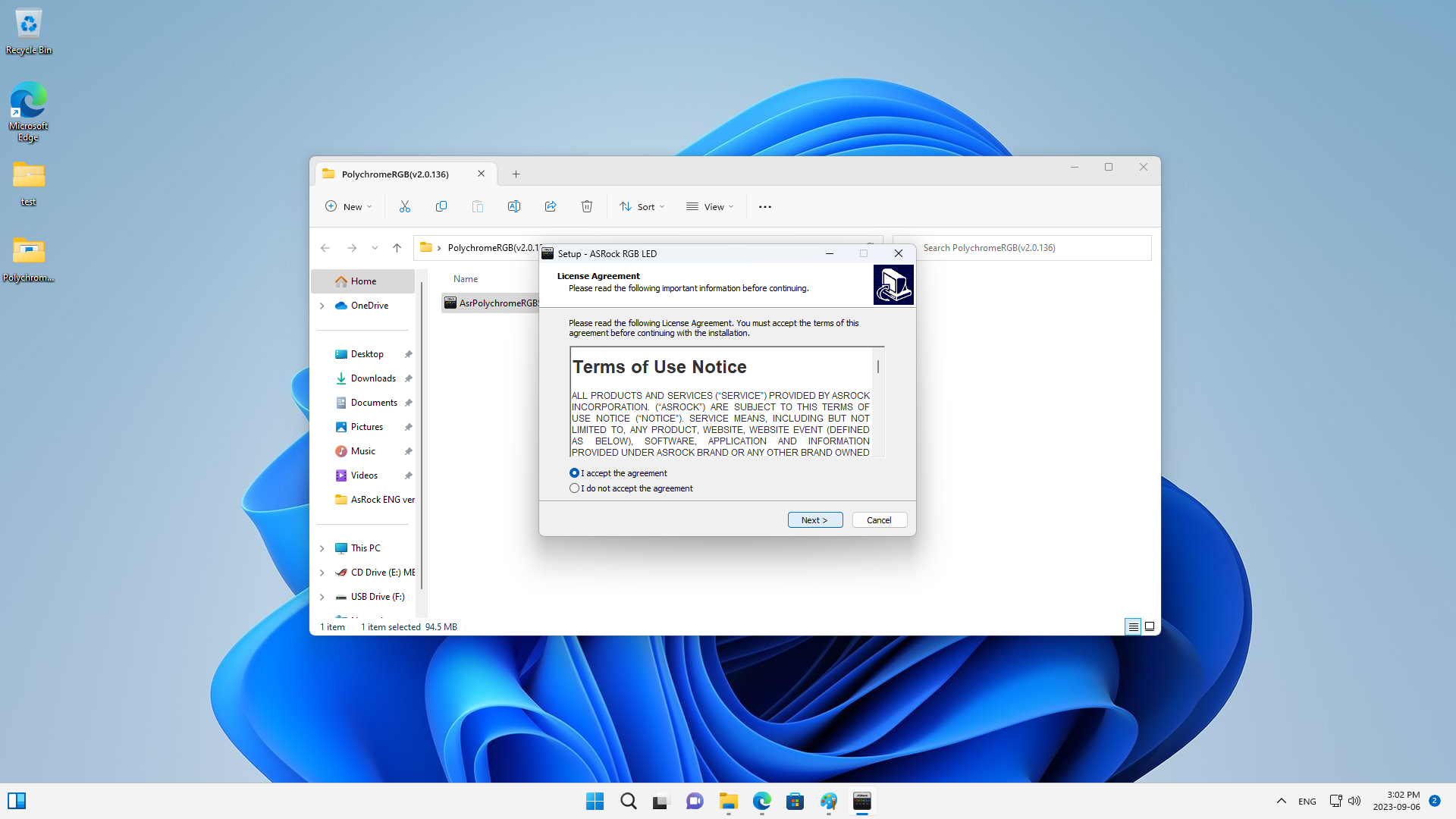
Setelah terinstal, Anda akan melihat ada berbagai perangkat, pilihlah yang sesuai. Klik pada memori untuk melihat kedalaman warna, yang dapat Anda sesuaikan langsung. Mereka juga memiliki pilihan lain, seperti breathing, rainbow, and static, sehingga Anda dapat mengubah efek visual sesuai keinginan.
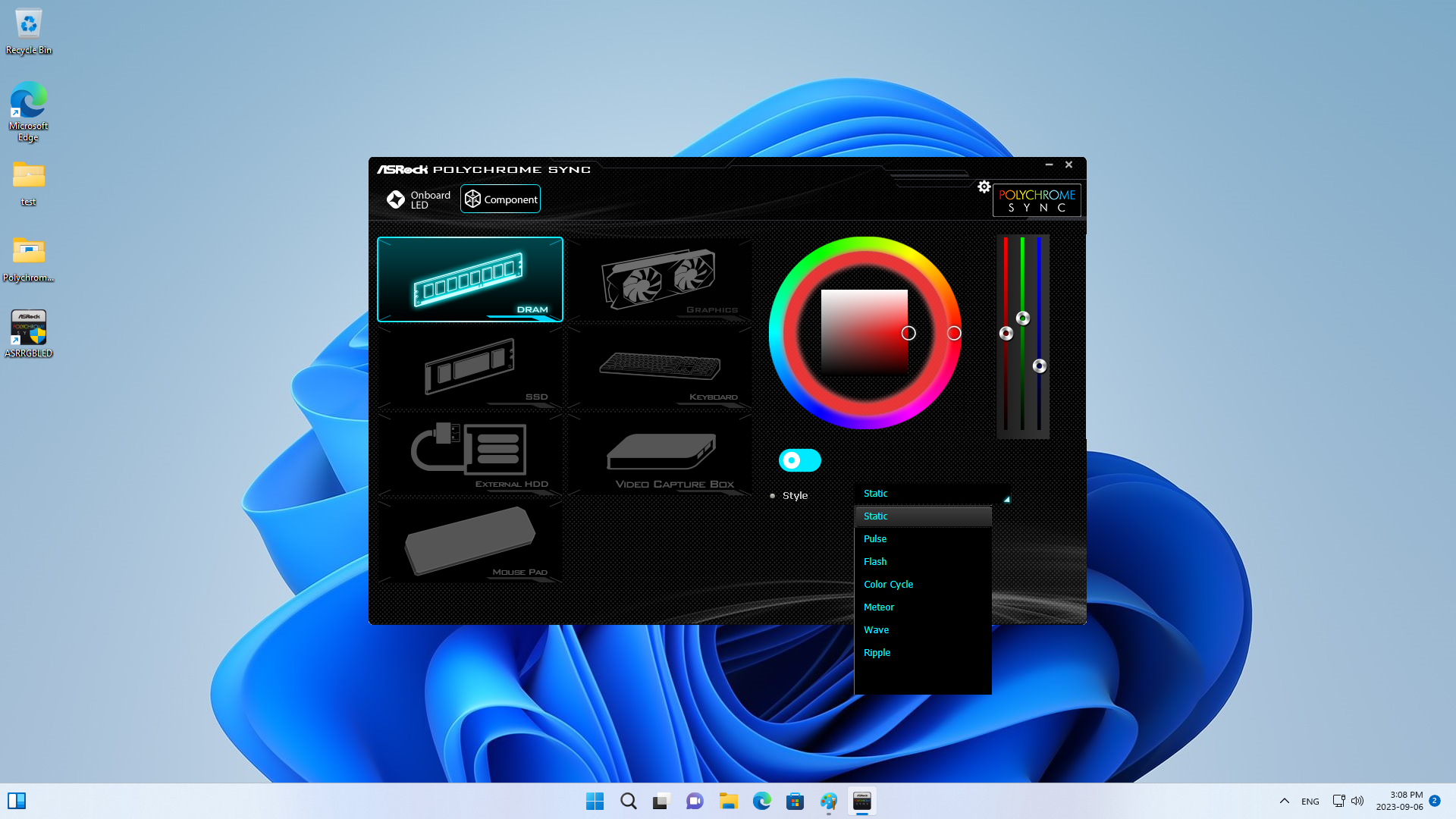
ASUS
Sekarang, motherboard ASUS ROG MAXIMUS Z790 HERO, masuk ke situs web. Setelah Anda berada di halaman tersebut, pilih " Drivers and Utilities." Kemudian pilih sistem operasi yang Anda gunakan dan unduh Armoury Crate.
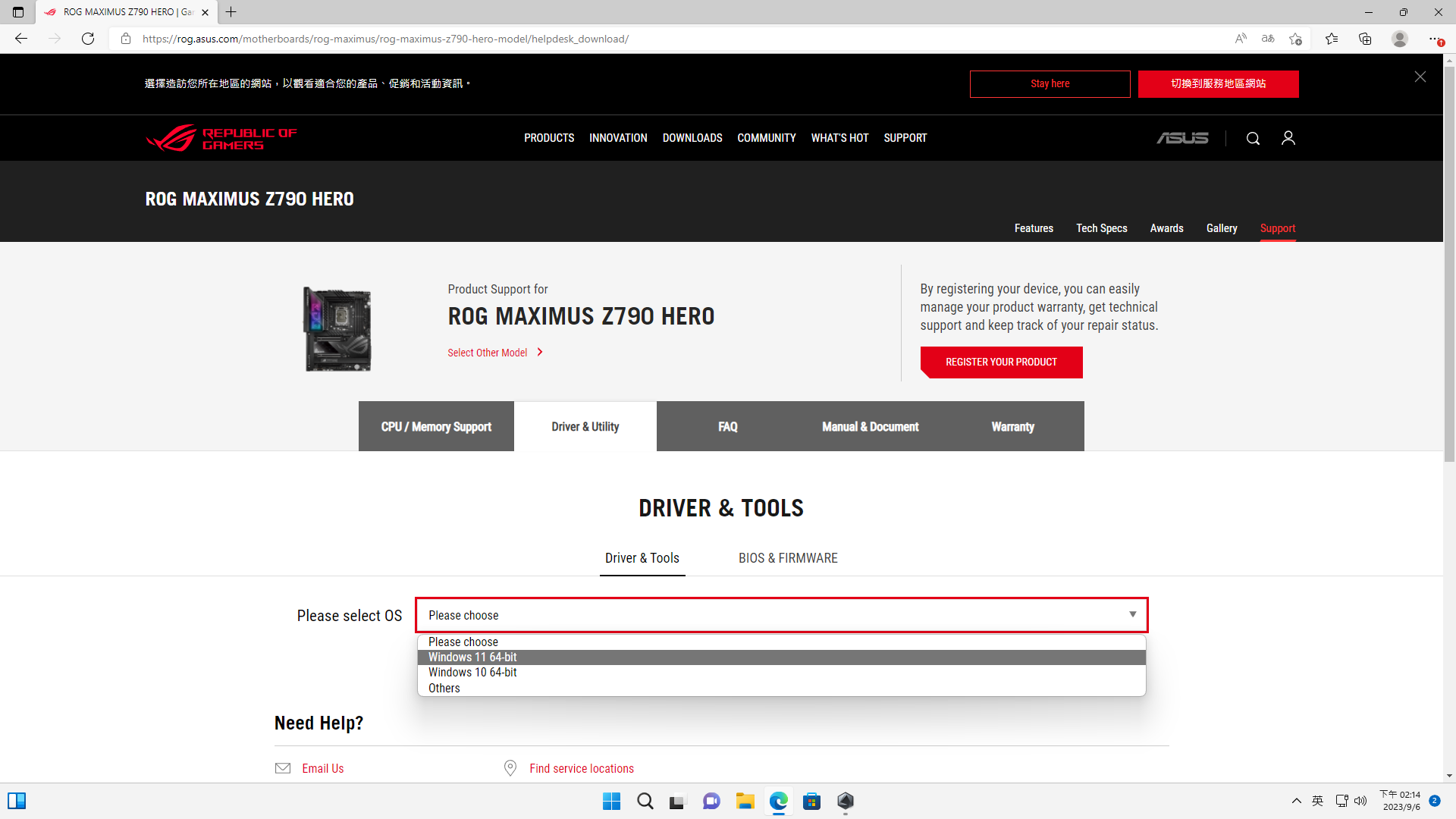
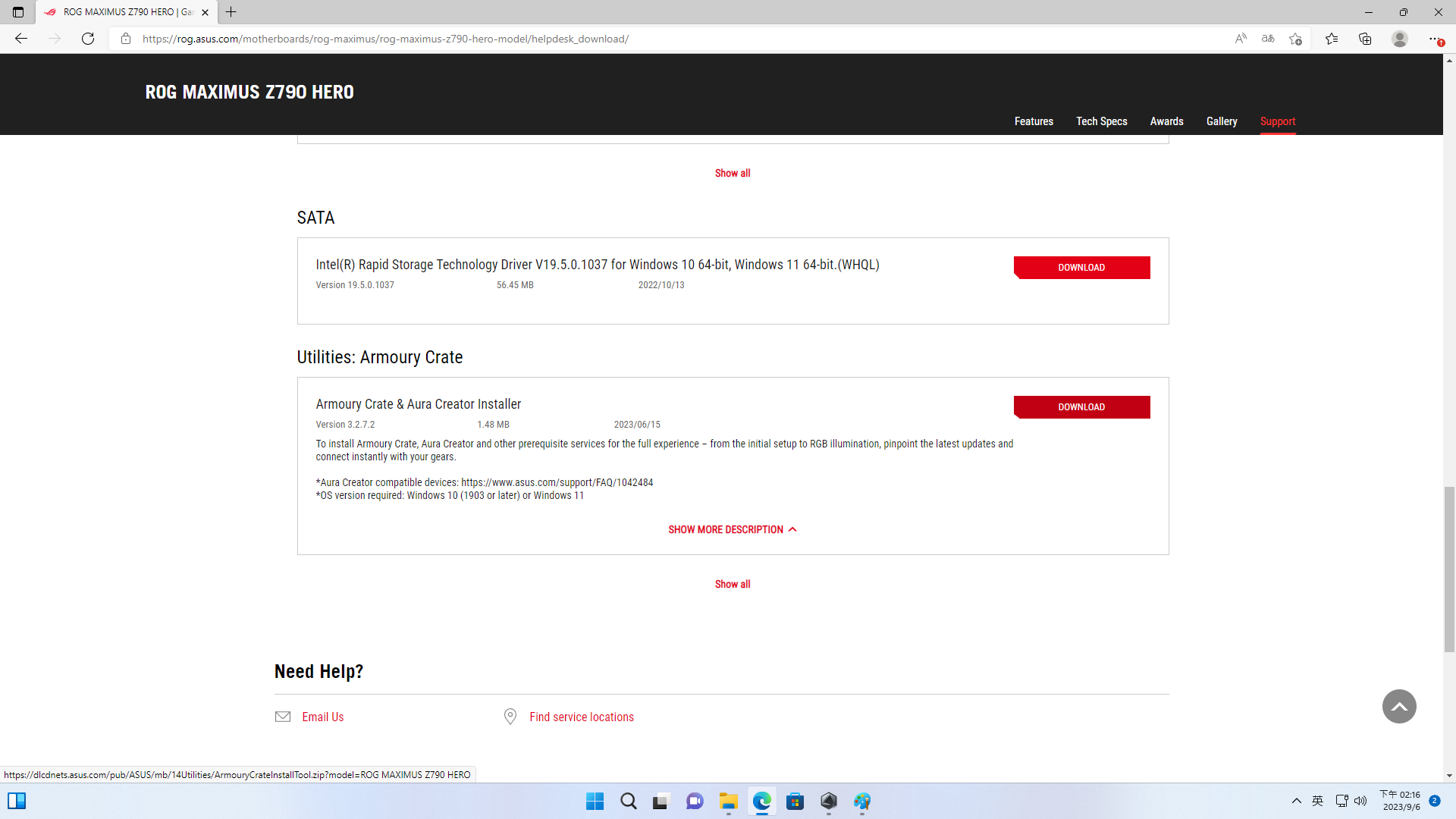
Selanjutnya, buka folder yang diunduh dan tarik file ke desktop Anda (diekstrak). Jalankan Armoury Crate, dan kemudian buka program tersebut setelah instalasi selesai.
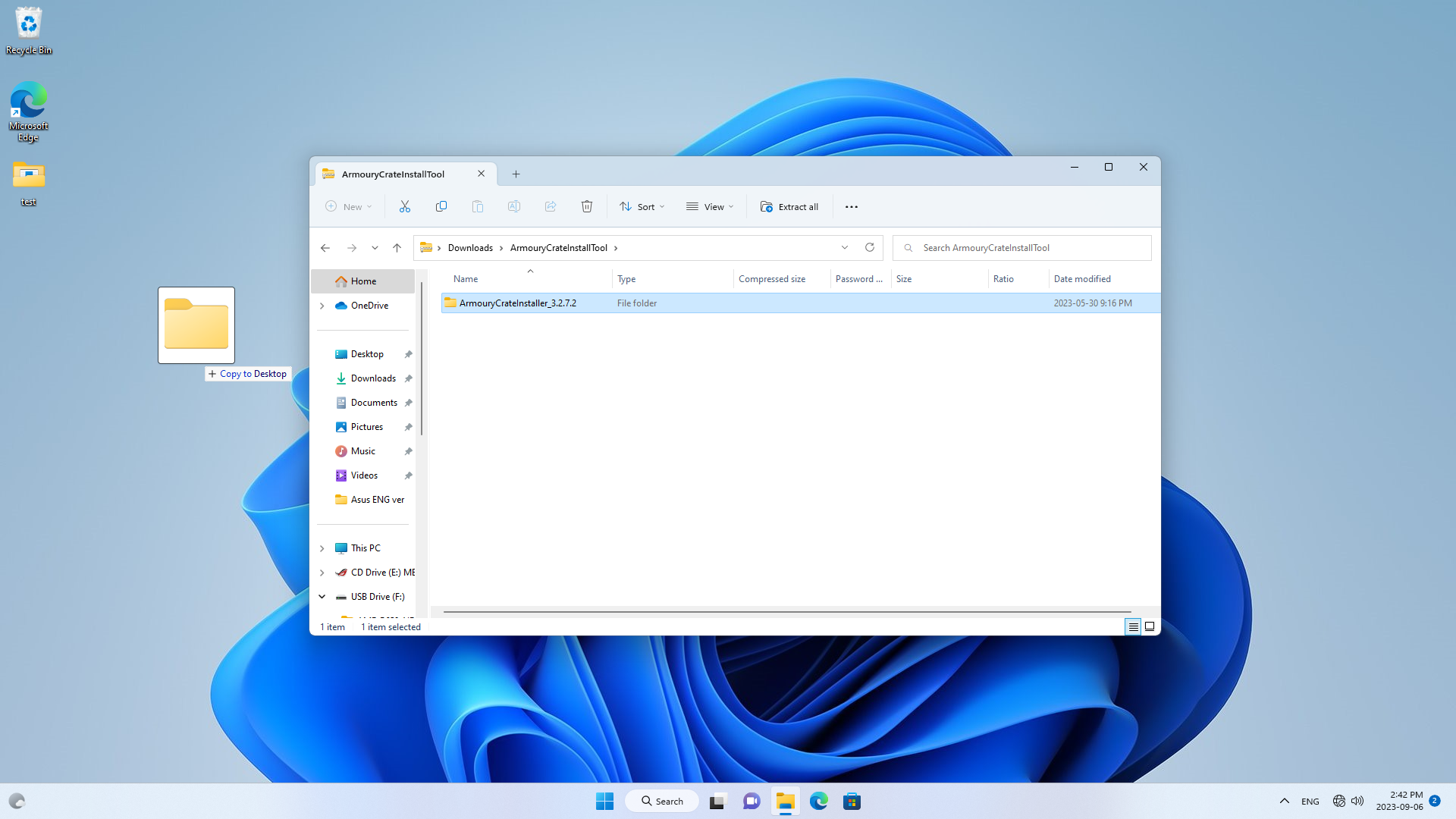
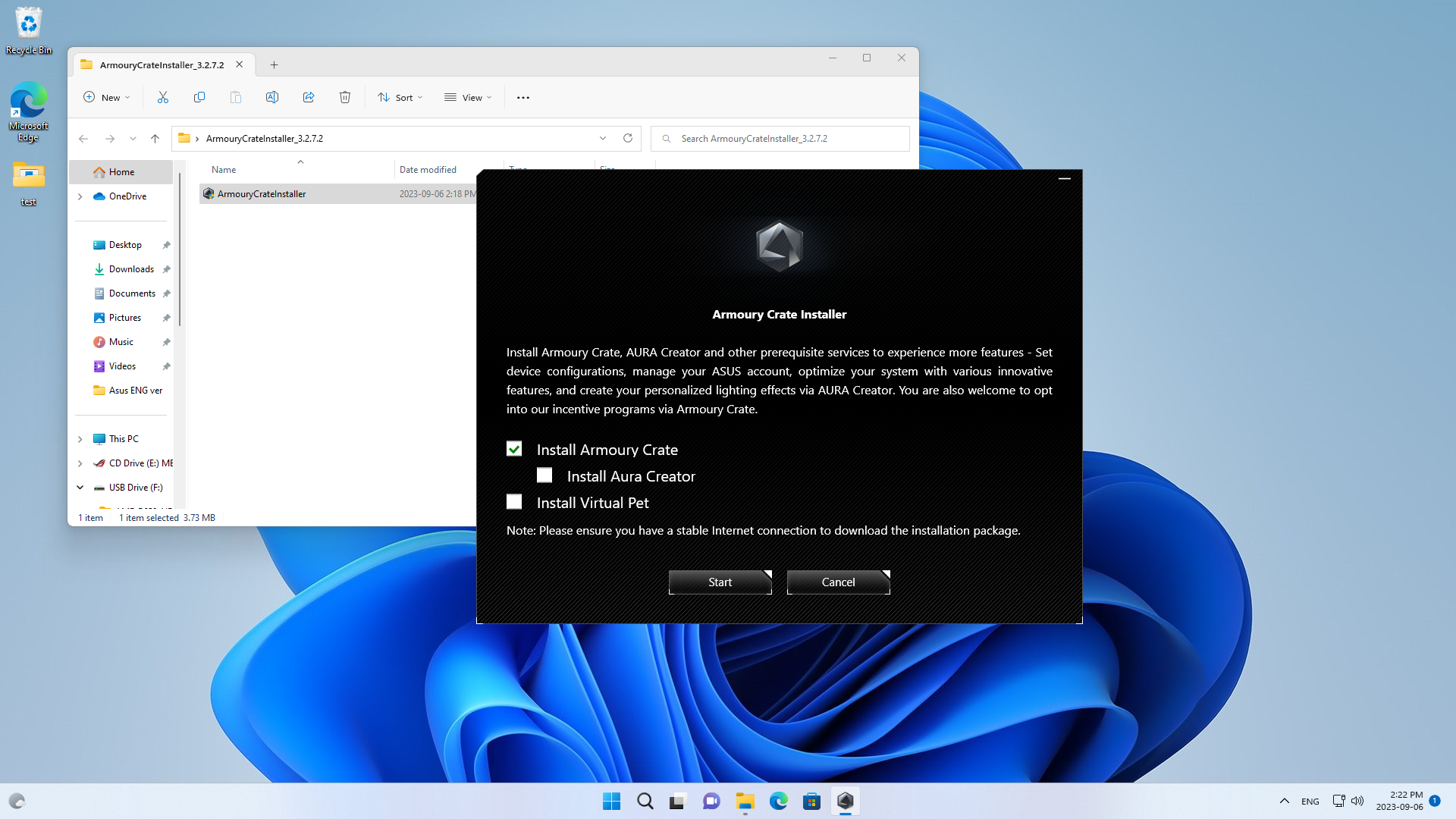
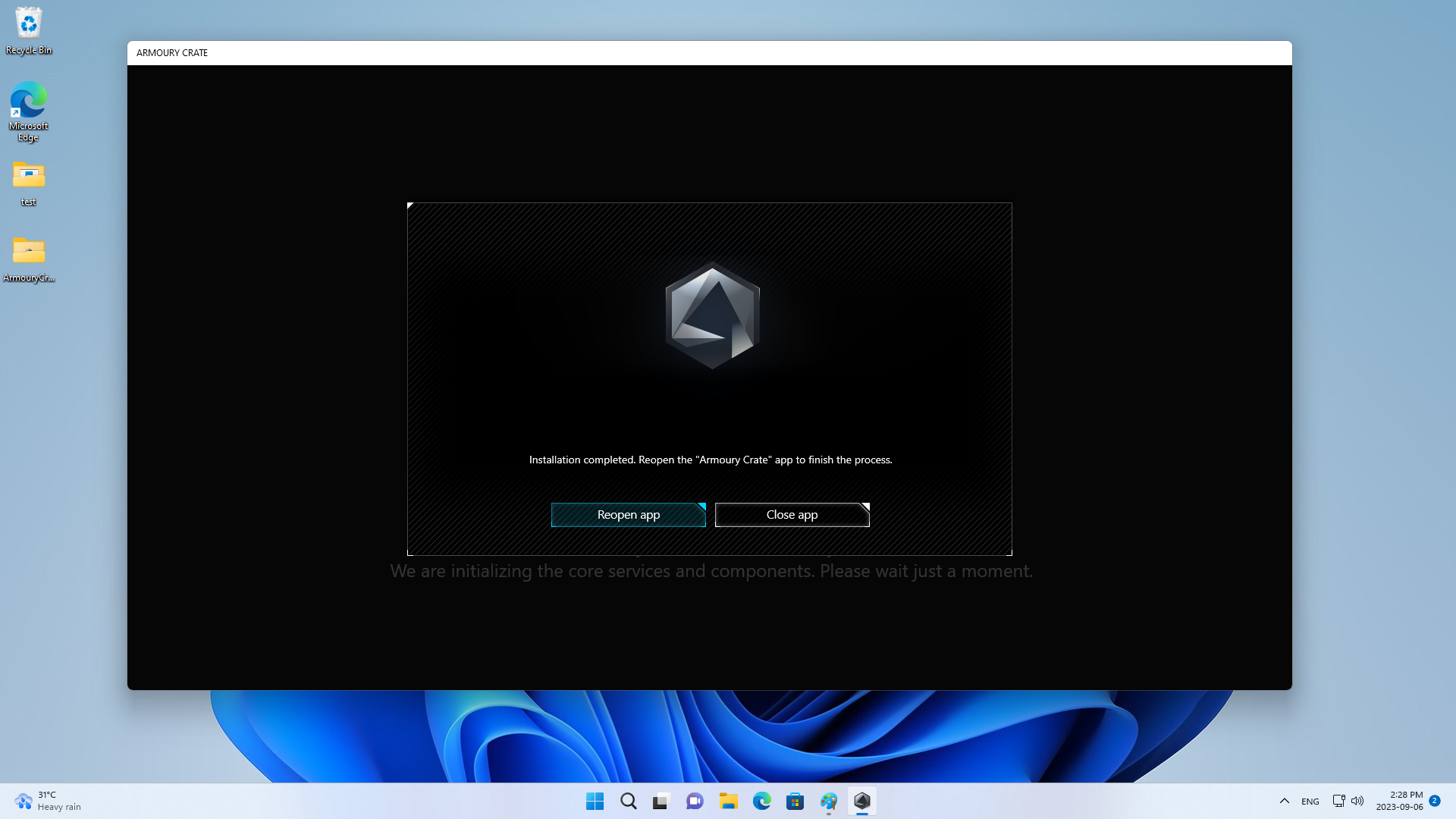
Setelah membuka program, baca End User Agreement dan setujui Kebijakan Privasi untuk memulai dengan interface software Efek Pencahayaan.
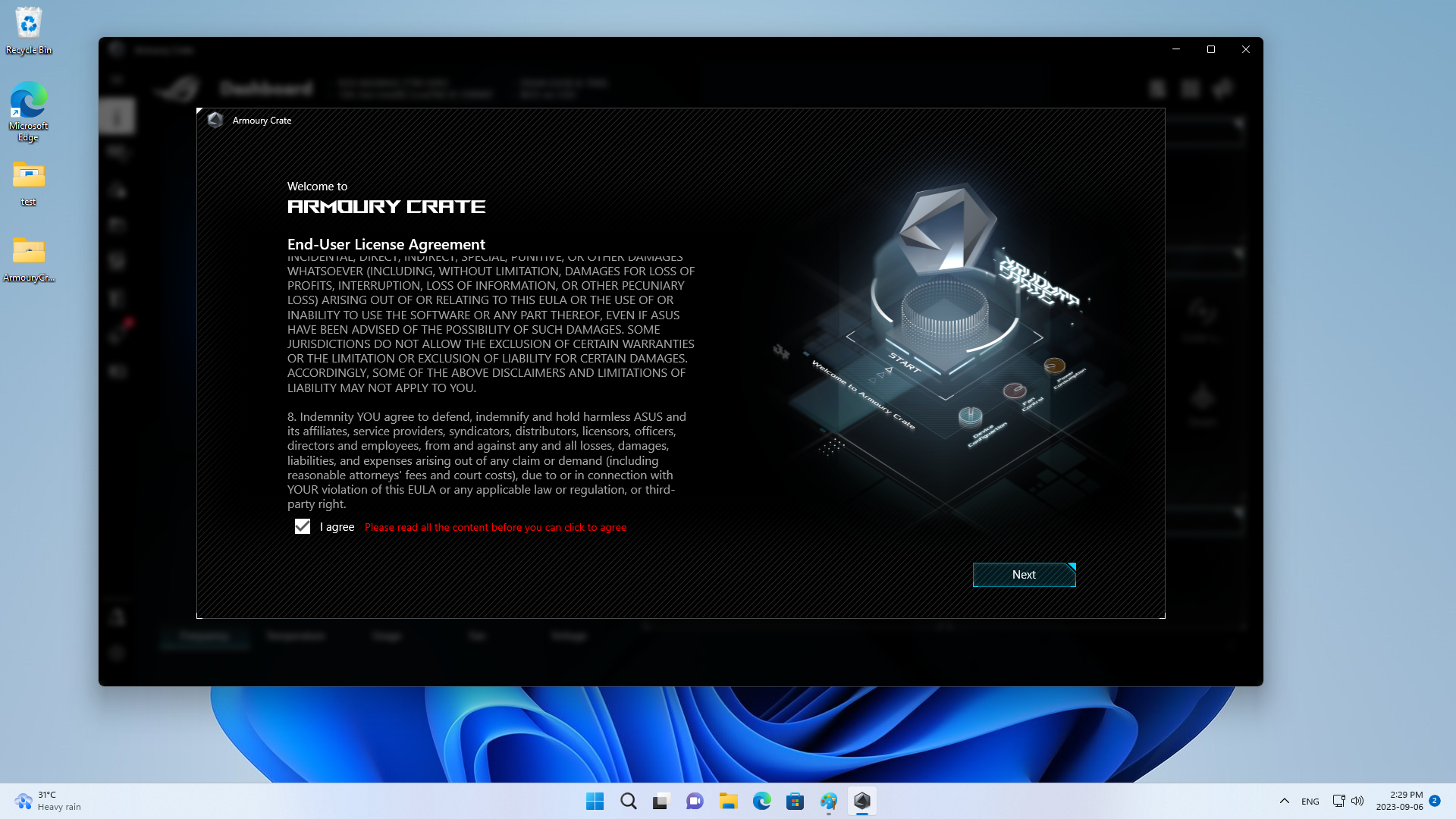
Pertama, pilih perangkat yang akan disinkronkan. Kemudian, pilih motherboard dan memori. Anda akan melihat bahwa ada berbagai mode efek pencahayaan Aura untuk motherboard ASUS, seperti breathing, blinking, atau synchronized. Anda dapat mengubah mode ini kapan saja sesuai mood atau preferensi Anda.
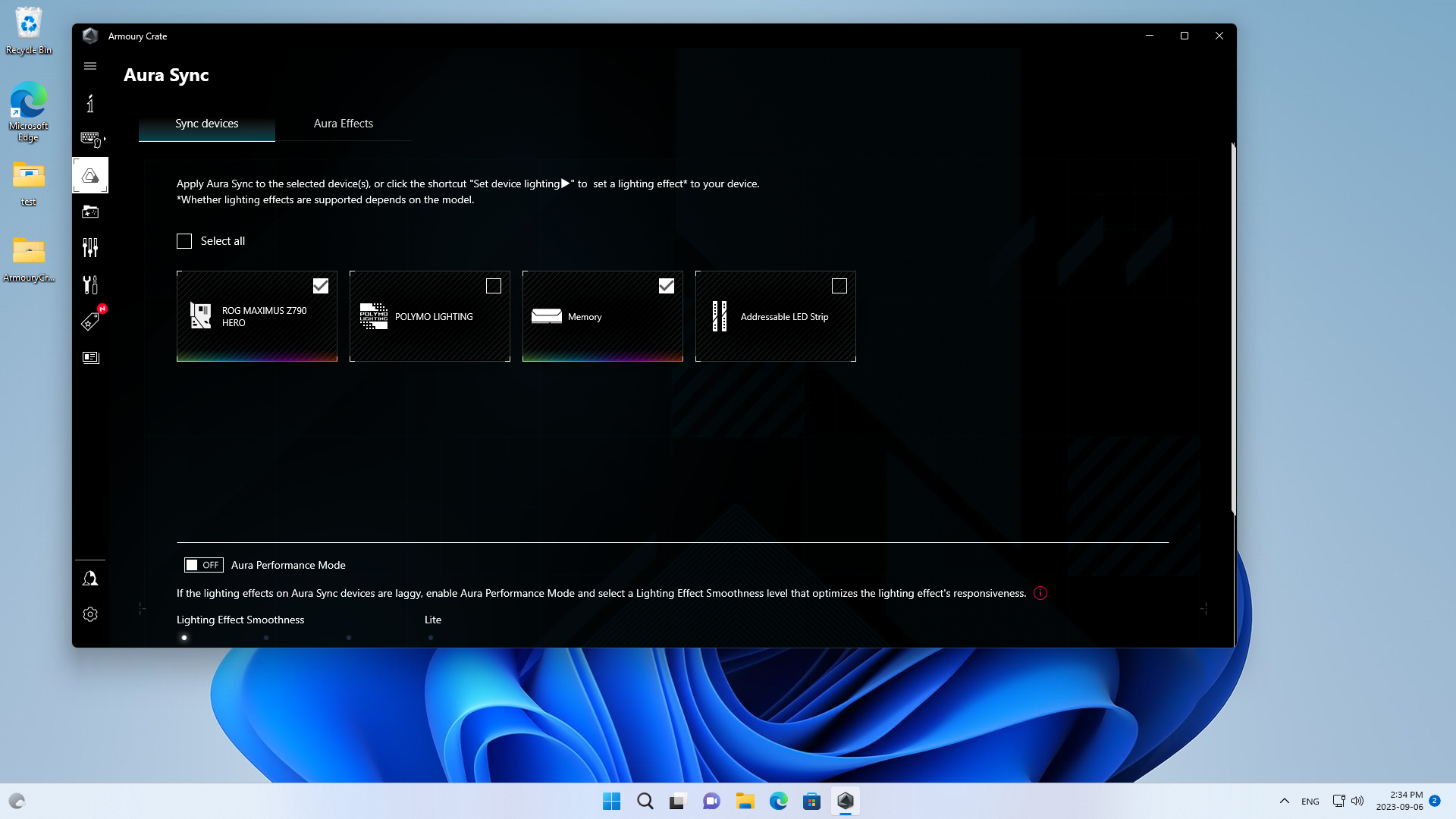
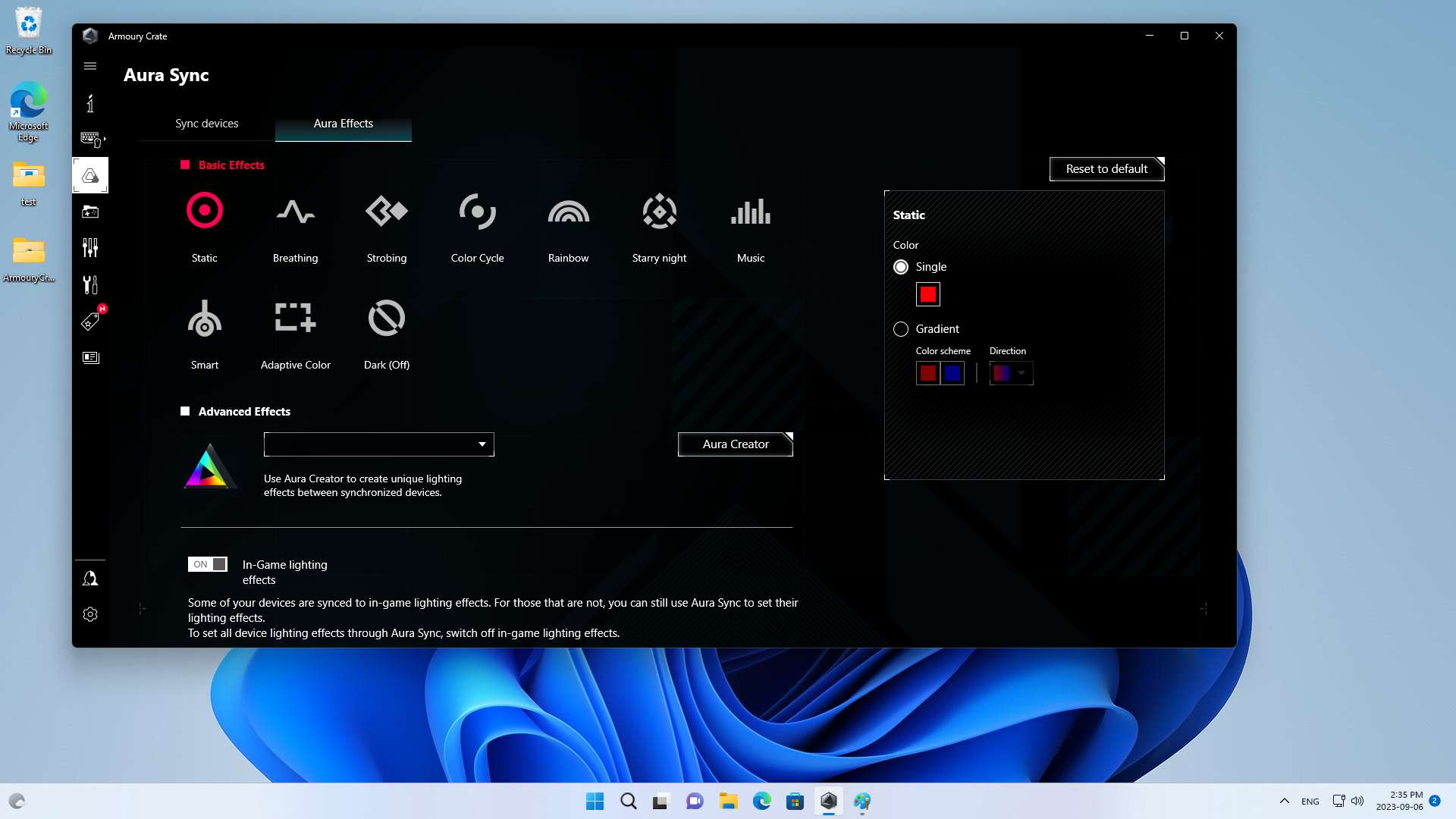
Ini akan memberikan hasil yang lebih akurat. Selain itu, Anda juga dapat memilih berbagai kedalaman warna secara langsung. Ini memungkinkan Anda untuk dengan bebas menyesuaikan efek warna favorit Anda.
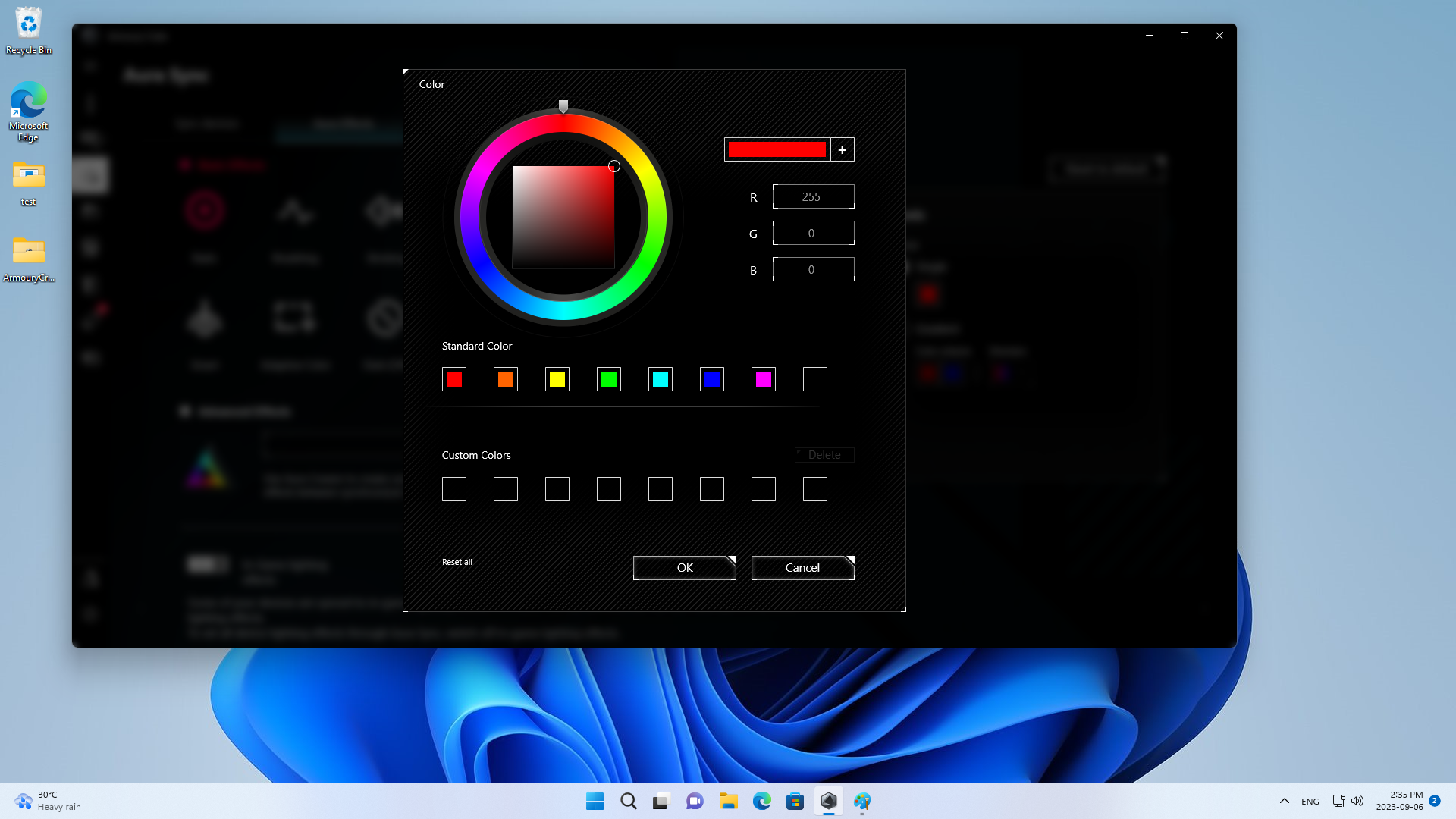
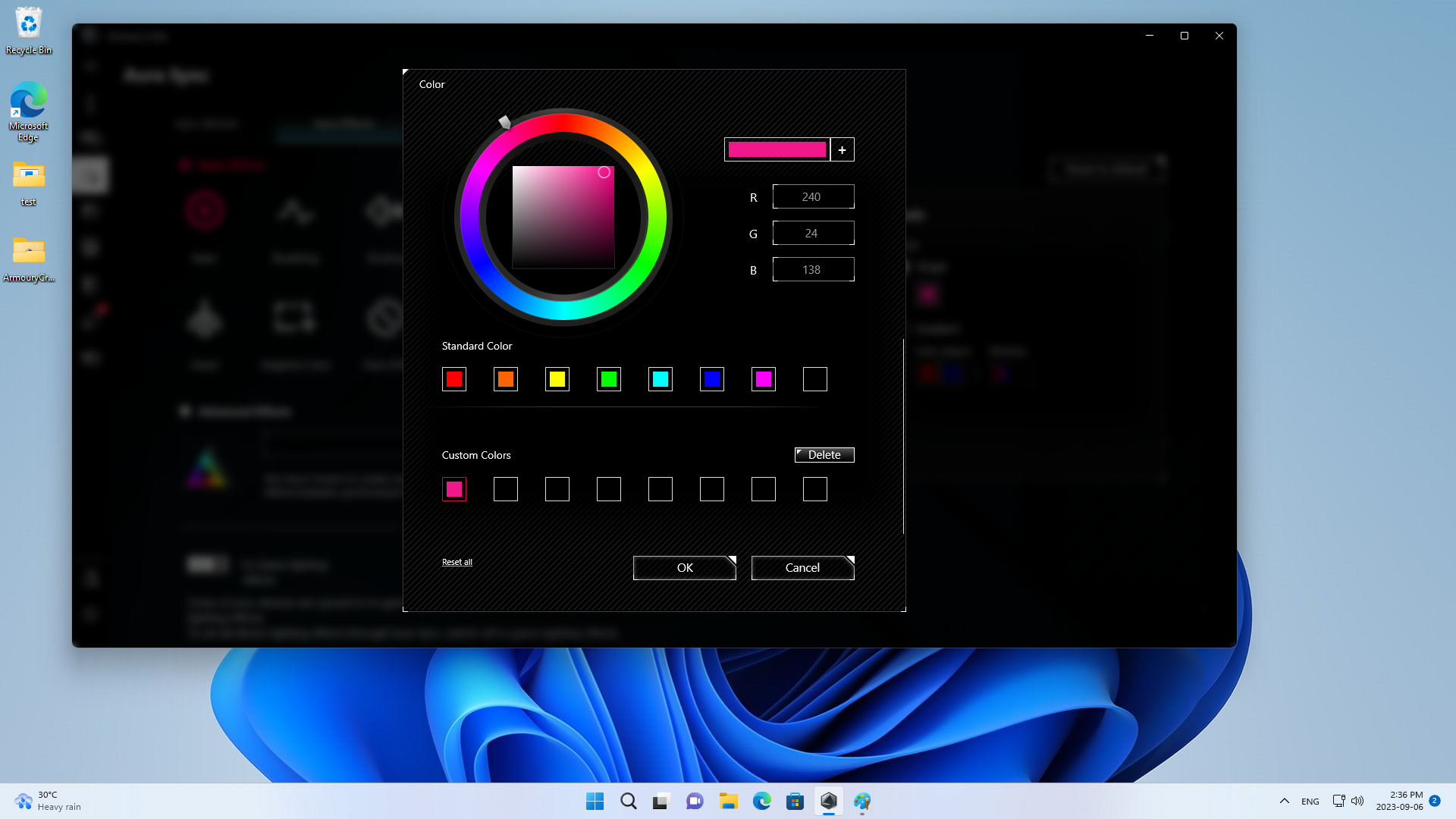
GIGABYTE
Selanjutnya adalah GIGABYTE Z790 AORUS MASTER. Setelah masuk ke situs website, pilih sistem operasi Anda dan unduh program "GIGABYTE Control Center."
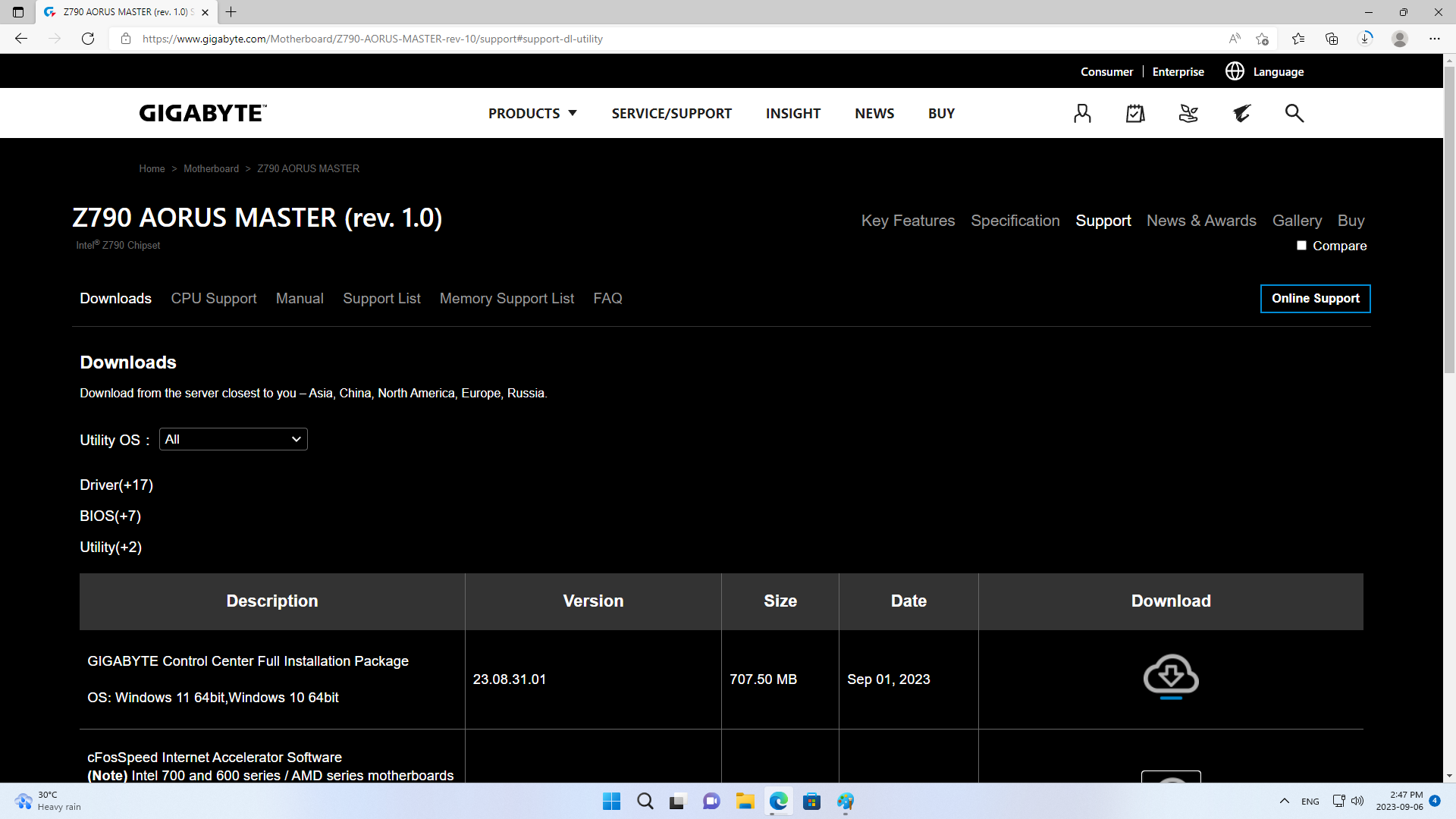
Setelah itu, buka folder yang diunduh dan tarik file ke desktop Anda (diekstrak). Jalankan GIGABYTE Control Center dan ikuti petunjuk di layar untuk menginstalnya.
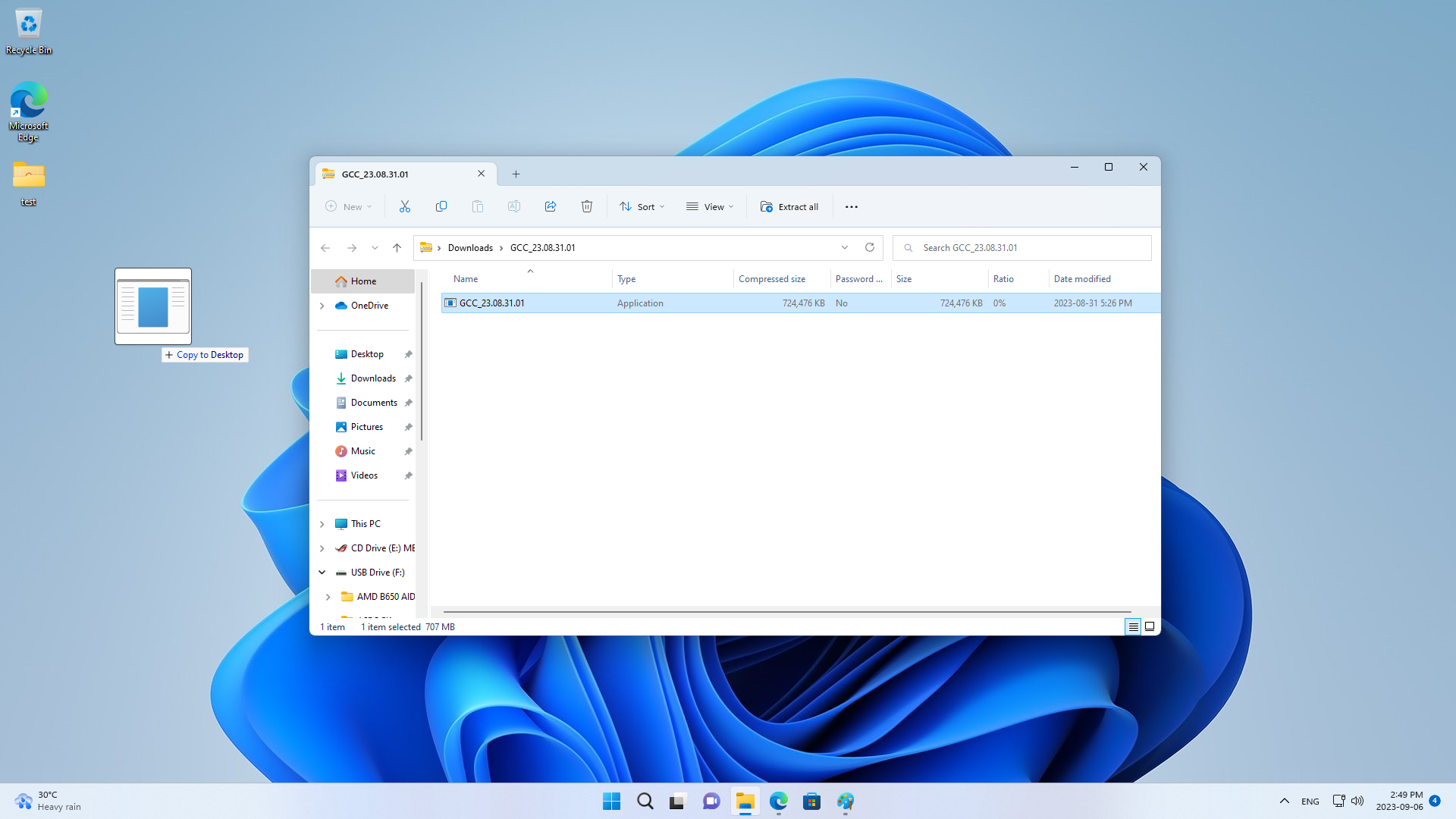
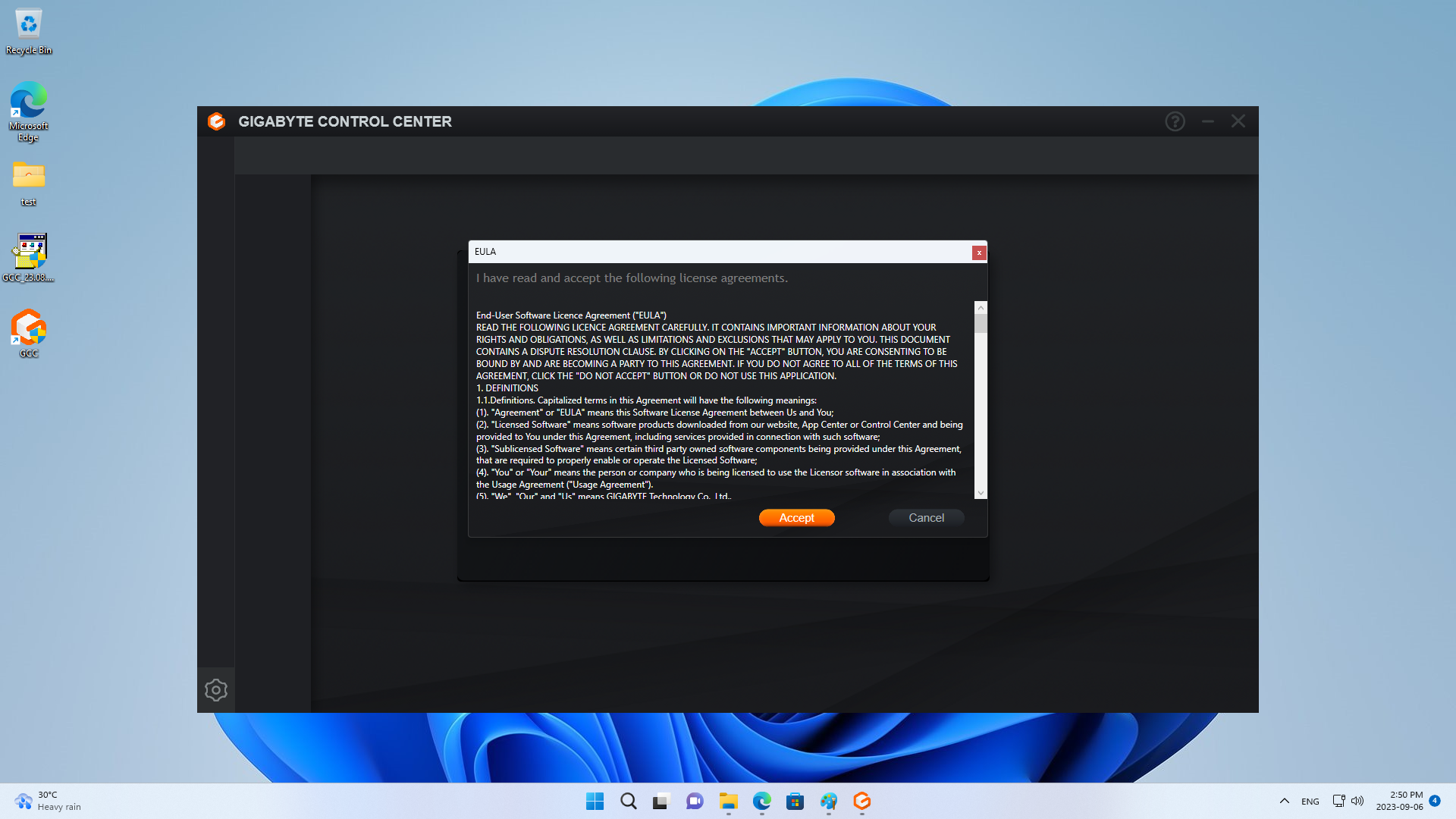
Setelah program terinstal, buka dan klik " Update Center." Pada langkah ini, Anda perlu memperhatikan khusus. Scroll ke bagian kanan dan pilih hanya opsi "Gigabyte Control Center" untuk diperbarui. Batalkan opsi lainnya.
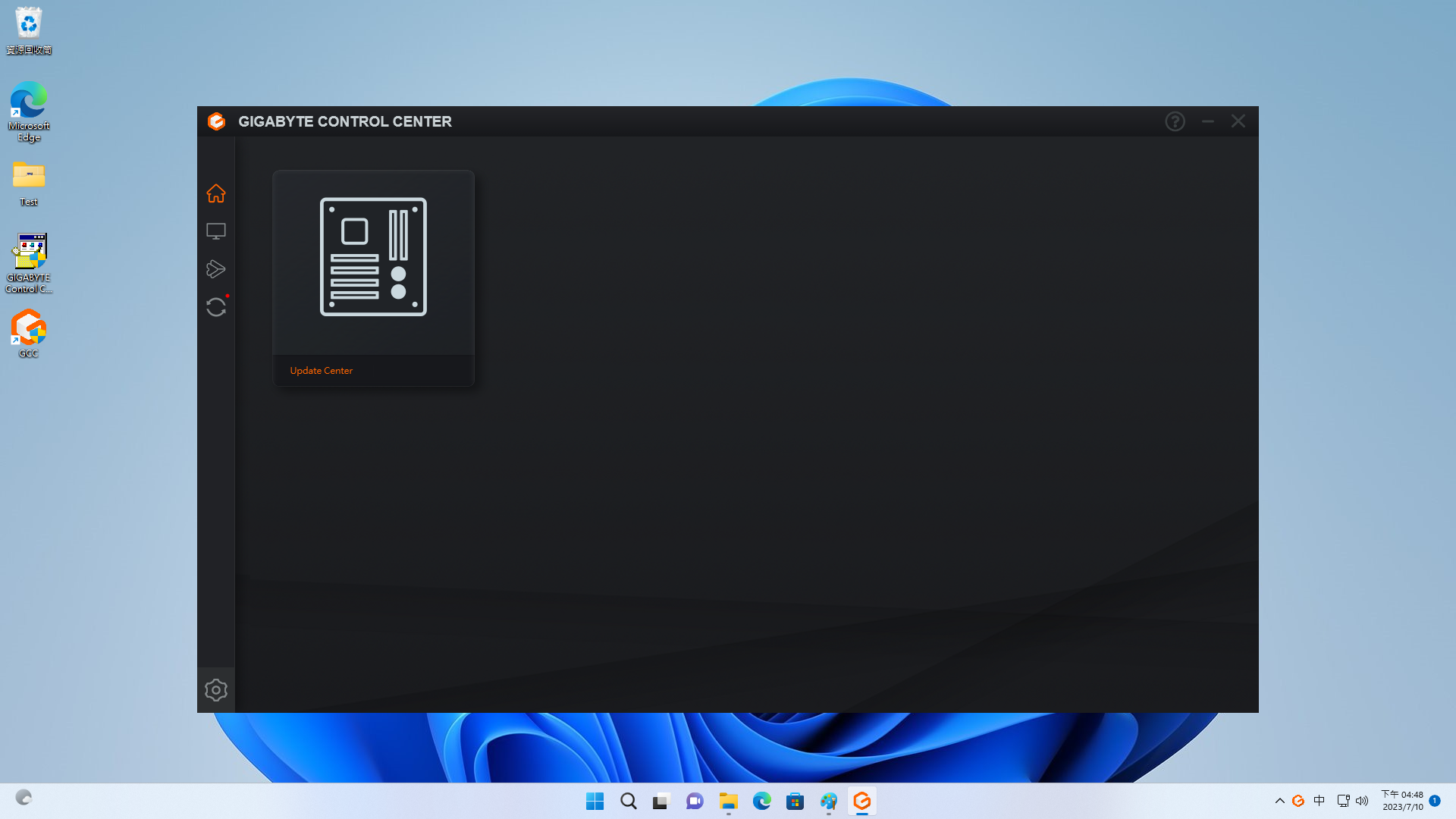
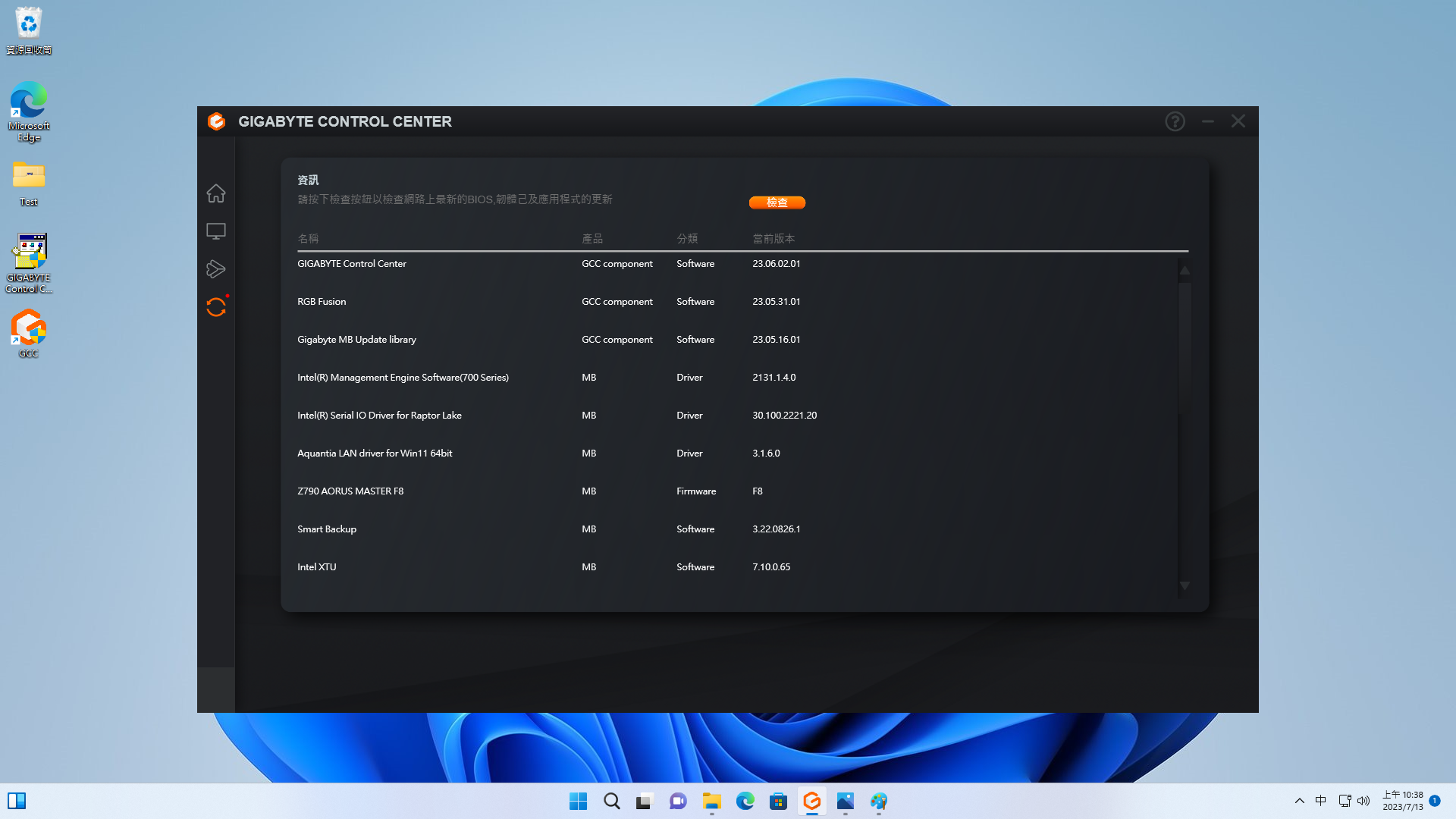
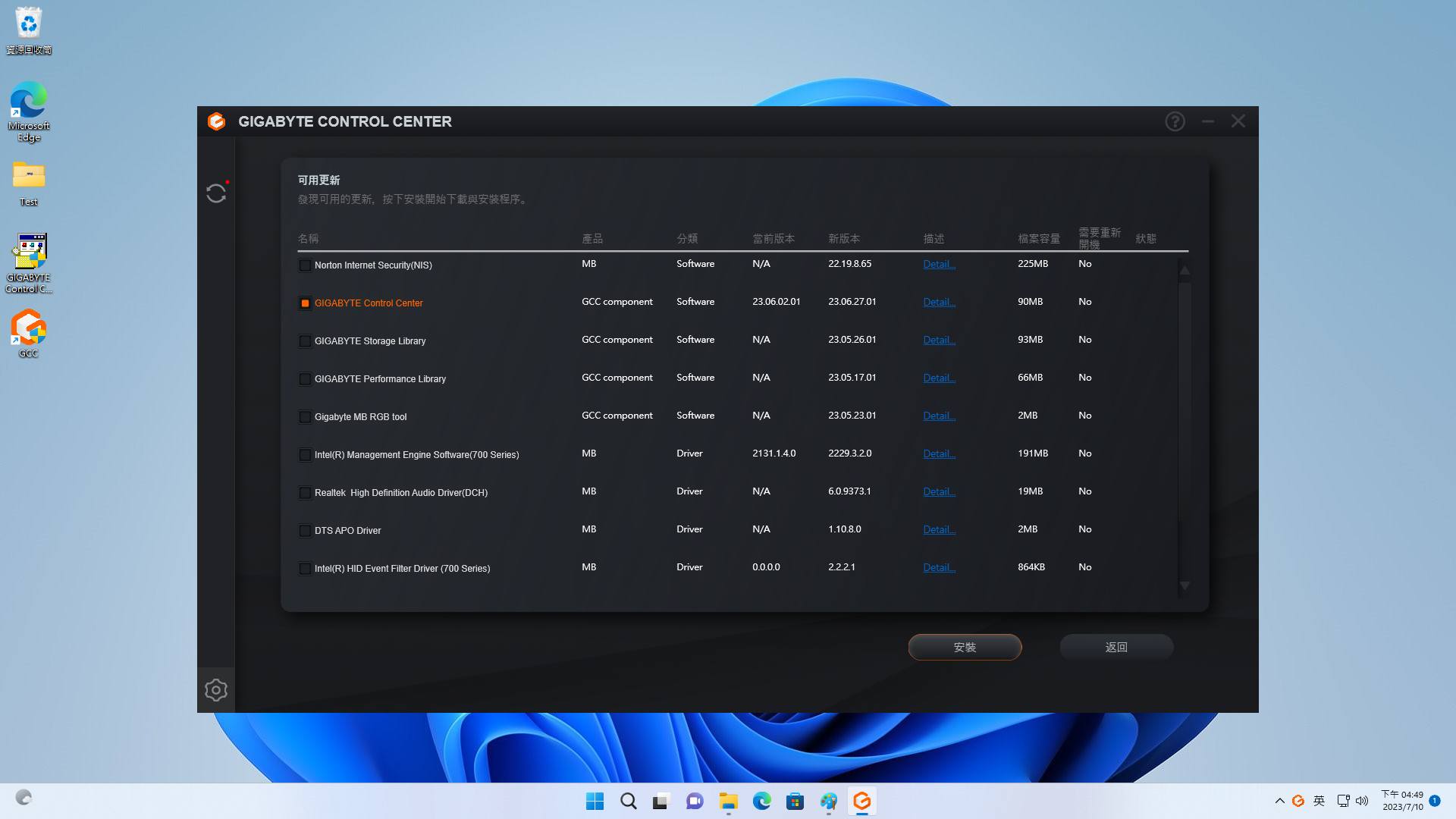
Setelah itu, klik " Update Center " lagi untuk memperbarui GIGABYTE Storage Library + GIGABYTE MB RGB tool. Kemudian, pilih "RGB Fusion" dengan gambar DRAM untuk masuk ke pengaturan warna dan efek pencahayaan.
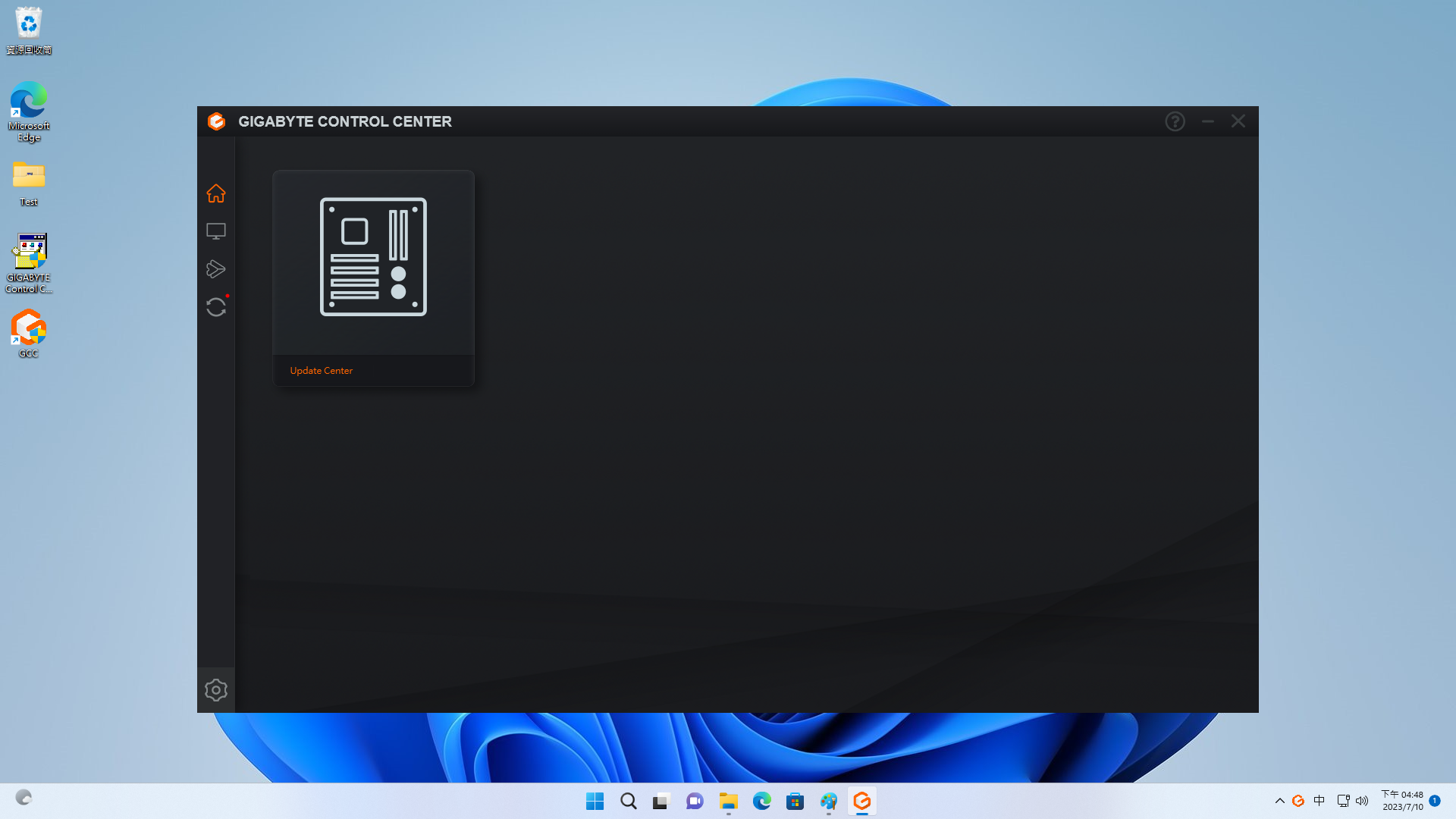
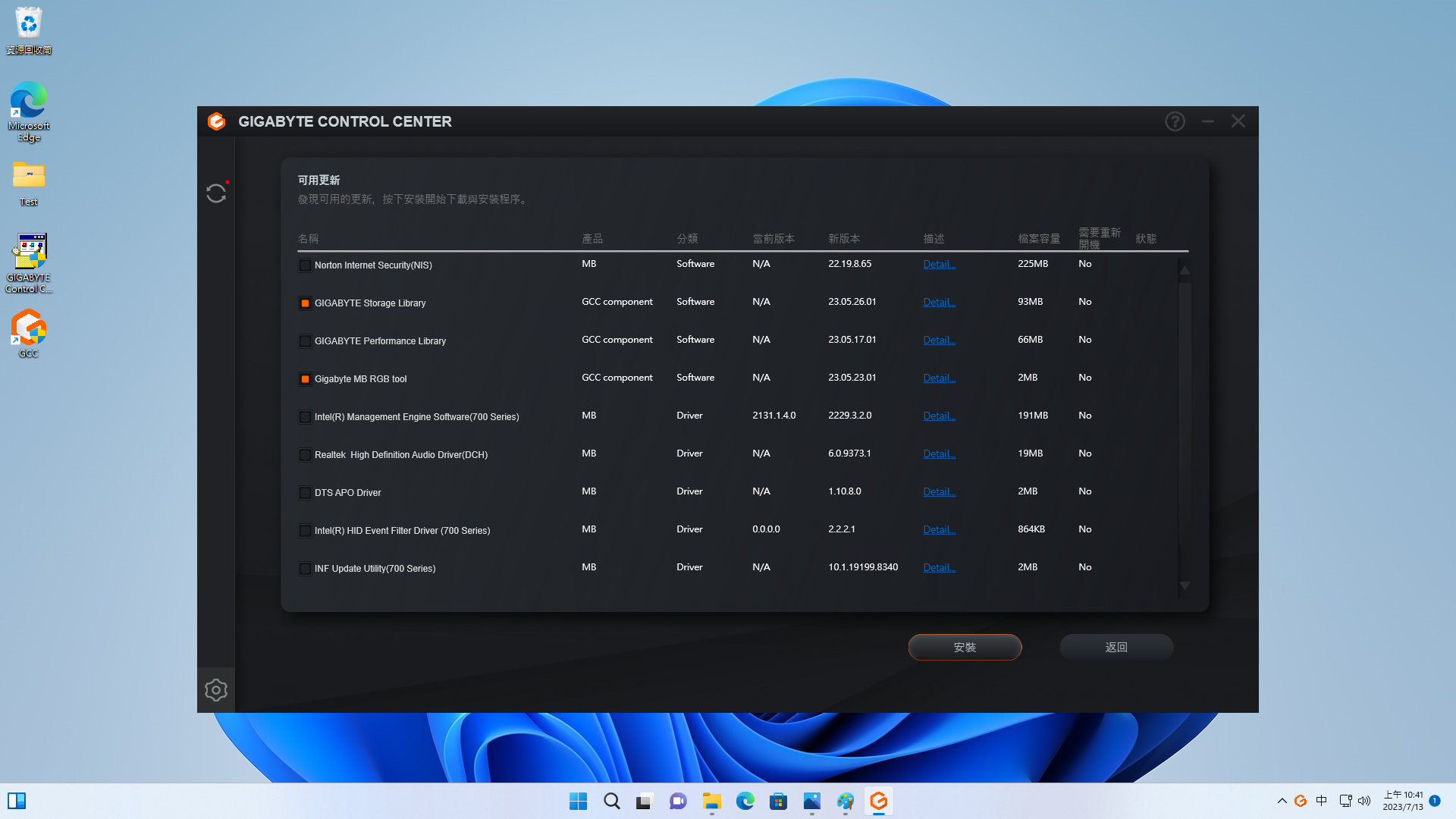
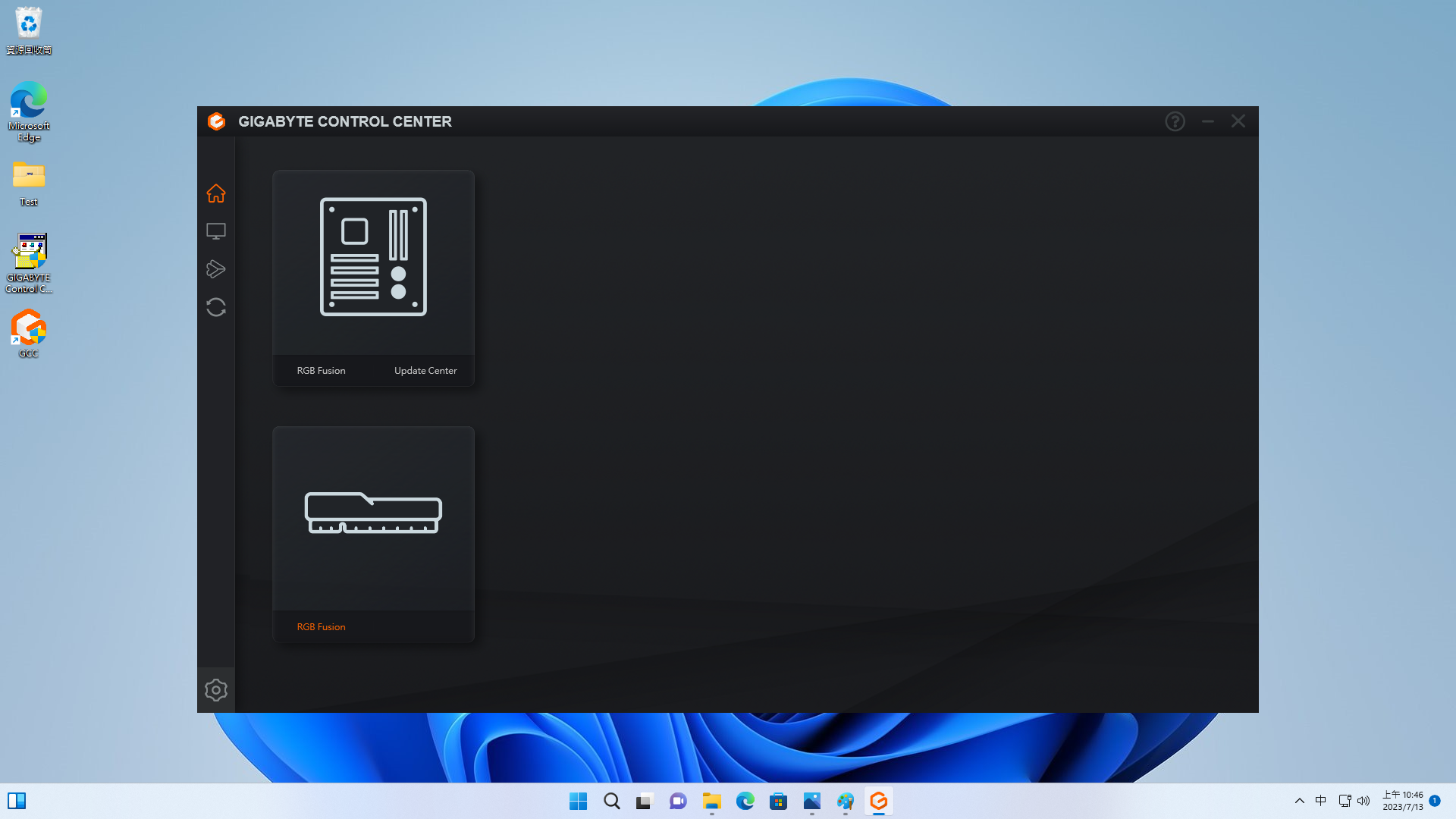
Anda akan melihat ada berbagai kedalaman warna yang bisa dipilih. Anda juga dapat memasukkan skala warna untuk melakukan penyesuaian langsung serta mengubah efek visual, seperti breathing, blinking, dan constant. Beberapa efek memiliki pengaturan warna pra-pasang, jadi Anda mungkin tidak dapat menyesuaikan warna secara langsung.
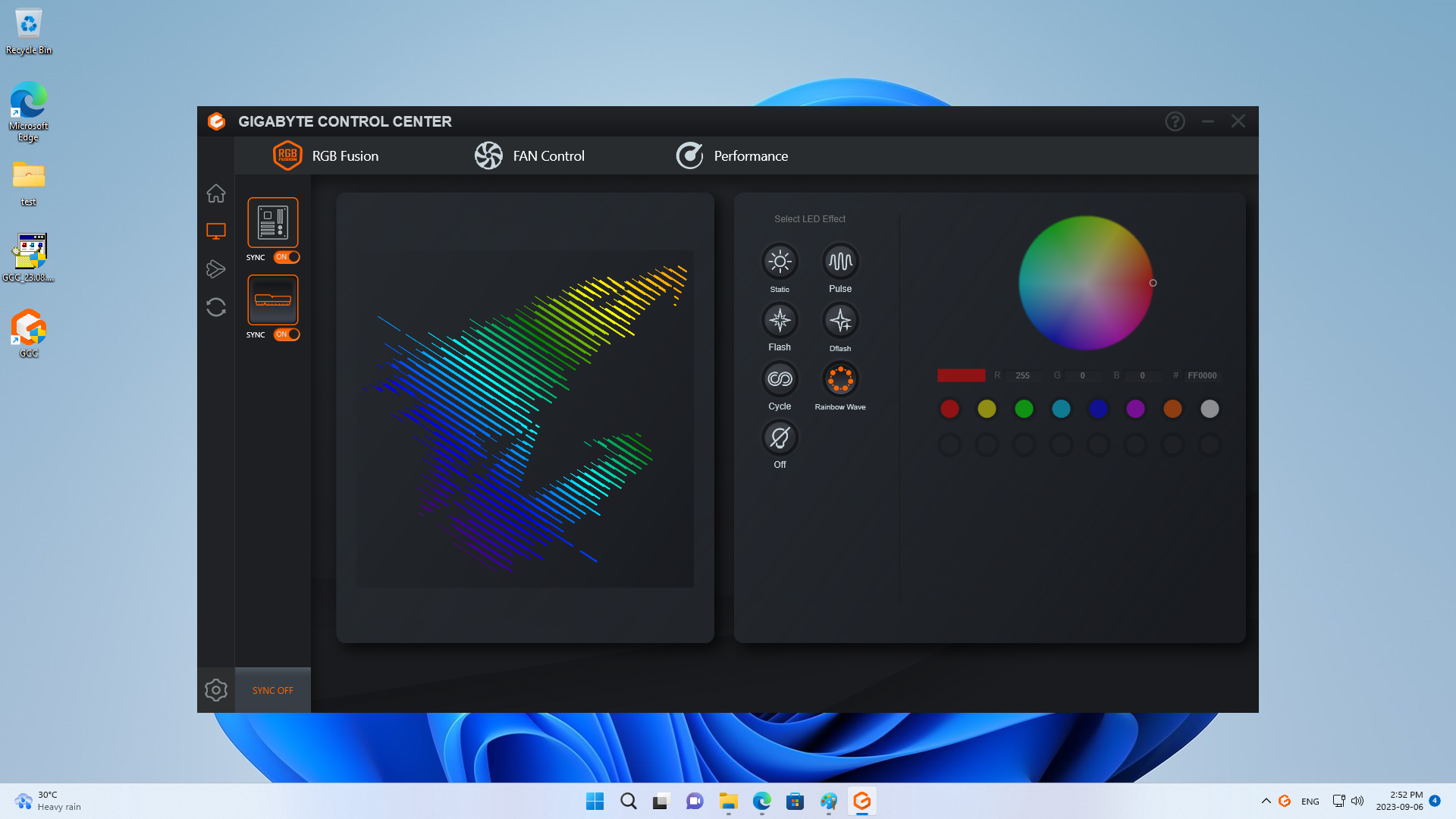
MSI
Dengan MSI Z790 CARBON WIFI, pertama-tama Anda perlu mencari informasi tentang motherboard di website.
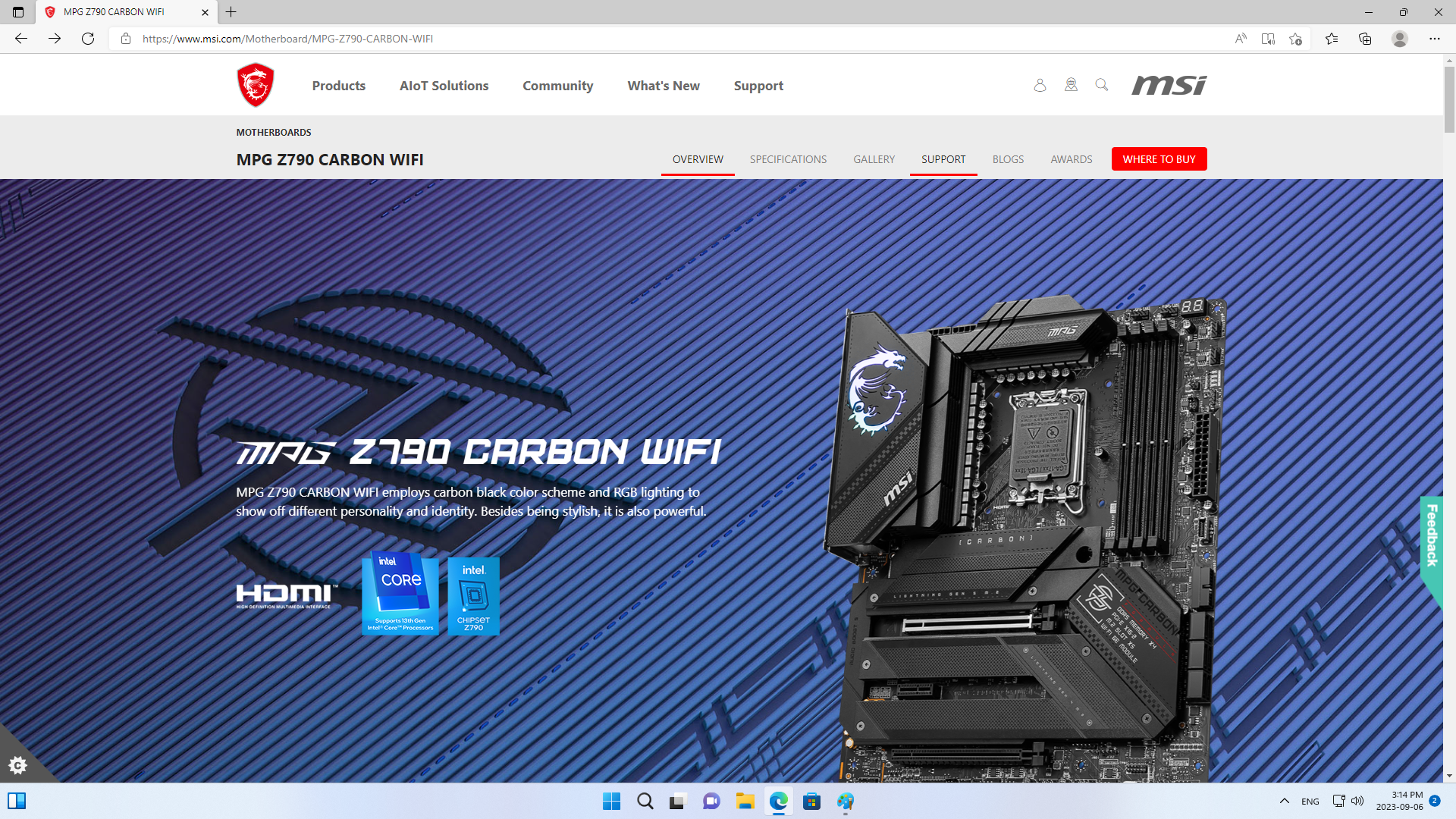
Setelah Anda menemukan halaman tersebut, pilih driver dan sistem operasi untuk komputer Anda. Kemudian, unduh "MSI Center."
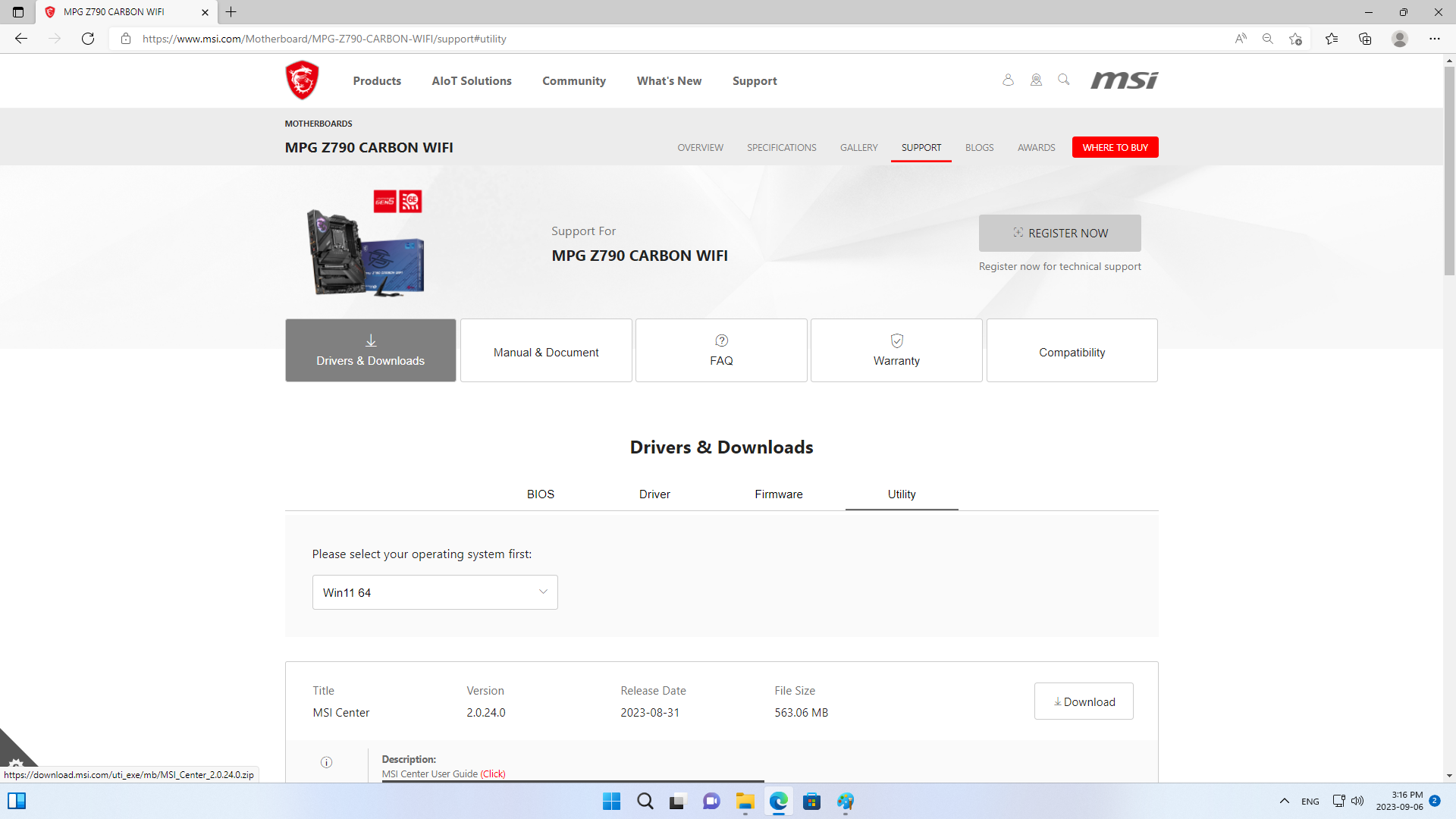
Buka folder yang diunduh dan tarik file ke desktop Anda (diekstrak), jalankan "MSI Center," dan kemudian ikuti petunjuk di layar untuk menyelesaikan instalasi program.
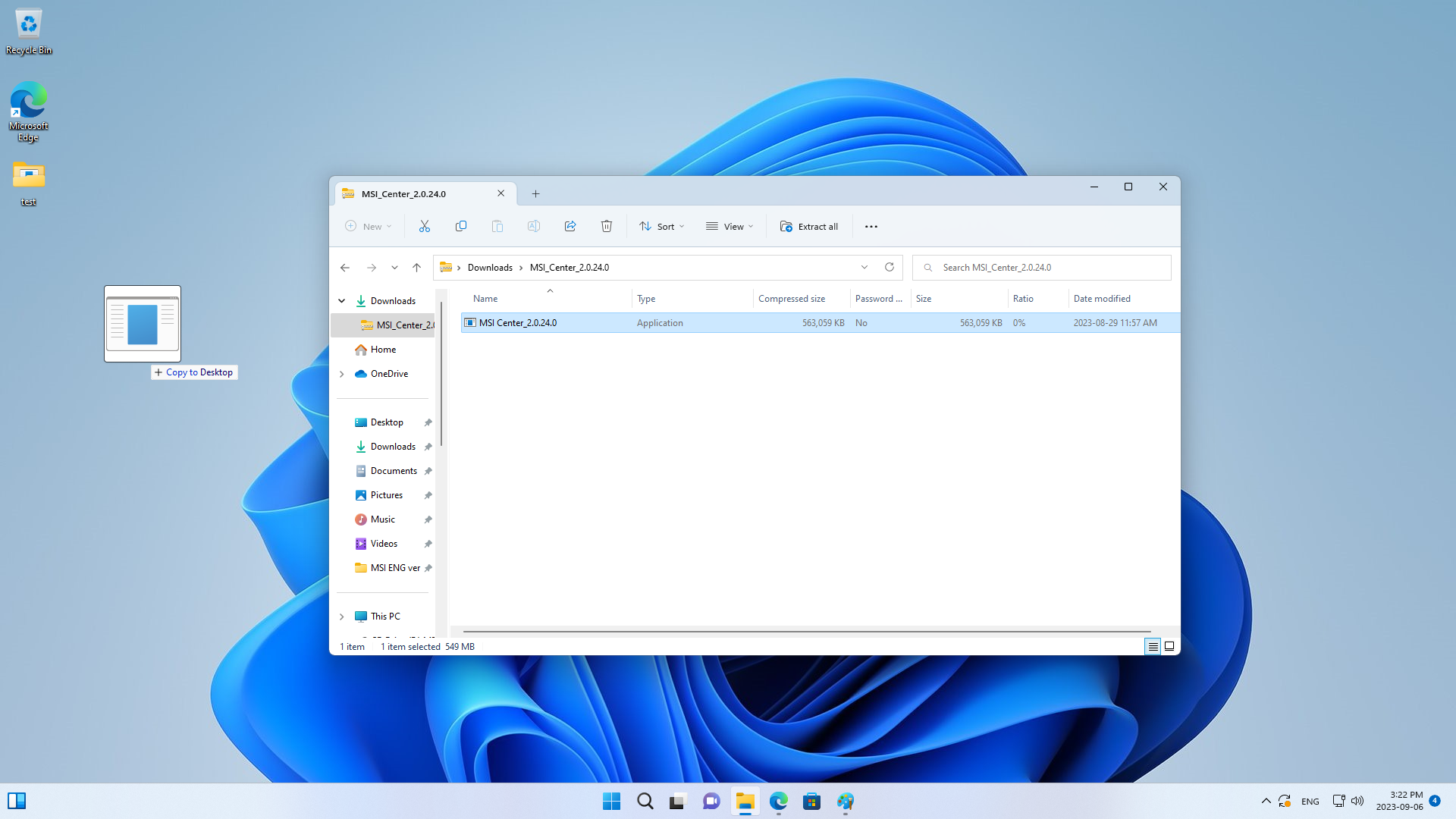
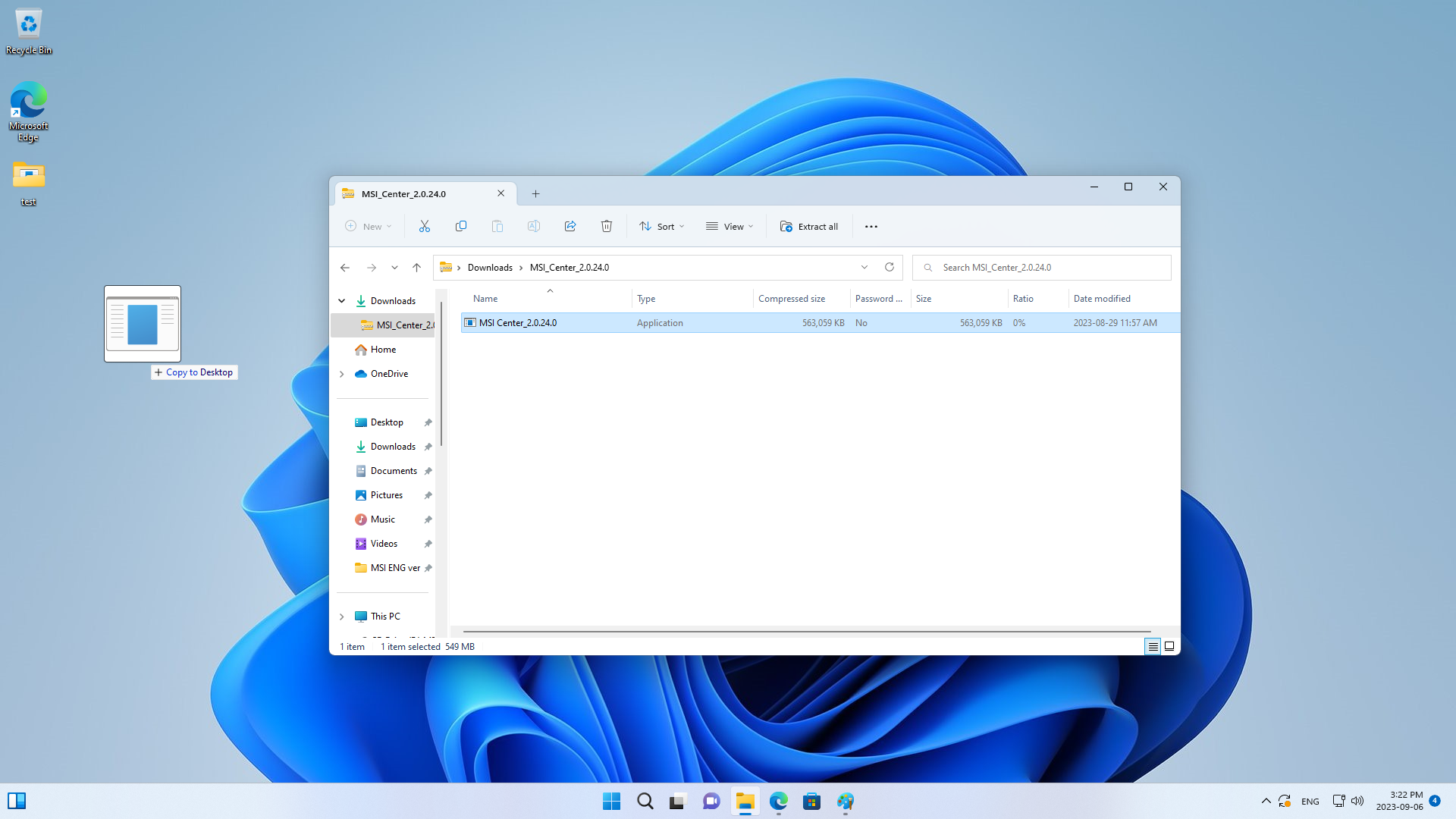
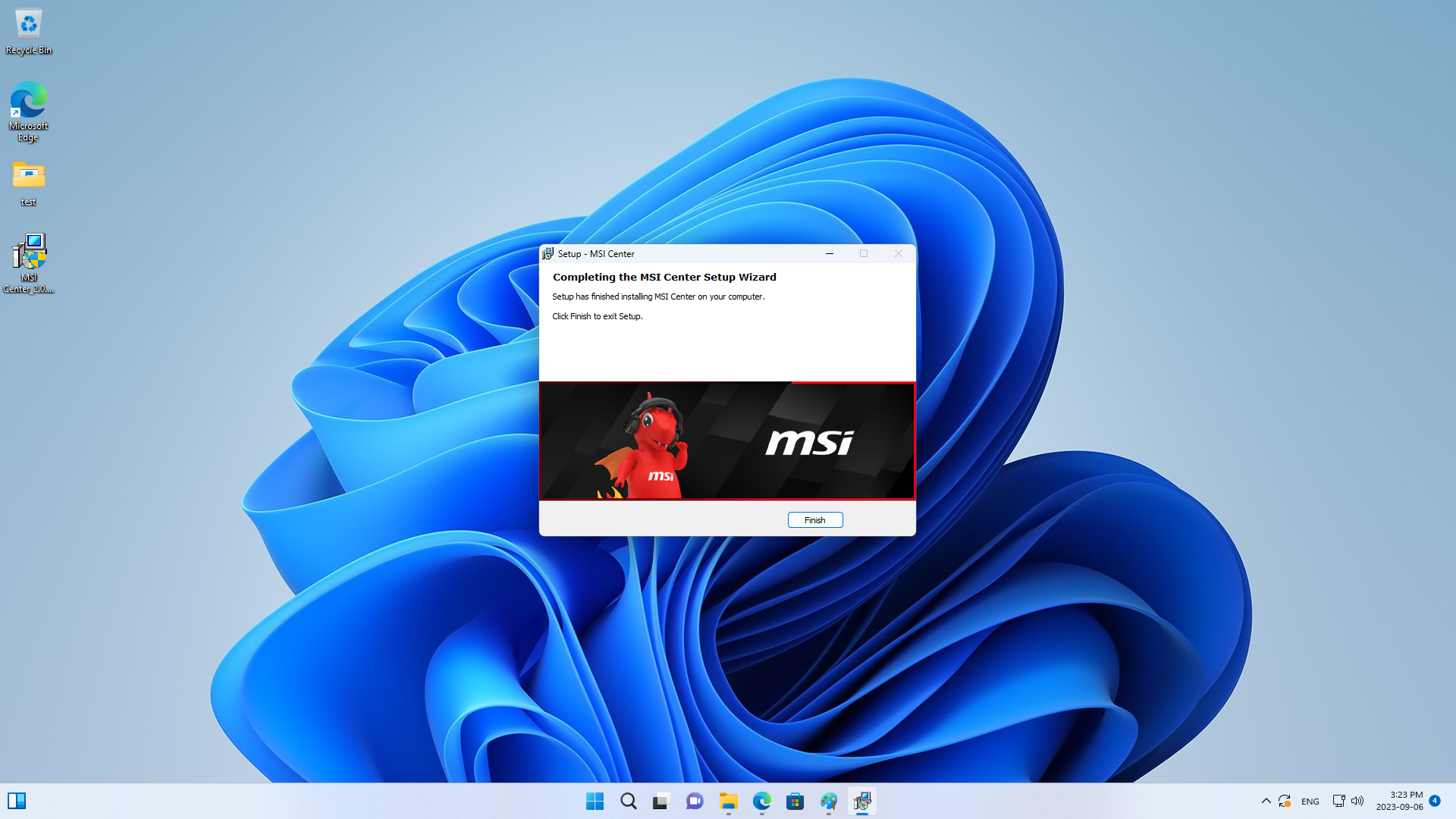
Setelah terinstal, setujui Kebijakan Privasi dan buka menu perpustakaan fungsi.
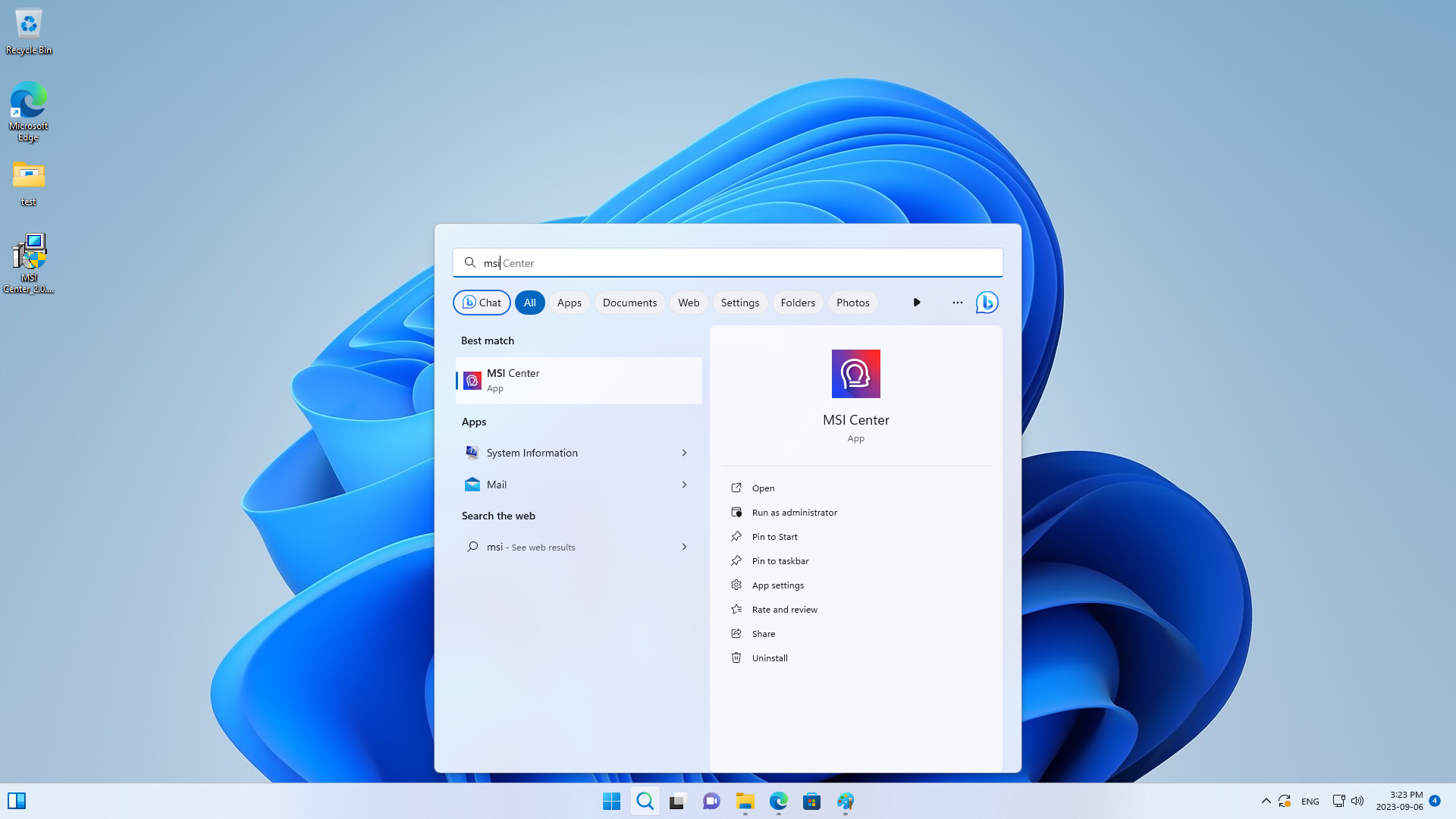
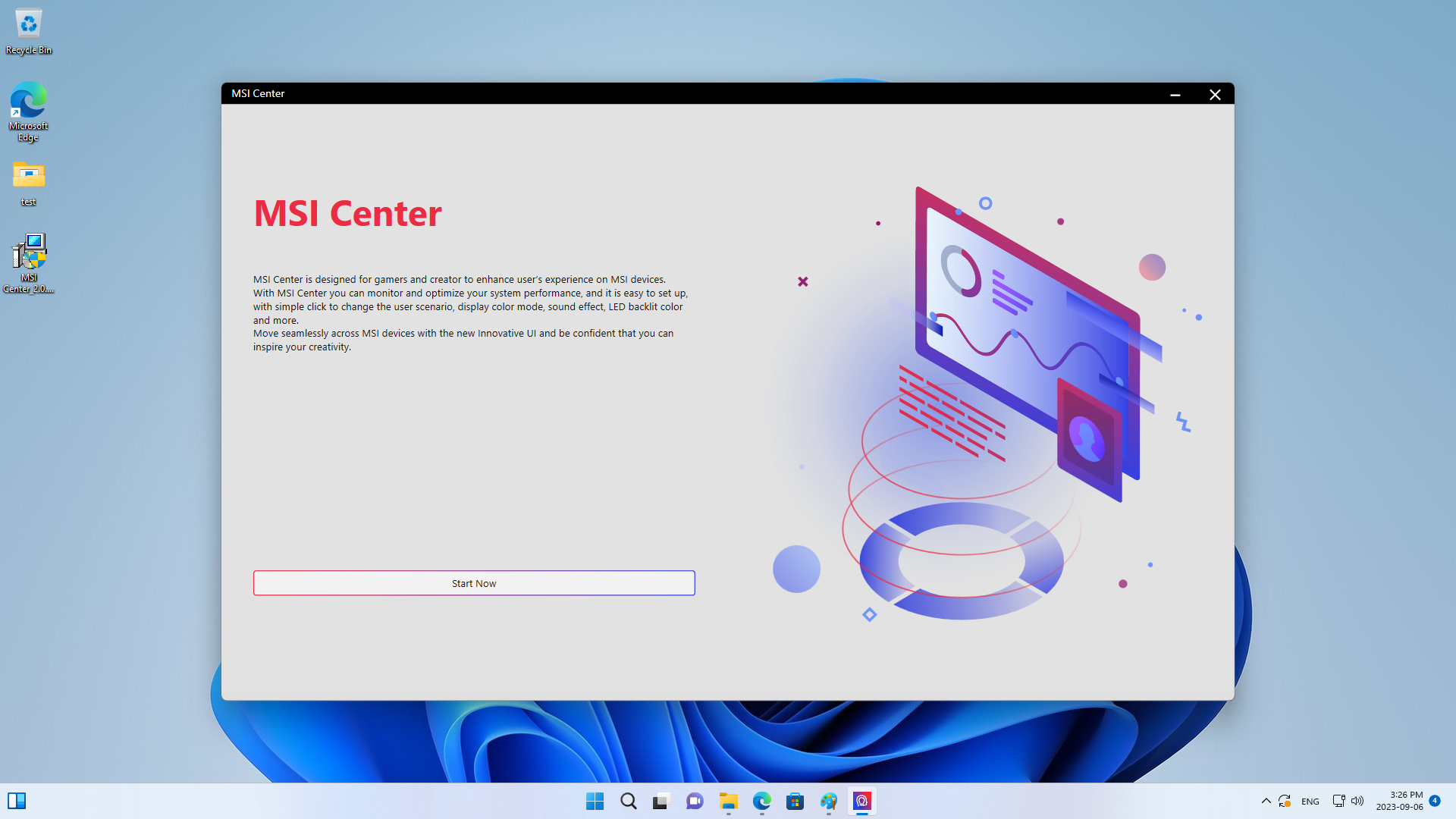
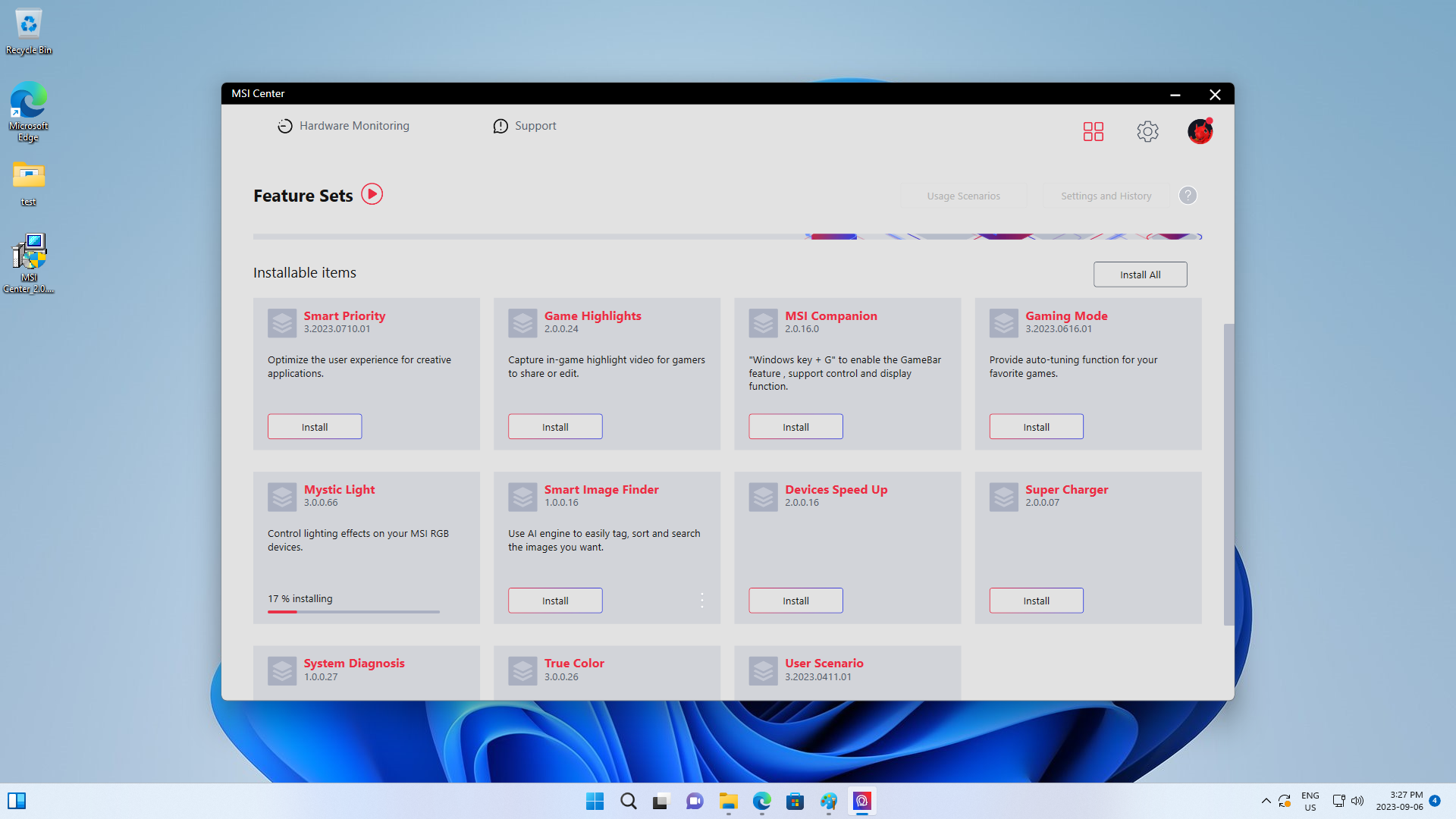
Dari sana, pilih Mystic Light dan kemudian DRAM LED control. Sekarang Anda dapat mulai menyesuaikan warna LED dan mode.
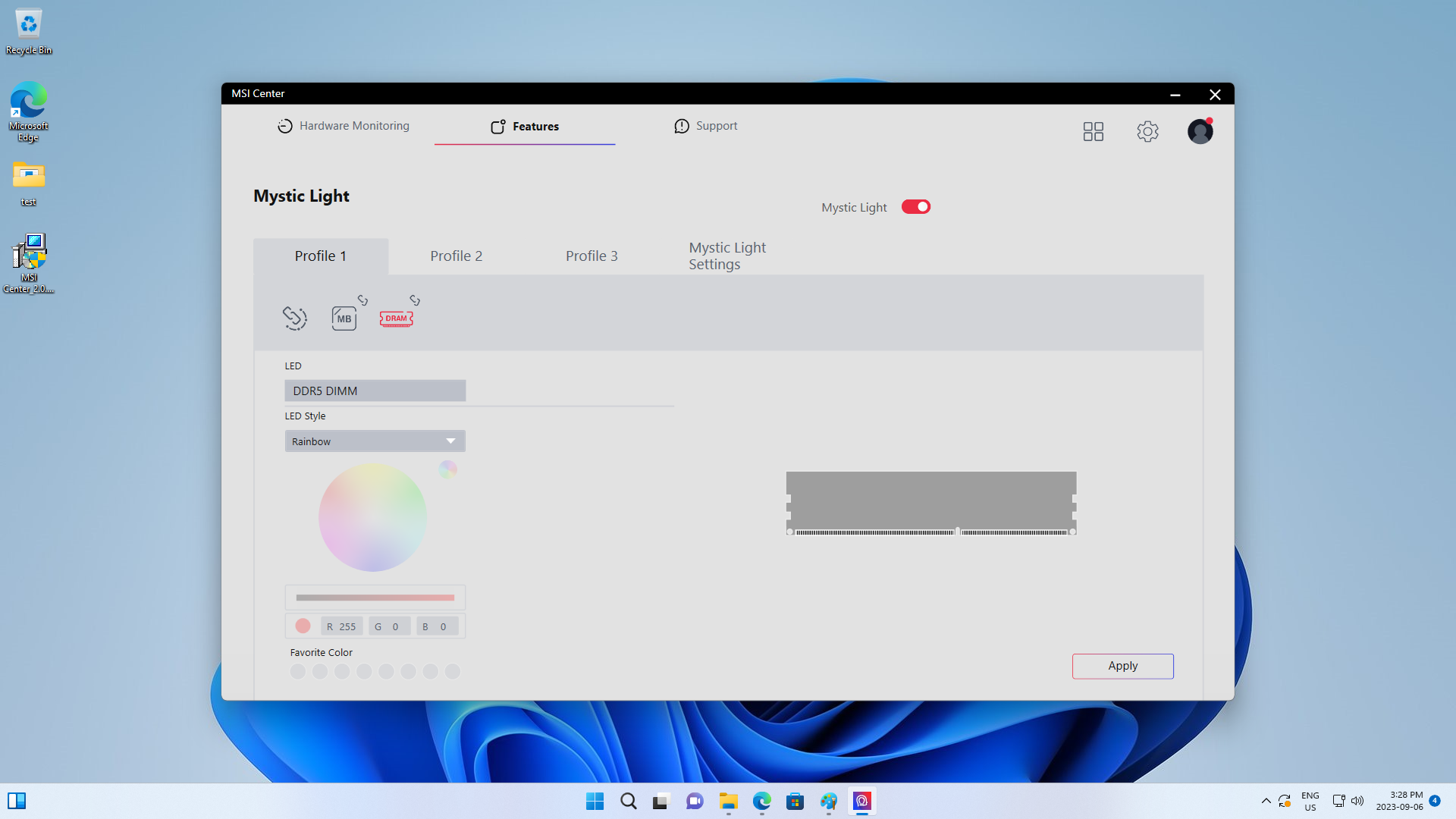
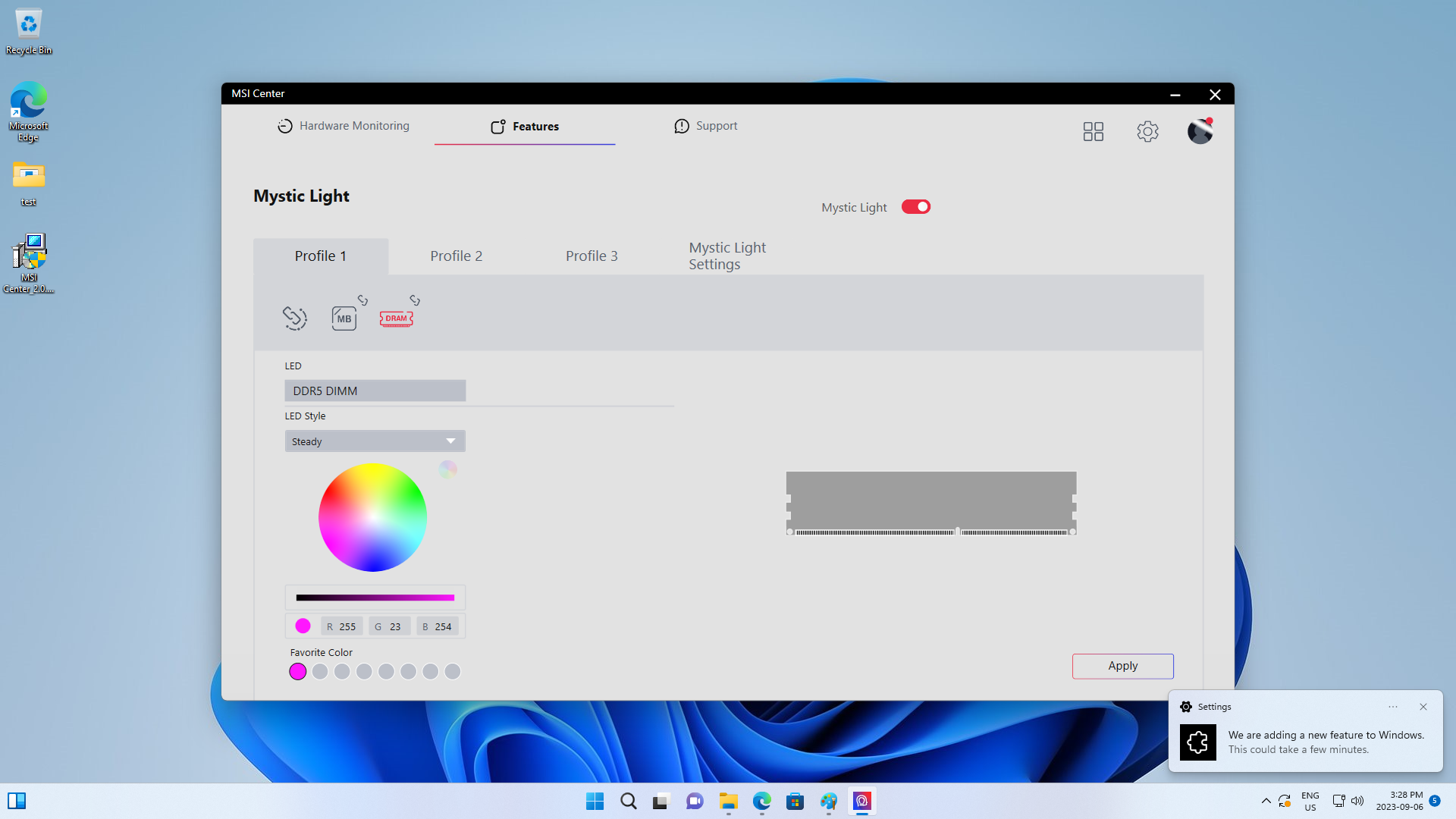
Hasil Uji Cahaya Putih dari Perangkat Lunak Efek Pencahayaan yang Berbeda
Sekarang bahwa kita telah membahas dasar-dasar software pengendalian cahaya dari empat produsen motherboard, mari kita lihat bagaimana cara menyesuaikan ARGB DRAM dengan skala warna RGB 255,255,255. Berikut hasil presentasi dari masing-masing empat produsen motherboard:

Penting untuk kita mulai dengan membahas masalah variasi warna dan aberrasi kromatik pada cahaya putih. Hal ini dapat secara umum diklasifikasikan ke dalam tiga kondisi:
- Dua keping ARGB DRAM dalam satu set dari ke-empat motherboard memiliki warna cahaya putih yang berbeda.
- Pada motherboard yang sama, dua keping ARGB DRAM dalam satu set memiliki warna cahaya putih yang berbeda.
- Setiap keping ARGB DRAM tidak konsisten menampilkan cahaya putih.
Sebagai referensi Anda, kami juga telah menyusun daftar tiga alasan kemungkinan untuk perbedaan warna tersebut:
- Motherboard dari empat pabrik dirancang dan diproduksi secara berbeda. Bahkan jika Anda memasukkan parameter warna yang sama, hasil akhirnya mungkin sedikit berbeda karena variasi halus.
- Penilaian warna relatif subjektif. Setiap orang memiliki persepsi yang berbeda tentang seberapa warm atau cool cahaya putih seharusnya.
- Light-emitting diodes (LED) dalam ARGB DRAM diproduksi dengan cara yang berbeda selama proses manufaktur. Bahkan jika kita menggunakan software pengendalian pencahayaan untuk melakukan penyesuaian, hasil akhirnya masih akan dipengaruhi oleh perbedaan halus dalam LED sendiri.
Jadi, Anda mungkin bertanya-tanya mengapa LED berbeda. Mari kita telusuri beberapa alasan untuk itu.
Pertama, dalam teori, resistansi setiap LED sedikit berbeda. Produsen mengklasifikasikan LED berdasarkan efek pencahayaannya, jadi jika dua ARGB DRAM menggunakan LED dari kategori yang berbeda, Anda mungkin akan melihat aberrasi kromatik pada motherboard yang sama, baik menuju ke arah yang lebih dingin atau lebih hangat, bahkan setelah penyesuaian dari perangkat lunak efek pencahayaan.
Kedua, beberapa produsen hanya mengizinkan penggunaan LED dari kategori yang sama dalam satu batch motherboard untuk mencegah aberrasi kromatik. Namun, para gamer biasanya menginstal dua atau empat ARGB DRAM, jadi jika dibeli secara terpisah dan digunakan pada motherboard yang sama, LED mungkin masih akan menunjukkan aberrasi kromatik (meskipun dari produsen yang sama) karena perbedaan batch produksi. Untuk menghindarinya, kami menyarankan lebih baik membeli paket dua atau empat ARGB DRAM.
Semoga artikel ini telah membantu Anda memahami operasi dasar perangkat lunak pencahayaan dari empat produsen - ASRock, ASUS, GIGABYTE, dan MSI - dan memberikan pemahaman yang lebih baik tentang perbedaan hasil cahaya putih dari LED yang berbeda.
Tetaplah menantikan artikel berikutnya! Sampai jumpa untuk saat ini!
RELATED Blog
1
9
05.Mar.2025
Gaming PC vs. Konsol: Mana yang lebih baik?
12.Dec.2024












