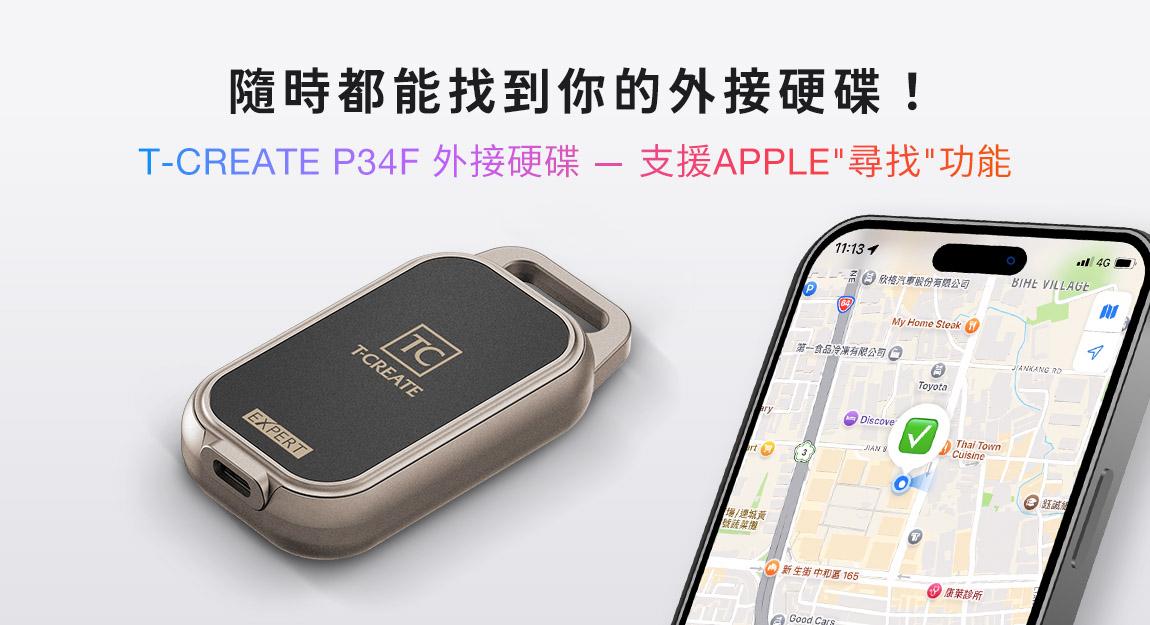【裝機教學】如何用美金1000元的預算組出攻略全遊戲的電競主機
你是不是也曾經問過類似的問題?這類型的問題不好回答,畢竟需要考量的因素太多,但簡單的結論就是,如果不在意花費時間,自己組裝的性價比肯定會比買成品機來的高!
今天來為各位推薦目前市場合適的 平價裝機 ,並依序說明 該怎麼自己組裝電腦 ,只要按照步驟就能DIY屬於自己的電競主機!

想要自己組裝出一台電競主機,首先要了解需要購買的零組件清單,一定要有的零組件包含:
- CPU
- 主機板
- 記憶體
- 硬碟
- 顯示卡
- 電源供應器
- 機殼
另外,可以選擇搭配的有:
- CPU Cooler
- 機殼風扇
- 網卡
在購買CPU時,本身就會內附一顆原廠風扇,所以CPU Cooler非必選唷!但若是玩的遊戲負載較重,建議還是需要額外購買散熱能力較佳或較大型的CPU Cooler去控制CPU溫度,畢竟誰都不想遊戲打的正激烈突然過熱當機,一個氣不過一拳就把螢幕給打穿是吧XD
【裝機配置】

A. CPU
由於走的是平價路線,AMD在中階的性價比還是挺高的,這次我們選擇的是R5-3600X,採用6核12緒,基礎頻率為3.8GHz,最大可超頻至4.4GHz,支援原生3200MHz的記憶體,可上到PCIe4.0 SSD。
在擴充能力上非常優秀,極少部分的遊戲玩家會特別花時間去手動調整CPU或記憶體頻率,那麼R5-3600X會是最好的選項之一。
AMD R5-3600X

B. 主機板
最新推出的B550系列主機板絕對是玩家一大福音,過往B系列無論是在CPU超頻性、記憶體超頻性、I/O介面等等皆和X系列有不小的差異,而TUF這款B550 PLUS支援度非常高,有接近老哥X570的水準,加上軍事風帥氣外觀,是我們在這個價位帶裝機的首選!
ASUS TUF Gaming B550 PLUS

C. 記憶體
雖然因為預算關係,在選擇零組件上盡量撇除了RGB燈效,但身為一台電競機,記憶體肯定也需要有足夠的電競風格,這次我們選擇十銓科技旗下的T-FORCE VULCAN Z 8GBx2 3200MHz,造型上像是一副機甲帶有濃厚的電競感,8GBx2 3200MHz也非常足夠支撐我們玩各種遊戲。
T-FORCE VULCAN Z DD4
D. SSD固態硬碟
在SSD的選擇上有個小竅門,由於我們希望能在預算內擁有足夠的速度和容量,所以選擇十銓512GB的MP33 PRO M.2 PCIe加上512GB的VULCAN G SATA 2.5” SSD去做搭配,在進行讀寫處理時我們在PCIe內處理,儲存資料的部分則放至SATA內儲存,就不需擔心速度快容量又大的SSD太貴的問題!加上十銓最近的SSD品質還挺不錯的,以較划算的價格選擇好產品,就是我們這次裝機的初衷嘛!
TEAMGROUP MP33 PRO M.2 PCIe SSD
T-FORCE VULCAN G SSD

E. 顯示卡
顯卡的部分我們選擇同樣是TUF系列的ASUS TUF Gaming Geforce GTX 1660 Super,這張顯卡可說是帶著極高性價比光環出生,雖說效能上無法和超高規格的RTX 3080、RTX 2080Ti等顯卡相比,但畢竟這幾張顯卡光是單張價格就超過我們的預算了,所以不列入考慮,以Full HD畫質來評比的話,1660 Super仍是最好的選擇。
ASUS TUF Gaming Geforce GTX1660

F. 剩餘零組件(電供、機殼、CPU風扇)
在這些剩餘的零組件中,電供建議使用一些保固比較好的大廠,降低燒壞的機率(像小編這次就選擇CoolerMaster,非常耐用),以及瓦數需足以支持電腦正常運行(一般來說配有獨立顯卡的裝機我會建議選擇650W以上的電供),機殼和CPU風扇只要能相容基本上大同小異,只要不糟糕到成為烤箱都可以考慮XD。
| Learn more |
【安裝過程】
再來就是裝機流程,看著這散落的零組件,我們該怎麼拚出帥氣的主機?如果是完全的新手只需要一步一步按照小編的步驟就能完成囉!
1. 將CPU風扇底座鎖上主機板
現在很多CPU風扇都會設計成AMD和INTEL通用,所以像是螺絲位置等等的都需要稍微的撥動去對應主機板孔,如果不太知道該怎麼撥的朋友只要參考內附說明書就可以了,小編有幫各位確認過,CoolerMaster這顆CPU風扇說明書挺詳細的,不用擔心!

2. 將CPU放進主機板內
先把CPU槽旁邊的卡榫撥開,接著需特別注意,將CPU對應正確的腳位放進去,放錯可是有可能導致pin腳斷掉或燒焦的!目前主機板和CPU都做有防呆裝置,大家只要如下圖去對應箭頭就可以正確安裝。

3. 將電源供應器鎖上機殼
從機殼正面來看,右邊是屬於空間較少的,打開這個方向的側板,會看到在下面有一塊空間,這就是我們電源供應器放置的位置。
大部分的機殼,插座和開關須朝外,出風口須朝下,接著從機殼正後方將電供鎖緊。


《貼心提示》
小編這次選的是直出線的版本,也就是電供本身就連著一大綑線,所以可以直接安裝,缺點是線材過多沒得拆。若是選擇「全模組」的電供,線材須自行額外接上。記得先確認有需要用到哪些線材,先接上後再鎖上機殼,否則鎖上機殼後就不好插囉!
4. 將主機板和機殼緊密鎖上
一般機殼都有9個螺絲孔可以對應主機板的孔洞,但並非每張主機板都會挖到9個,小編自己大概都鎖7~8個就差不多了。將主機板鎖上去時,要注意CPU槽是在上方,才能確實將風扇帶出的熱排出機外,同時顯卡也才會有位置放哦!

5. 將電源供應器的線連接至主機板
依照小編經驗,整個裝機中最麻煩的就是整理雜亂的線,所以一般來說我會先將CPU的電源以及主機板本身的電源,先從機殼的預留孔中穿出並插上主機板,這樣也可以避免後續其他零組件裝上後,沒有空間可以插入排線。


6. 將機殼面板線連接至主機板上
現在機殼本身在前面板上幾乎都會包含了2~4個USB接口、開關機、重開機鍵等等,而這些也是需要經由主機板去供電及控制,建議大家參考主機板的使用手冊去連接,畢竟每張主機板的走線方式不見得完全相同,相關對應需接的位置以使用手冊為準,小編下方簡易的介紹TUF B550 PLUS這張板子對應接法。

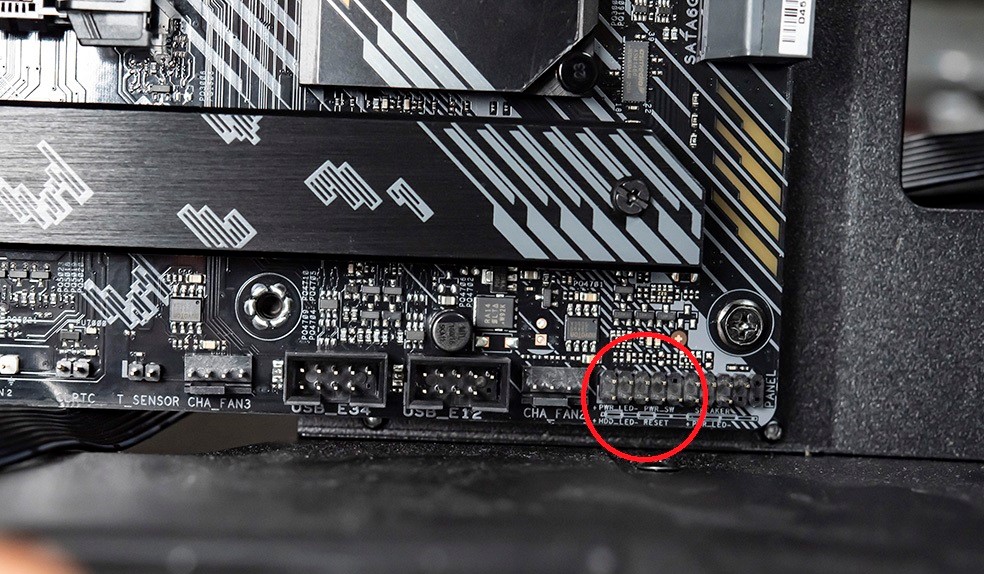

7. 將零組件陸續裝上主機板
在安裝之前建議先將機殼平躺會比較好鎖螺絲,不熟悉裝機的朋友可以依照小編習慣的順序去裝,我習慣上會先把M.2 PCIe SSD鎖上,接著將CPU散熱風扇鎖上第一步驟提到的風扇底座,再來才是顯示卡、記憶體,最後是2.5” SATA SSD,市面上大部分的機殼目前都還是將2.5” SSD的位置設計在電源供應器那面,所以我們大部分最後才考慮2.5” SSD的接線。
《貼心提示》
大部分中階以上的獨立顯卡也是需要接上電源供應器的PCIe電源線哦!








8. 整線
到這邊裝機的部分就基本完成囉!剩下的就是最最最最最痛苦的部分:整線。
剛組完後你會發現有很多亂七八糟的線,這些線你需要找一些束帶將他們理一理,然後藏進沒人能看到的地方~~這部分還是比較需要經驗的,小編自己一般也都花最多時間在整線上,畢竟處女座嘛~就是無法接受「亂」字,大家多綁幾次就熟練了。

9. 安裝OS & 更新驅動
安裝OS的部分還是希望大家多多支持正版序號,如何安裝OS在《固態硬碟開箱使用教學》
更新驅動的部分,如果懶得去找各家驅動程式,這裡提供各家大廠最新驅動;下載Driver Booster:
https://www.iobit.com/en/driver-booster.php
結論
這次因為說明了整個裝機的流程,加上介紹了下該如何只花美金1000元買好主機,篇幅上較長,大家可以依據不同的需求去參考,而我們選擇的品項大多都可以在原價屋上面直接找到,完全不需要特地再跑出門買唷!
裝機的部分小編提供了一些裝機多年的小經驗,順序上也是以便利性為主,希望能幫助到新玩家們更願意動手DIY嘗試!PS:遇到什麼疑難雜症都可以底下留言給小編唷!