10.Aug.2020
Tutorial de desempaquetado de recuerdos: las 5 cosas que debes hacer después de comprar una nueva Memoria RAM
Después de usar la computadora durante algún tiempo, muchas personas desean actualizar sus computadoras cuando comienzan a experimentar retrasos y desaceleración. Por lo general, lo primero que me viene a la mente es actualizar el SSD y la memoria.
Aquí están las 5 cosas que debe hacer después de obtener una nueva memoria RAM.

¡También hay algunas cosas a las que prestar atención en el empaque! El empaquetado de memoria convencional en el mercado se divide en empaque de blíster y empaque de cartón. La información de la etiqueta en el empaque es particularmente importante.
En el empaque de la memoria de TEAMGROUP, las especificaciones del producto, las características y la introducción del ICONO están claramente etiquetadas, lo que facilita su comprensión de un vistazo.


T-FORCE DELTA RGB DDR4
No sea demasiado violento cuando abras el embalaje exterior y saques la memoria. Los contactos de oro y el CI son muy frágiles.
Elemento de inspección principal: ¿Los contactos de oro son nuevos, no están rayados ni oxidados? ¿Está la PCB intacta, sin roturas ni rebabas? El siguiente es ver si el esparcidor de calor está plano.
Sin embargo, nunca me he encontrado con ninguno de estos problemas, así que considéralo un chequeo de rutina.
* Evita apretar el IC al sujetar la memoria.
Además, hay una etiqueta con el número de serie del producto en cada memoria que compra. No quite esta etiqueta. Debes conservar la pegatina para tener una garantía de por vida válida.

La memoria está diseñada para ser a prueba de errores. Los lados izquierdo y derecho de la muesca del medio son de diferente longitud. Presta atención a la dirección en la que lo insertas, de lo contrario, los contactos dorados pueden romperse si fuerza la conexión.
El método de cableado de cada placa base es ligeramente diferente. Consulta el manual del usuario de la placa base para asegurarte de la ubicación del canal dual al conectar dos tarjetas de memoria. La siguiente imagen es una explicación en el manual del usuario de la placa base ASUS.
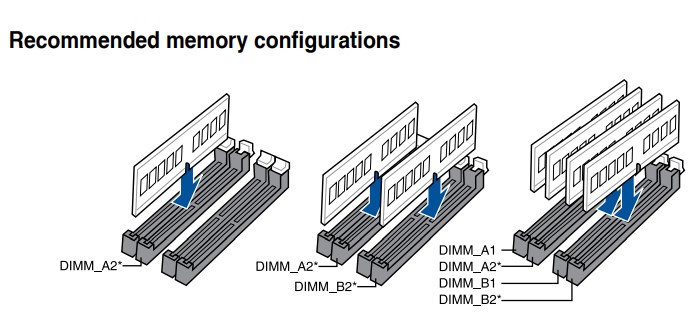
Después de conectarlo, primero asegúrate de que no haya problemas con otros componentes y luego inicia la computadora. Sin embargo, verifica el estado de la memoria en BIOS antes de ingresar a Windows.
Presiona el botón BORRAR en la primera pantalla después de presionar el botón de inicio, o presiona BORRAR como loco después de presionar el botón de inicio para ingresar al BIOS.
Hay información básica después de ingresar a la pantalla del modo fácil de BIOS, pero no hay mucho que se pueda ajustar.
Puedes ajustar más con la memoria después de ingresar al modo avanzado. Dado que los diferentes fabricantes de placas base tienen diferentes teclas de acceso rápido, puedes consultar la descripción en la pantalla.
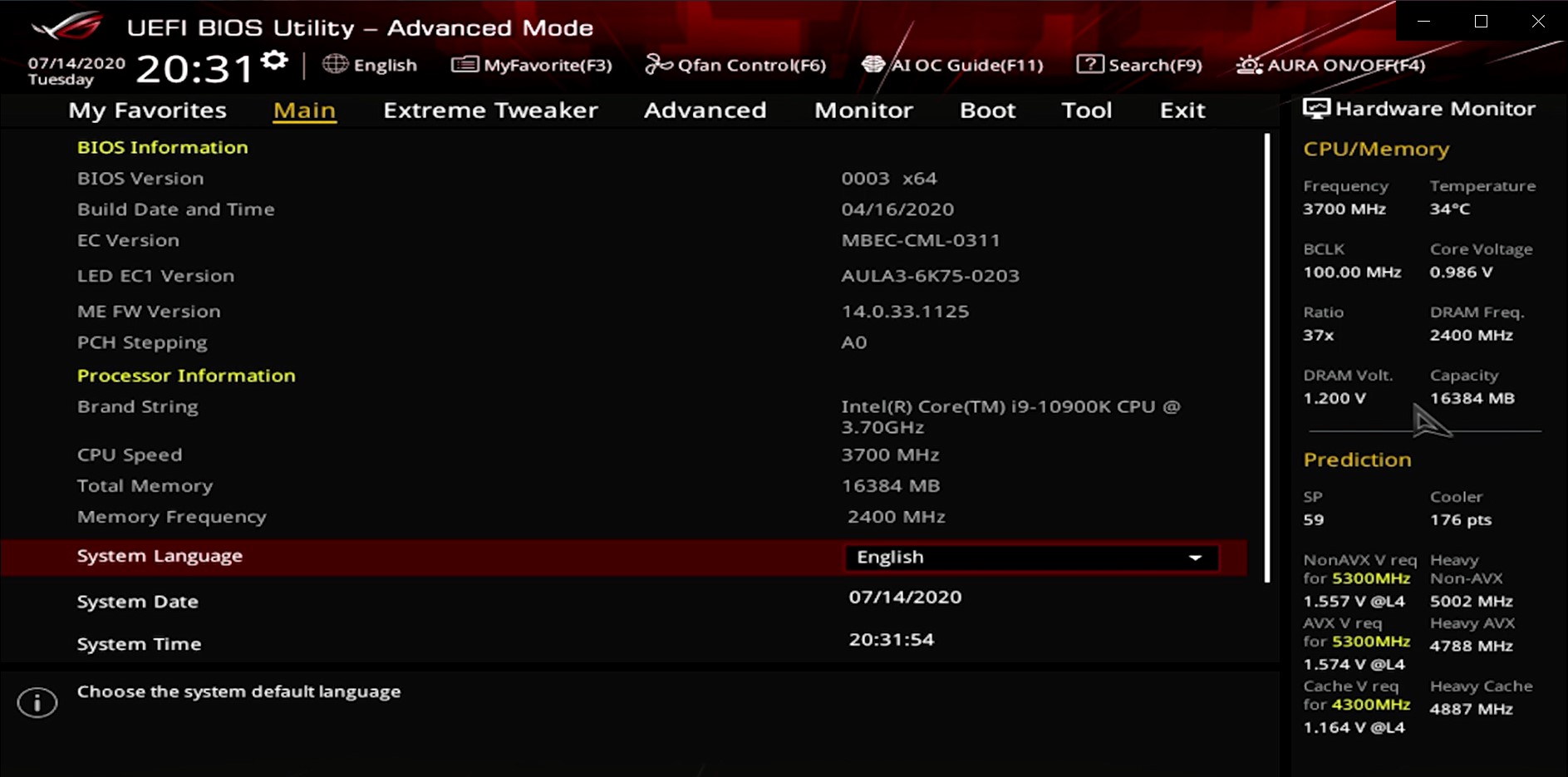
La memoria con frecuencia superior a 3200 MHz en el mercado está dominada por la memoria de overclocking. Solo unos pocos cumplen con la especificación nativa JEDEC 3200MHz, sin mencionar las altas frecuencias como 3600MHz, 4500MHz que requieren configuraciones de BIOS. A continuación, te mostraré cómo alcanzar la frecuencia de overclocking que afirmó el fabricante, así que no vuelvas a preguntar por qué solo se muestran 2666MHz cuando compras uno de 3600MHz.
Tomé la serie INTEL de placa base ASUS, por ejemplo:
Después de ingresar al modo avanzado, presiona la tecla de flecha derecha en el teclado para moverse a "Extreme Tweaker" .

Luego, presiona enter para seleccionar "Ai Overclock Tuner" y cambia a XMP, luego puede presionar F10 para guardar y salir de la BIOS.

Esta es una forma de simplemente activar XMP para leer el contenido del SPD en la memoria. Es simple y fácil para los novatos, y puedes overclockear correctamente a la frecuencia indicada en la memoria mediante los siguientes pasos.
Si deseas ajustar la frecuencia manualmente, aquí hay una breve introducción al overclocking manual, pero la coincidencia de valores y algunos ajustes más detallados requieren acumulación de experiencia.
De la misma manera, en la página "Extreme Tweaker", ve a "Frecuencia DRAM" y presiona Enter para seleccionar la frecuencia.
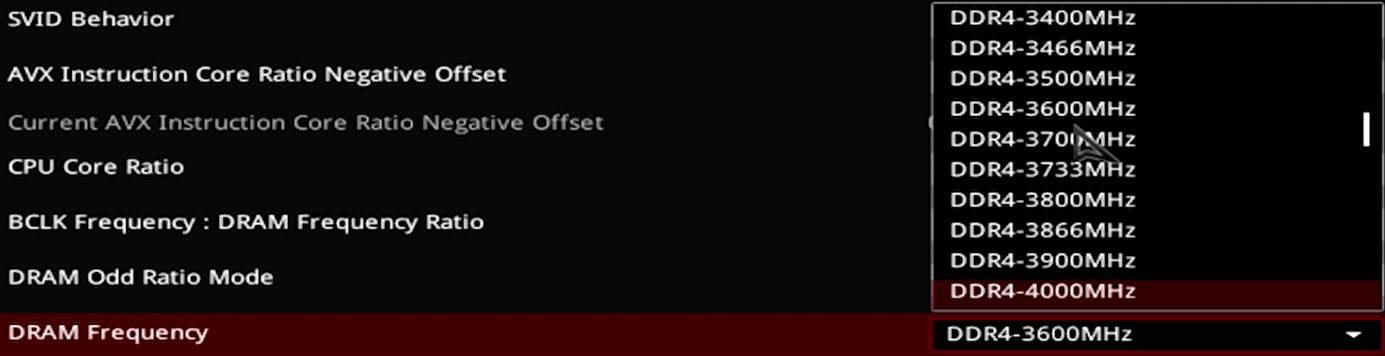
Después de seleccionar la frecuencia y presionar Enter para confirmar, desplázate hacia abajo hasta “DRAM Timing Control” y presiona Enter, luego verás “DRAM CAS # Latency”, que es el valor CL. Las siguientes tres celdas de CL deben ajustarse en consecuencia, luego intenta nuevamente por tu cuenta.


Después de ajustar el valor de CL, el siguiente paso a considerar es el voltaje. Presiona la tecla de flecha izquierda para volver a la página anterior de la configuración de CL, baja a “Voltaje DRAM” y voltaje de entrada. También se requiere experiencia para determinar cuánto voltaje es suficiente para soportar la frecuencia establecida.

Es posible que los nuevos gamers no puedan ingresar a Windows y sigan ingresando al BIOS automáticamente debido a valores o configuraciones incompatibles que exceden la frecuencia más alta admitida por la placa base y la CPU. Ahora ajusta los valores nuevamente, o presiona el atajo para restaurar todas las configuraciones a los valores predeterminados de fábrica, ¡luego puedes ingresar a Windows nuevamente!
En este punto, la preparación está básicamente hecha. No te apresures a jugar el juego todavía, asegúrate de que el contenido que acaba de ajustar realmente funcione.
Verifica el estado de operación de la memoria usando el software CPU-Z. Después de descargar y ejecutar el software, haz clic en "Memoria" en la parte superior y luego mira la Frecuencia de DRAM en la parte inferior. El valor mostrado multiplicado por 2 es la frecuencia en la operación real.
Descarga CPU-Z
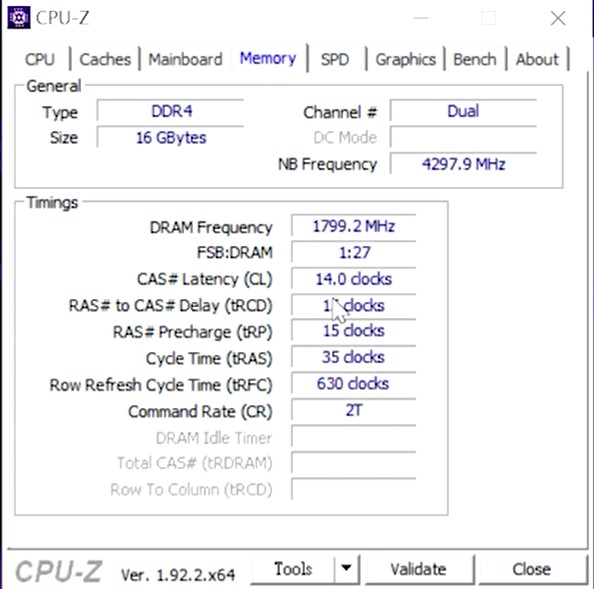
¿Por qué multiplicarlo por dos? El nombre completo de DDR4 es Double Data Rate, por lo tanto, necesitamos Double para calcular la frecuencia. Debajo de la frecuencia, también puedes ver el valor CL en funcionamiento.
Eso es todo para la introducción básica a la memoria. ¡Ahora también puedes comprar componentes para actualizar tu computadora o instalarla tú mismo!
Aquí están las 5 cosas que debe hacer después de obtener una nueva memoria RAM.

1. Abrir el paquete de la memoria
¡También hay algunas cosas a las que prestar atención en el empaque! El empaquetado de memoria convencional en el mercado se divide en empaque de blíster y empaque de cartón. La información de la etiqueta en el empaque es particularmente importante.
En el empaque de la memoria de TEAMGROUP, las especificaciones del producto, las características y la introducción del ICONO están claramente etiquetadas, lo que facilita su comprensión de un vistazo.


T-FORCE DELTA RGB DDR4
No sea demasiado violento cuando abras el embalaje exterior y saques la memoria. Los contactos de oro y el CI son muy frágiles.
2. Inspección visual general de toda la memoria
Elemento de inspección principal: ¿Los contactos de oro son nuevos, no están rayados ni oxidados? ¿Está la PCB intacta, sin roturas ni rebabas? El siguiente es ver si el esparcidor de calor está plano.
Sin embargo, nunca me he encontrado con ninguno de estos problemas, así que considéralo un chequeo de rutina.
* Evita apretar el IC al sujetar la memoria.
Además, hay una etiqueta con el número de serie del producto en cada memoria que compra. No quite esta etiqueta. Debes conservar la pegatina para tener una garantía de por vida válida.

3. Conéctalo a la placa base
La memoria está diseñada para ser a prueba de errores. Los lados izquierdo y derecho de la muesca del medio son de diferente longitud. Presta atención a la dirección en la que lo insertas, de lo contrario, los contactos dorados pueden romperse si fuerza la conexión.
El método de cableado de cada placa base es ligeramente diferente. Consulta el manual del usuario de la placa base para asegurarte de la ubicación del canal dual al conectar dos tarjetas de memoria. La siguiente imagen es una explicación en el manual del usuario de la placa base ASUS.
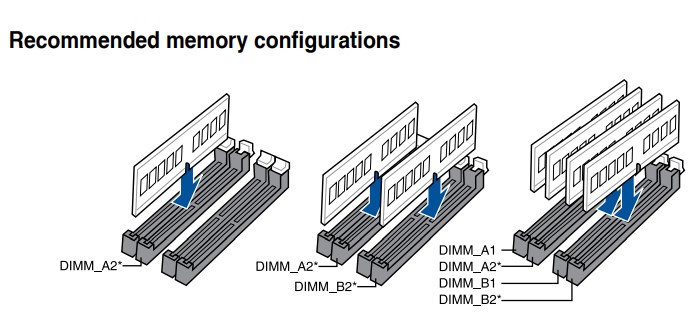
Recordatorio
Asegúrate de apagar la fuente de alimentación antes de instalar o desinstalar la memoria; de lo contrario, ¡la memoria podría dañarse si la alimentación sigue encendida!4. Configuración del BIOS
Después de conectarlo, primero asegúrate de que no haya problemas con otros componentes y luego inicia la computadora. Sin embargo, verifica el estado de la memoria en BIOS antes de ingresar a Windows.
Presiona el botón BORRAR en la primera pantalla después de presionar el botón de inicio, o presiona BORRAR como loco después de presionar el botón de inicio para ingresar al BIOS.
Hay información básica después de ingresar a la pantalla del modo fácil de BIOS, pero no hay mucho que se pueda ajustar.
Puedes ajustar más con la memoria después de ingresar al modo avanzado. Dado que los diferentes fabricantes de placas base tienen diferentes teclas de acceso rápido, puedes consultar la descripción en la pantalla.
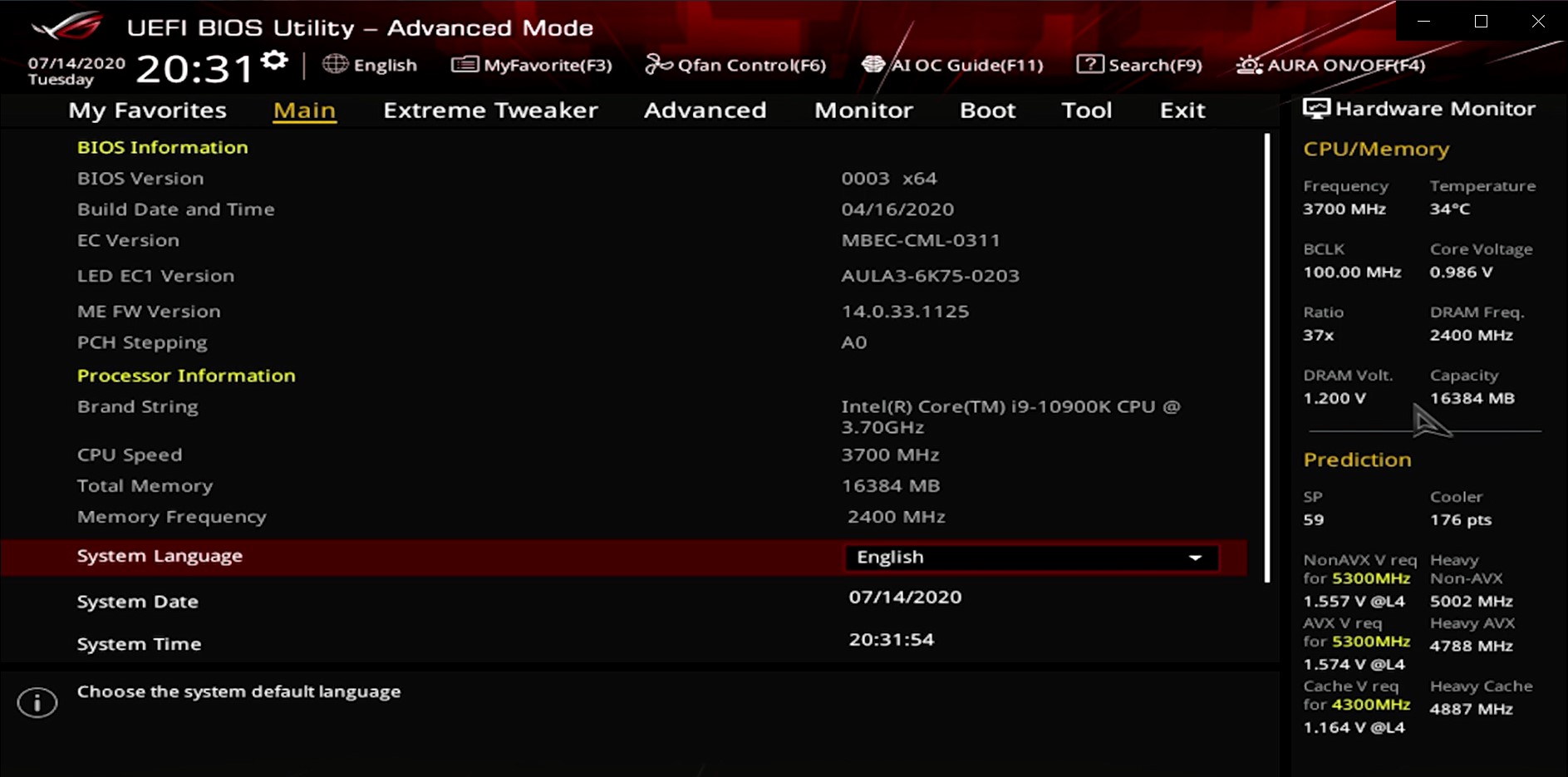
La memoria con frecuencia superior a 3200 MHz en el mercado está dominada por la memoria de overclocking. Solo unos pocos cumplen con la especificación nativa JEDEC 3200MHz, sin mencionar las altas frecuencias como 3600MHz, 4500MHz que requieren configuraciones de BIOS. A continuación, te mostraré cómo alcanzar la frecuencia de overclocking que afirmó el fabricante, así que no vuelvas a preguntar por qué solo se muestran 2666MHz cuando compras uno de 3600MHz.
Tomé la serie INTEL de placa base ASUS, por ejemplo:
Después de ingresar al modo avanzado, presiona la tecla de flecha derecha en el teclado para moverse a "Extreme Tweaker" .

Luego, presiona enter para seleccionar "Ai Overclock Tuner" y cambia a XMP, luego puede presionar F10 para guardar y salir de la BIOS.

Esta es una forma de simplemente activar XMP para leer el contenido del SPD en la memoria. Es simple y fácil para los novatos, y puedes overclockear correctamente a la frecuencia indicada en la memoria mediante los siguientes pasos.
Si deseas ajustar la frecuencia manualmente, aquí hay una breve introducción al overclocking manual, pero la coincidencia de valores y algunos ajustes más detallados requieren acumulación de experiencia.
De la misma manera, en la página "Extreme Tweaker", ve a "Frecuencia DRAM" y presiona Enter para seleccionar la frecuencia.
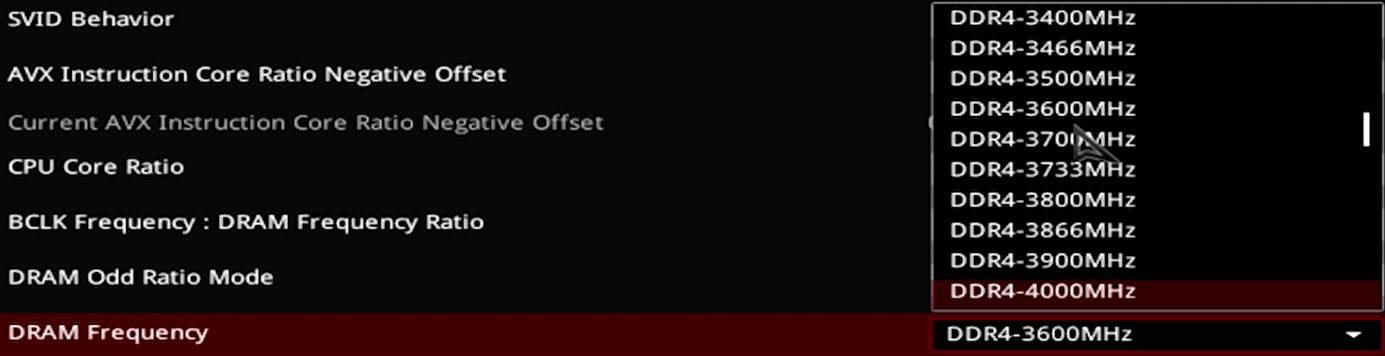
Después de seleccionar la frecuencia y presionar Enter para confirmar, desplázate hacia abajo hasta “DRAM Timing Control” y presiona Enter, luego verás “DRAM CAS # Latency”, que es el valor CL. Las siguientes tres celdas de CL deben ajustarse en consecuencia, luego intenta nuevamente por tu cuenta.


Después de ajustar el valor de CL, el siguiente paso a considerar es el voltaje. Presiona la tecla de flecha izquierda para volver a la página anterior de la configuración de CL, baja a “Voltaje DRAM” y voltaje de entrada. También se requiere experiencia para determinar cuánto voltaje es suficiente para soportar la frecuencia establecida.
Recordatorio
Se recomienda aumentar el voltaje poco a poco. ¡Un ajuste demasiado alto a la vez puede dañar la memoria!

Es posible que los nuevos gamers no puedan ingresar a Windows y sigan ingresando al BIOS automáticamente debido a valores o configuraciones incompatibles que exceden la frecuencia más alta admitida por la placa base y la CPU. Ahora ajusta los valores nuevamente, o presiona el atajo para restaurar todas las configuraciones a los valores predeterminados de fábrica, ¡luego puedes ingresar a Windows nuevamente!
5. Verificar la información de overclockeo
En este punto, la preparación está básicamente hecha. No te apresures a jugar el juego todavía, asegúrate de que el contenido que acaba de ajustar realmente funcione.
Verifica el estado de operación de la memoria usando el software CPU-Z. Después de descargar y ejecutar el software, haz clic en "Memoria" en la parte superior y luego mira la Frecuencia de DRAM en la parte inferior. El valor mostrado multiplicado por 2 es la frecuencia en la operación real.
Descarga CPU-Z
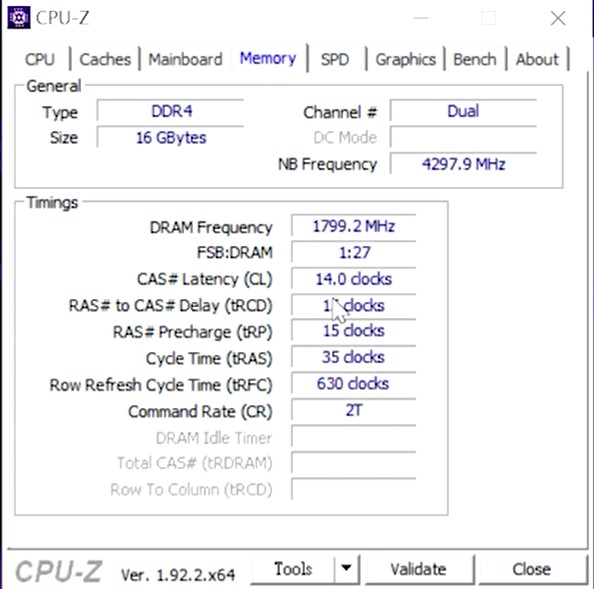
¿Por qué multiplicarlo por dos? El nombre completo de DDR4 es Double Data Rate, por lo tanto, necesitamos Double para calcular la frecuencia. Debajo de la frecuencia, también puedes ver el valor CL en funcionamiento.
Conclusión
Eso es todo para la introducción básica a la memoria. ¡Ahora también puedes comprar componentes para actualizar tu computadora o instalarla tú mismo!
RELATED Blog
1
9
24.Jul.2025
USB4: el futuro de la conectividad ha llegado
05.Mar.2025












