03.May.2022
Tidak Dapat Melakukan Booting Setelah Memori Overclocking Dengan Overclocking (XMP/DOCP) Diaktifkan? 3 Langkah untuk Menemukan Kemungkinan Penyebab
Di artikel sebelumnya sempat kita mengutip cara masuk ke BIOS lalu menyesuaikan pengaturan dan membiarkan memori berjalan ke frekuensi yang ditunjukkan oleh pabrikan. Klik disini jika Anda belum membacanya: How to Enter BIOS and Open XMP3.0 in Three Easy Steps!
Namun, bagaimana jika Anda menghadapi situasi di mana Anda tidak dapat boot setelah masuk ke BIOS untuk mengaktifkan XMP DOCP? Disini saya akan share ke kalian 3 langkah bagaimana mencari tahu penyebabnya terlebih dahulu. Karena ada banyak situasi berbeda di mana Anda tidak dapat menghidupkan komputer setelah overclocking, jika Anda masih tidak dapat mengatasi masalah setelah mencoba metode berikut, Anda dapat menggunakan layanan konsultasi online kami untuk mendapatkan bantuan lebih lanjut.
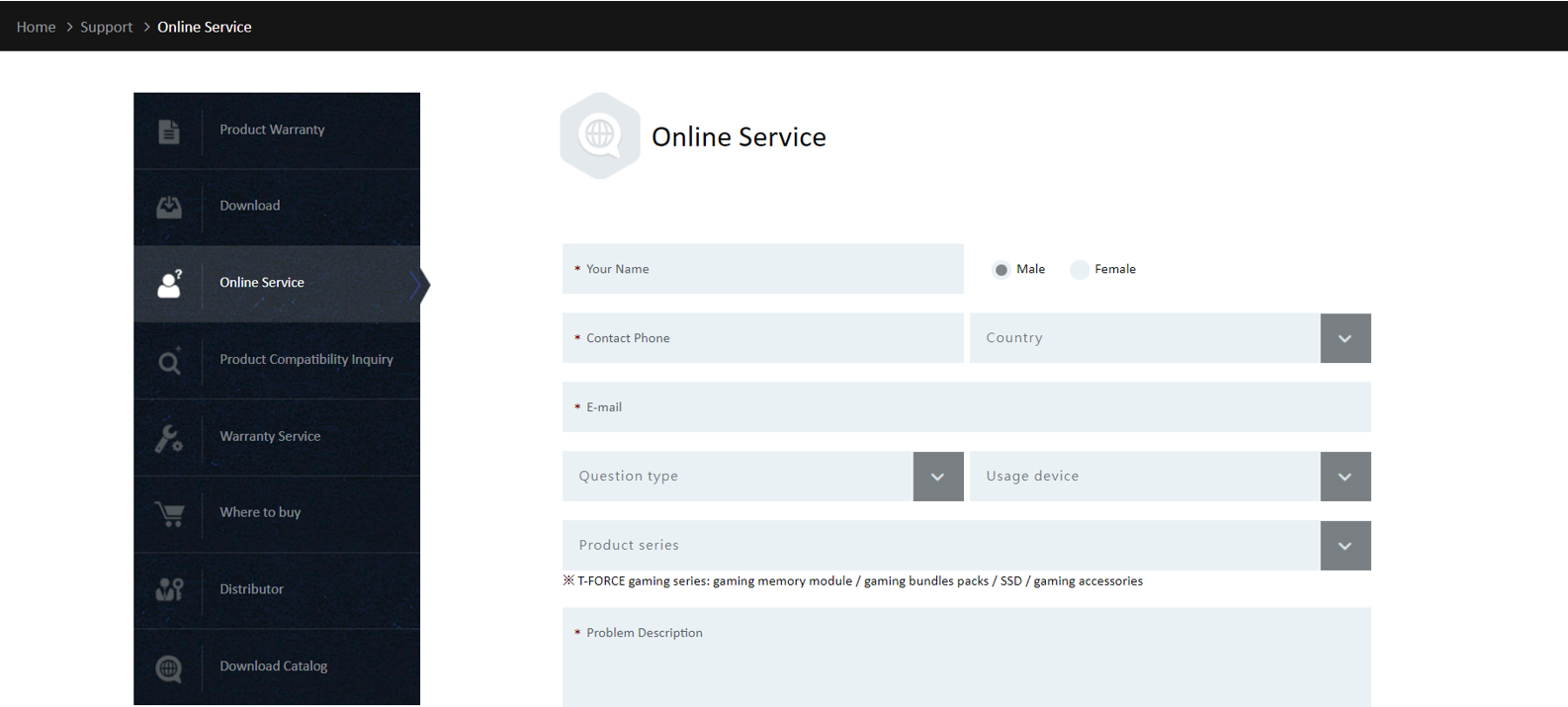
Tidak semua motherboard mendukung frekuensi tinggi atau kapasitas tinggi. Jika motherboard itu sendiri tidak mendukung, maka tidak peduli seberapa tinggi spesifikasi memori overclocking Anda tetap saja tidak akan bisa jalan. Oleh karena itu, saya sarankan Anda untuk memeriksa kompabilitas ketika Anda membeli motherboard dan memori overclocking terlebih dahulu. Berikut cara mencari informasi dari situs resmi motherboard atau situs resmi produsen memori.
Ambil contoh ASUS ROG MAXIMUS Z690 EXTREME, masuk ke halaman website ASUS, klik Tech Specs (kotak hijau), lalu scroll ke bawah ke bagian memori dan Anda akan melihat informasi kapasitas memori dan frekuensi yang didukung oleh ini. papan utama (kotak merah).
ASUS ROG MAXIMUS Z690 EXTREME: https://rog.asus.com/us/motherboards/rog-maximus/rog-maximus-z690-extreme-model/spec
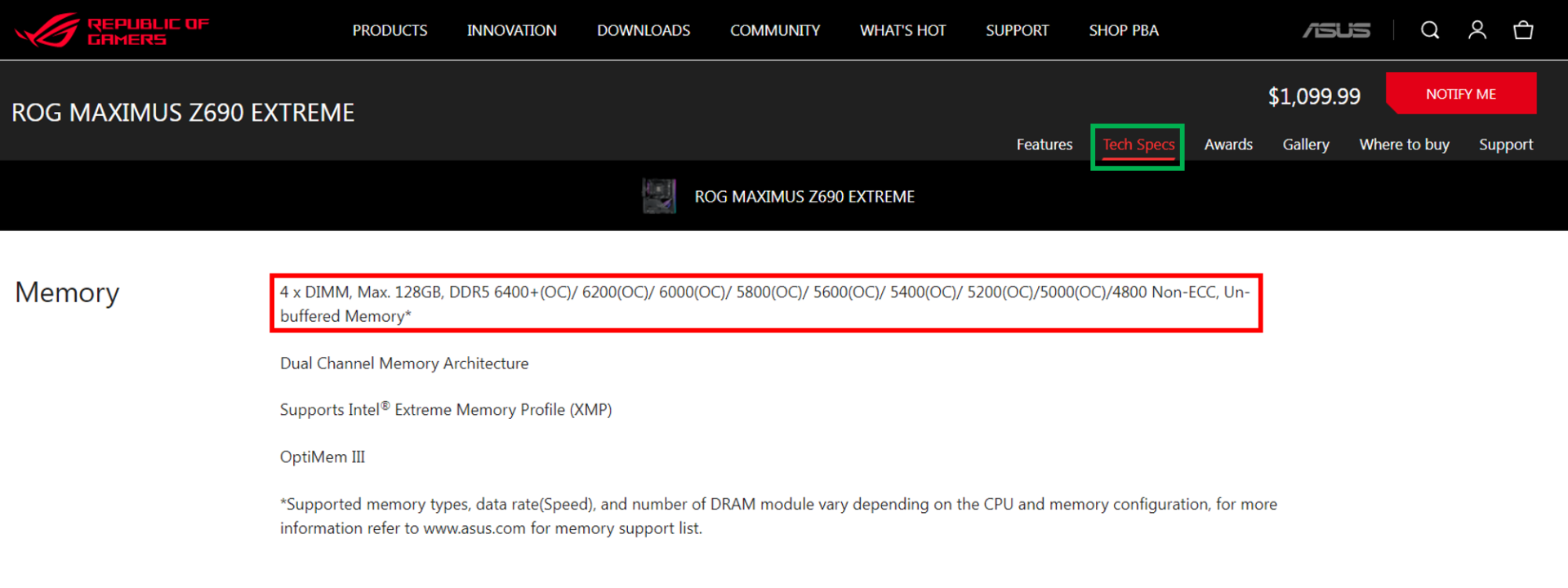
Dari gambar di atas, kita dapat mengetahui bahwa motherboard ASUS ROG MAXIMUS Z690 EXTREME memiliki 4 slot U-DIMM DDR5, mendukung kapasitas memori maksimum 128GB, dan mendukung frekuensi 6400/6200/6000/5800/5600/5400/5200/ 5000/4800 dan spesifikasi lainnya.
Anda juga dapat menggunakan daftar kompatibilitas yang disediakan oleh pabrikan motherboard atau pabrikan modul memori untuk memastikan apakah memori overclocking yang Anda beli telah lulus sertifikasi uji resmi dari pabrikan motherboard. Daftar kompatibilitas dari produsen motherboard dipresentasikan dengan cara yang berbeda. Ambil contoh BIOSTAR Z690 VALKYRIE, setelah masuk ke halaman website produk motherboard, klik Memory Support (kotak hijau) untuk melihat spesifikasi setiap modul memori yang telah lulus uji kompatibilitas.
BIOSTAR Z690 VALKYRIE: https://www.biostar.com.tw/app/en/mb/introduction.php?S_ID=1034#overview
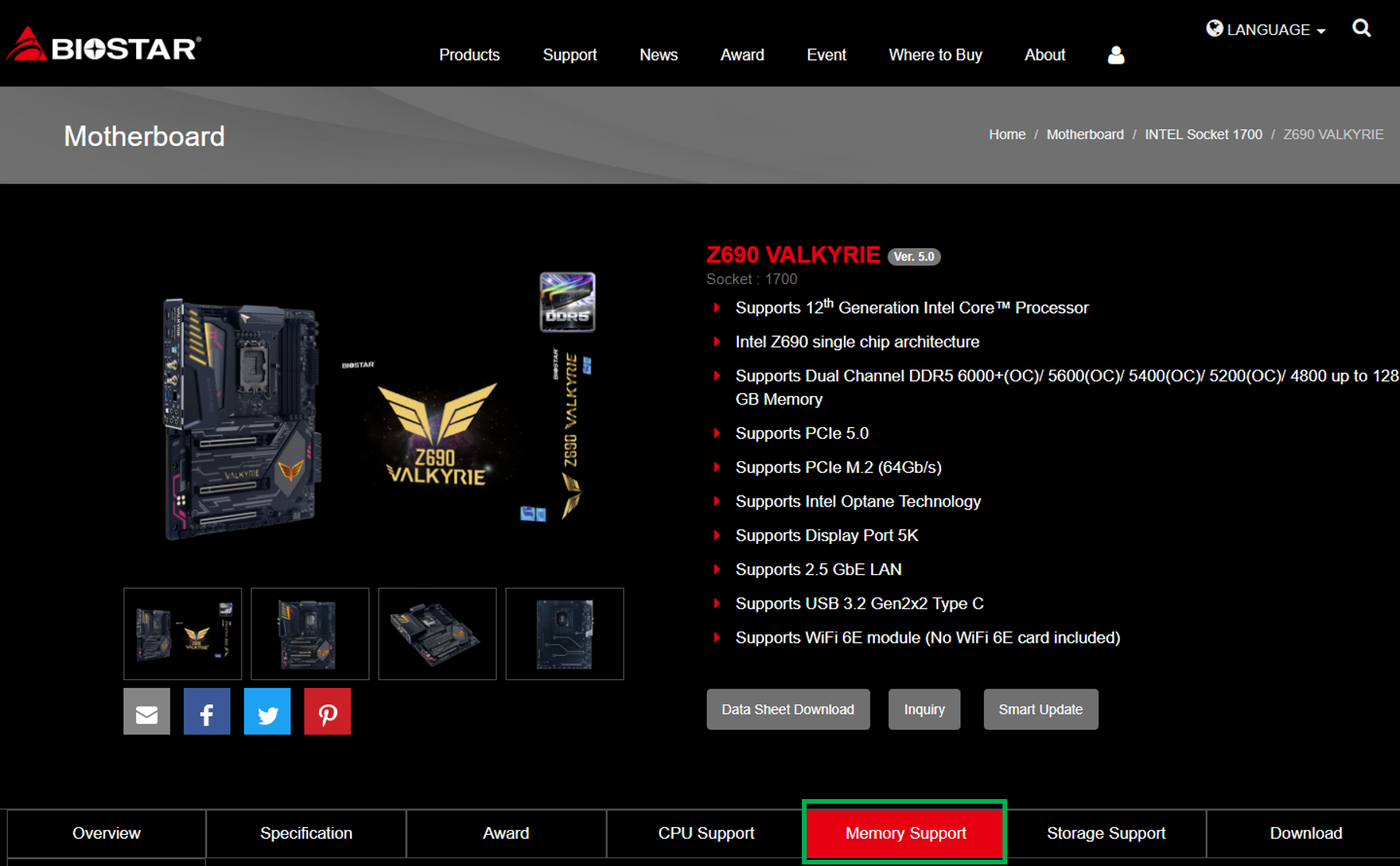
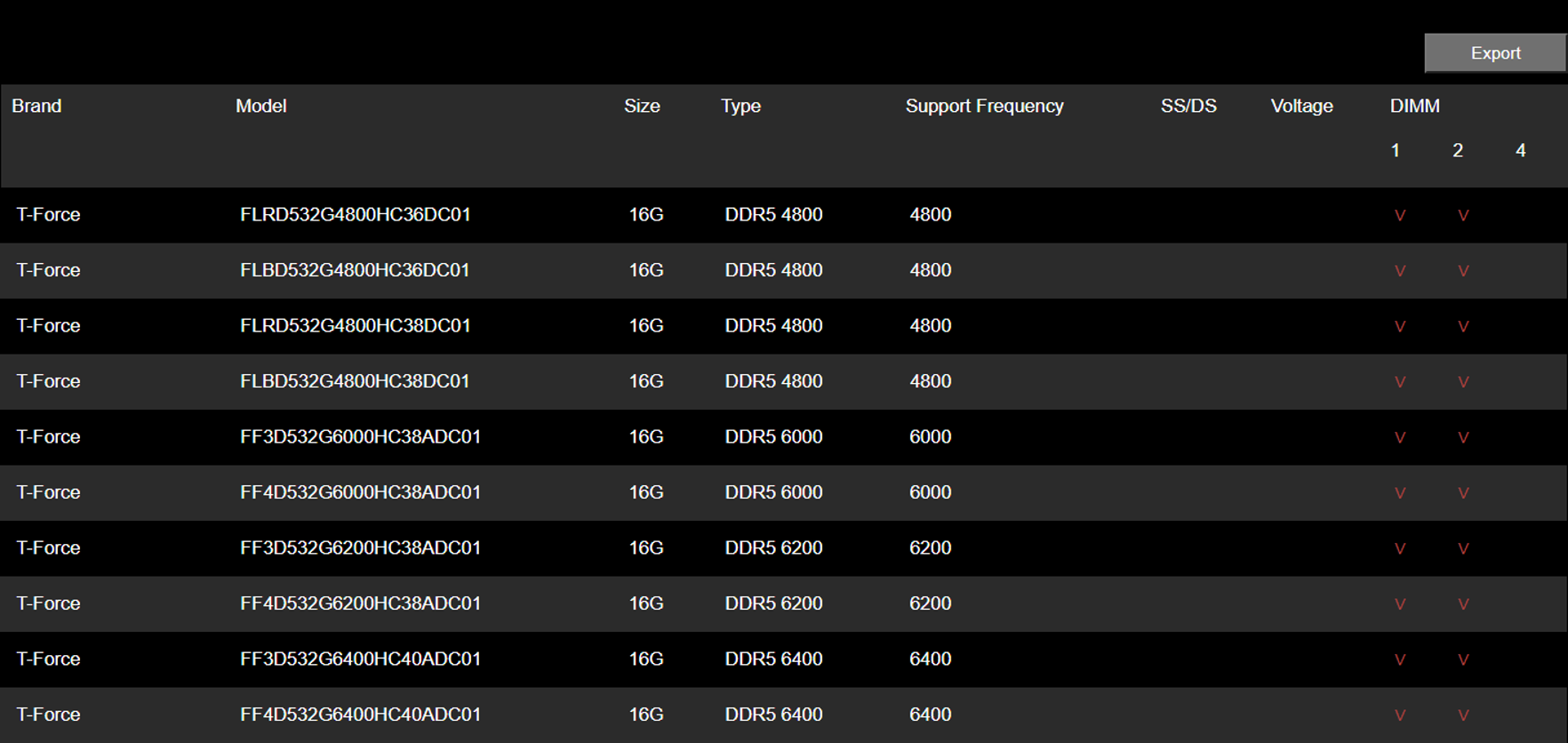
Produsen modul memori juga memiliki daftar kompatibilitas, sehingga Anda dapat memeriksa apakah memori overclocking yang Anda beli telah lulus sertifikasi uji resmi dari produsen motherboard tersebut. Ambil TEAMGROUP sebagai contoh, Anda dapat pergi ke halaman kompatibilitas dan memilih perangkat yang Anda beli atau produk memori yang ingin Anda periksa. Disini kita ambil contoh DELTA RGB DDR5, klik Search by product (kotak hijau), pilih Motherboard terlebih dahulu, lalu isikan spesifikasi overclocking memory yang anda beli, dan hasilnya akan keluar.
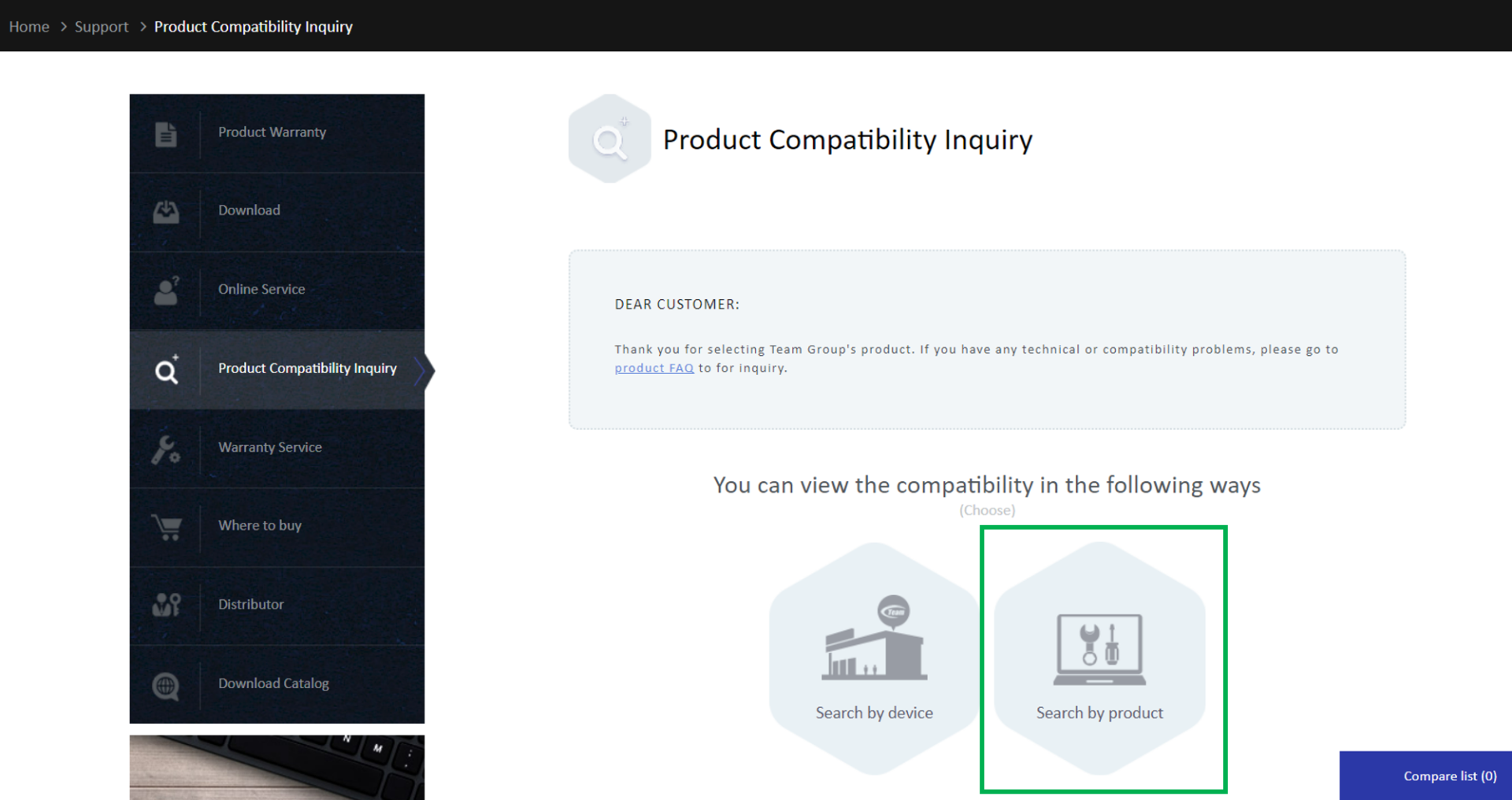
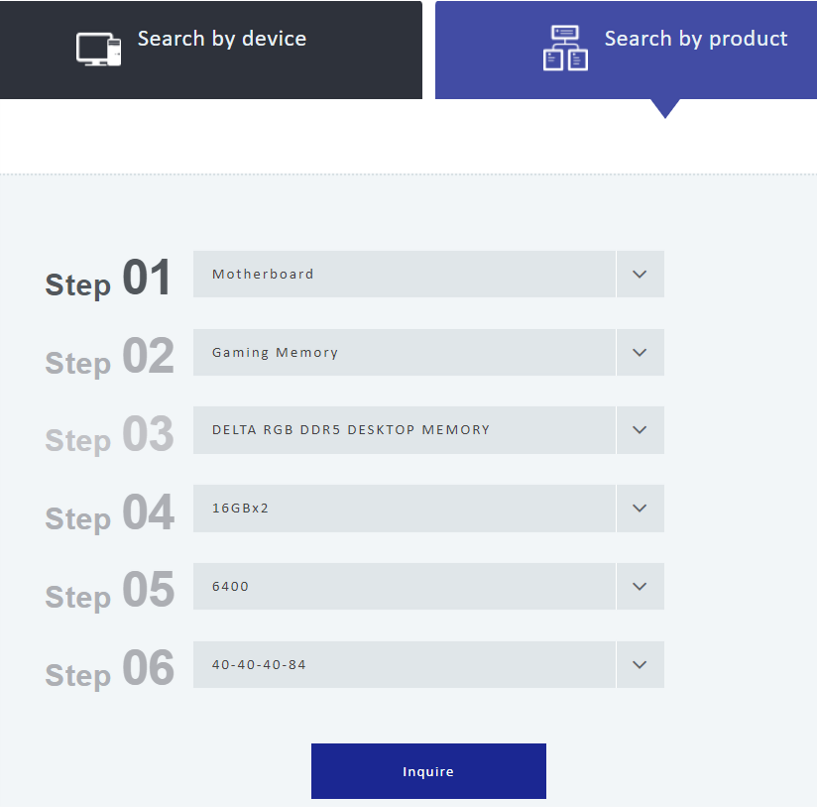
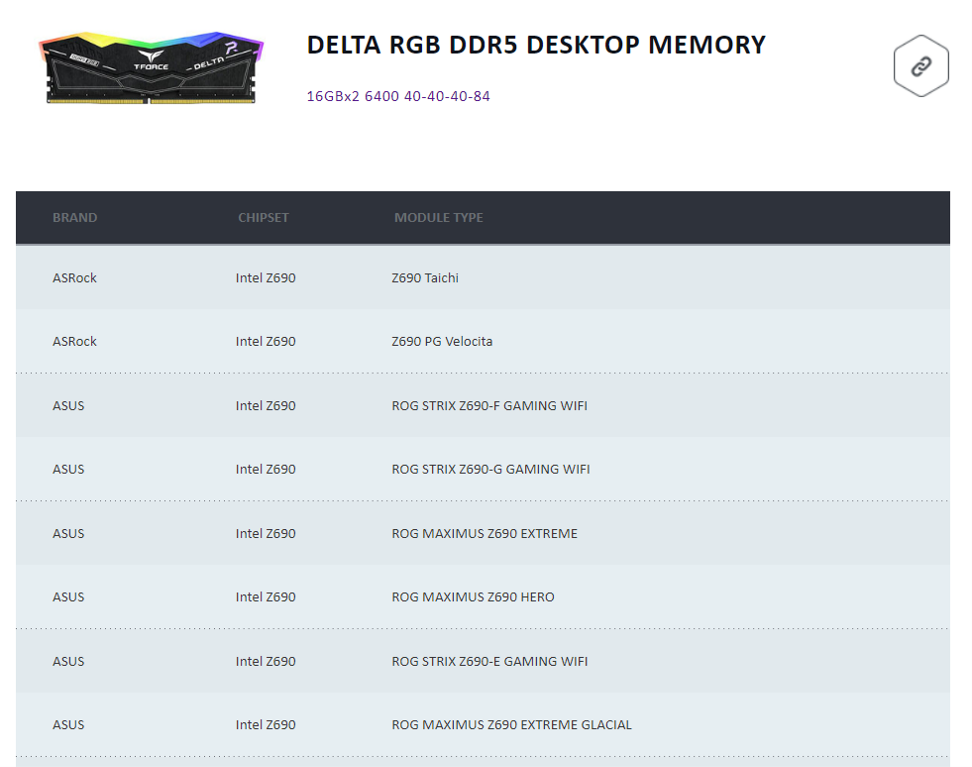
Setelah step 1, jika sudah dipastikan motherboard mendukung kapasitas atau frekuensi overclocking memory yang anda beli, maka anda bisa masuk lagi ke BIOS, matikan XMP atau DOCP memory overclocking, setel kembali ke nilai default, kemudian tekan F10 untuk menyimpan dan reboot untuk melihat apakah memori dapat beroperasi dengan lancar. Jika Anda masih tidak dapat boot, Anda dapat melakukan proses debug sederhana untuk menguji apakah ada salah satu memori yang menyebabkan masalah. Anda dapat merujuk ke artikel berikut untuk petunjuk
Easy memory debugging process https://www.teamgroupinc.com/tw/info/ins.php?index_id=215
Jika sudah bisa booting secara normal, Anda bisa melanjutkan ke Step 3 untuk memastikan apakah versi BIOS saat ini sudah yang terbaru..
Setelah memastikan bahwa memori tidak ada masalah dan dapat di-boot dengan pengaturan default, Anda dapat memeriksa apakah BIOS adalah versi terbaru. Saat ini motherboard seri 600 mendukung CPU Intel generasi ke-12 masih sering memperbarui versi BIOS. Untuk memberikan pengalaman overclocking yang lebih baik, jika Anda mendapatkan seri motherboard ini, Anda harus memberi perhatian khusus pada versi BIOS Anda! Anda dapat melihat nomor versi di layar BIOS masing-masing produsen motherboard, atau gunakan perangkat lunak gratis seperti CPU-Z untuk konfirmasi.
The download link for CPU-Z: https://reurl.cc/N63RGq
Berikut ini adalah screenshot dari CPU-Z. Kotak merah adalah informasi dari versi BIOS.
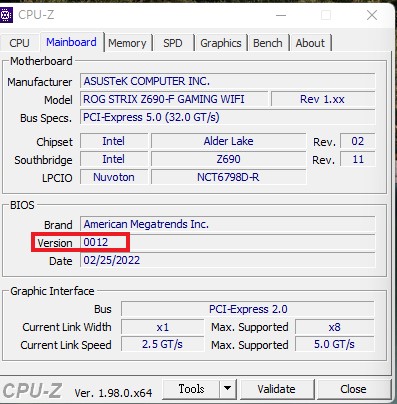
Berikut ini adalah metode pengunduhan BIOS terbaru untuk setiap produsen motherboard sebagai referensi Anda. Ingin tahu cara memperbarui setelah mengunduh? Tetap disini! (Cepat dan tinggalkan pesan~) Jika Anda memiliki pertanyaan selama proses, tinggalkan pesan dan tanyakan kepada saya!
Ambil contoh ASUS ROG MAXIMUS Z690 EXTREME, masuk ke halaman produk di website resmi ASUS, klik Support (kotak hijau), klik Driver & Tools (kotak kuning), lalu klik BIOS & FIRMWARE (kotak merah), Anda akan melihat unduhan BIOS terbaru (kotak biru).
ASUS ROG MAXIMUS Z690 EXTREME: https://rog.asus.com/us/motherboards/rog-maximus/rog-maximus-z690-extreme-model/helpdesk_bios
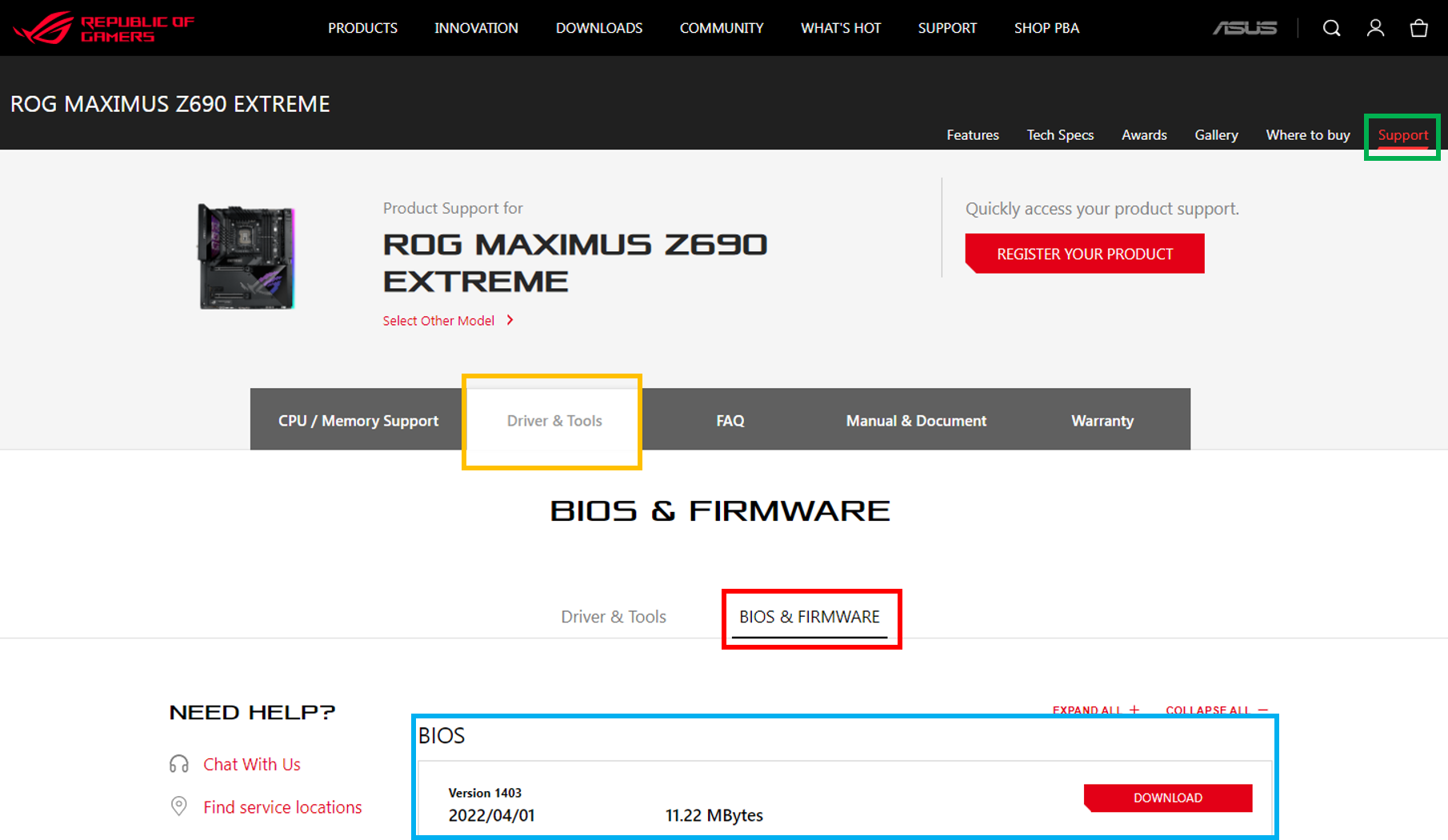
Ambil contoh ASRock Z690 Taichi, kunjungi halaman produk situs resmi ASRock, scroll ke bawah dan klik Support (kotak hijau), lalu klik BIOS (kotak kuning), Anda akan melihat unduhan BIOS terbaru (kotak biru).
ASRock Z690 Taichi:https://www.asrock.com/MB/Intel/Z690%20Taichi/index.asp#BIOS
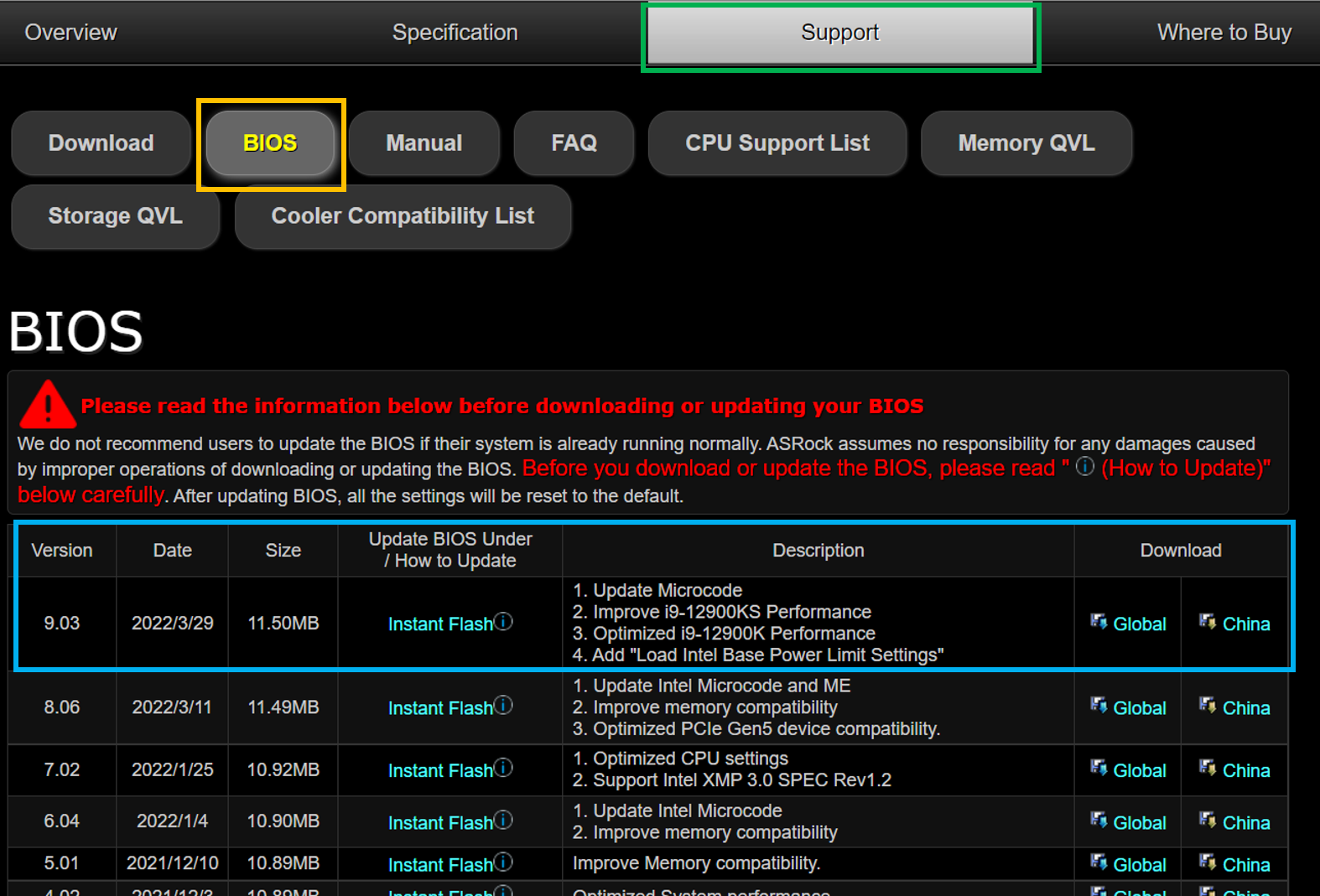
Ambil contoh Z690 AORUS XTREME, masuk ke halaman produk situs resmi GIGABYTE, klik Support (kotak hijau), lalu klik BIOS (kotak kuning), Anda akan melihat unduhan BIOS terbaru (kotak biru).
Z690 AORUS XTREME:https://www.gigabyte.com/us/Motherboard/Z690-AORUS-XTREME-rev-10/support#support-dl-bios
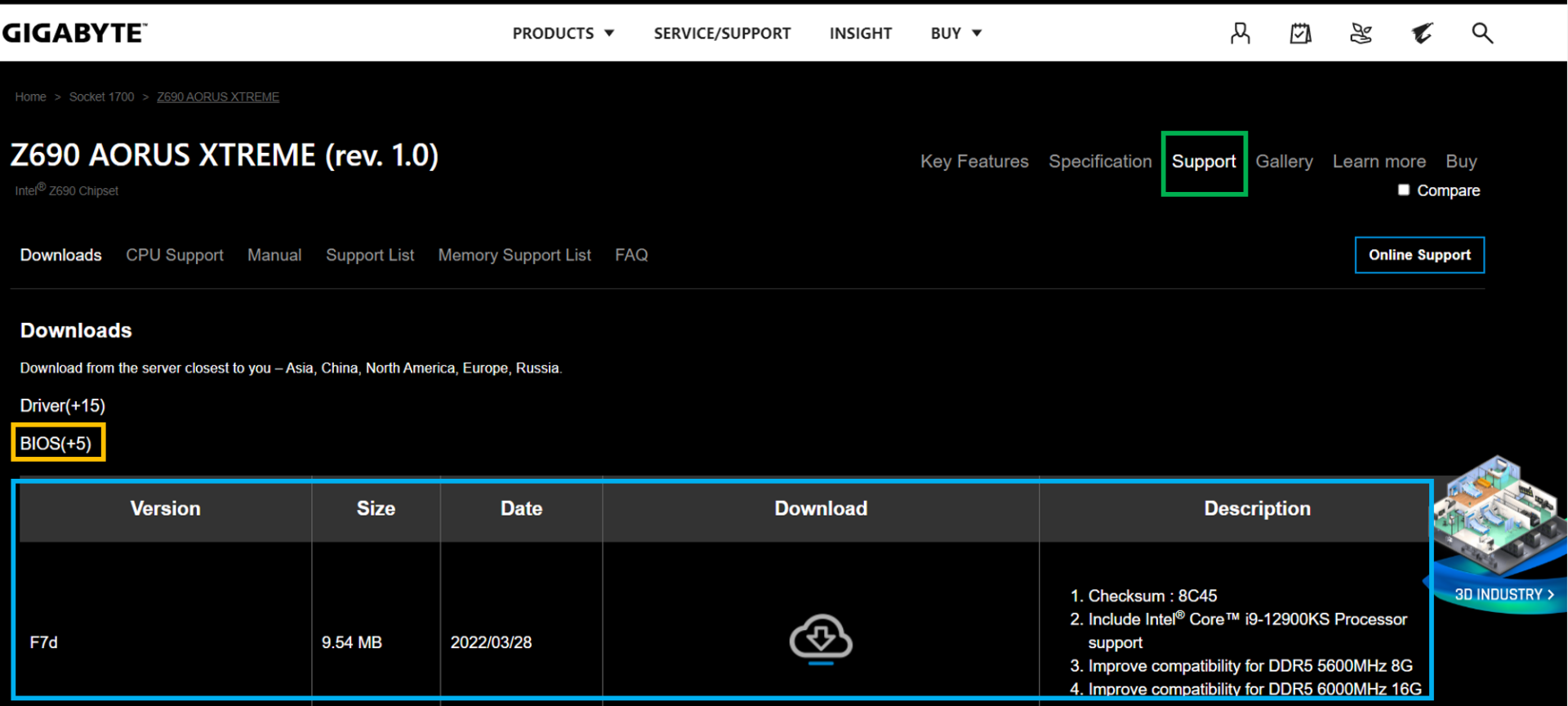
Ambil contoh MEG Z690 UNIFY, masuk ke halaman produk di situs resmi MSI, klik Support (kotak hijau), lalu klik Driver & Downloads (kotak kuning), Anda akan melihat unduhan BIOS terbaru (kotak biru).
MEG Z690 UNIFY:https://us.msi.com/Motherboard/MEG-Z690-UNIFY/support
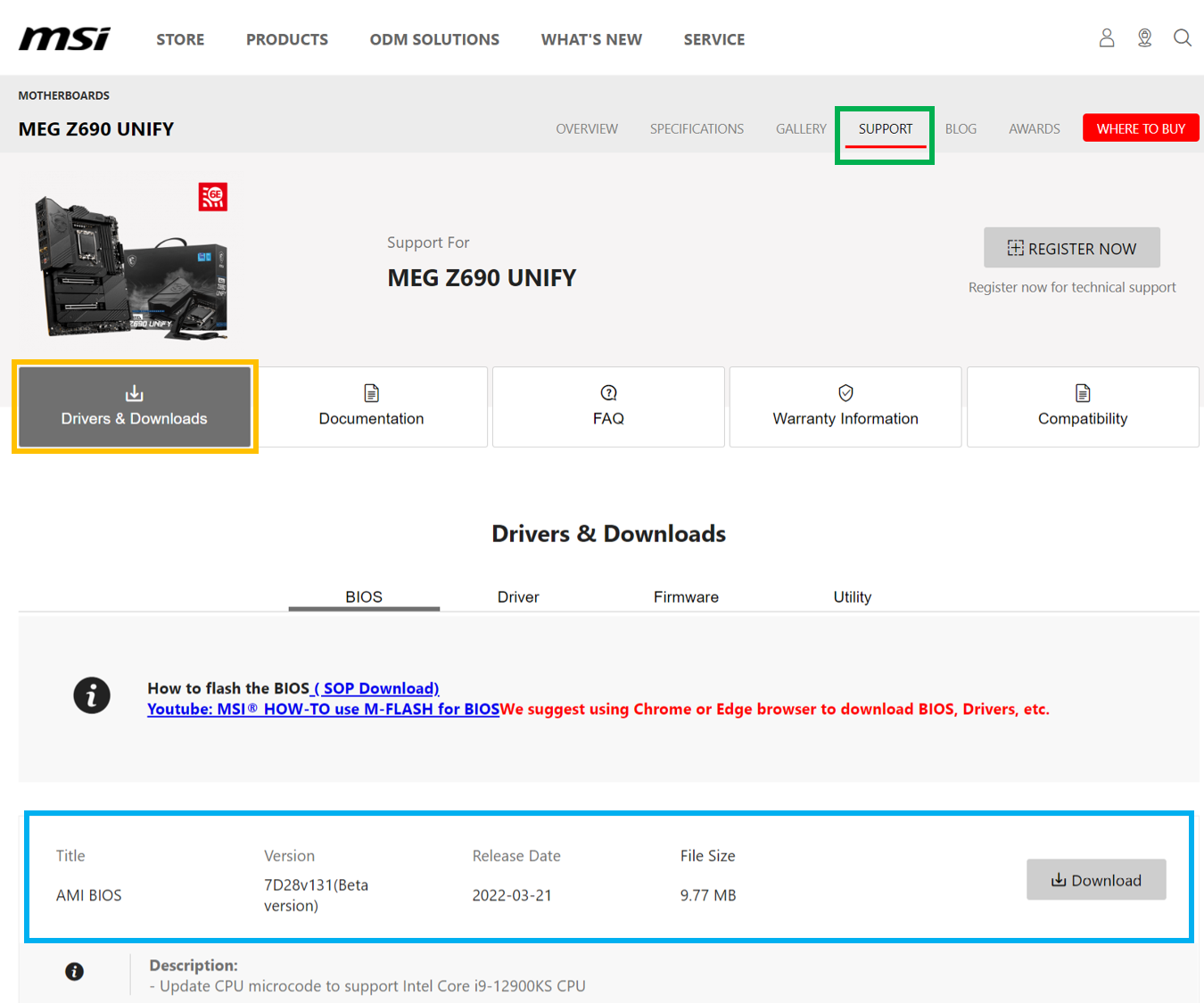
Ambil Z690 VALKYRIE sebagai contoh, buka halaman produk situs web resmi BIOSTAR, klik Unduh (kotak hijau), scroll ke bawah ke BIOS, dan Anda akan melihat unduhan BIOS terbaru (kotak biru).
Z690 VALKYRIE:https://www.biostar.com.tw/app/en/mb/introduction.php?S_ID=1034#download
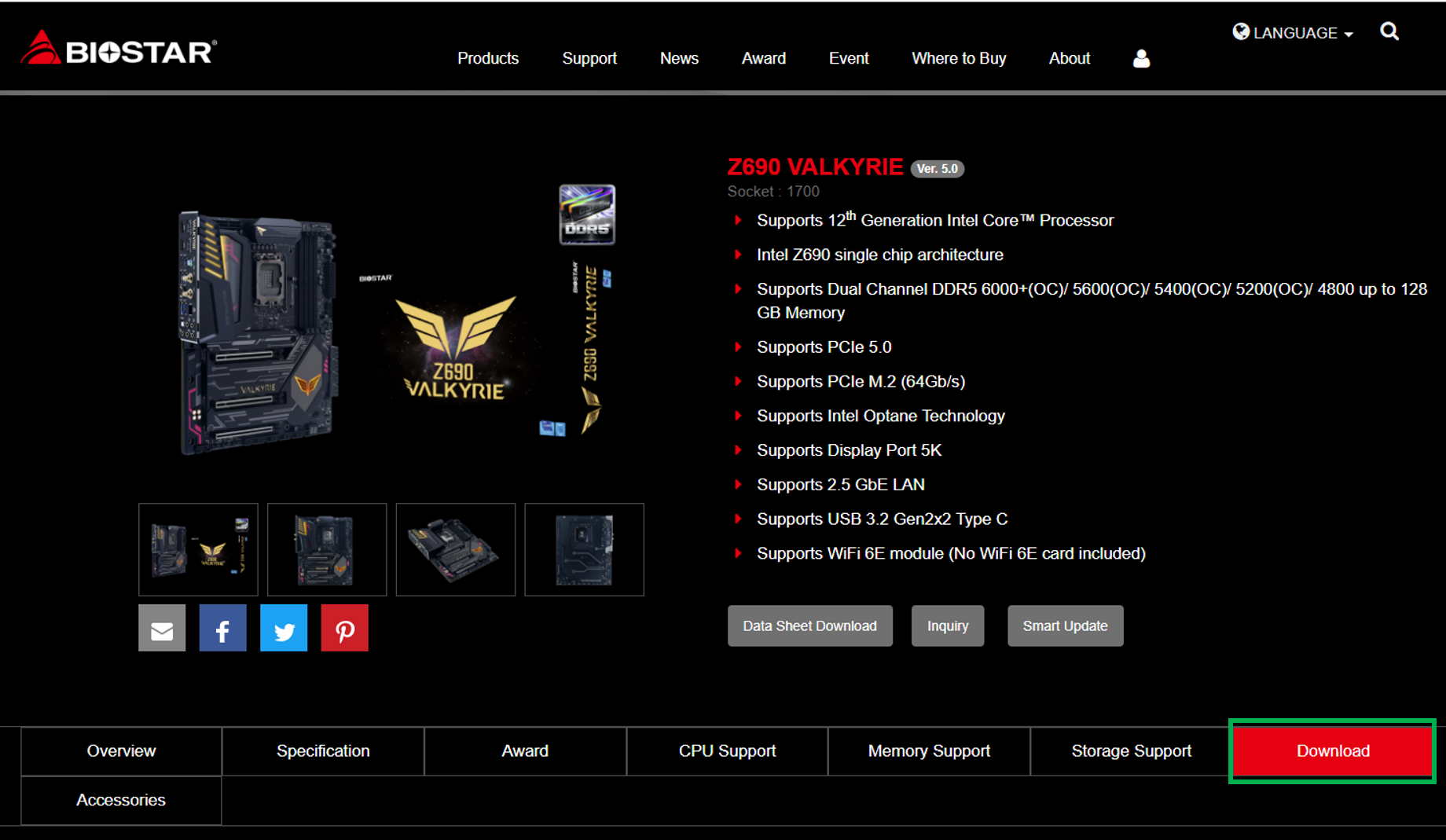
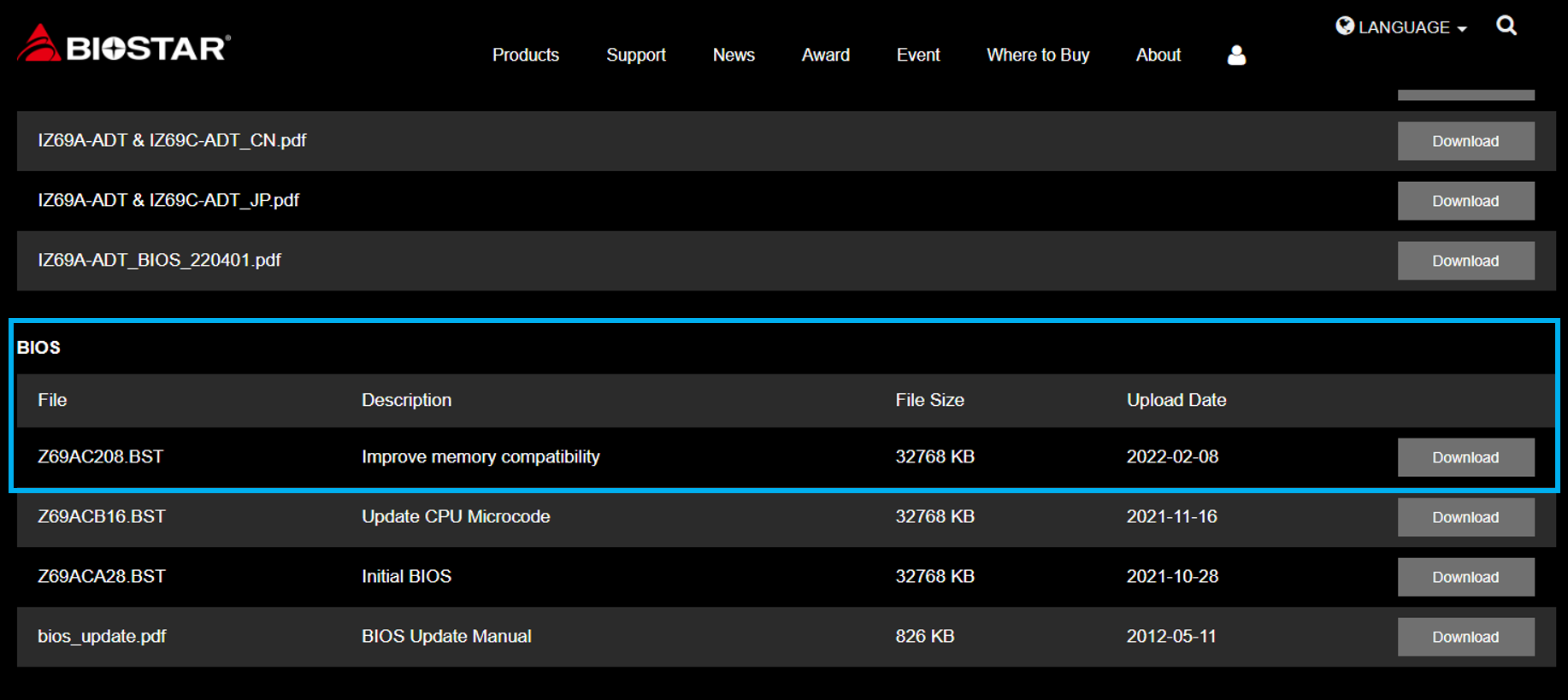
Jika Anda masih tidak dapat mem-boot komputer Anda setelah mencoba ketiga metode di atas, saya sarankan Anda memberikan rincian produk yang Anda beli ke customer service dari pabrikan modul memori atau pabrikan motherboard untuk bantuan. Jika produk memori overclocking TEAMGROUP Anda tidak dapat boot setelah overclocking, Anda dapat menggunakan layanan konsultasi online kami untuk memberikan model memori overclocking, spesifikasi, nomor seri, serta model dan spesifikasi motherboard dan CPU, serta jelaskan secara singkat masalah yang Anda alami, dari tim customer service akan membalas Anda sesegera mungkin!
Namun, bagaimana jika Anda menghadapi situasi di mana Anda tidak dapat boot setelah masuk ke BIOS untuk mengaktifkan XMP DOCP? Disini saya akan share ke kalian 3 langkah bagaimana mencari tahu penyebabnya terlebih dahulu. Karena ada banyak situasi berbeda di mana Anda tidak dapat menghidupkan komputer setelah overclocking, jika Anda masih tidak dapat mengatasi masalah setelah mencoba metode berikut, Anda dapat menggunakan layanan konsultasi online kami untuk mendapatkan bantuan lebih lanjut.
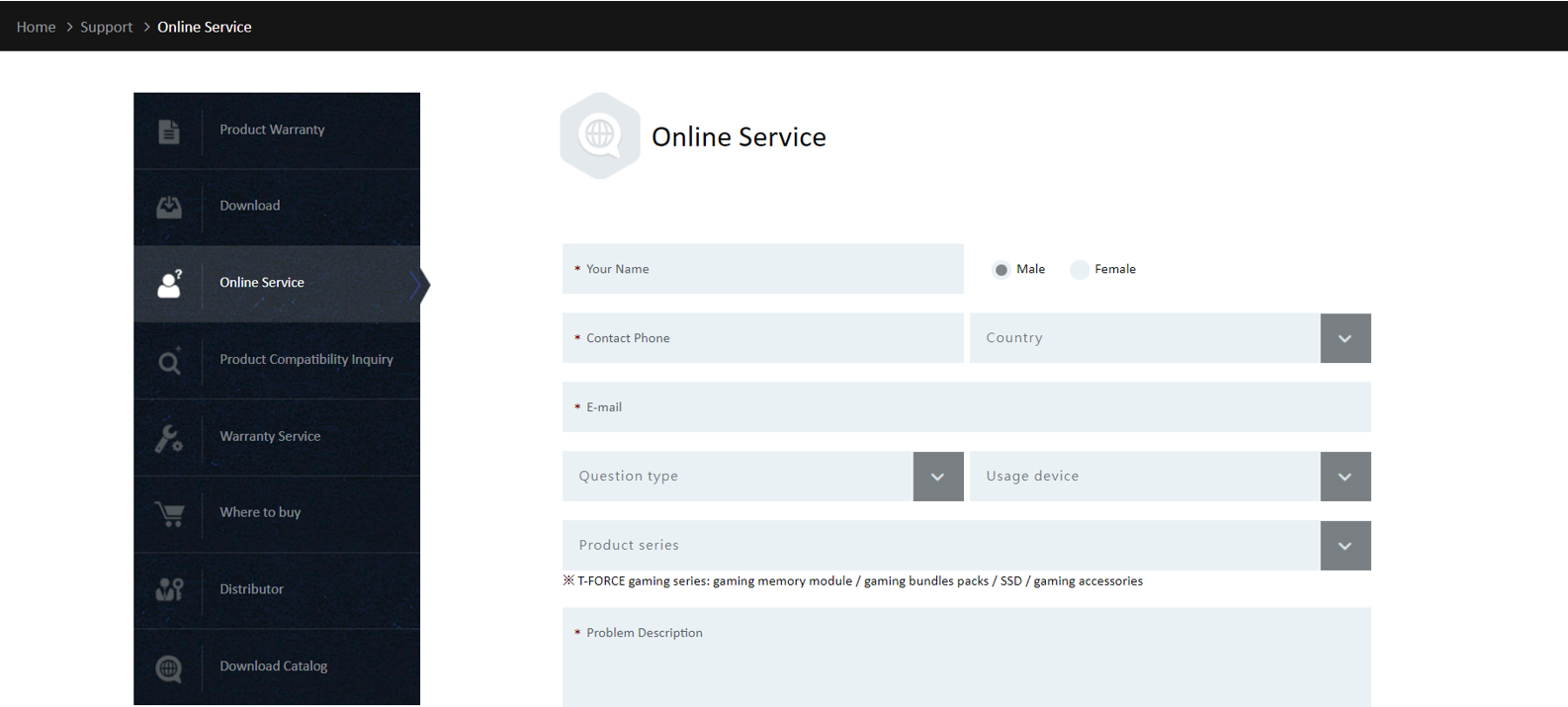
Step 1: Periksa apakah motherboard mendukung kapasitas atau frekuensi memori overclocking
Tidak semua motherboard mendukung frekuensi tinggi atau kapasitas tinggi. Jika motherboard itu sendiri tidak mendukung, maka tidak peduli seberapa tinggi spesifikasi memori overclocking Anda tetap saja tidak akan bisa jalan. Oleh karena itu, saya sarankan Anda untuk memeriksa kompabilitas ketika Anda membeli motherboard dan memori overclocking terlebih dahulu. Berikut cara mencari informasi dari situs resmi motherboard atau situs resmi produsen memori.
1. Periksa lembar spesifikasi produk di situs resmi motherboard.
Ambil contoh ASUS ROG MAXIMUS Z690 EXTREME, masuk ke halaman website ASUS, klik Tech Specs (kotak hijau), lalu scroll ke bawah ke bagian memori dan Anda akan melihat informasi kapasitas memori dan frekuensi yang didukung oleh ini. papan utama (kotak merah).
ASUS ROG MAXIMUS Z690 EXTREME: https://rog.asus.com/us/motherboards/rog-maximus/rog-maximus-z690-extreme-model/spec
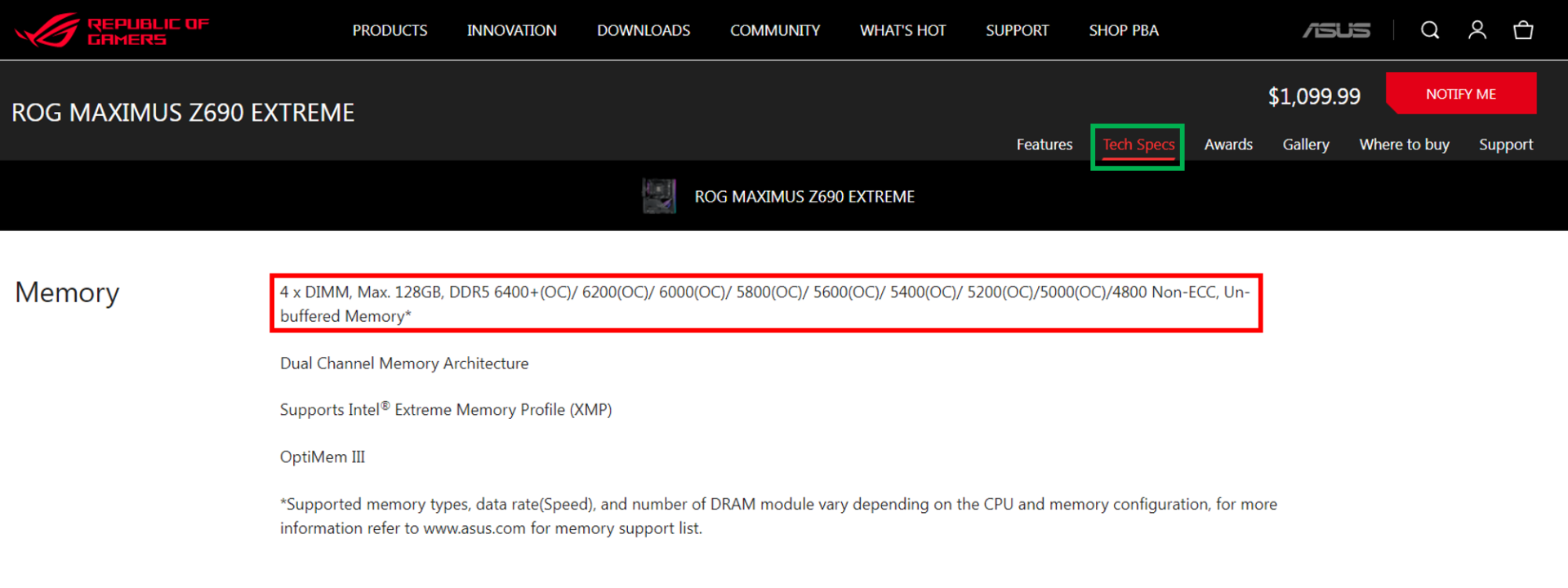
Dari gambar di atas, kita dapat mengetahui bahwa motherboard ASUS ROG MAXIMUS Z690 EXTREME memiliki 4 slot U-DIMM DDR5, mendukung kapasitas memori maksimum 128GB, dan mendukung frekuensi 6400/6200/6000/5800/5600/5400/5200/ 5000/4800 dan spesifikasi lainnya.
2. Periksa daftar kompatibilitas (QVL) dari motherboard atau modul memori
Anda juga dapat menggunakan daftar kompatibilitas yang disediakan oleh pabrikan motherboard atau pabrikan modul memori untuk memastikan apakah memori overclocking yang Anda beli telah lulus sertifikasi uji resmi dari pabrikan motherboard. Daftar kompatibilitas dari produsen motherboard dipresentasikan dengan cara yang berbeda. Ambil contoh BIOSTAR Z690 VALKYRIE, setelah masuk ke halaman website produk motherboard, klik Memory Support (kotak hijau) untuk melihat spesifikasi setiap modul memori yang telah lulus uji kompatibilitas.
BIOSTAR Z690 VALKYRIE: https://www.biostar.com.tw/app/en/mb/introduction.php?S_ID=1034#overview
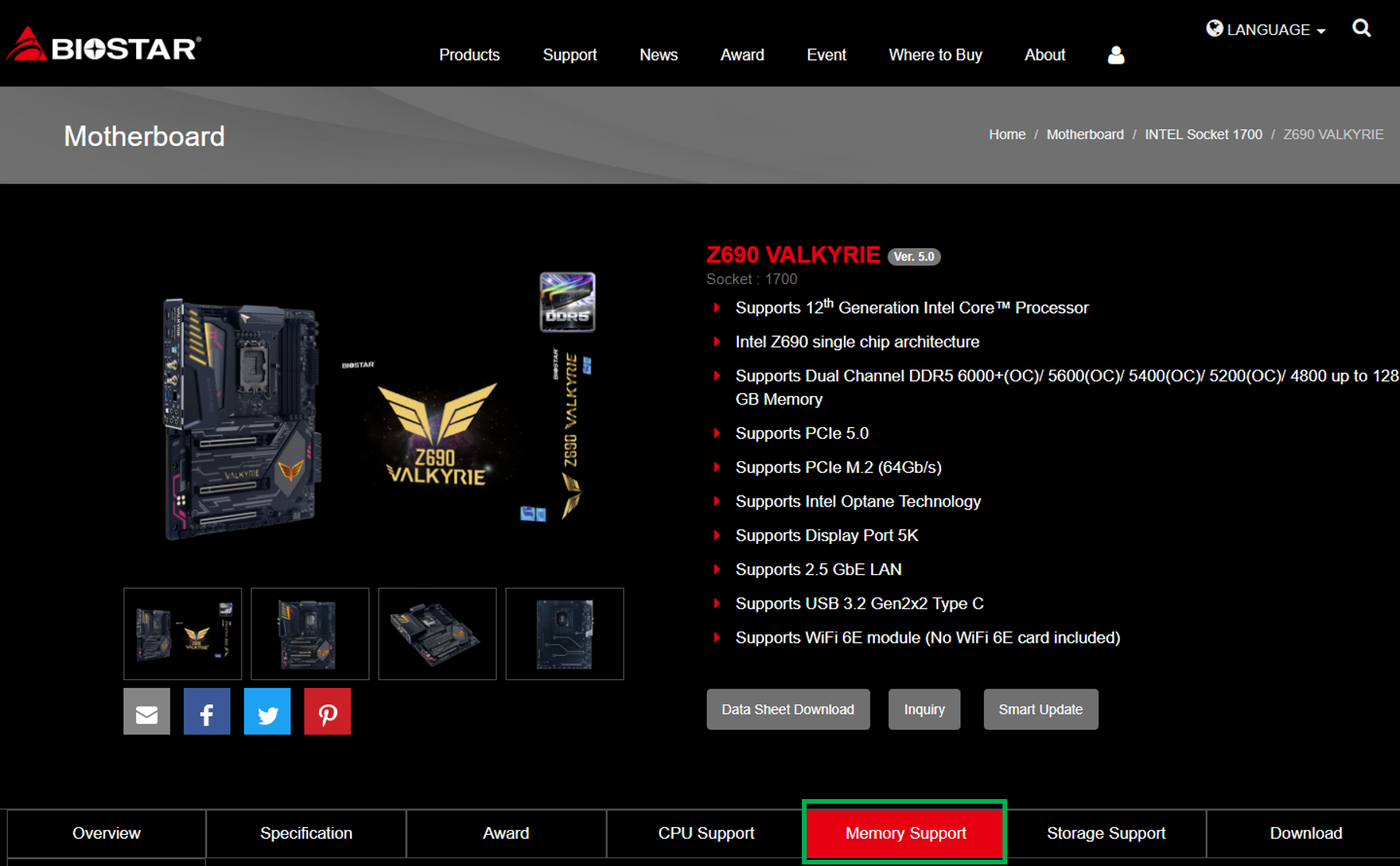
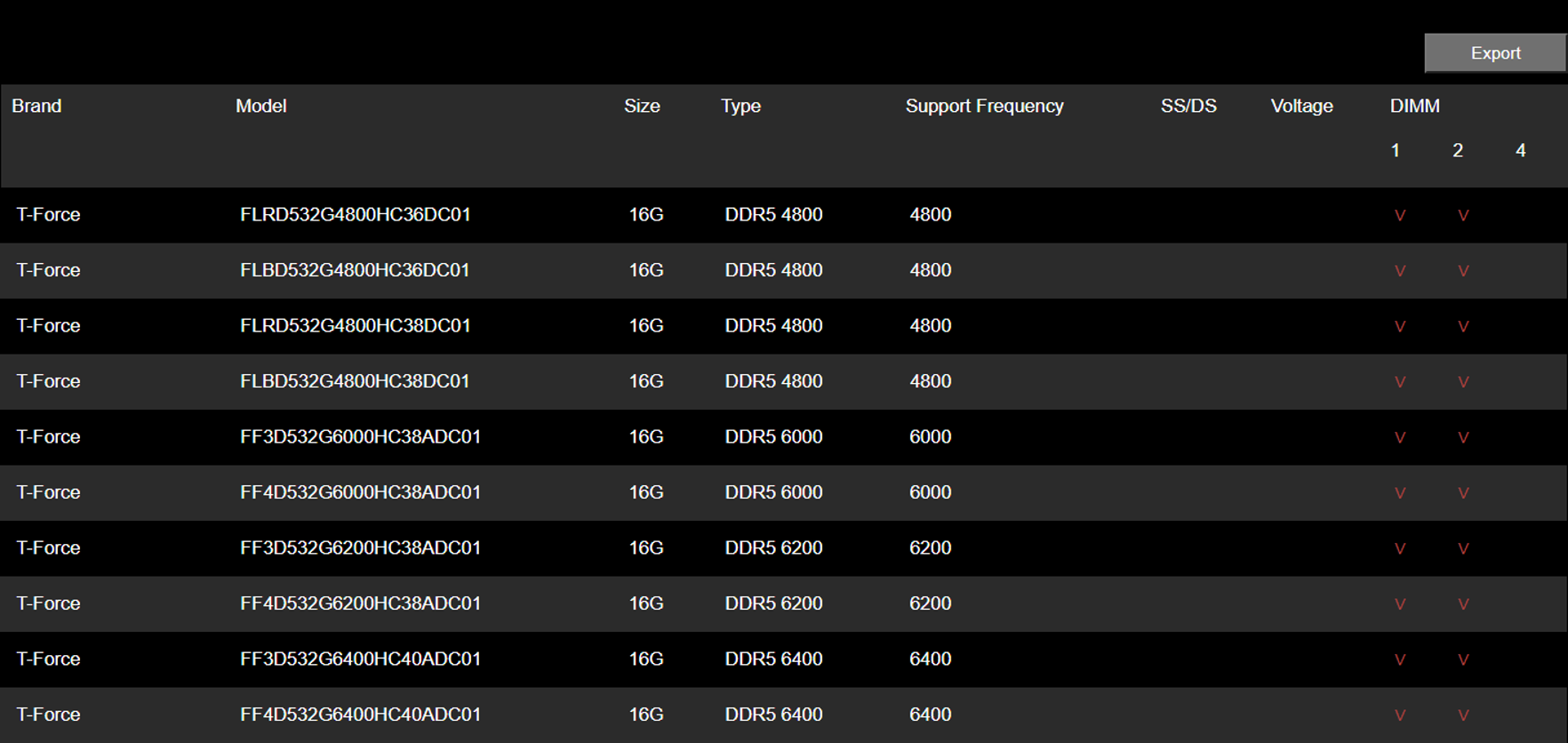
Produsen modul memori juga memiliki daftar kompatibilitas, sehingga Anda dapat memeriksa apakah memori overclocking yang Anda beli telah lulus sertifikasi uji resmi dari produsen motherboard tersebut. Ambil TEAMGROUP sebagai contoh, Anda dapat pergi ke halaman kompatibilitas dan memilih perangkat yang Anda beli atau produk memori yang ingin Anda periksa. Disini kita ambil contoh DELTA RGB DDR5, klik Search by product (kotak hijau), pilih Motherboard terlebih dahulu, lalu isikan spesifikasi overclocking memory yang anda beli, dan hasilnya akan keluar.
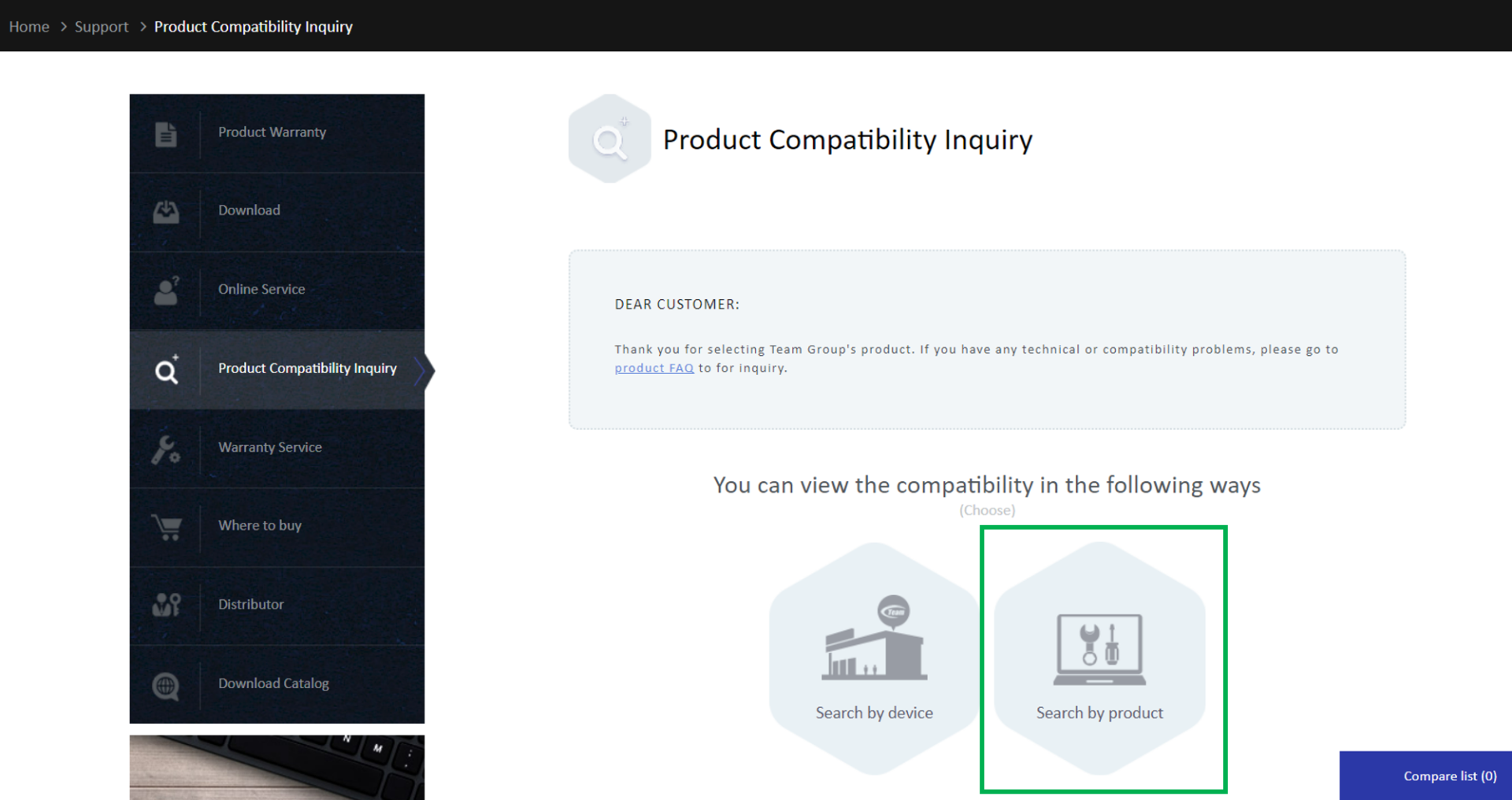
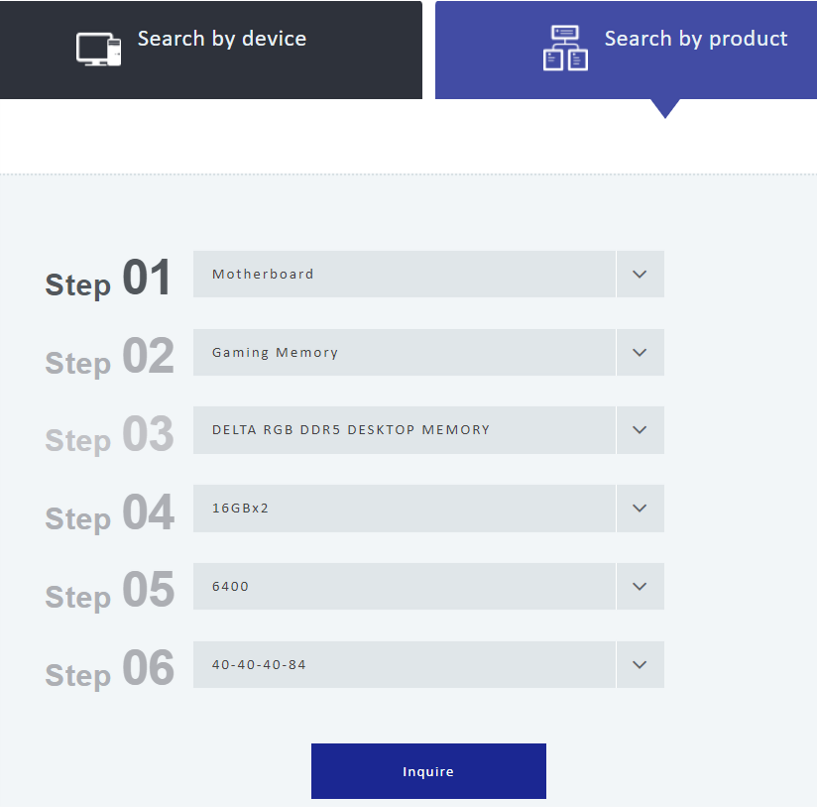
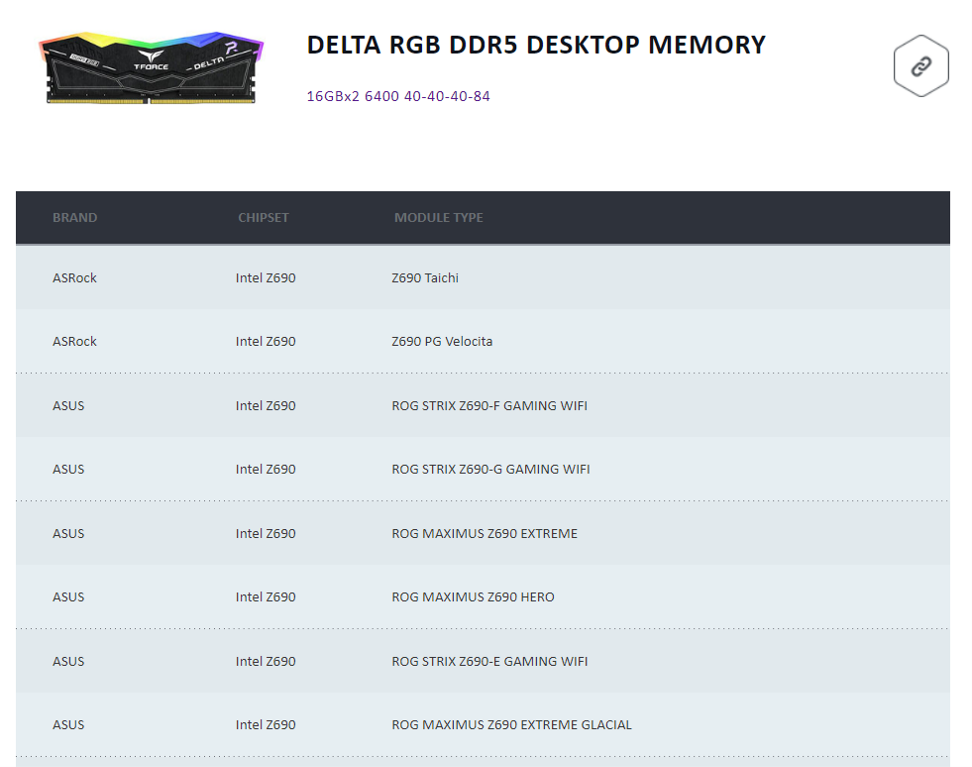
Step 2: Mulai sistem dengan pengaturan memori default untuk memastikan memori berfungsi dengan baik.
Setelah step 1, jika sudah dipastikan motherboard mendukung kapasitas atau frekuensi overclocking memory yang anda beli, maka anda bisa masuk lagi ke BIOS, matikan XMP atau DOCP memory overclocking, setel kembali ke nilai default, kemudian tekan F10 untuk menyimpan dan reboot untuk melihat apakah memori dapat beroperasi dengan lancar. Jika Anda masih tidak dapat boot, Anda dapat melakukan proses debug sederhana untuk menguji apakah ada salah satu memori yang menyebabkan masalah. Anda dapat merujuk ke artikel berikut untuk petunjuk
Easy memory debugging process https://www.teamgroupinc.com/tw/info/ins.php?index_id=215
Jika sudah bisa booting secara normal, Anda bisa melanjutkan ke Step 3 untuk memastikan apakah versi BIOS saat ini sudah yang terbaru..
Step 3: Periksa apakah versi BIOS saat ini adalah yang terbaru
Setelah memastikan bahwa memori tidak ada masalah dan dapat di-boot dengan pengaturan default, Anda dapat memeriksa apakah BIOS adalah versi terbaru. Saat ini motherboard seri 600 mendukung CPU Intel generasi ke-12 masih sering memperbarui versi BIOS. Untuk memberikan pengalaman overclocking yang lebih baik, jika Anda mendapatkan seri motherboard ini, Anda harus memberi perhatian khusus pada versi BIOS Anda! Anda dapat melihat nomor versi di layar BIOS masing-masing produsen motherboard, atau gunakan perangkat lunak gratis seperti CPU-Z untuk konfirmasi.
The download link for CPU-Z: https://reurl.cc/N63RGq
Berikut ini adalah screenshot dari CPU-Z. Kotak merah adalah informasi dari versi BIOS.
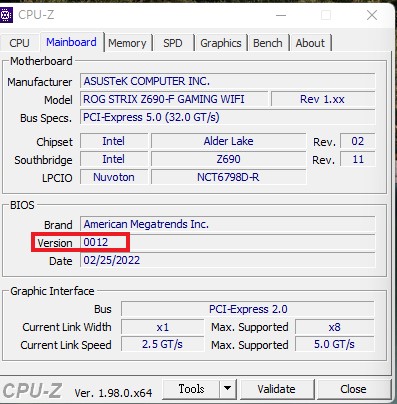
Berikut ini adalah metode pengunduhan BIOS terbaru untuk setiap produsen motherboard sebagai referensi Anda. Ingin tahu cara memperbarui setelah mengunduh? Tetap disini! (Cepat dan tinggalkan pesan~) Jika Anda memiliki pertanyaan selama proses, tinggalkan pesan dan tanyakan kepada saya!
1. ASUS
Ambil contoh ASUS ROG MAXIMUS Z690 EXTREME, masuk ke halaman produk di website resmi ASUS, klik Support (kotak hijau), klik Driver & Tools (kotak kuning), lalu klik BIOS & FIRMWARE (kotak merah), Anda akan melihat unduhan BIOS terbaru (kotak biru).
ASUS ROG MAXIMUS Z690 EXTREME: https://rog.asus.com/us/motherboards/rog-maximus/rog-maximus-z690-extreme-model/helpdesk_bios
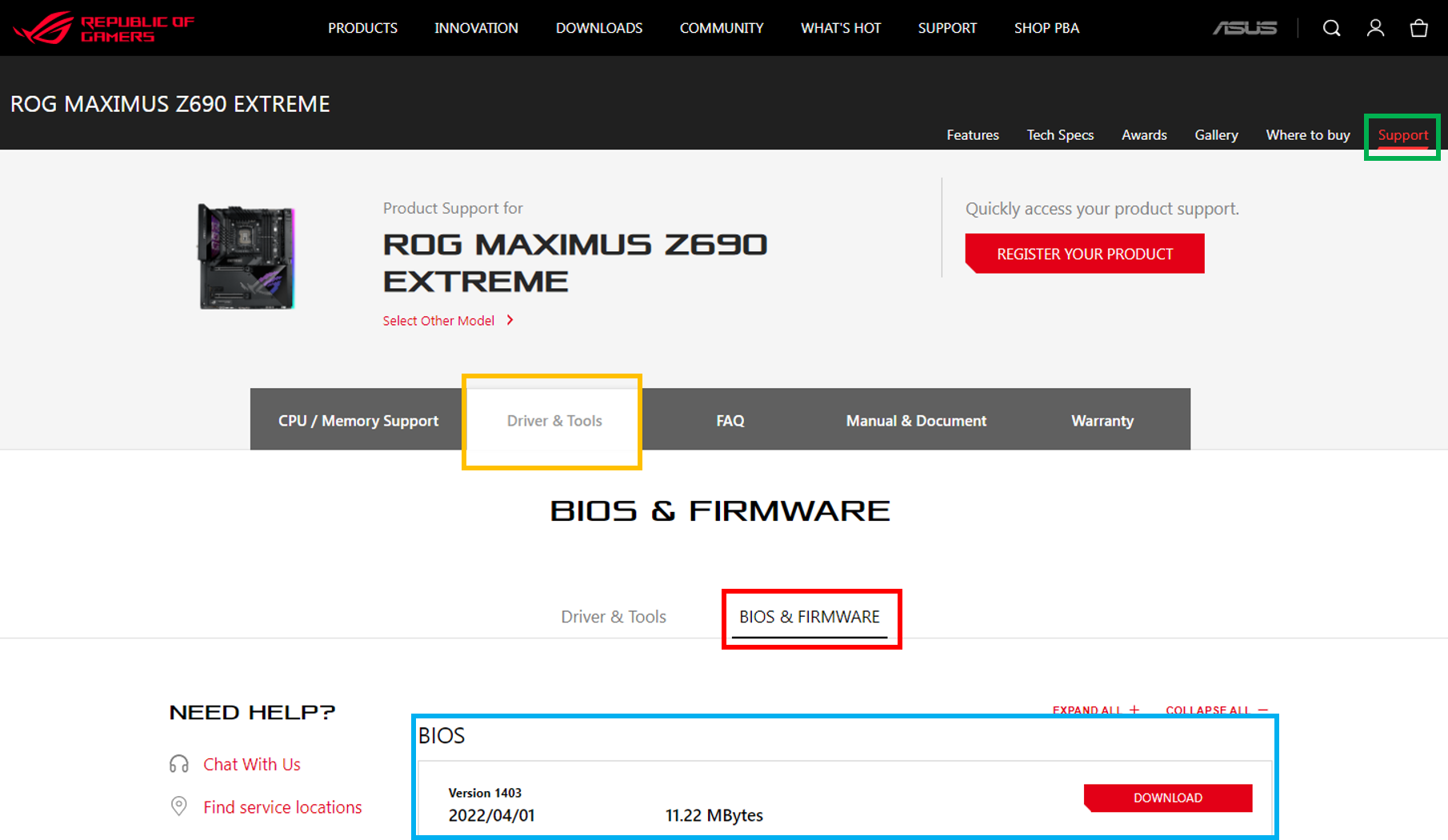
2. ASRock
Ambil contoh ASRock Z690 Taichi, kunjungi halaman produk situs resmi ASRock, scroll ke bawah dan klik Support (kotak hijau), lalu klik BIOS (kotak kuning), Anda akan melihat unduhan BIOS terbaru (kotak biru).
ASRock Z690 Taichi:https://www.asrock.com/MB/Intel/Z690%20Taichi/index.asp#BIOS
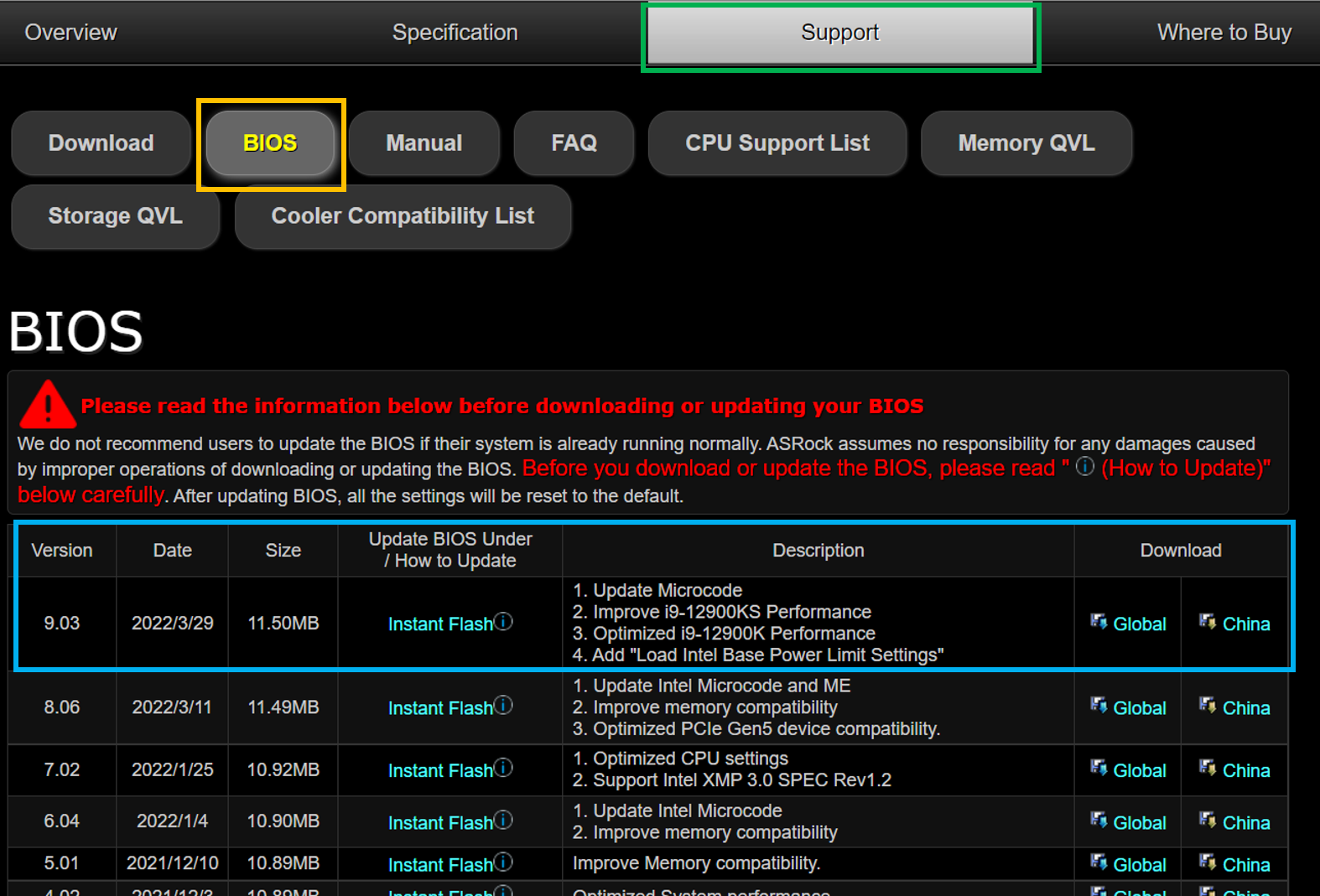
3. GIGABYTE
Ambil contoh Z690 AORUS XTREME, masuk ke halaman produk situs resmi GIGABYTE, klik Support (kotak hijau), lalu klik BIOS (kotak kuning), Anda akan melihat unduhan BIOS terbaru (kotak biru).
Z690 AORUS XTREME:https://www.gigabyte.com/us/Motherboard/Z690-AORUS-XTREME-rev-10/support#support-dl-bios
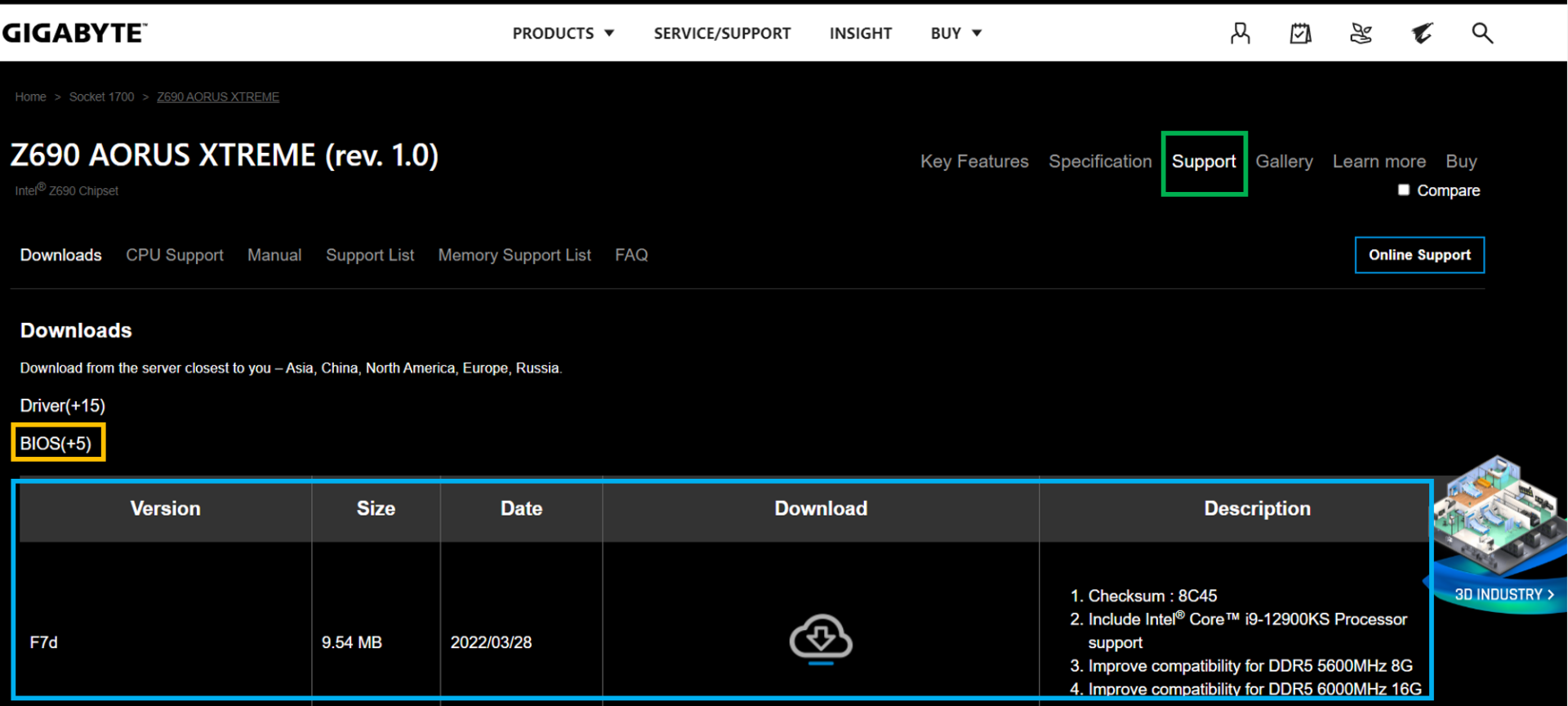
4. MSI
Ambil contoh MEG Z690 UNIFY, masuk ke halaman produk di situs resmi MSI, klik Support (kotak hijau), lalu klik Driver & Downloads (kotak kuning), Anda akan melihat unduhan BIOS terbaru (kotak biru).
MEG Z690 UNIFY:https://us.msi.com/Motherboard/MEG-Z690-UNIFY/support
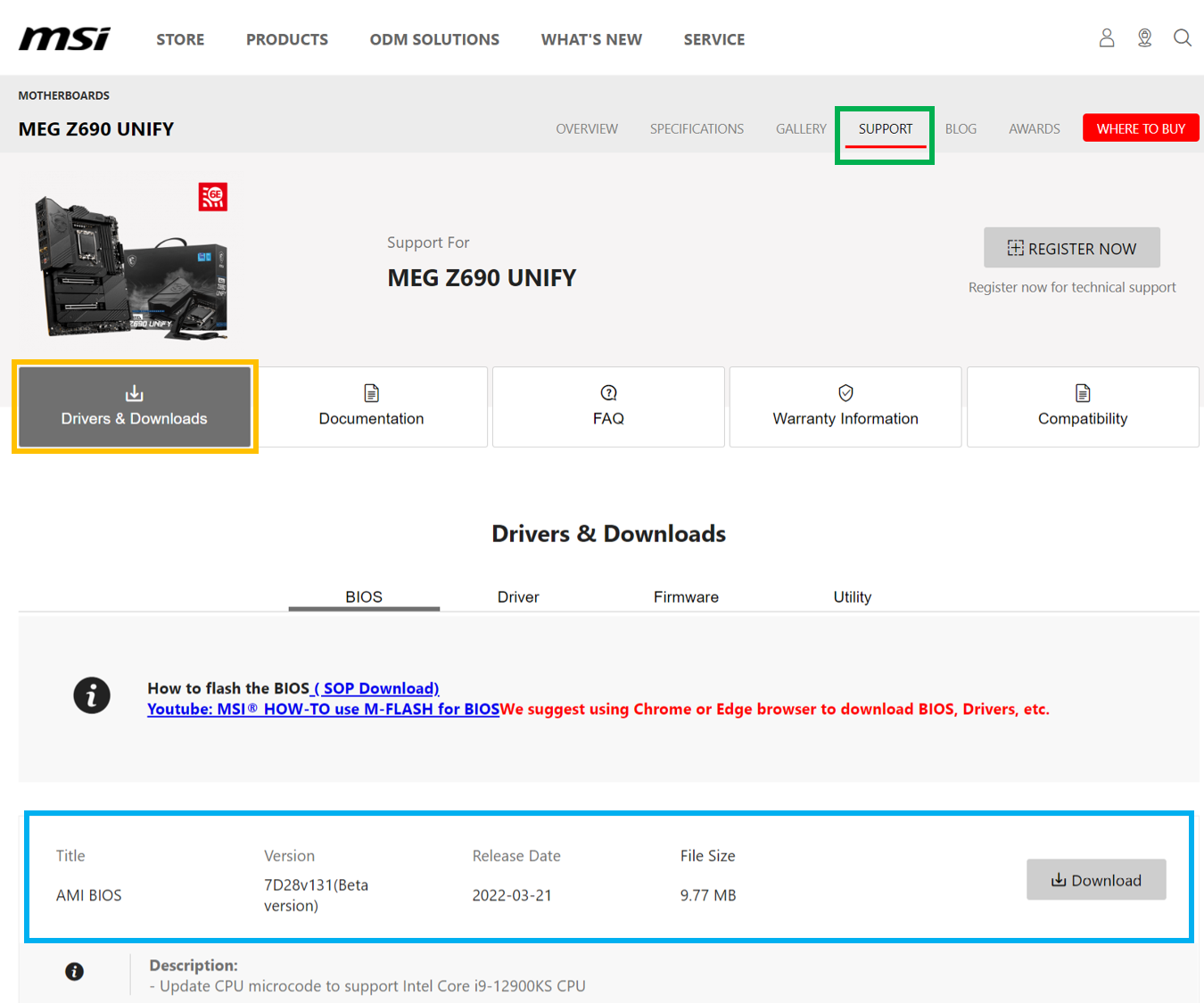
5. BIOSTAR
Ambil Z690 VALKYRIE sebagai contoh, buka halaman produk situs web resmi BIOSTAR, klik Unduh (kotak hijau), scroll ke bawah ke BIOS, dan Anda akan melihat unduhan BIOS terbaru (kotak biru).
Z690 VALKYRIE:https://www.biostar.com.tw/app/en/mb/introduction.php?S_ID=1034#download
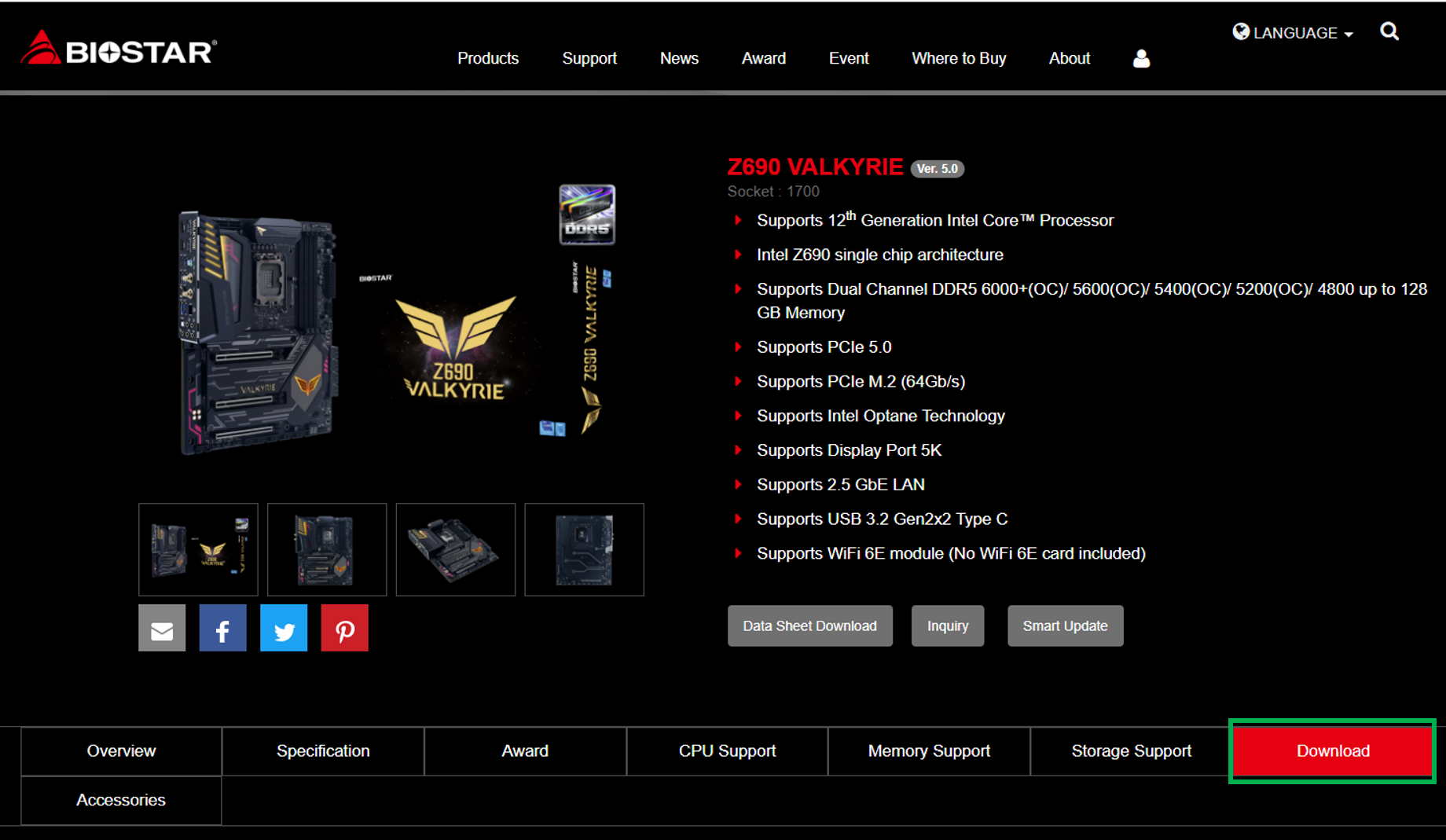
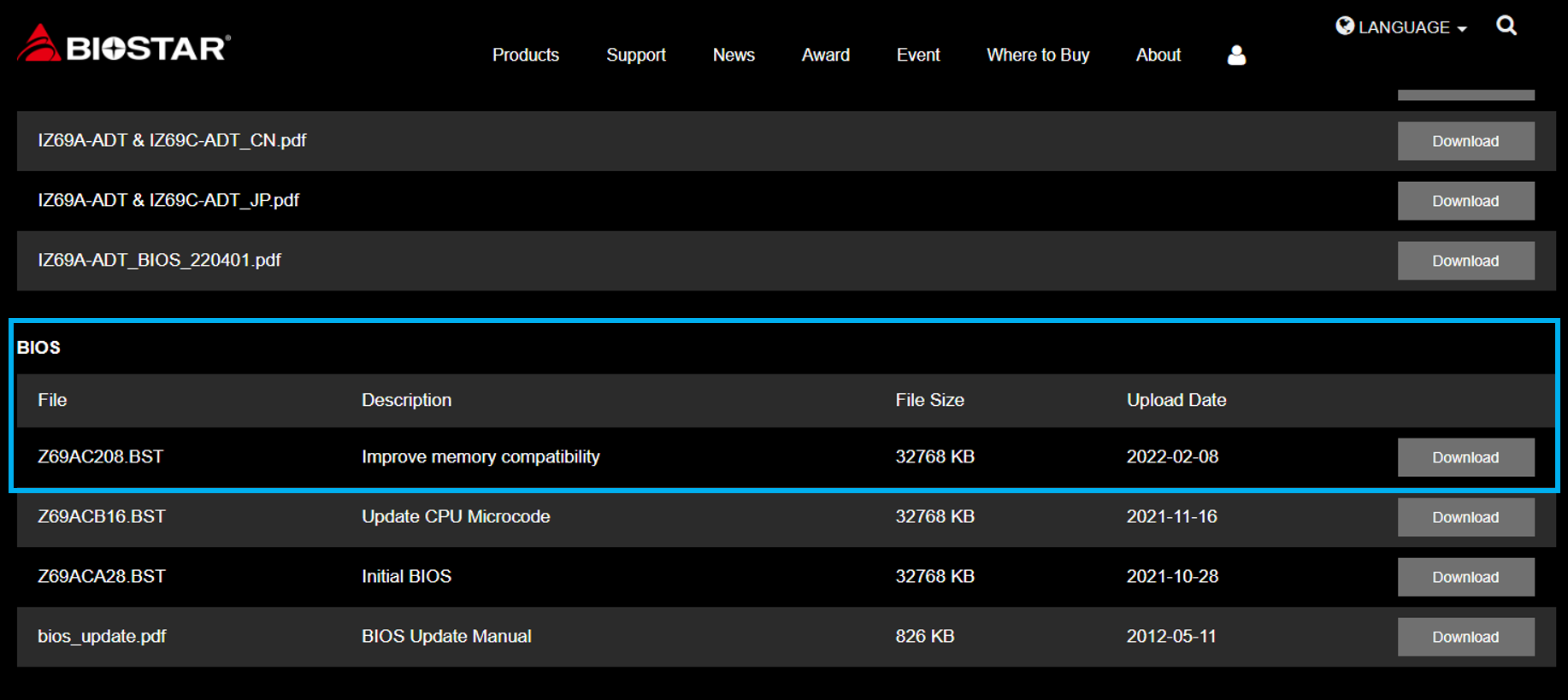
Jika Anda masih tidak dapat mem-boot komputer Anda setelah mencoba ketiga metode di atas, saya sarankan Anda memberikan rincian produk yang Anda beli ke customer service dari pabrikan modul memori atau pabrikan motherboard untuk bantuan. Jika produk memori overclocking TEAMGROUP Anda tidak dapat boot setelah overclocking, Anda dapat menggunakan layanan konsultasi online kami untuk memberikan model memori overclocking, spesifikasi, nomor seri, serta model dan spesifikasi motherboard dan CPU, serta jelaskan secara singkat masalah yang Anda alami, dari tim customer service akan membalas Anda sesegera mungkin!
RELATED Blog
1
9
05.Sep.2025
T-CREATE P34F: SSD dengan Apple Find My
24.Jul.2025
USB4: Konektivitas Masa Depan Telah Tiba
05.Mar.2025












