03.May.2022
Booten nach dem Übertakten des Speichers bei aktiviertem Übertakten (XMP/DOCP) nicht möglich? 3 Schritte für Sie, um zunächst mögliche Ursachen zu finden
Letztes Mal haben wir erwähnt, wie man ins BIOS geht und die Einstellungen anpasst und den Speicher mit der vom Hersteller angegebenen Frequenz laufen lässt. Lese hier nach, wenn du es noch nicht gelesen hast: So öffnest du das BIOS und aktivierst XMP3.0 in drei einfachen Schritten!
Was ist jedoch, wenn Sie auf eine Situation stoßen, in der Sie nicht booten können, nachdem Sie das BIOS geöffnet haben, um XMP DOCP zu aktivieren? Hier teile ich mit euch drei Schritte, mit dieser Methode könnt ihr erst einmal die Ursache finden. Da es viele verschiedene Situationen gibt, in denen Sie Ihren Computer nach dem Übertakten nicht einschalten können, können Sie unseren Online-Beratungsdienst nutzen, um weitere Hilfe zu erhalten, wenn Sie das Problem immer noch nicht beseitigen können, nachdem Sie die folgenden Methoden ausprobiert haben.
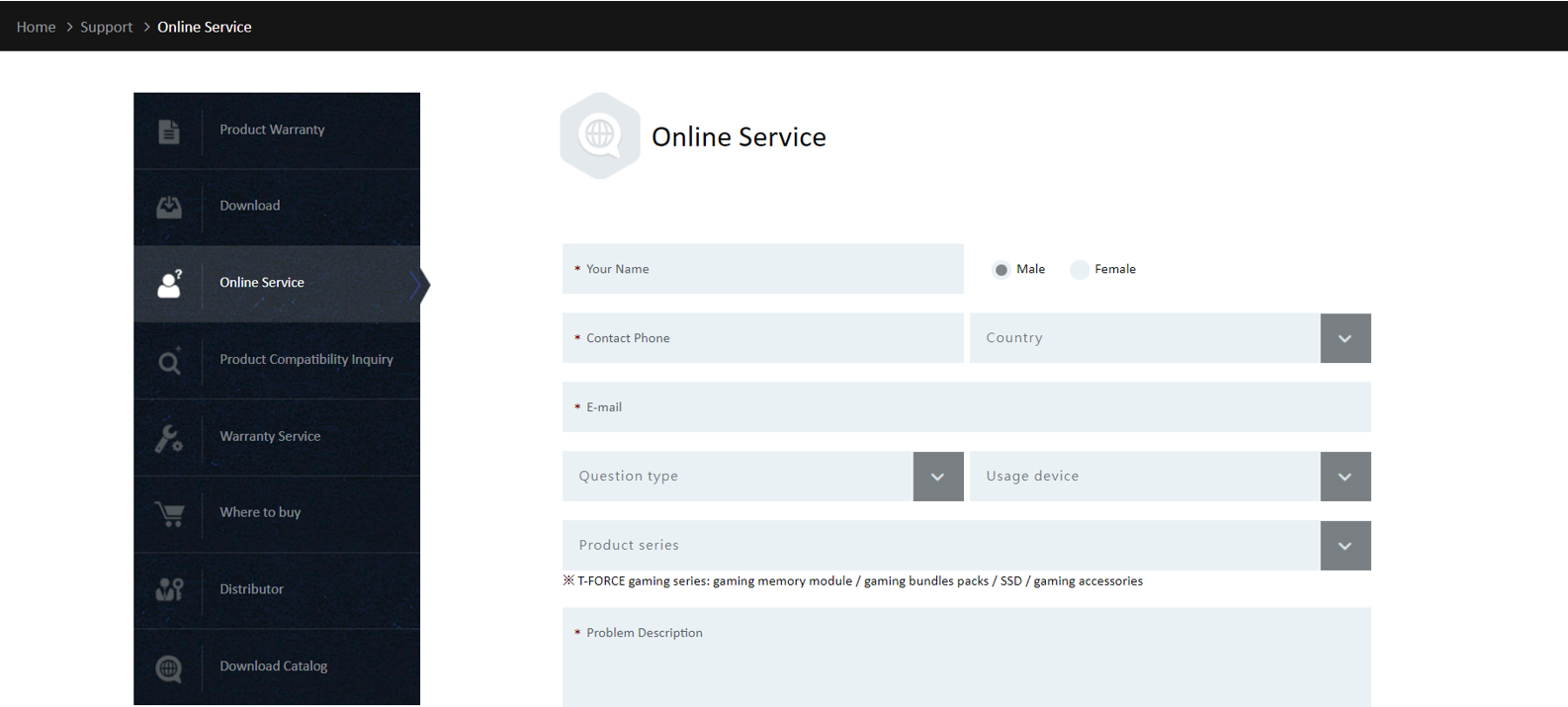
Nicht jedes Motherboard unterstützt Hochfrequenz oder hohe Kapazität. Wenn das Motherboard selbst dies nicht unterstützt, funktioniert es nicht, egal wie hoch die Spezifikation Ihres übertakteten Speichers ist. Daher empfehle ich Ihnen, diese Informationen beim Kauf von Motherboards und Overclocking-Speichern vorher zu überprüfen. So finden Sie die Informationen auf der offiziellen Website des Motherboards oder der offiziellen Website des Speicherherstellers.
1. Überprüfen Sie das Produktdatenblatt auf der offiziellen Website des Motherboards. Nehmen Sie das ASUS ROG MAXIMUS Z690 EXTREME als Beispiel, gehen Sie auf die Produktseite auf der ASUS-Website, klicken Sie auf Tech Specs (grünes Kästchen), scrollen Sie dann nach unten zum Speicherbereich und Sie sehen die Speicherkapazität und die Frequenzinformationen, die von diesem unterstützt werden Hauptplatine (roter Kasten).
ASUS ROG MAXIMUS Z690 EXTREME: https://rog.asus.com/us/motherboards/rog-maximus/rog-maximus-z690-extreme-model/spec
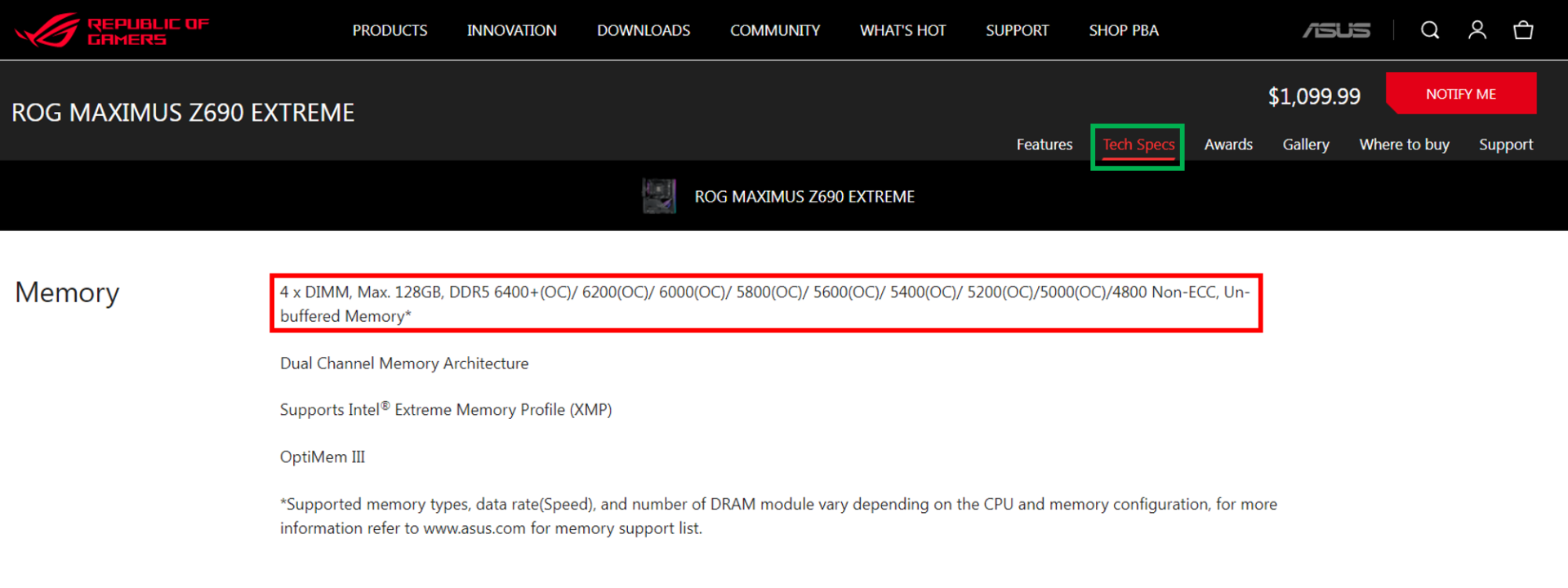
Aus dem obigen Bild können wir erkennen, dass das ASUS ROG MAXIMUS Z690 EXTREME-Motherboard über 4 DDR5 U-DIMM-Steckplätze verfügt, die eine maximale Speicherkapazität von 128 GB und eine Frequenz von 6400/6200/6000/5800/5600/5400/5200/ unterstützen. 5000/4800 und andere Spezifikationen.
Sie können auch die Kompatibilitätsliste des Motherboard-Herstellers oder Speichermodul-Herstellers verwenden, um zu überprüfen, ob der von Ihnen gekaufte Overclocking-Speicher die offizielle Prüfzertifizierung des Motherboard-Herstellers bestanden hat. Die Kompatibilitätslisten verschiedener Mainboard-Hersteller werden unterschiedlich dargestellt. Nehmen Sie das Z690 VALKYRIE von BIOSTAR als Beispiel. Nachdem Sie die offizielle Website aufgerufen und die Produktseite des Motherboards ausgewählt haben, klicken Sie auf Memory Support (grünes Kästchen), um die Spezifikationen jedes Speichermoduls anzuzeigen, das den Kompatibilitätstest bestanden hat.
BIOSTAR Z690 VALKYRIE: https://www.biostar.com.tw/app/en/mb/introduction.php?S_ID=1034#overview
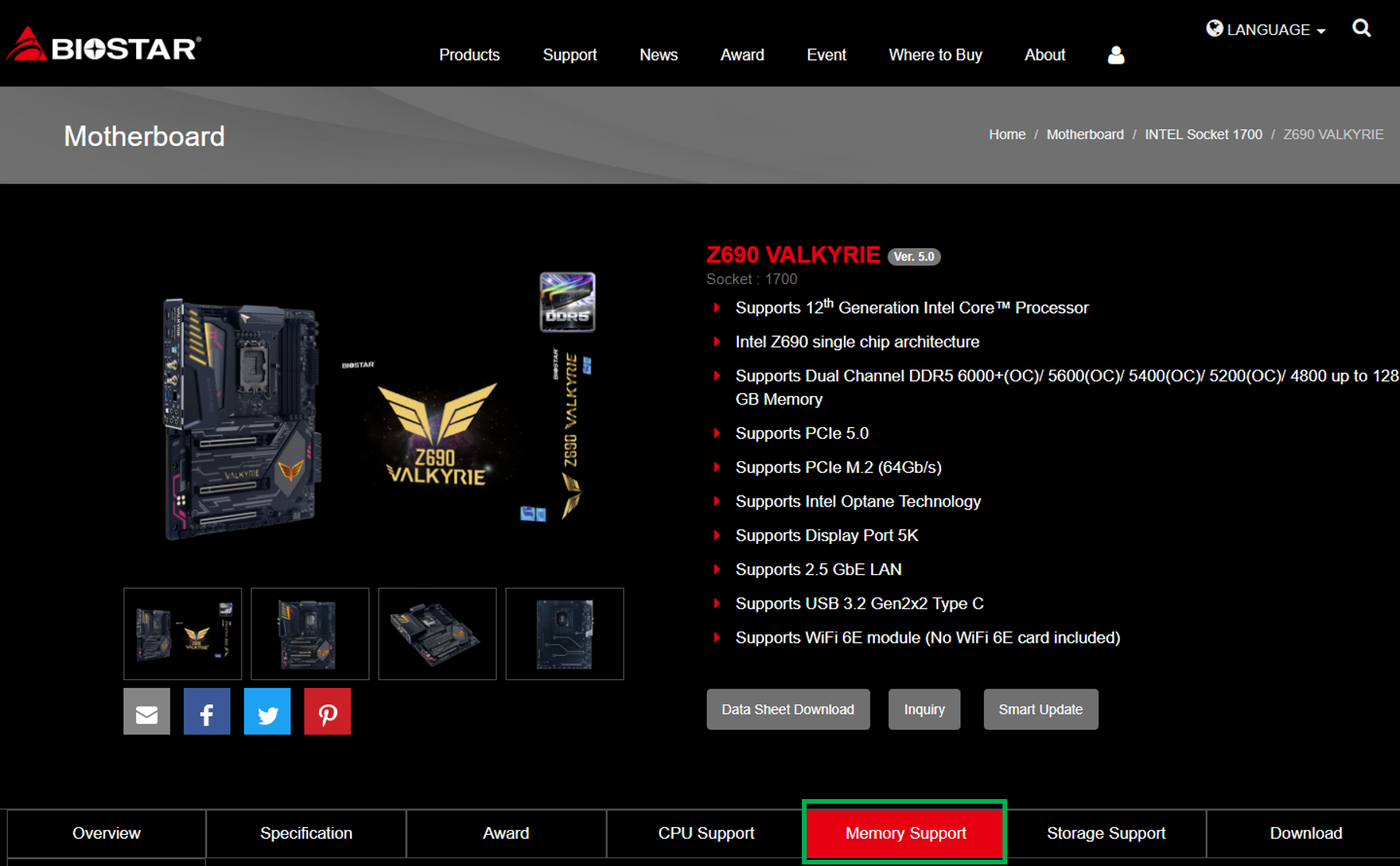
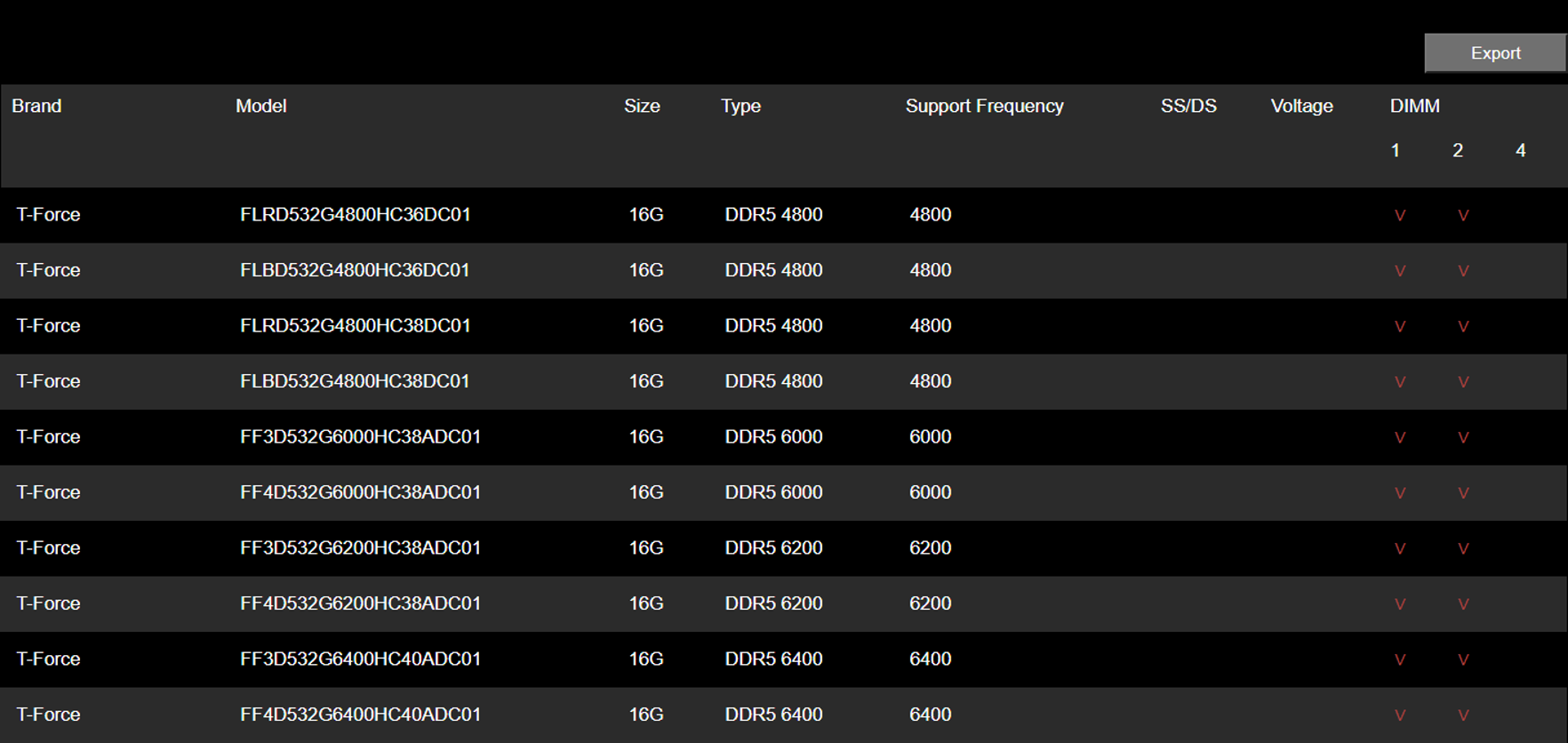
Die Hersteller von Speichermodulen haben auch Kompatibilitätslisten, sodass Sie überprüfen können, ob der von Ihnen gekaufte Übertaktungsspeicher die offizielle Testzertifizierung dieser Motherboard-Hersteller bestanden hat. Nehmen Sie TEAMGROUP als Beispiel, Sie können zur Kompatibilitätsprüfungsseite gehen und das von Ihnen gekaufte Gerät oder das Speicherprodukt auswählen, das Sie überprüfen möchten. Hier nehmen wir zum Beispiel DELTA RGB DDR5, klicken Sie auf Suche nach Produkt (grünes Kästchen), wählen Sie zuerst Motherboard aus, geben Sie dann die Spezifikation des von Ihnen gekauften Übertaktungsspeichers ein, und das Ergebnis wird nach dem Senden generiert.
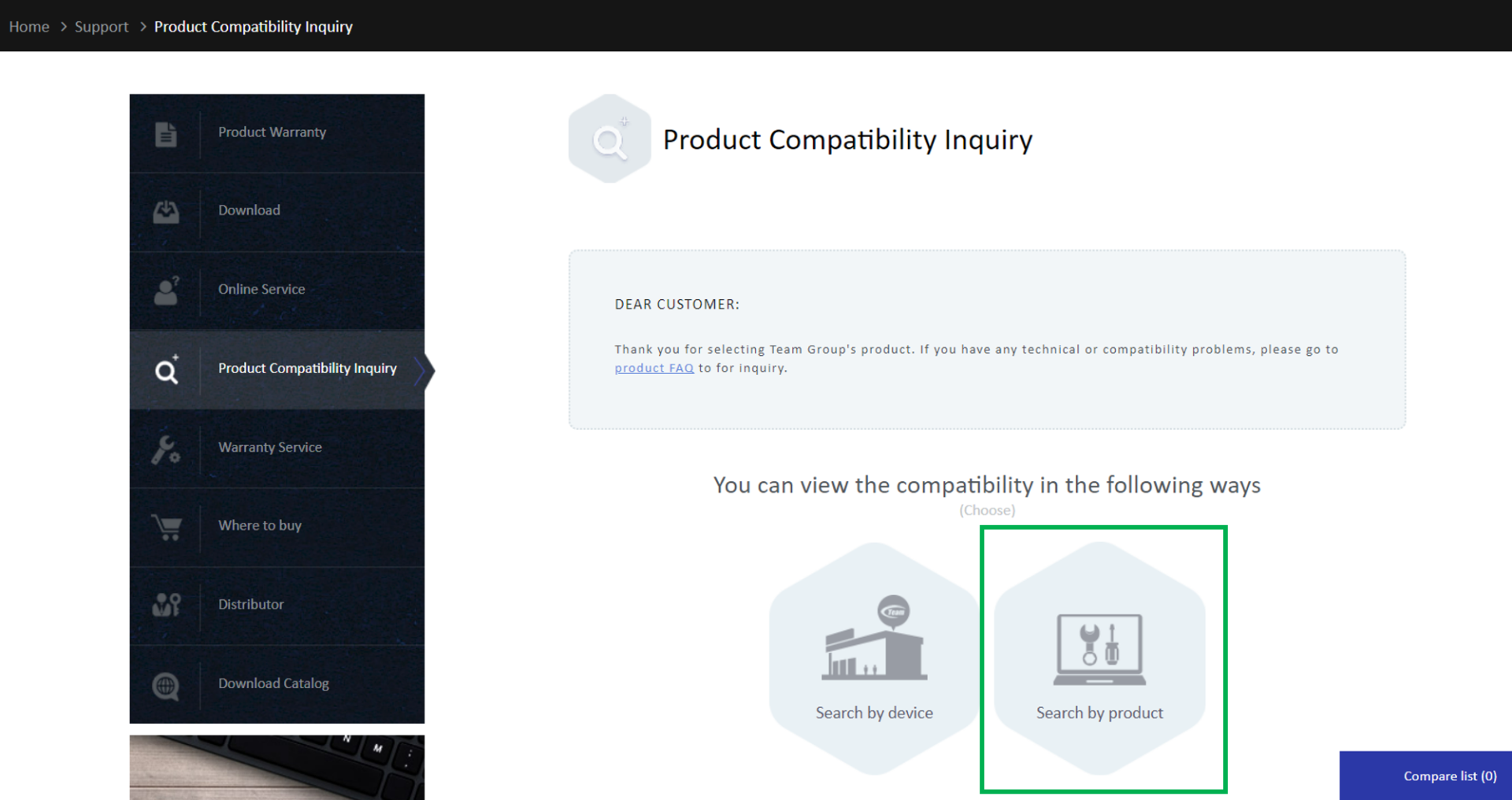
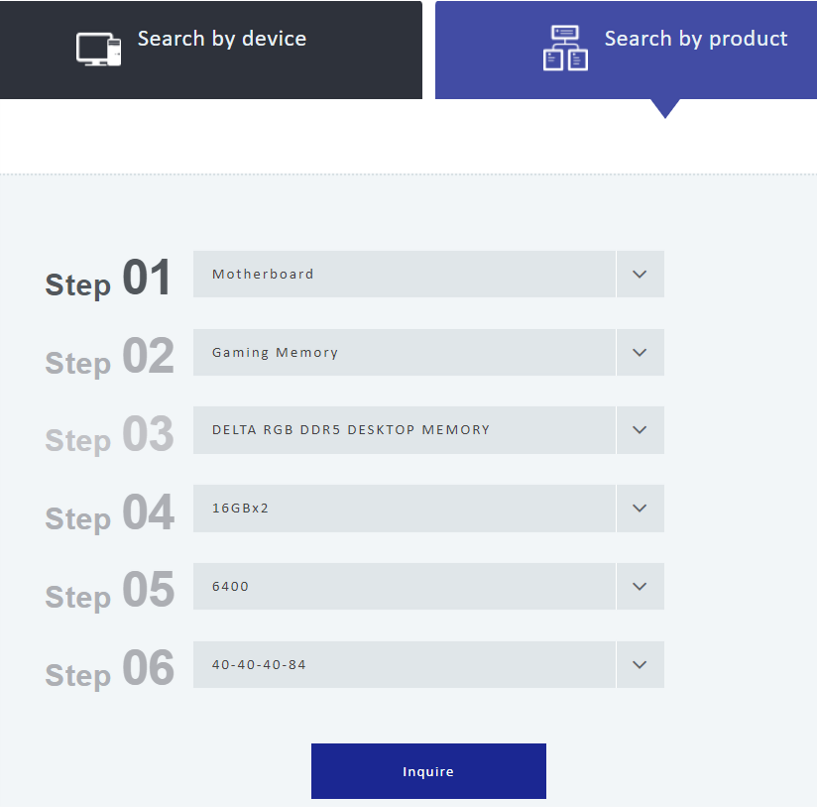
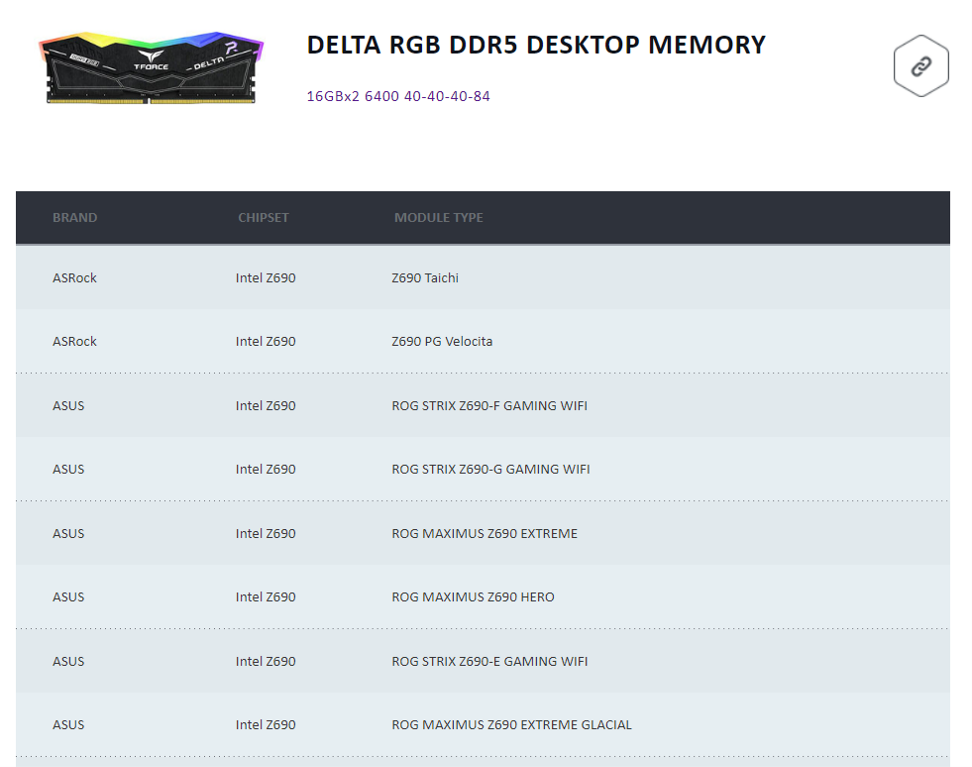
Wenn nach Schritt 1 bestätigt wird, dass das Motherboard die Kapazität oder Frequenz des von Ihnen gekauften Übertaktungsspeichers unterstützt, können Sie das BIOS erneut öffnen, XMP oder DOCP des Übertaktungsspeichers ausschalten und auf den Standardwert zurücksetzen. Drücken Sie dann F10, um zu speichern und neu zu starten, um zu sehen, ob der Speicher reibungslos funktioniert. Wenn Sie immer noch nicht hochfahren können, können Sie einen einfachen Debugging-Prozess durchführen, um zu testen, ob ein einzelner Speicher das Problem verursacht. Eine Anleitung finden Sie im folgenden Artikel:
Booted der PC normal, können Sie mit Schritt 3 fortfahren, um sicherzustellen, dass die aktuelle BIOS-Version die neueste ist.
Nachdem Sie sichergestellt haben, dass der Speicher intakt ist und mit den Standardeinstellungen gestartet werden kann, können Sie überprüfen, ob das BIOS die neueste Version ist. Derzeit unterstützen die Motherboards der 600er-Serie Intels CPU der 12. Generation und aktualisieren die BIOS-Version immer noch häufig. Um Verbrauchern mit Overclocking-Anforderungen ein besseres Overclocking-Erlebnis zu bieten, müssen Sie, wenn Sie diese Serie von Motherboards erwerben, besonders auf Ihre BIOS-Version achten! Sie können die Versionsnummer auf dem BIOS-Bildschirm jedes Motherboard-Herstellers sehen oder die kostenlose Software CPU-Z zur Bestätigung verwenden.
Der Download-Link für CPU-Z: https://reurl.cc/N63RGq
Der Folgende ist ein Screenshot von CPU-Z. Das rote Kästchen ist die Information der BIOS-Version.
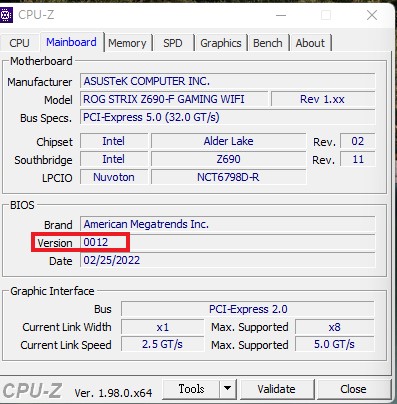
Im Folgenden finden Sie die neueste BIOS-Download-Methode für jeden Motherboard-Hersteller als Referenz. Möchten Sie wissen, wie Sie nach dem Herunterladen aktualisieren können? Bleiben Sie dran! (Beeilen Sie sich und hinterlassen Sie eine Nachricht~) Wenn Sie während des Vorgangs Fragen haben, hinterlassen Sie eine Nachricht und fragen Sie uns!
Nehmen Sie zum Beispiel ASUS ROG MAXIMUS Z690 EXTREME, gehen Sie zur Produktseite auf der offiziellen ASUS-Website, klicken Sie auf Support (grünes Kästchen), klicken Sie auf Treiber & Tools (gelbes Kästchen) und dann auf BIOS & FIRMWARE (rotes Kästchen), Sie werden sehen den neuesten BIOS-Download (blaues Kästchen).
ASUS ROG MAXIMUS Z690 EXTREME: https://rog.asus.com/us/motherboards/rog-maximus/rog-maximus-z690-extreme-model/helpdesk_bios
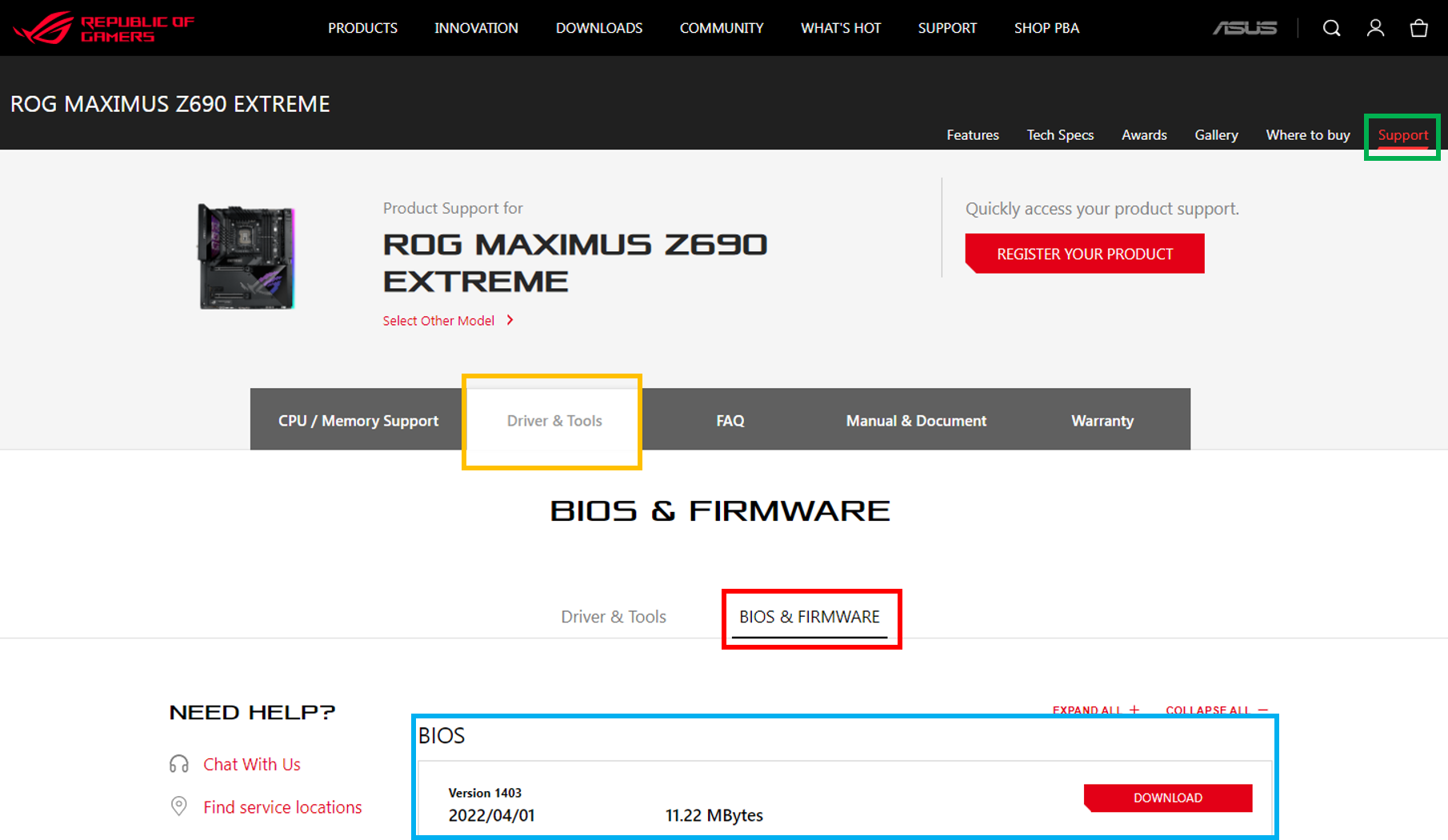
Nehmen Sie das ASRock Z690 Taichi als Beispiel, besuchen Sie die Produktseite der offiziellen ASRock-Website, scrollen Sie nach unten und klicken Sie auf Support (grünes Kästchen), dann auf BIOS (gelbes Kästchen), Sie sehen den neuesten BIOS-Download (blaues Kästchen).
ASRock Z690 Taichi:https://www.asrock.com/MB/Intel/Z690%20Taichi/index.asp#BIOS
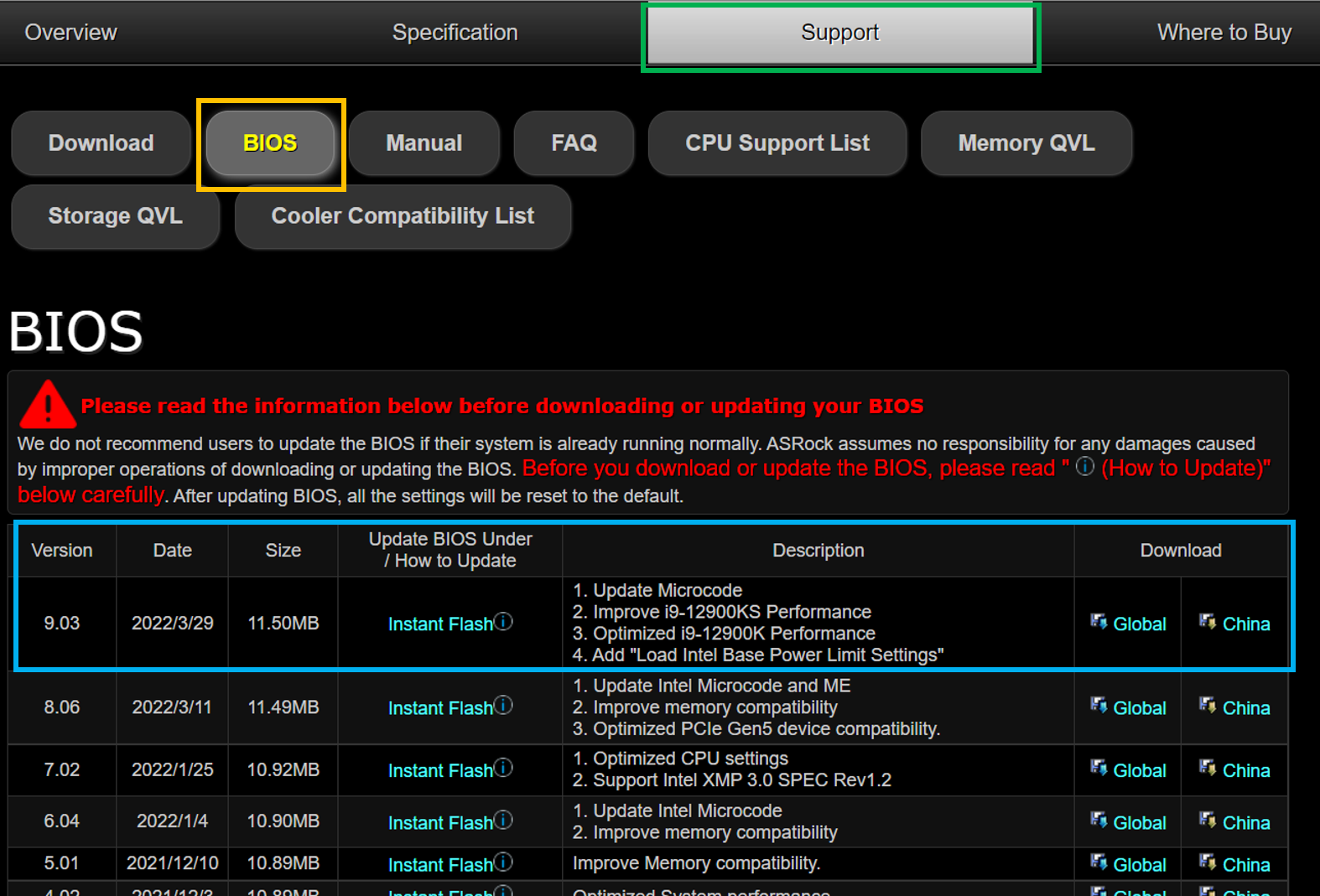
Nehmen Sie das Z690 AORUS XTREME als Beispiel, gehen Sie zur Produktseite der offiziellen GIGABYTE-Website, klicken Sie auf Support (grünes Kästchen) und dann auf BIOS (gelbes Kästchen), Sie sehen den neuesten BIOS-Download (blaues Kästchen).
Z690 AORUS XTREME:https://www.gigabyte.com/us/Motherboard/Z690-AORUS-XTREME-rev-10/support#support-dl-bios
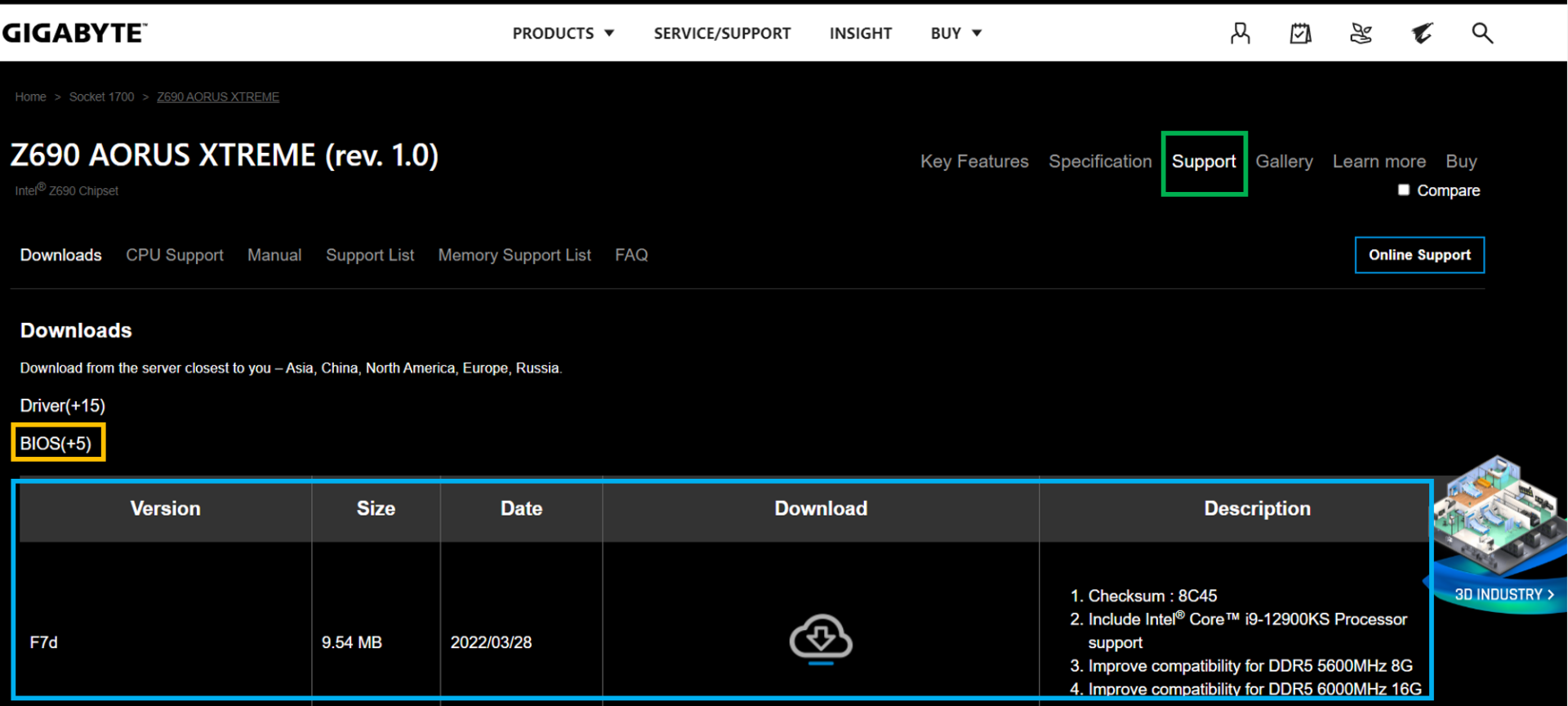
Nehmen Sie MEG Z690 UNIFY als Beispiel, gehen Sie zur Produktseite auf der offiziellen MSI-Website, klicken Sie auf Support (grünes Kästchen) und dann auf Treiber & Downloads (gelbes Kästchen), Sie sehen den neuesten BIOS-Download (blaues Kästchen).
MEG Z690 UNIFY:https://us.msi.com/Motherboard/MEG-Z690-UNIFY/support
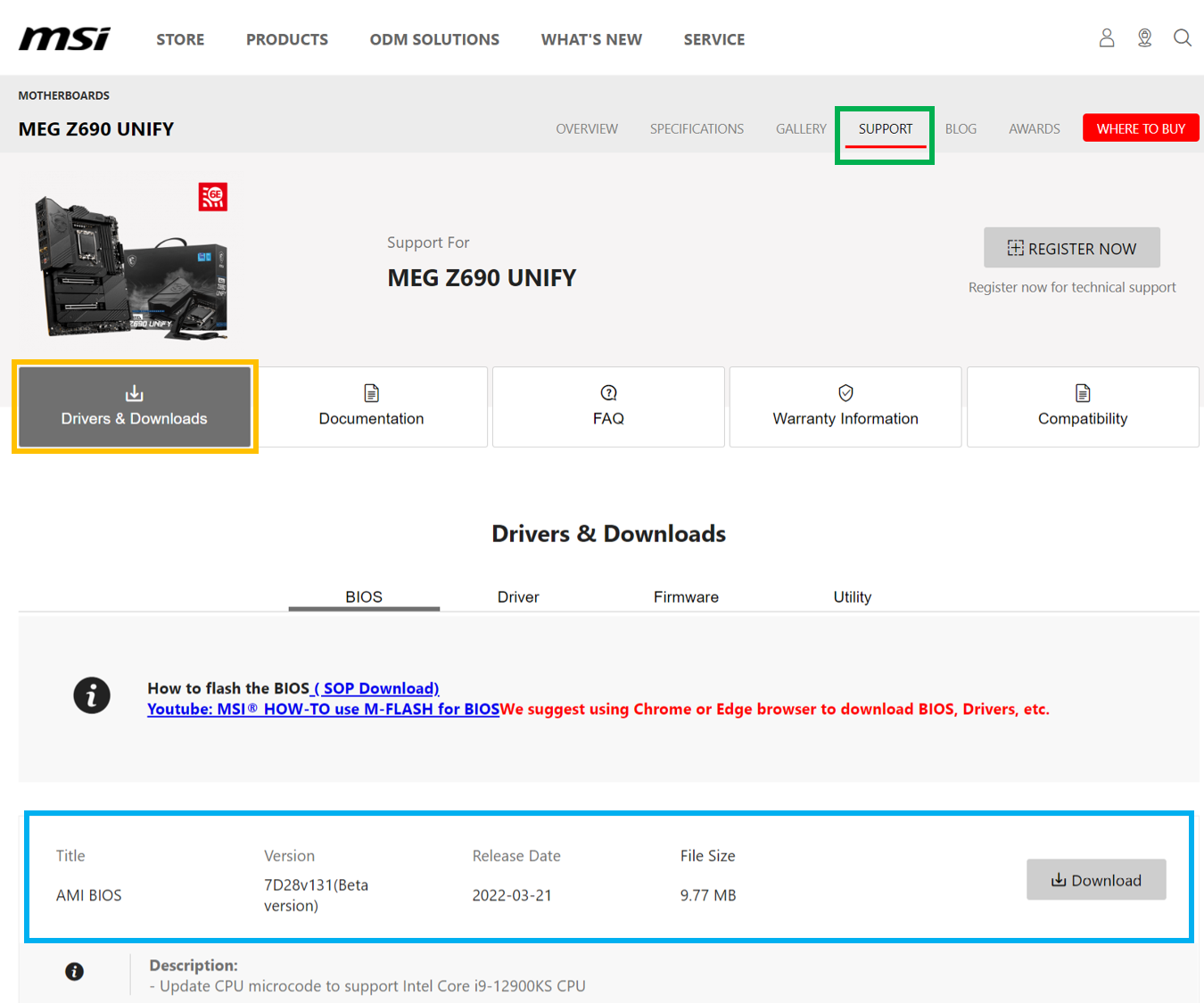
Nehmen Sie Z690 VALKYRIE als Beispiel, gehen Sie zur Produktseite der offiziellen BIOSTAR-Website, klicken Sie auf Download (grünes Kästchen), scrollen Sie nach unten zu BIOS, und Sie sehen den neuesten BIOS-Download (blaues Kästchen).
Z690 VALKYRIE:https://www.biostar.com.tw/app/en/mb/introduction.php?S_ID=1034#download
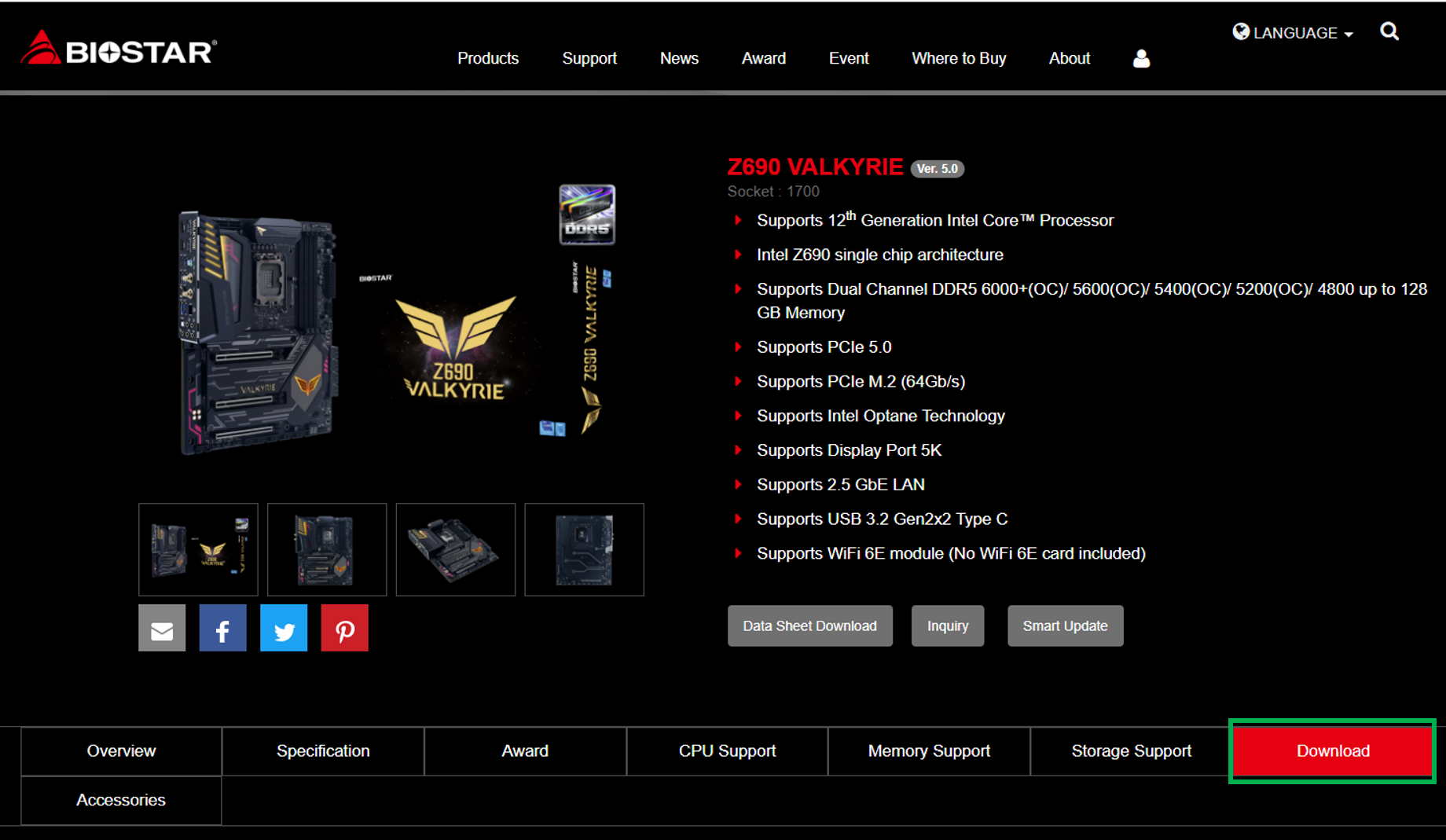
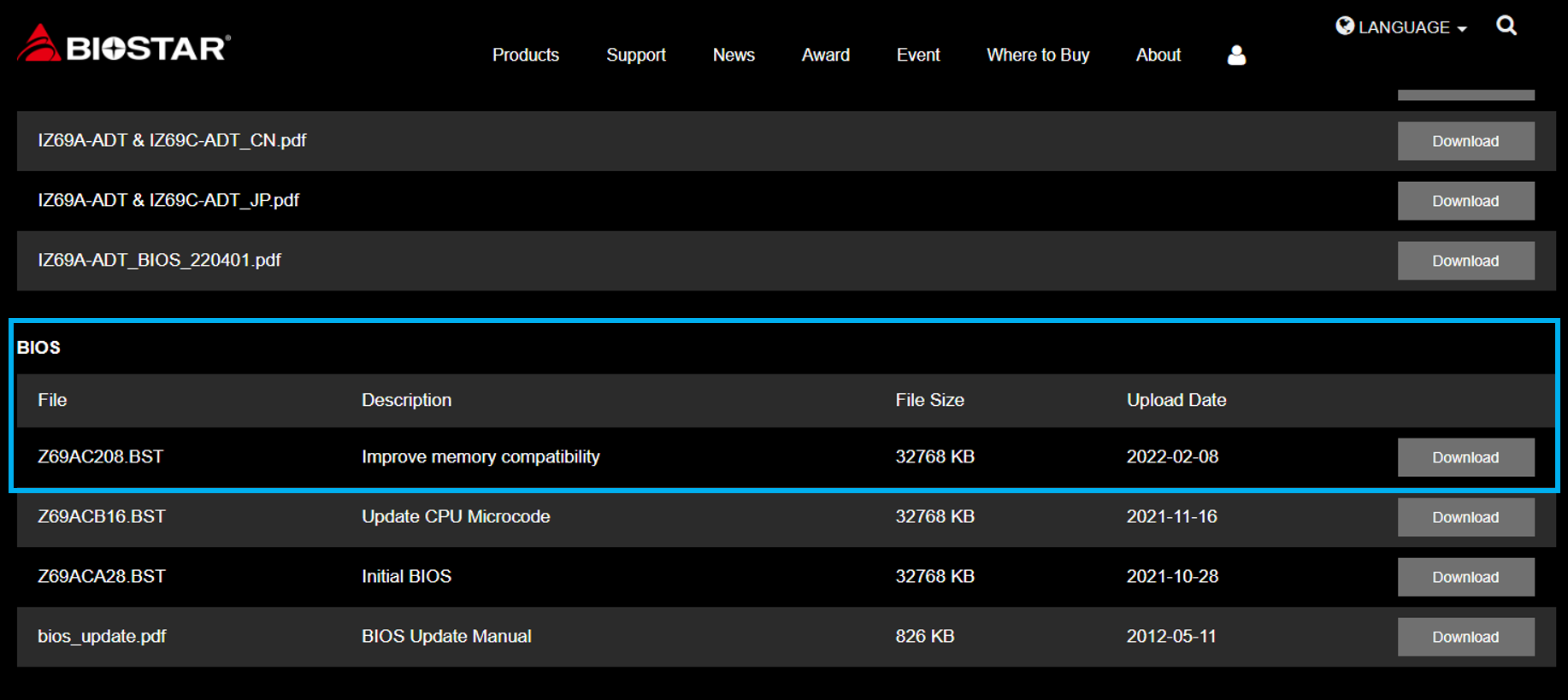
Wenn Sie Ihren Computer immer noch nicht hochfahren können, nachdem Sie die drei oben genannten Methoden ausprobiert haben, schlage ich vor, dass Sie die Details des Produkts, das Sie gekauft haben, an den Kundendienstkanal des Speichermodulherstellers oder des Motherboard-Herstellers weitergeben, um Unterstützung zu erhalten. Wenn die TEAMGROUP-Übertaktungsspeicherprodukte nach dem Übertakten nicht hochfahren können, können Sie unseren Online-Beratungsdienst nutzen, um Ihr Übertaktungsspeichermodell, die Spezifikation, die Seriennummer sowie das Motherboard- und CPU-Modell und die Spezifikation anzugeben und kurz zu beschreiben was das Problem ist und Unser professionelles Kundendienstteam wird Ihnen so schnell wie möglich antworten!
Was ist jedoch, wenn Sie auf eine Situation stoßen, in der Sie nicht booten können, nachdem Sie das BIOS geöffnet haben, um XMP DOCP zu aktivieren? Hier teile ich mit euch drei Schritte, mit dieser Methode könnt ihr erst einmal die Ursache finden. Da es viele verschiedene Situationen gibt, in denen Sie Ihren Computer nach dem Übertakten nicht einschalten können, können Sie unseren Online-Beratungsdienst nutzen, um weitere Hilfe zu erhalten, wenn Sie das Problem immer noch nicht beseitigen können, nachdem Sie die folgenden Methoden ausprobiert haben.
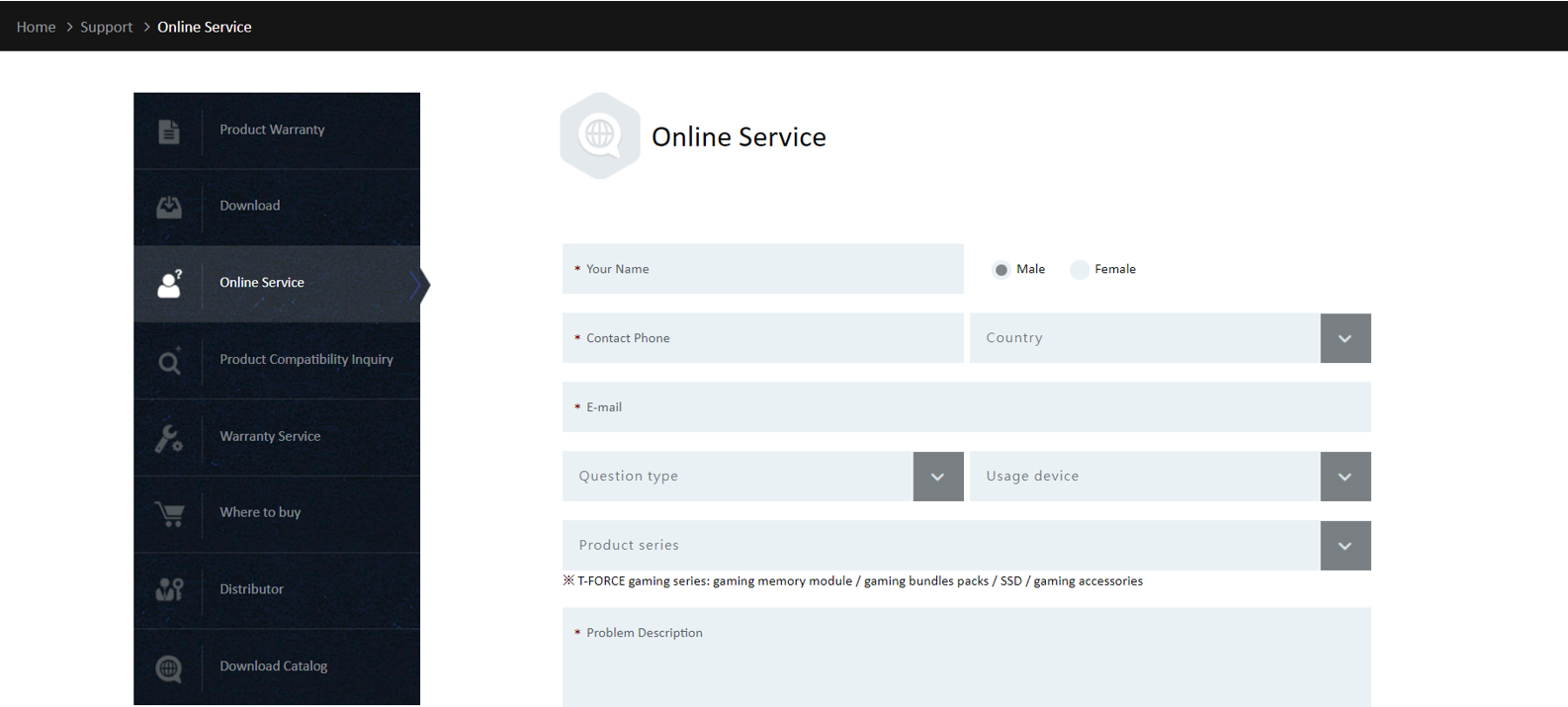
Schritt 1: Überprüfen Sie, ob das Motherboard die Kapazität oder Frequenz des übertakteten Speichers unterstützt
Nicht jedes Motherboard unterstützt Hochfrequenz oder hohe Kapazität. Wenn das Motherboard selbst dies nicht unterstützt, funktioniert es nicht, egal wie hoch die Spezifikation Ihres übertakteten Speichers ist. Daher empfehle ich Ihnen, diese Informationen beim Kauf von Motherboards und Overclocking-Speichern vorher zu überprüfen. So finden Sie die Informationen auf der offiziellen Website des Motherboards oder der offiziellen Website des Speicherherstellers.
1. Überprüfen Sie das Produktdatenblatt auf der offiziellen Website des Motherboards. Nehmen Sie das ASUS ROG MAXIMUS Z690 EXTREME als Beispiel, gehen Sie auf die Produktseite auf der ASUS-Website, klicken Sie auf Tech Specs (grünes Kästchen), scrollen Sie dann nach unten zum Speicherbereich und Sie sehen die Speicherkapazität und die Frequenzinformationen, die von diesem unterstützt werden Hauptplatine (roter Kasten).
ASUS ROG MAXIMUS Z690 EXTREME: https://rog.asus.com/us/motherboards/rog-maximus/rog-maximus-z690-extreme-model/spec
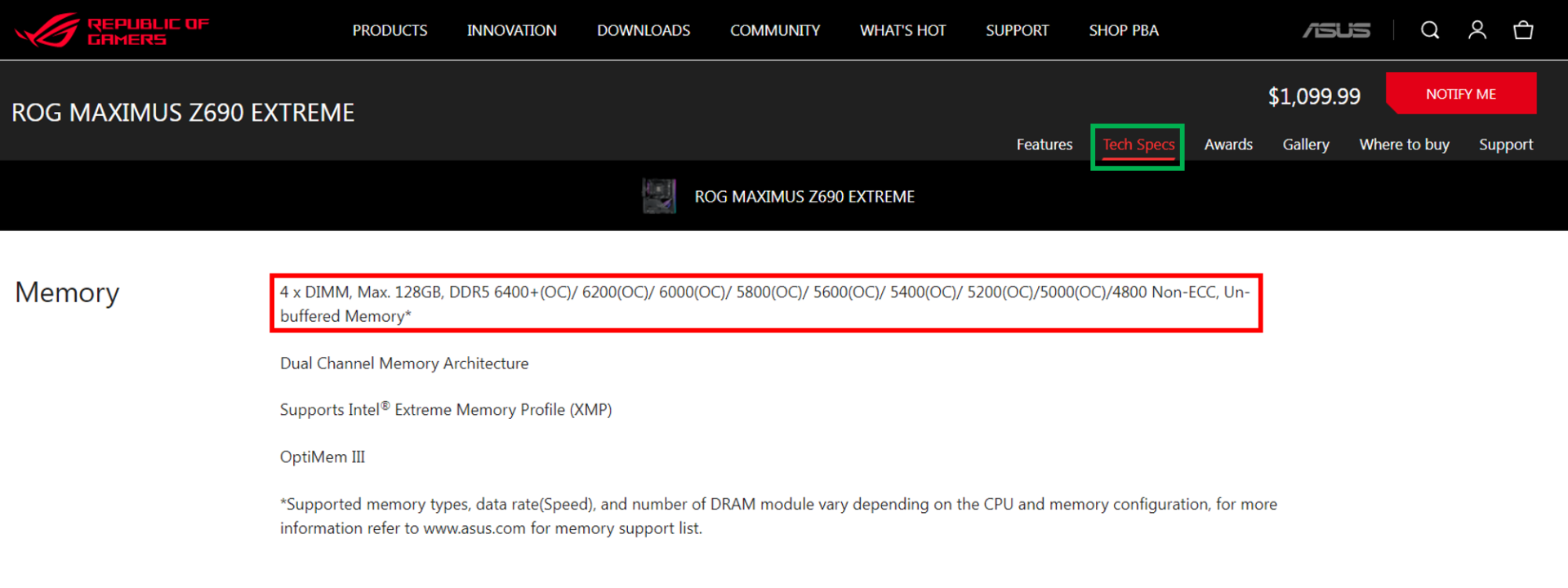
Aus dem obigen Bild können wir erkennen, dass das ASUS ROG MAXIMUS Z690 EXTREME-Motherboard über 4 DDR5 U-DIMM-Steckplätze verfügt, die eine maximale Speicherkapazität von 128 GB und eine Frequenz von 6400/6200/6000/5800/5600/5400/5200/ unterstützen. 5000/4800 und andere Spezifikationen.
2. Überprüfen Sie die Kompatibilitätsliste (QVL) des Motherboards oder Speichermoduls
Sie können auch die Kompatibilitätsliste des Motherboard-Herstellers oder Speichermodul-Herstellers verwenden, um zu überprüfen, ob der von Ihnen gekaufte Overclocking-Speicher die offizielle Prüfzertifizierung des Motherboard-Herstellers bestanden hat. Die Kompatibilitätslisten verschiedener Mainboard-Hersteller werden unterschiedlich dargestellt. Nehmen Sie das Z690 VALKYRIE von BIOSTAR als Beispiel. Nachdem Sie die offizielle Website aufgerufen und die Produktseite des Motherboards ausgewählt haben, klicken Sie auf Memory Support (grünes Kästchen), um die Spezifikationen jedes Speichermoduls anzuzeigen, das den Kompatibilitätstest bestanden hat.
BIOSTAR Z690 VALKYRIE: https://www.biostar.com.tw/app/en/mb/introduction.php?S_ID=1034#overview
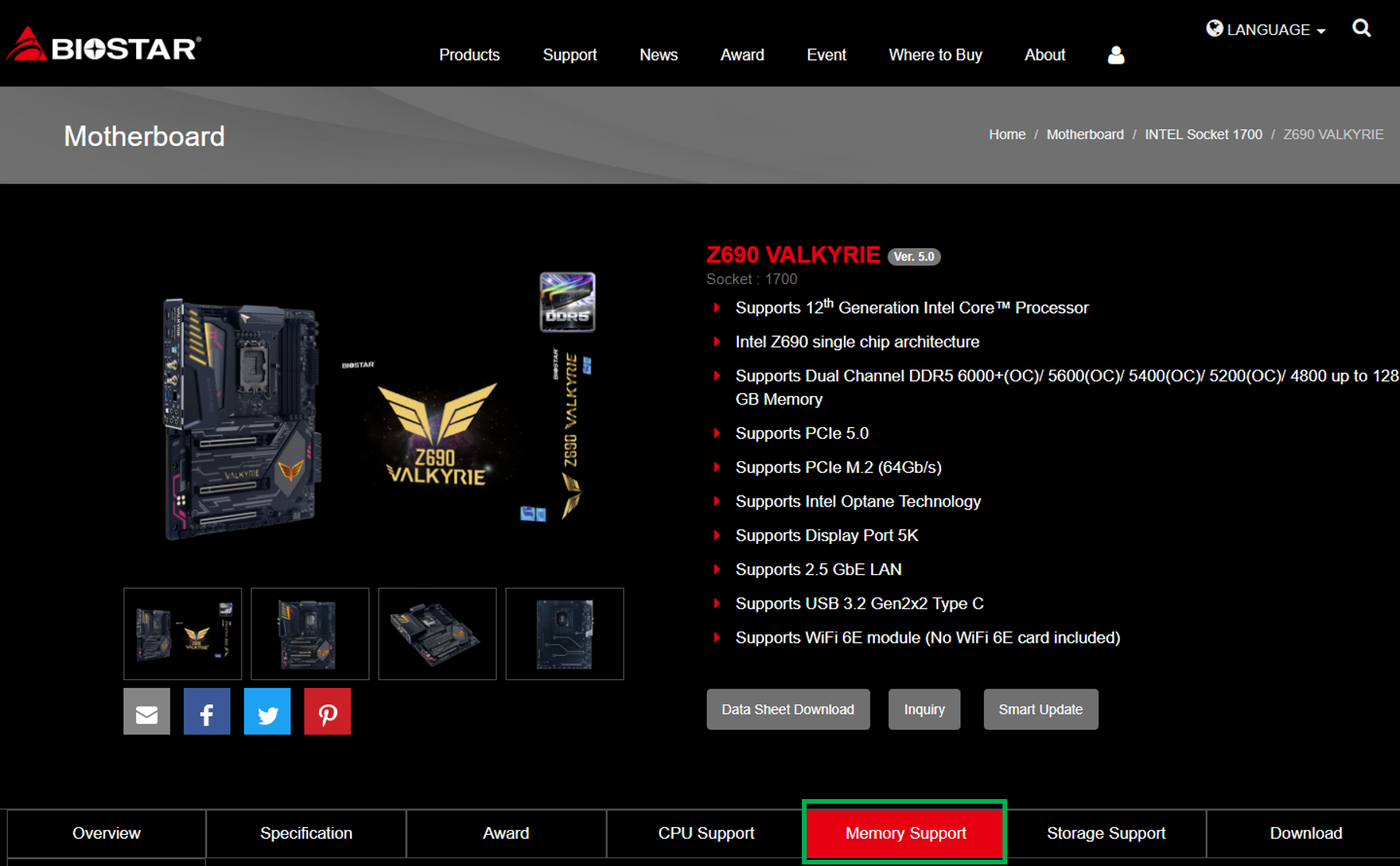
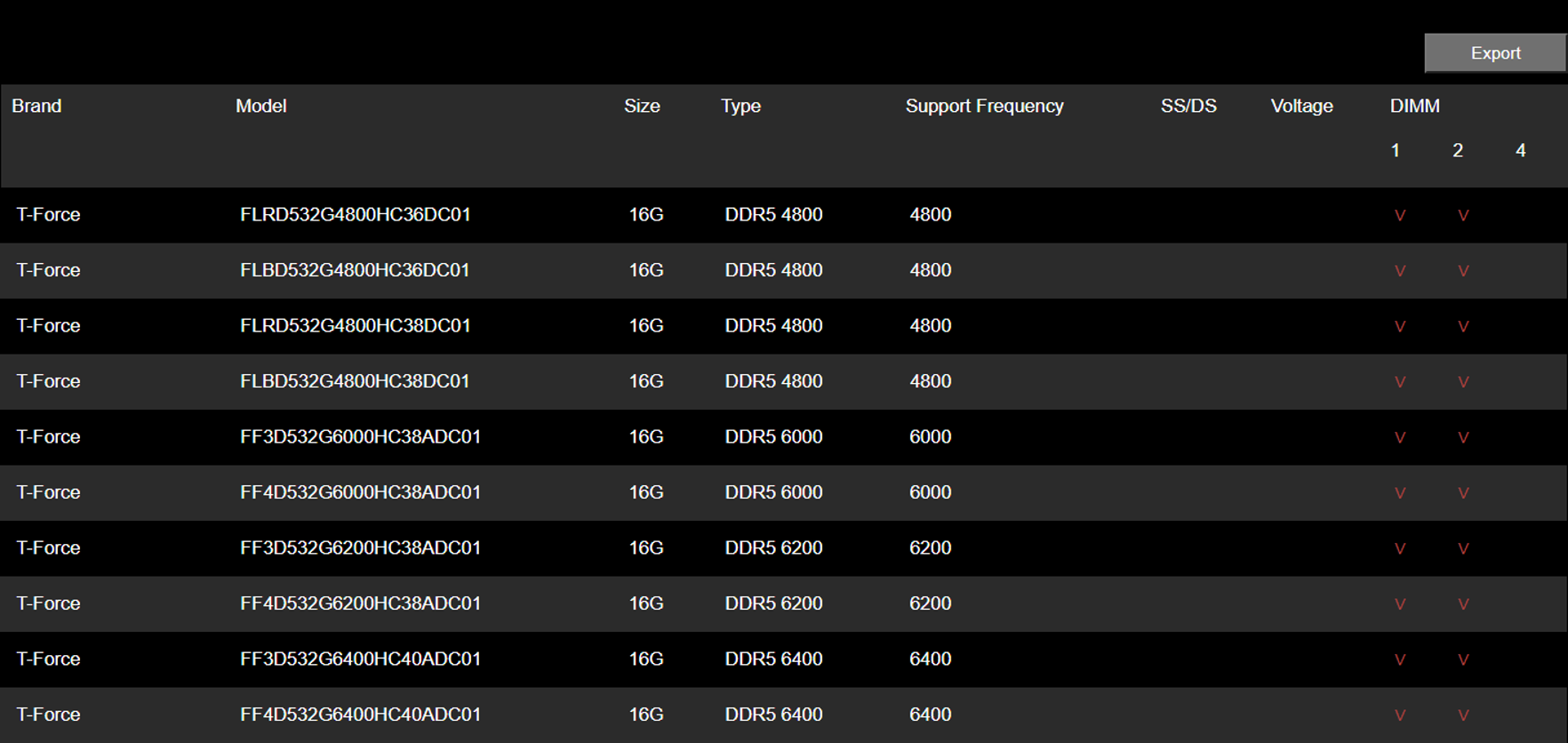
Die Hersteller von Speichermodulen haben auch Kompatibilitätslisten, sodass Sie überprüfen können, ob der von Ihnen gekaufte Übertaktungsspeicher die offizielle Testzertifizierung dieser Motherboard-Hersteller bestanden hat. Nehmen Sie TEAMGROUP als Beispiel, Sie können zur Kompatibilitätsprüfungsseite gehen und das von Ihnen gekaufte Gerät oder das Speicherprodukt auswählen, das Sie überprüfen möchten. Hier nehmen wir zum Beispiel DELTA RGB DDR5, klicken Sie auf Suche nach Produkt (grünes Kästchen), wählen Sie zuerst Motherboard aus, geben Sie dann die Spezifikation des von Ihnen gekauften Übertaktungsspeichers ein, und das Ergebnis wird nach dem Senden generiert.
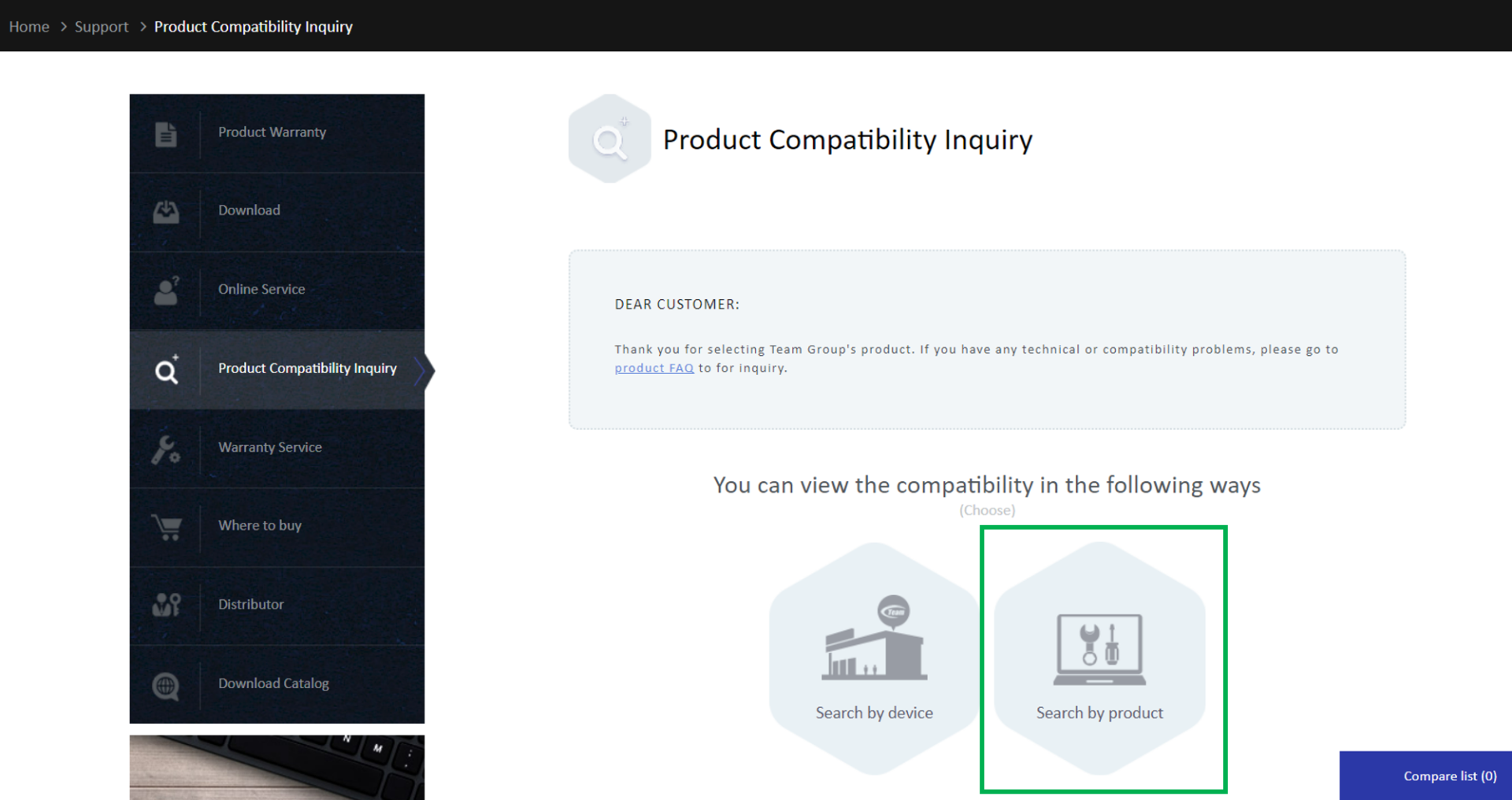
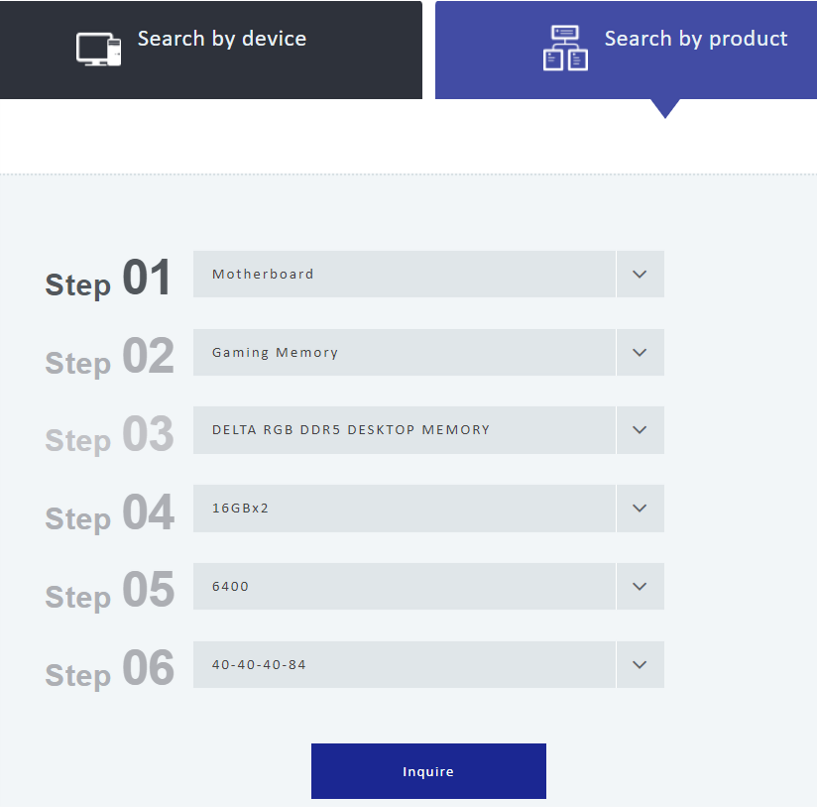
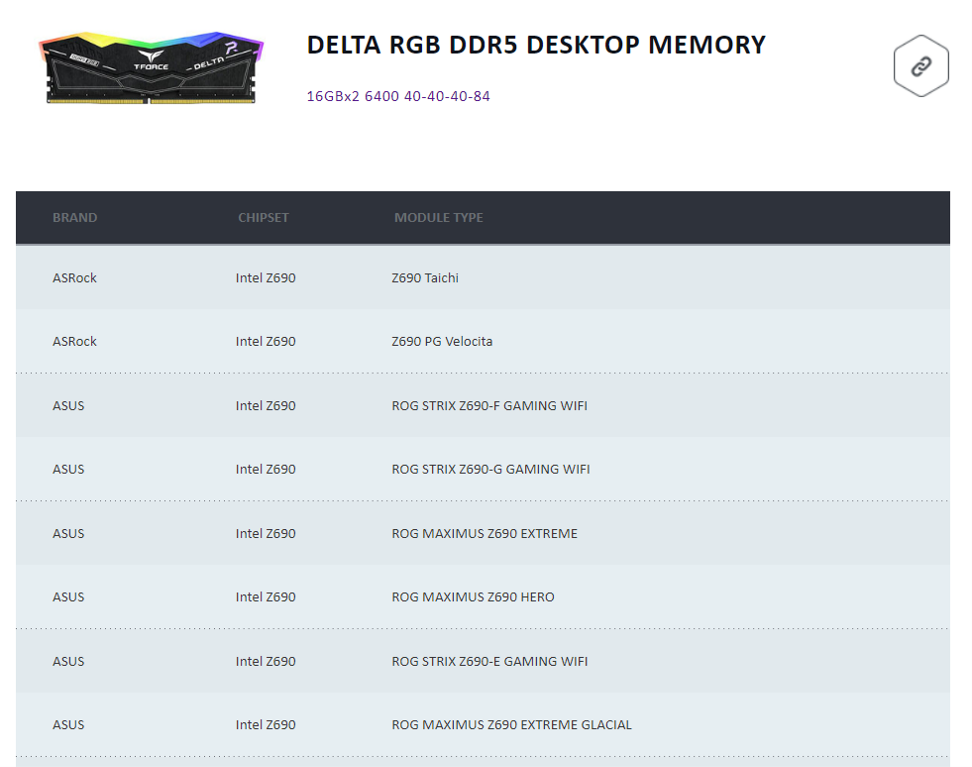
Schritt 2: Starten Sie das System mit den Standardspeichereinstellungen, um sicherzustellen, dass der Speicher ordnungsgemäß funktioniert.
Wenn nach Schritt 1 bestätigt wird, dass das Motherboard die Kapazität oder Frequenz des von Ihnen gekauften Übertaktungsspeichers unterstützt, können Sie das BIOS erneut öffnen, XMP oder DOCP des Übertaktungsspeichers ausschalten und auf den Standardwert zurücksetzen. Drücken Sie dann F10, um zu speichern und neu zu starten, um zu sehen, ob der Speicher reibungslos funktioniert. Wenn Sie immer noch nicht hochfahren können, können Sie einen einfachen Debugging-Prozess durchführen, um zu testen, ob ein einzelner Speicher das Problem verursacht. Eine Anleitung finden Sie im folgenden Artikel:
Booted der PC normal, können Sie mit Schritt 3 fortfahren, um sicherzustellen, dass die aktuelle BIOS-Version die neueste ist.
Schritt 3: Überprüfen Sie, ob die aktuelle BIOS-Version die neueste ist
Nachdem Sie sichergestellt haben, dass der Speicher intakt ist und mit den Standardeinstellungen gestartet werden kann, können Sie überprüfen, ob das BIOS die neueste Version ist. Derzeit unterstützen die Motherboards der 600er-Serie Intels CPU der 12. Generation und aktualisieren die BIOS-Version immer noch häufig. Um Verbrauchern mit Overclocking-Anforderungen ein besseres Overclocking-Erlebnis zu bieten, müssen Sie, wenn Sie diese Serie von Motherboards erwerben, besonders auf Ihre BIOS-Version achten! Sie können die Versionsnummer auf dem BIOS-Bildschirm jedes Motherboard-Herstellers sehen oder die kostenlose Software CPU-Z zur Bestätigung verwenden.
Der Download-Link für CPU-Z: https://reurl.cc/N63RGq
Der Folgende ist ein Screenshot von CPU-Z. Das rote Kästchen ist die Information der BIOS-Version.
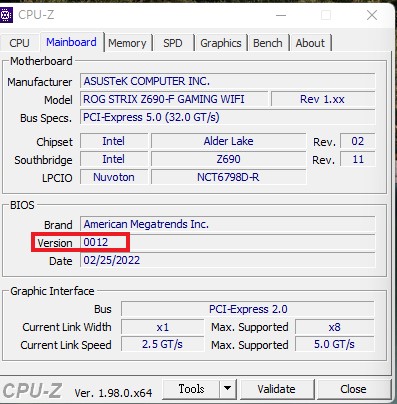
Im Folgenden finden Sie die neueste BIOS-Download-Methode für jeden Motherboard-Hersteller als Referenz. Möchten Sie wissen, wie Sie nach dem Herunterladen aktualisieren können? Bleiben Sie dran! (Beeilen Sie sich und hinterlassen Sie eine Nachricht~) Wenn Sie während des Vorgangs Fragen haben, hinterlassen Sie eine Nachricht und fragen Sie uns!
1. ASUS
Nehmen Sie zum Beispiel ASUS ROG MAXIMUS Z690 EXTREME, gehen Sie zur Produktseite auf der offiziellen ASUS-Website, klicken Sie auf Support (grünes Kästchen), klicken Sie auf Treiber & Tools (gelbes Kästchen) und dann auf BIOS & FIRMWARE (rotes Kästchen), Sie werden sehen den neuesten BIOS-Download (blaues Kästchen).
ASUS ROG MAXIMUS Z690 EXTREME: https://rog.asus.com/us/motherboards/rog-maximus/rog-maximus-z690-extreme-model/helpdesk_bios
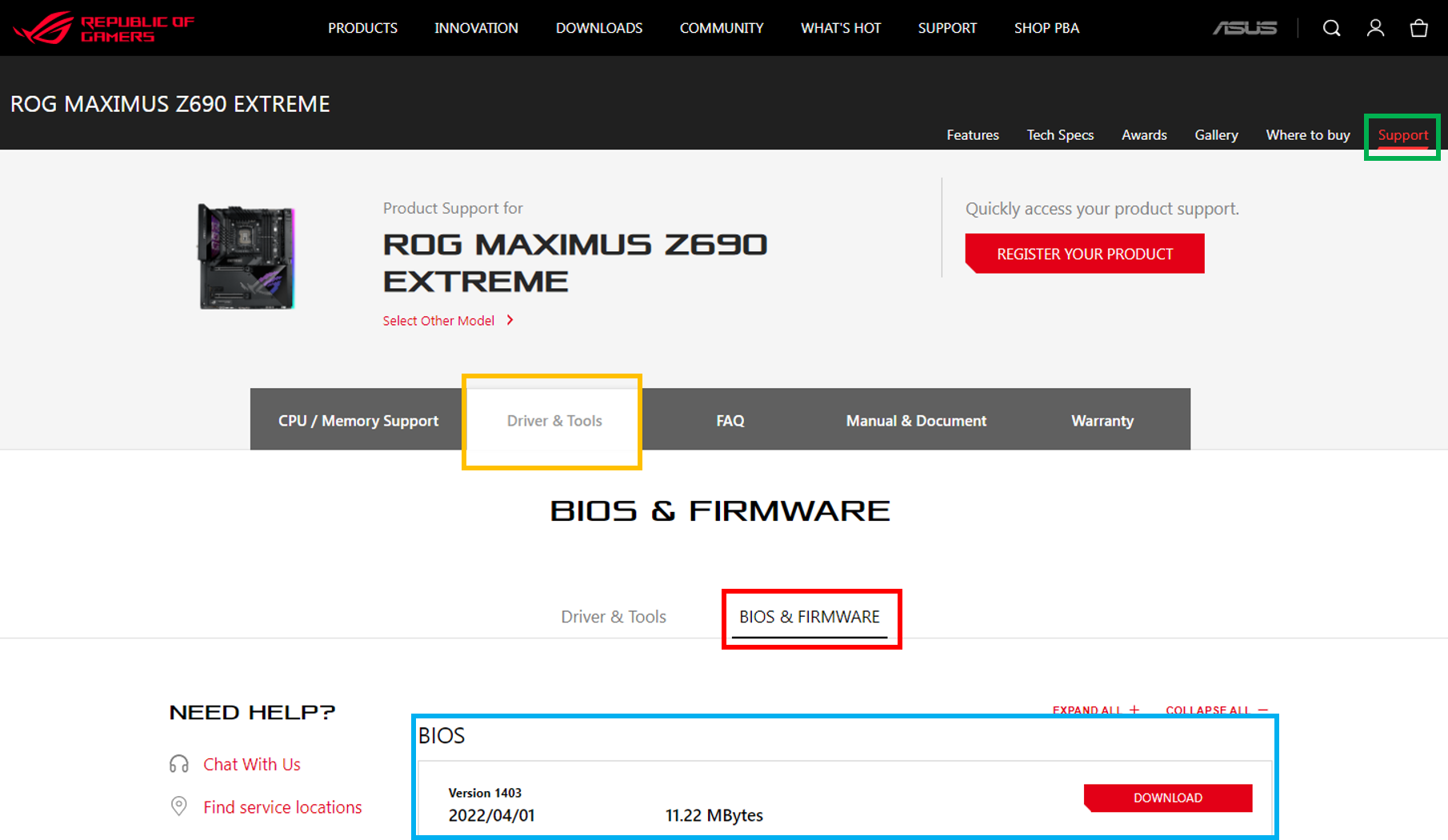
2. ASRock
Nehmen Sie das ASRock Z690 Taichi als Beispiel, besuchen Sie die Produktseite der offiziellen ASRock-Website, scrollen Sie nach unten und klicken Sie auf Support (grünes Kästchen), dann auf BIOS (gelbes Kästchen), Sie sehen den neuesten BIOS-Download (blaues Kästchen).
ASRock Z690 Taichi:https://www.asrock.com/MB/Intel/Z690%20Taichi/index.asp#BIOS
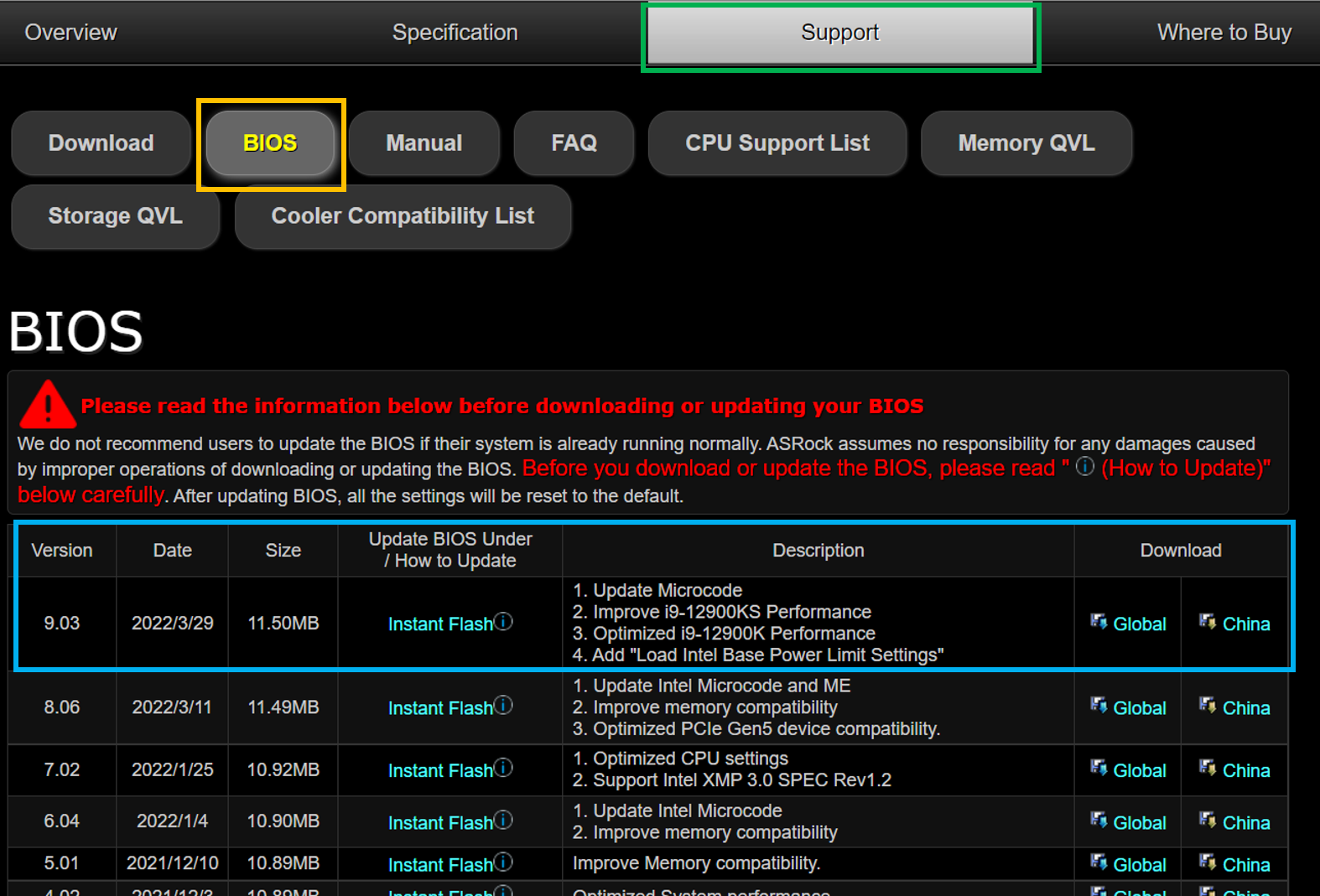
3. GIGABYTE
Nehmen Sie das Z690 AORUS XTREME als Beispiel, gehen Sie zur Produktseite der offiziellen GIGABYTE-Website, klicken Sie auf Support (grünes Kästchen) und dann auf BIOS (gelbes Kästchen), Sie sehen den neuesten BIOS-Download (blaues Kästchen).
Z690 AORUS XTREME:https://www.gigabyte.com/us/Motherboard/Z690-AORUS-XTREME-rev-10/support#support-dl-bios
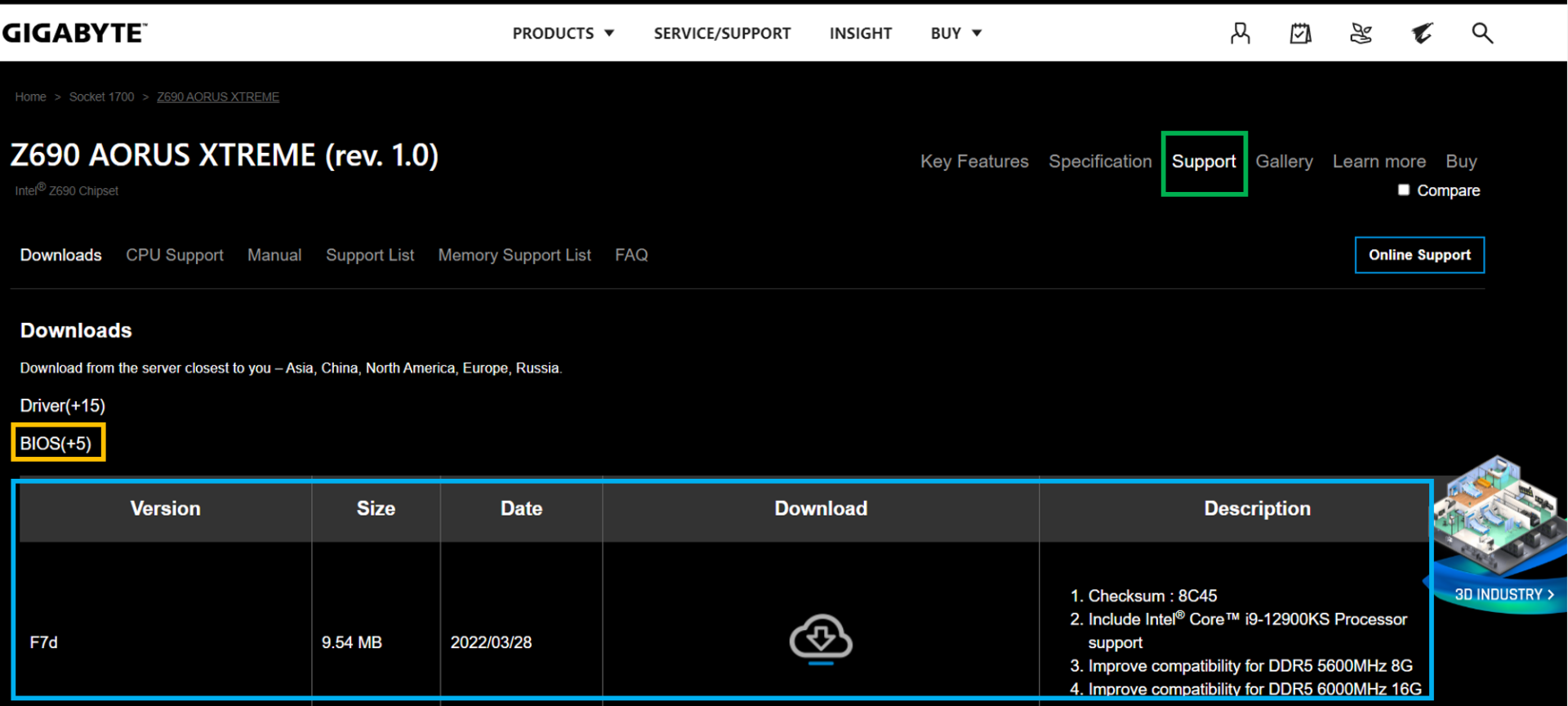
4. MSI
Nehmen Sie MEG Z690 UNIFY als Beispiel, gehen Sie zur Produktseite auf der offiziellen MSI-Website, klicken Sie auf Support (grünes Kästchen) und dann auf Treiber & Downloads (gelbes Kästchen), Sie sehen den neuesten BIOS-Download (blaues Kästchen).
MEG Z690 UNIFY:https://us.msi.com/Motherboard/MEG-Z690-UNIFY/support
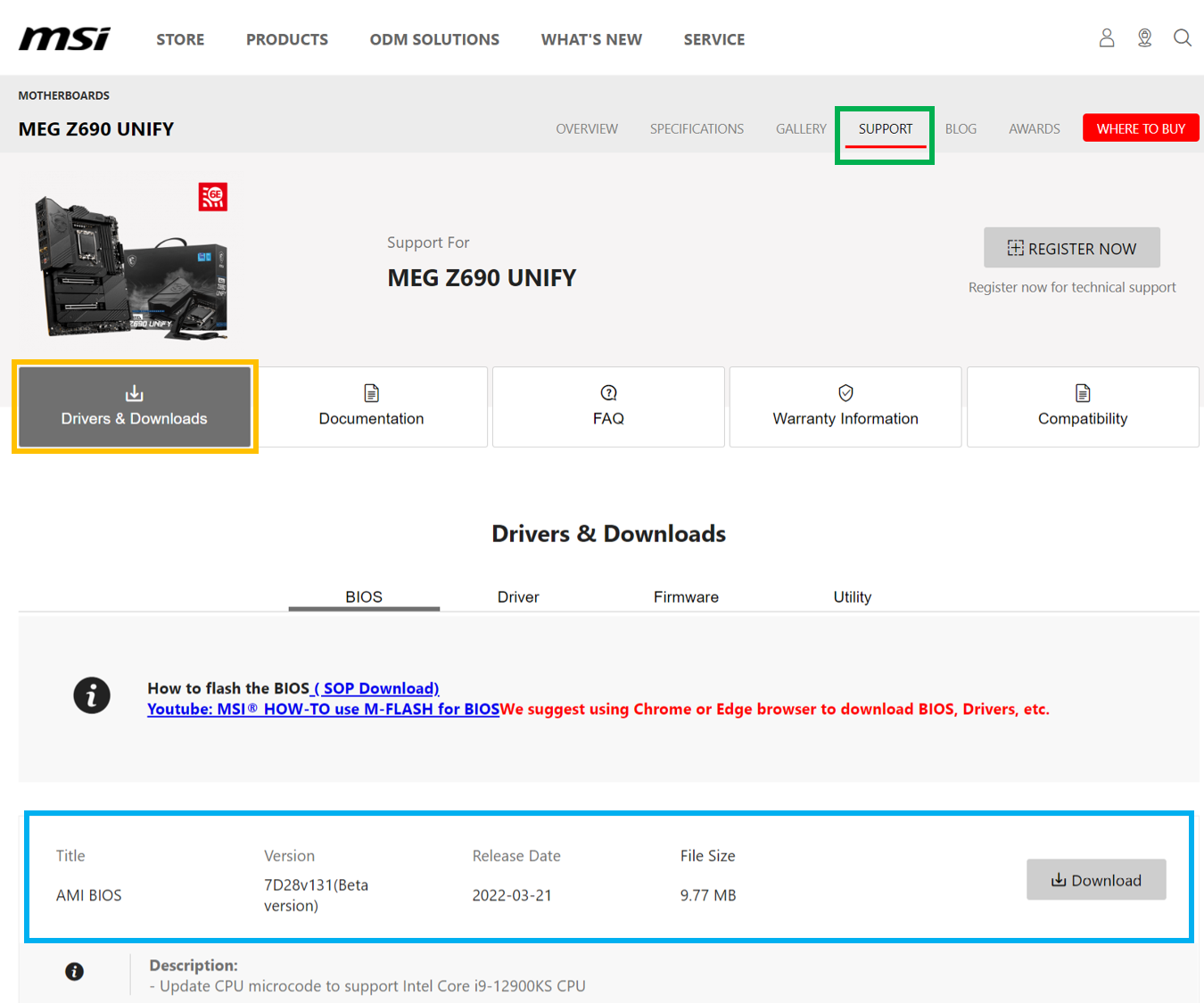
5. BIOSTAR
Nehmen Sie Z690 VALKYRIE als Beispiel, gehen Sie zur Produktseite der offiziellen BIOSTAR-Website, klicken Sie auf Download (grünes Kästchen), scrollen Sie nach unten zu BIOS, und Sie sehen den neuesten BIOS-Download (blaues Kästchen).
Z690 VALKYRIE:https://www.biostar.com.tw/app/en/mb/introduction.php?S_ID=1034#download
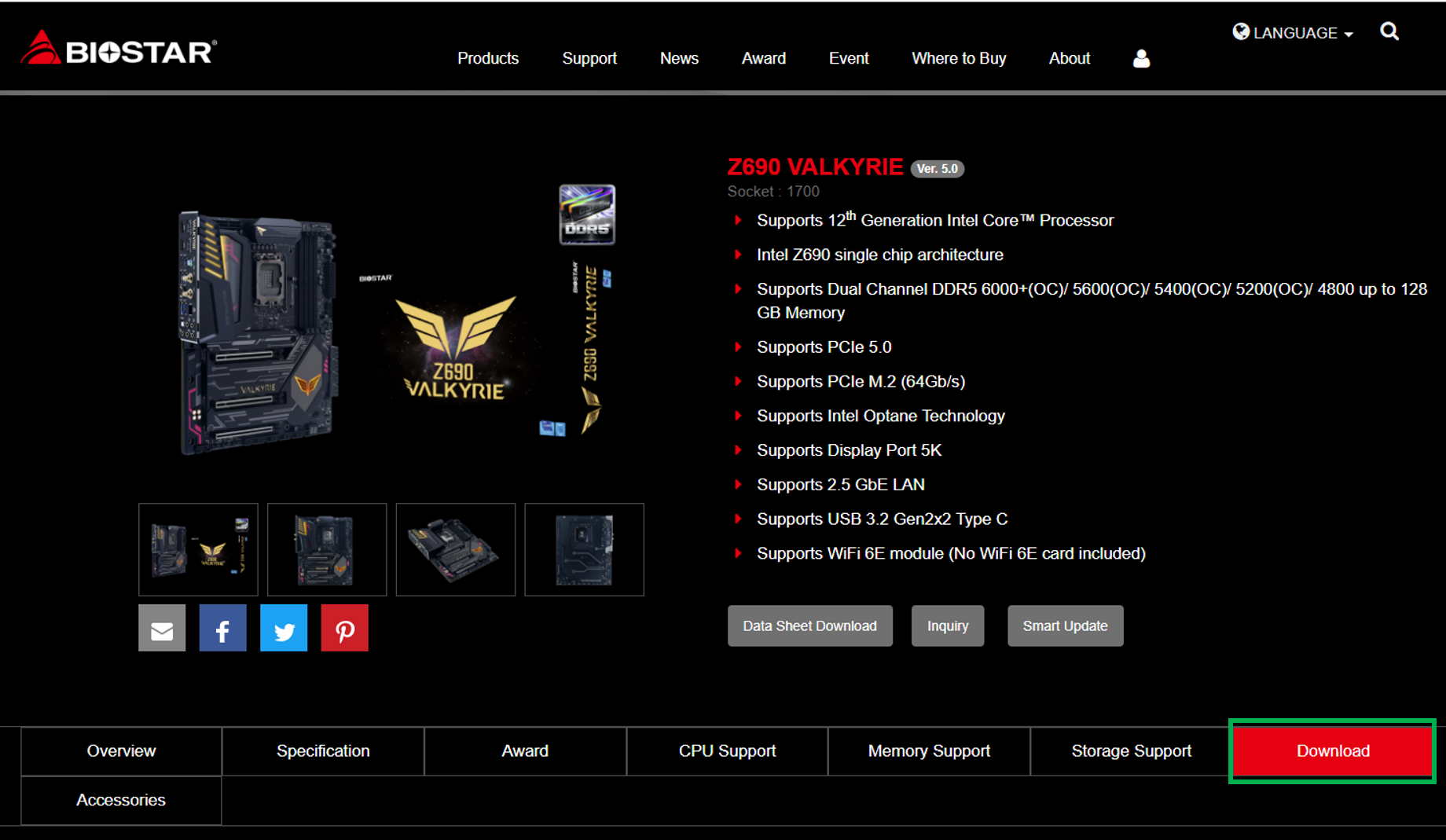
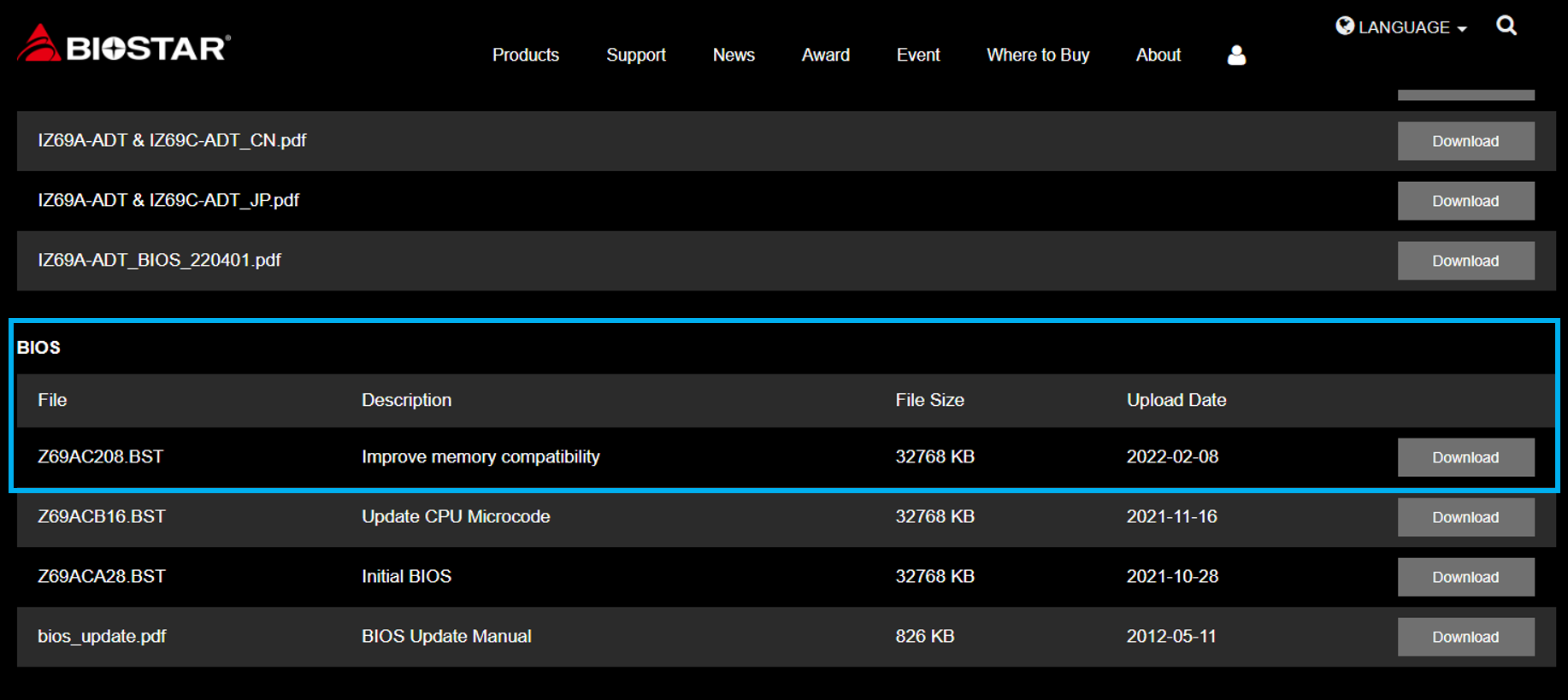
Wenn Sie Ihren Computer immer noch nicht hochfahren können, nachdem Sie die drei oben genannten Methoden ausprobiert haben, schlage ich vor, dass Sie die Details des Produkts, das Sie gekauft haben, an den Kundendienstkanal des Speichermodulherstellers oder des Motherboard-Herstellers weitergeben, um Unterstützung zu erhalten. Wenn die TEAMGROUP-Übertaktungsspeicherprodukte nach dem Übertakten nicht hochfahren können, können Sie unseren Online-Beratungsdienst nutzen, um Ihr Übertaktungsspeichermodell, die Spezifikation, die Seriennummer sowie das Motherboard- und CPU-Modell und die Spezifikation anzugeben und kurz zu beschreiben was das Problem ist und Unser professionelles Kundendienstteam wird Ihnen so schnell wie möglich antworten!
Verwandter Blog
1
9
05.Mar.2025
Gaming-PC vs. Konsole: Was ist besser?
12.Dec.2024












